Twoje urządzenie napotkało problem i wymaga ponownego uruchomienia: rozwiązane
Opublikowany: 2023-12-31Czy podczas pracy lub grania w grę wideo w nowym systemie operacyjnym Windows 10 lub Windows 11 natknąłeś się kiedyś na komunikat o błędzie „Twoje urządzenie napotkało problem i wymaga ponownego uruchomienia?”.Jeśli tak, to ten artykuł jest dla Ciebie idealnym rozwiązaniem.
Jeśli jesteś użytkownikiem komputera osobistego z systemem operacyjnym Windows, istnieje duże prawdopodobieństwo, że napotkałeś problemy takie jak „Twoje urządzenie napotkało problem i wymaga ponownego uruchomienia”.
Istnieje wiele czynników, które mogą powodować taką sytuację na Twoim komputerze osobistym; jednak najbardziej przerażające jest to, że może pojawić się na ekranie w dowolnym momencie, nawet bez najmniejszego uprzedzenia.
Kiedy coś takiego ma miejsce, użytkownik niewiele może zrobić, aby rozwiązać problem; jedyne, co mogą zrobić, to spróbować dowiedzieć się, co było przyczyną problemu i znaleźć potencjalne rozwiązania.
Wejdźmy głęboko, aby odkryć przyczyny takich problemów i rozwiązania ich.
Co spowodowało błąd „Twój komputer napotkał problem i wymaga ponownego uruchomienia”?
Na pojawienie się systemu Windows 10 może mieć wpływ wiele różnych czynników. Może pojawić się komunikat o błędzie „Twoje urządzenie napotkało problem i wymaga ponownego uruchomienia”. Z drugiej strony często jest to powiązane z ostatnimi działaniami lub modyfikacjami wprowadzonymi w systemie, dlatego zazwyczaj lepiej jest rozpocząć poszukiwanie przyczyny tego problemu.
Często przyczyną tego problemu są problemy sprzętowe, w tym aktualizacje, konflikty sterowników lub awarie. Istnieje jednak kilka bardziej powszechnych wyjaśnień, które mogą być przyczyną tego problemu w systemie Windows 10, takich jak:
- Nastąpiło wymuszone wyłączenie komputera, ponieważ system operacyjny nie jest w stanie zarządzać pamięcią RAM.
- Komputer ma problemy z przegrzaniem.
- Z folderu System32 usunięty zostanie plik rejestru, który się tam znajdował.
- Szkodnik atakuje teraz Twoje urządzenie.
- Brak pliku systemowego lub jest on uszkodzony
Teraz, gdy znasz już przyczyny tego błędu, przyjrzyjmy się sposobom jego naprawienia.
Twój komputer napotkał problem i wymaga ponownego uruchomienia: rozwiązania
W kolejnych częściach tego przewodnika przyjrzymy się wszystkim sposobom naprawienia błędu „Twoje urządzenie napotkało problem i wymaga ponownego uruchomienia”. Wszystko, co musisz zrobić, to postępować zgodnie z
Poprawka 1: Skorzystaj z naprawy przy uruchomieniu (BSOD)
System Windows 10 ma tendencję do zawieszania się za każdym razem, gdy wyświetlany jest błąd „Twoje urządzenie napotkało problem i wymaga ponownego uruchomienia”, dopóki problem nie zostanie rozwiązany. Winny jest za to wygląd kodu stopu. Dodatkowo może to spowodować utratę danych w systemie, dlatego należy zachować ostrożność podczas radzenia sobie z tym błędem. Aby rozpocząć, wybierz opcję Napraw uruchomienie. Aby rozwiązać ten problem, wykonaj poniższe kroki:
- Umieśćdysk odzyskiwania systemu operacyjnego w komputerze, włącz go, a następnie naciśnij dowolny klawisz, aby uruchomić komputer z dysku optycznego lub pamięci USB.Jeśli nie masz przygotowanego żadnego nośnika, znacznie łatwiej jest skonstruować dysk rozruchowy z systemem Windows UEFI.
- Następnie wybierz opcję Napraw komputer, przechodząc doRozwiązywanie problemów, następnie Opcje zaawansowane i na koniec Naprawa podczas uruchamiania .
- Naciśnij przycisk Dalej .
- Postępuj zgodnie z instrukcjami wyświetlanymi na ekranie .
To rozwiązanie z łatwością naprawi błąd „Twój komputer napotkał problem i wymaga ponownego uruchomienia”. Jeśli problem będzie się powtarzał, zastosuj następne rozwiązanie.
Przeczytaj także: Jak naprawić losowe zawieszanie się komputera i komputera (najlepsze poprawki)
Poprawka 2: Uruchom Kontroler plików systemowych (SFC)
Zaleca się wykonanie skanowania za pomocą polecenia SFC w celu rozwiązania problemu „ Twoje urządzenie napotkało problem i wymaga ponownego uruchomienia ”. W pewnych okolicznościach przyczyną tego i wielu innych problemów może być uszkodzenie plików. Natychmiast po zakończeniu skanowania sprawdź, czy problem nadal występuje. Prawdopodobnie powinieneś teraz przeprowadzić skanowanie SFC, jeśli wcześniej nie mogłeś go uruchomić lub zakończyć.
- Aby uruchomić Wiersz Poleceń z pełnymi uprawnieniami, należy najpierw kliknąć przycisk Start, następniewpisać Wiersz Poleceń, a na koniec wybraćUruchom jako administrator.

- Konieczne jest wykonanie poniższegopolecenia wpisując je w wierszu poleceń, a następnie naciskając klawisz Enter:
sfc /skanuj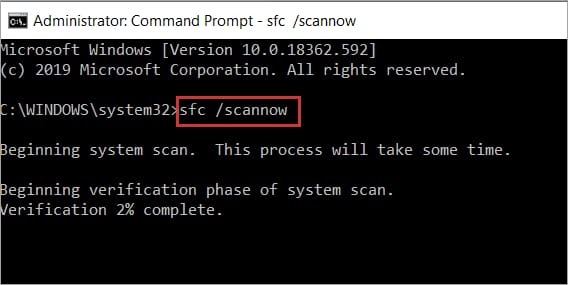
Proces skanowania zajmie około piętnastu minut, dlatego przez cały ten czas musisz uzbroić się w cierpliwość. Po zakończeniu skanowania sprawdź, czy problem nadal występuje. Postępuj zgodnie z instrukcjami wyświetlanymi na ekranie, aby naprawić ewentualne błędy zgodnie ze wskazówkami.

Poprawka 3: Uruchom obsługę i zarządzanie obrazami wdrażania (DISM)
Zalecamy wykonanie skanowania DISM zamiast skanowania SFC, jeśli problem nadal występuje lub jeśli nie można uruchomić skanowania SFC. Wykonaj poniższe kroki, aby dowiedzieć się, jak naprawić błąd „Twoje urządzenie napotkało problem i wymaga ponownego uruchomienia”.
- Aby uruchomićWiersz Poleceń z pełnymi uprawnieniami, należy najpierw kliknąć przycisk Start, następniewpisać Wiersz Poleceń, a na koniec wybraćUruchom jako administrator.

- Konieczne jest wykonanie poniższegopolecenia wpisując je w wierszu poleceń, a następnie naciskając klawisz Enter:
DISM /Online /Cleanup-Image /RestoreHealth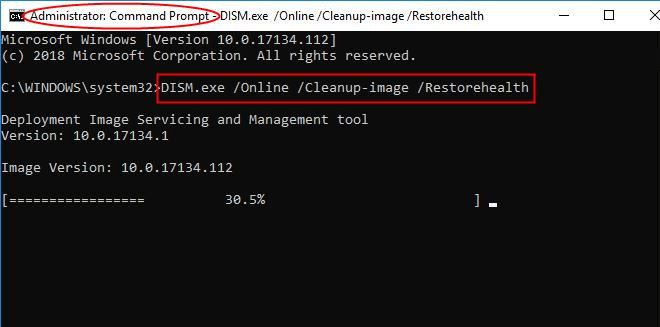
Podobnie jak skanowanie SFC, skanowanie DISM zajmie trochę czasu, w zależności od rozmiaru dysku i możliwości komputera; dlatego powinieneś powstrzymać się od ingerencji w niego, dopóki nie zakończy pracy. Po zakończeniu skanowania sprawdź, czy problem nadal występuje. Postępuj zgodnie z instrukcjami wyświetlanymi na ekranie, aby naprawić ewentualne błędy zgodnie ze wskazówkami.
Przeczytaj także: Jak naprawić komputer z systemem Windows 10, który utknął podczas ponownego uruchamiania (laptop i komputer stacjonarny)
Fx 4: Zaktualizuj system operacyjny Windows
Wiele problemów z systemem Windows 10 można rozwiązać za pomocą prostej aktualizacji systemu Windows. Obejmuje to błędy takie jak „Twoje urządzenie napotkało problem i wymaga ponownego uruchomienia”. Dostęp do aktualizacji systemu Windows 10 można łatwo uzyskać, przechodząc do menu ustawień. Wykonaj poniższe kroki, aby zrozumieć szczegółowo:
- Naciśnij jednocześnieklawisze Windows+S , wpisz Sprawdź aktualizacje, a następnie naciśnij klawiszEnter, aby uruchomić narzędzie aktualizacji.
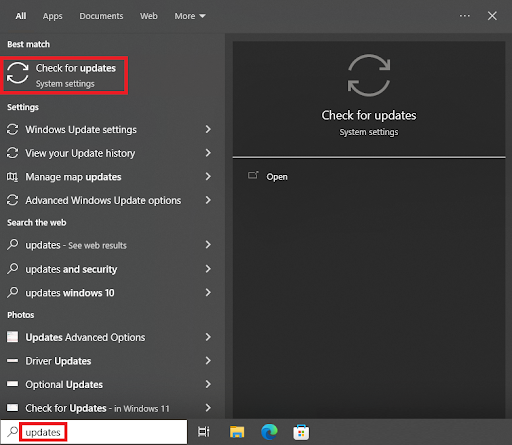
- Kiedy narzędzie się pojawi, kliknij przyciskSprawdź aktualizacje .
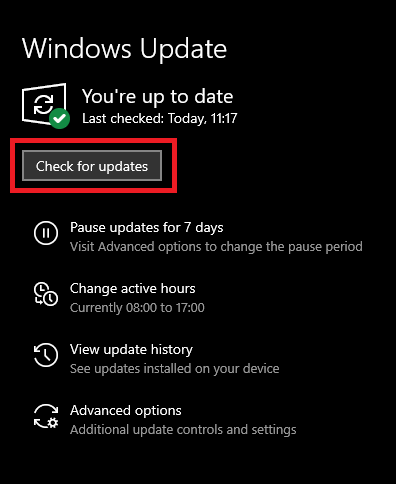
- Gdy pojawią się wszystkie aktualizacje systemu,pobierz i zainstaluj wszystkie aktualizacje, aby system operacyjny działał płynnie.
Istnieje jeszcze inne rozwiązanie, które może naprawić błąd „Twój komputer napotkał problemy i wymaga ponownego uruchomienia”. Wykonaj następny, jeśli powyższe nie pomogły.
Poprawka 5: zaktualizuj sterowniki urządzeń za pomocą narzędzia do aktualizacji sterowników Win Riser
Często wystarczy prosta aktualizacja sterownika lub instalacja odpowiedniego sterownika, aby rozwiązać problem z komunikatem o błędzie „Twoje urządzenie napotkało problem i wymaga ponownego uruchomienia”. Nieaktualne sterowniki mogą zakłócać działanie urządzenia i powodować takie błędy. Win Riser to najlepsze narzędzie, które może Ci pomóc. Jest to automatyczne narzędzie, które pomaga zaktualizować wszelkiego rodzaju sterowniki urządzeń jednym kliknięciem. Co więcej, narzędzie oferuje również inne funkcje zwiększające wydajność. Wykonaj poniższe kroki, aby dowiedzieć się, jak korzystać z narzędzia:
- Najpierw pobierz oprogramowanie Win Riser za pomocą przycisku poniżej.
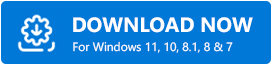
- Zainstaluj narzędzie i uruchomje, abyrozpoczęło się skanowaniesystemu.
- Po pomyślnym zakończeniu skanowania naciśnij przyciskNapraw problemy teraz , aby pozbyć się wszystkich błędów i zaktualizować wszystkie sterowniki.
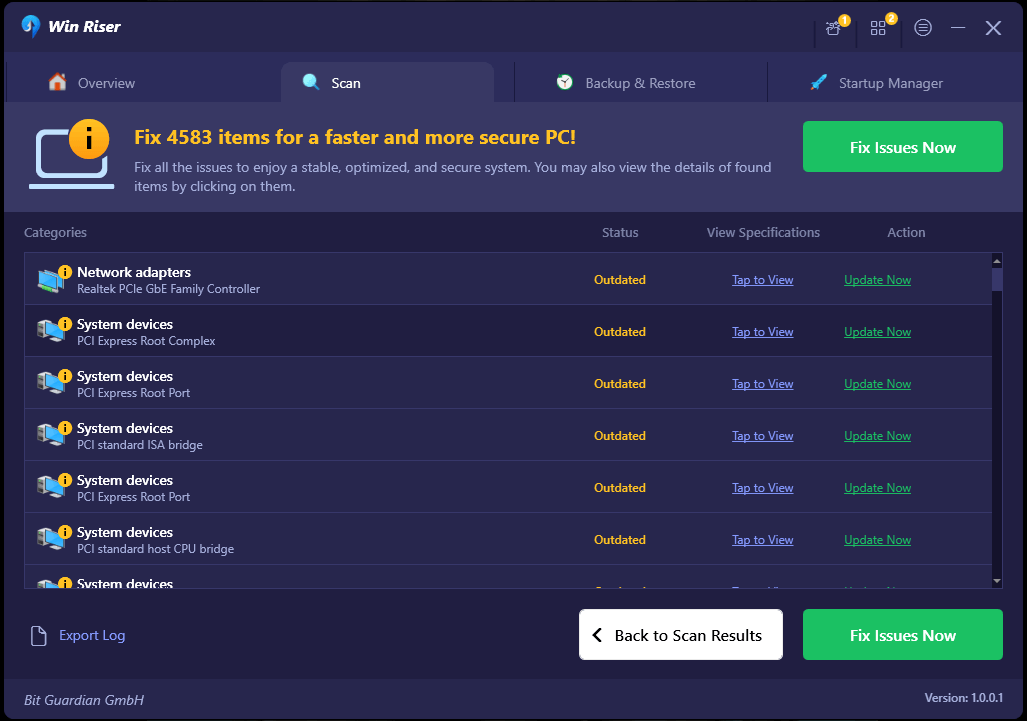
- W razie potrzeby uruchom ponownie system .
Przeczytaj także: Jak naprawić cofanie zmian wprowadzonych na komputerze w systemie Windows 10, 11
Twój komputer napotkał problem i wymaga ponownego uruchomienia: ostatnie przemyślenia
„Twoje urządzenie napotkało problem i wymaga ponownego uruchomienia” może być łatwe do rozwiązania lub raczej niebezpieczne, w zależności od okoliczności. W wielu przypadkach rozwiązanie tego problemu wymaga wielu różnych prób. Użytkownicy narażeni są na ryzyko utraty ważnych danych w trakcie tej procedury i istnieje możliwość, że mogą nawet nie mieć szansy na zachowanie takich danych. Dlatego postępuj ostrożnie i regularnie korzystaj z narzędzia Win Riser, aby chronić swój system przed takimi błędami.
