Co oznacza „Twoja lokalizacja jest obecnie używana” w systemie Windows?
Opublikowany: 2024-10-20Ponieważ prywatność jest priorytetem każdego innego inteligentnego urządzenia, zarządzanie informacjami o lokalizacji jest jego najważniejszym aspektem. Większość urządzeń, z których korzystasz, czy to smartwatch, smartfon, czy nawet komputer stacjonarny/laptop, jest wyposażona w chip GPS, który wspomaga funkcje wymagające dostępu do lokalizacji Twojego urządzenia. Nawet jeśli Twoje urządzenie go nie posiada, informacje o lokalizacji można nadal uzyskać na podstawie danych geolokalizacyjnych zarejestrowanych za pomocą sieci Wi-Fi, z którą jesteś połączony, lub adresu IP urządzenia.
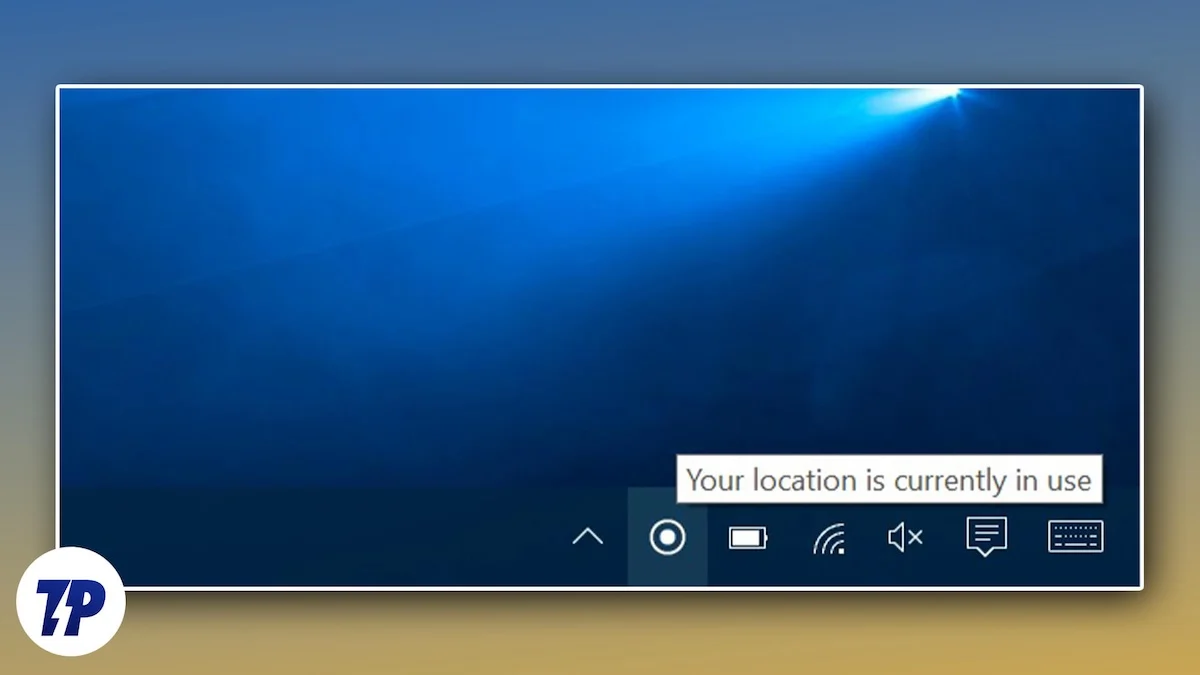
Naturalnie, gdy się o tym dowiesz, przerazisz się, ale nie martw się; w przypadku komputerów stacjonarnych i laptopów z systemem Windows masz pełną kontrolę nad informacjami o swojej lokalizacji, ponieważ możesz wybrać sposób, w jaki inne aplikacje i usługi uzyskują do nich dostęp. „ Twoja lokalizacja jest obecnie w użyciu ” – to prawdopodobnie komunikat, który Cię niepokoi, a w tym artykule przedstawiono siedem sposobów rozwiązania tego problemu. Ruszajmy!
Spis treści
Co wynika z komunikatu „Twoja lokalizacja jest obecnie używana”?
Chociaż dosłowne znaczenie jest stosunkowo proste, w tym zwykłym przesłaniu kryje się o wiele więcej. Przede wszystkim nie, nikt Cię nie szpieguje. Z wyjątkiem kilku jednorazowych przypadków, Twój komputer stacjonarny lub laptop nie może zostać szpiegowany, chyba że zostanie naruszony z powodu wirusa lub złośliwego oprogramowania, co jest zjawiskiem dość rzadkim. Pomijając to, oto bardziej logiczne rozumowanie.
System Windows wyświetla komunikat „Twoja lokalizacja jest obecnie w użyciu”, gdy jakaś usługa, aplikacja lub funkcja systemu, uzyskuje dostęp do informacji o lokalizacji Twojego urządzenia. Aplikacje i system Windows często korzystają z lokalizacji Twojego urządzenia, aby świadczyć usługi zależne od lokalizacji, co w przeciwnym razie nie byłoby możliwe. Wyświetlanie wiadomości to istotna funkcja prywatności, która informuje użytkownika o aktywności i pozwala mu podjąć odpowiednie działania.
Czego wymagają wszystkie aplikacje i usługi dostępu do danych o lokalizacji Twojego urządzenia
Istnieje mnóstwo aplikacji i usług, które mogą uzyskać dostęp do danych o lokalizacji Twojego urządzenia. W końcu dajemy aplikacjom i usługom pozwolenie na dostęp do naszej lokalizacji, tak jakby był to prezent w postaci Happy Meal McDonald's. Możesz nawet nie zdawać sobie sprawy, ile aplikacji ma Twoje pozwolenie na dostęp do danych o lokalizacji Twojego urządzenia.
Po pierwsze, podstawowe usługi systemowe, takie jak zegar i aplikacja pogodowa, potrzebują informacji o lokalizacji, aby ustawić czas zgodnie ze strefą czasową i zaktualizować tabele pogodowe. Opcja „Ustaw strefę czasową automatycznie” w ustawieniach systemu Windows wykorzystuje wyłącznie aktywną lokalizację urządzenia. Innym oczywistym przypadkiem użycia jest korzystanie z usług nawigacyjnych, czyli innymi słowy map.
Przeglądarka Twojego urządzenia może również uzyskać dostęp do informacji o lokalizacji, jeśli witryna internetowa o to poprosi, a następnie wyrazisz na to zgodę. Strony internetowe często wymagają danych o lokalizacji, aby ustawić adresy i wyświetlać ukierunkowane reklamy. Ponadto aplikacje pokładowe innych firm mogą wymagać danych o lokalizacji z tego samego powodu. Gry mogą również żądać dostępu do lokalizacji w celu połączenia się z najbliższym serwerem w chmurze.
Wreszcie podstawowe funkcje systemu, takie jak skanowanie Bluetooth i Wi-Fi, wymagają informacji o lokalizacji, aby połączyć się z najbliższą siecią lub urządzeniem. Dlatego też konieczne jest wydawanie zezwoleń po dokładnym rozważeniu. Wiele aplikacji niekoniecznie wymaga dostępu do lokalizacji, ale ostatecznie prosi o pozwolenie, niezależnie od wyświetlania ukierunkowanych reklam i treści związanych z lokalizacją.
Jak sprawdzić, które aplikacje uzyskały dostęp do lokalizacji Twojego urządzenia
Teraz, gdy już wiesz, jakie aplikacje mogą potencjalnie korzystać z danych o lokalizacji Twojego urządzenia, warto sprawdzić, które ostatnio korzystały z danych. Dzięki temu w razie potrzeby możesz podjąć działania przeciwko niechcianym aplikacjom, dla których nie chcesz mieć włączonych usług lokalizacyjnych. Oto, jak wyświetlić listę aplikacji, które uzyskały dostęp do lokalizacji Twojego urządzenia:
- Naciśnij klawisz Windows na klawiaturze i wejdź w Ustawienia urządzenia, wyszukując je.
- W lewym okienku wprowadź ustawienia prywatności i zabezpieczeń swojego urządzenia.
- Przewiń w dół i wybierz kolumnę Lokalizacja .

- Rozwiń listę obok opcji Ostatnia aktywność , która wyświetli listę aplikacji, które ostatnio uzyskały dostęp do lokalizacji Twojego urządzenia.
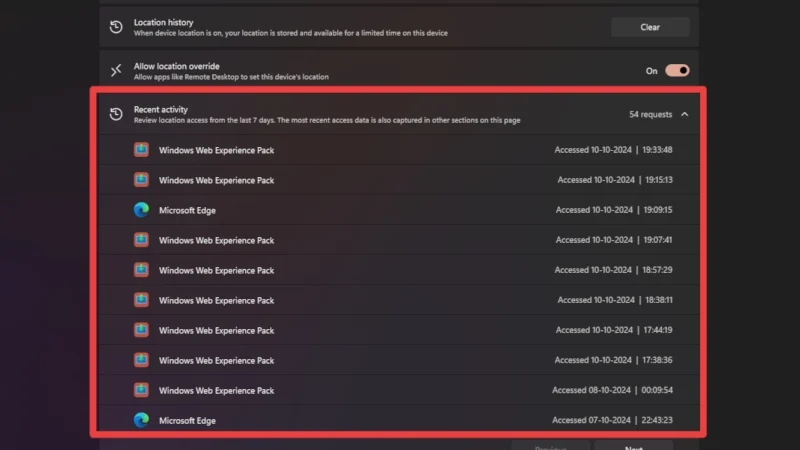
Jak sobie z tym poradzić?
Teraz, gdy już wiesz, co i dlaczego, oto, jak możesz poradzić sobie z komunikatem „Twoja lokalizacja jest obecnie w użyciu” w systemie Windows.
Całkowicie wyłącz dostęp do lokalizacji
Najbardziej logicznym krokiem po dowiedzeniu się, że aplikacja lub usługa uzyskuje dostęp do lokalizacji Twojego urządzenia, byłoby całkowite odcięcie dostępu do lokalizacji. Jest to również dobry środek, jeśli Twój przepływ pracy nie obejmuje aplikacji ani usług wymagających dostępu do lokalizacji, i w takim przypadku zdecydowanie zaleca się trzymanie się poza siecią. Aby to zrobić –
- Otwórz stronę ustawień swojego komputera/laptopa.
- W lewym okienku przejdź do ustawień Prywatność i bezpieczeństwo .
- Przewiń w dół i wprowadź ustawienia lokalizacji .

- Wyłącz przełącznik obok Usługi lokalizacyjne . Spowoduje to całkowite odcięcie dostępu do lokalizacji dla wszystkich aplikacji i usług.
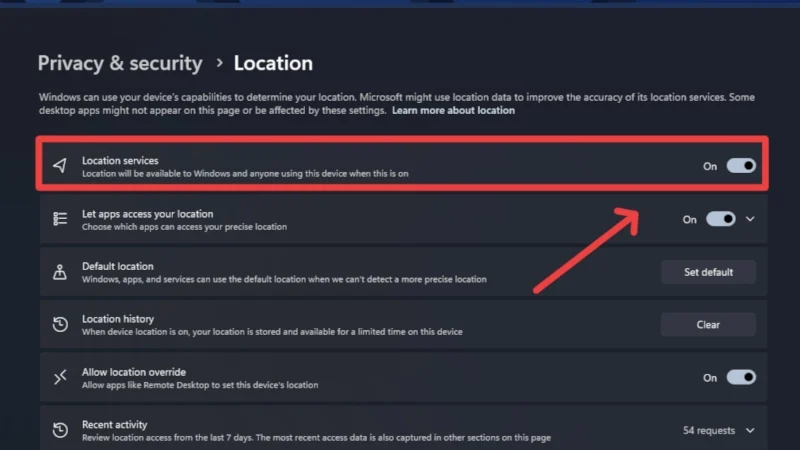
Wyłącz dostęp do lokalizacji dla wybranych aplikacji
Jeśli nie chcesz całkowicie odcinać dostępu, możesz zamiast tego ograniczyć niektórym aplikacjom dostęp do lokalizacji Twojego urządzenia. Oto jak możesz to zrobić –

- Otwórz stronę ustawień swojego komputera/laptopa.
- W lewym okienku przejdź do ustawień Prywatność i bezpieczeństwo .
- Przewiń w dół i wprowadź ustawienia lokalizacji .

- Kliknij strzałkę obok Zezwalaj aplikacjom na dostęp do Twojej lokalizacji , aby wyświetlić menu rozwijane. Wyłączenie przełącznika obok niego spowoduje odcięcie dostępu do lokalizacji dla wszystkich aplikacji systemowych na komputerze.
- Wyłącz przełączniki obok wymaganych aplikacji, aby uniemożliwić im dostęp do danych o lokalizacji urządzenia.

Możesz zauważyć, że nie wszystkie aplikacje znajdują się na liście, ponieważ system Windows pozwala tylko na cofanie uprawnień dla aplikacji zainstalowanych ze sklepu Microsoft Store. W przypadku aplikacji innych firm należy wyłączyć śledzenie lokalizacji w ustawieniach aplikacji. Ponadto opisy aplikacji zawierają uprawnienia wymagane przez aplikację dla aplikacji zainstalowanych ze Sklepu Windows, dzięki czemu możesz wiedzieć, czy musisz zapewnić dostęp do lokalizacji przed zainstalowaniem aplikacji na swoim laptopie/komputerze.
Ukryj ikonę lokalizacji na pasku zadań za pomocą Edytora rejestru
Jeśli chcesz tylko ukryć ikonę w polu widzenia, możesz usunąć ją z paska zadań za pomocą Edytora rejestru systemu Windows. Jeśli korzystasz z systemu Windows 10, ustawienia paska zadań zawierają dedykowaną opcję, aby to zrobić. Użytkownicy systemu Windows 11 mogą to zrobić w następujący sposób:
- Otwórz Edytor rejestru systemu Windows za pomocą skrótu klawiaturowego Win + R i wpisz regedit . Naciśnij Enter , aby otworzyć Edytor rejestru.
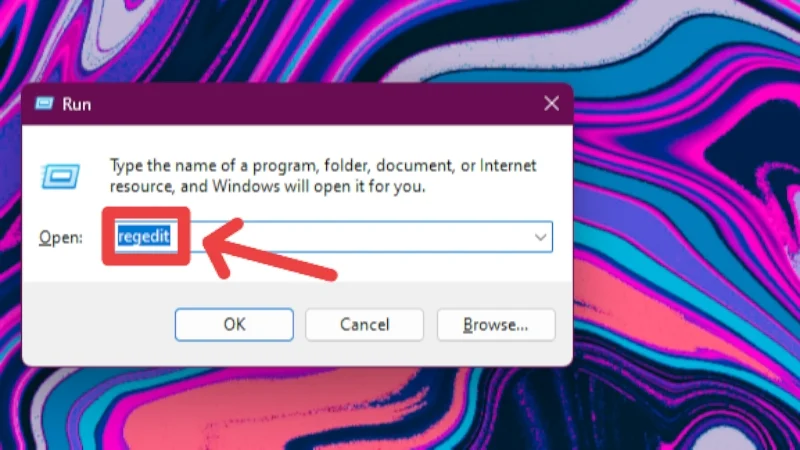
- Wpisz następujący adres w polu wyszukiwania u góry:
Komputer\HKEY_LOCAL_MACHINE\SYSTEM\CurrentControlSet\Services\lfsvc\Service\Configuration - Kliknij prawym przyciskiem myszy opcję Stan i wybierz Modyfikuj .
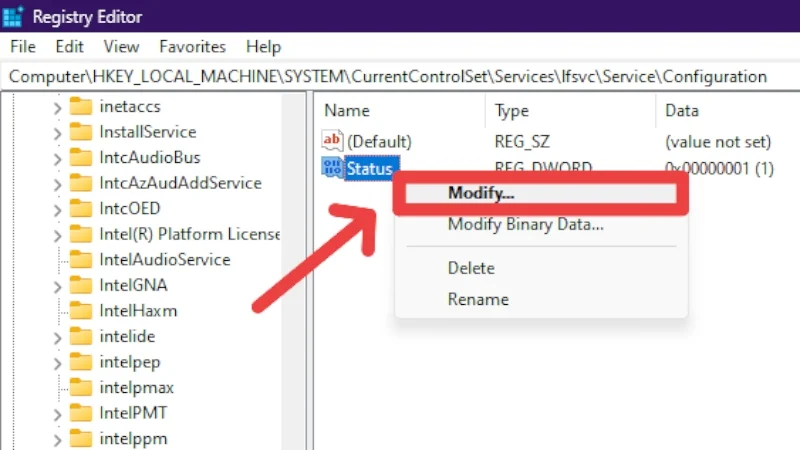
- Edytuj dane wartości i zmień je na 0 (zero) . Kliknij OK i zamknij Edytor rejestru.
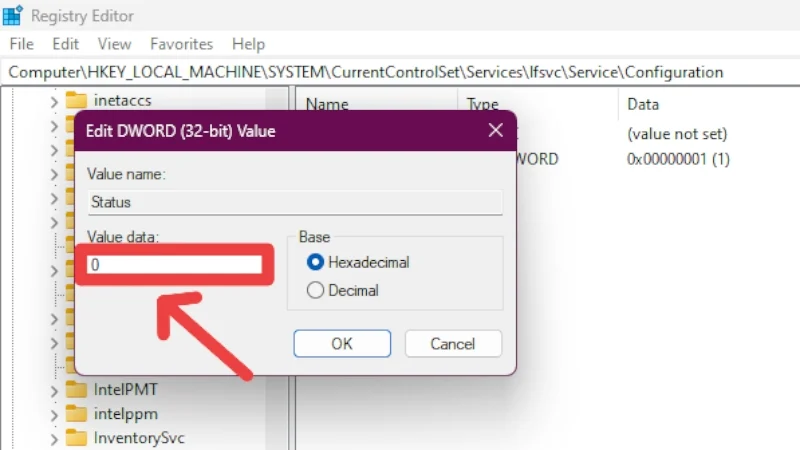
Ustaw domyślną lokalizację
Ustawienie domyślnej lokalizacji w systemie Windows 11 ma sens, jeśli nie masz wbudowanego modułu GPS w swoim laptopie/komputerze. Co więcej, jeśli chcesz zamaskować swoją pierwotną lokalizację, możesz to zrobić, ustawiając zupełnie inną lokalizację jako lokalizację domyślną. Najlepsze jest to, że domyślną lokalizację można ustawić nawet wtedy, gdy usługi lokalizacyjne są wyłączone, co zmusza aplikacje i usługi do korzystania z Twojej niestandardowej lokalizacji. Jeśli jednak zdecydujesz się pozostawić usługi lokalizacyjne włączone, aplikacje i usługi będą traktować priorytetowo lokalizację urządzenia, a nie ustawioną lokalizację. Niezależnie od tego, oto jak ustawić domyślną lokalizację –
- Otwórz stronę ustawień swojego komputera/laptopa.
- W lewym okienku przejdź do ustawień Prywatność i bezpieczeństwo .
- Przewiń w dół i wprowadź ustawienia lokalizacji .

- Wybierz opcję Ustaw domyślną obok lokalizacji domyślnej .
- Otworzy się podgląd mapy, umożliwiający ręczne wprowadzenie wybranej lokalizacji. Możesz także użyć mapy, aby wskazać lokalizację.
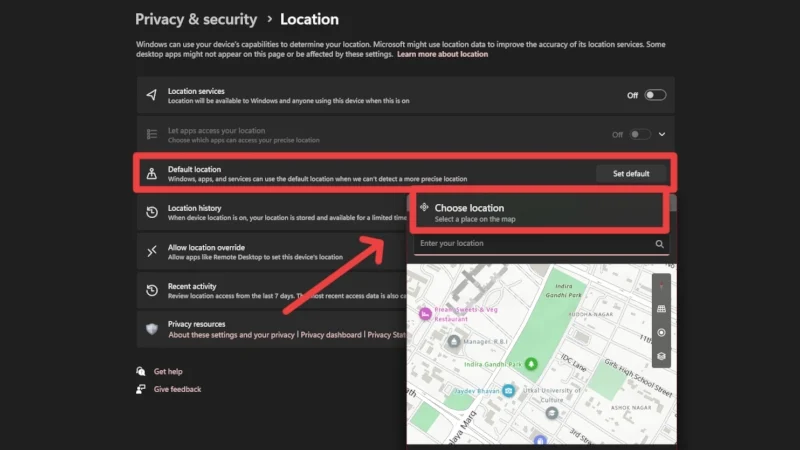
Wyczyść istniejącą historię lokalizacji
Jeśli nie wiesz, system Windows, aplikacje i usługi przechowują historię Twojej lokalizacji przez ograniczony czas, zanim ją usuniesz. Nie martw się; te dane nie opuszczają Twojego urządzenia i są wykorzystywane w przyszłości do żądań aplikacji. Możesz jednak wyczyścić historię lokalizacji ręcznie, wykonując następujące czynności:
- Otwórz stronę ustawień swojego komputera/laptopa.
- W lewym okienku przejdź do ustawień Prywatność i bezpieczeństwo .
- Przewiń w dół i wprowadź ustawienia lokalizacji .

- Kliknij opcję Wyczyść obok Historii lokalizacji, aby wyczyścić istniejące dane o lokalizacji. Znacznik wyboru oznacza, że dane o Twojej lokalizacji zostały pomyślnie usunięte z urządzenia.
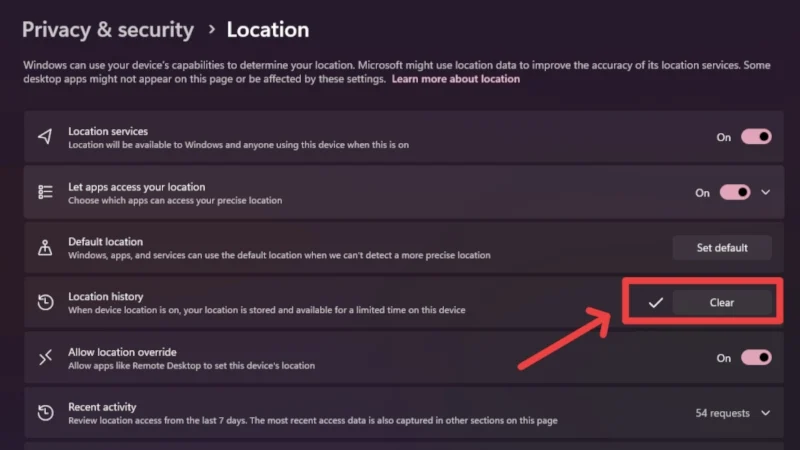
Wyłącz ustawienia lokalizacji w swojej przeglądarce
Ponieważ przeglądanie odbywa się głównie na komputerze stacjonarnym lub laptopie, warto cofnąć pozwolenie na lokalizację witryn, na które mogłeś wyrazić zgodę, ale o których zapomniałeś. Ponadto możesz całkowicie uniemożliwić witrynom internetowym dostęp do lokalizacji Twojego urządzenia. Poniżej znajduje się procedura dla przeglądarki internetowej Chrome –
- Otwórz przeglądarkę Chrome na swoim komputerze i kliknij ikonę menu kebabu (⁝) w prawym górnym rogu.
- Wejdź w Ustawienia .
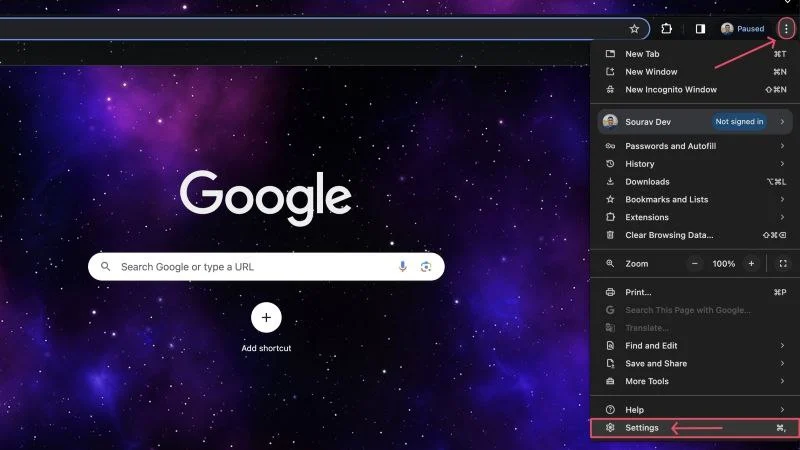
- W lewym okienku przejdź do ustawień prywatności i bezpieczeństwa .
- W obszarze Ustawienia prywatności i bezpieczeństwa kliknij Ustawienia witryny .
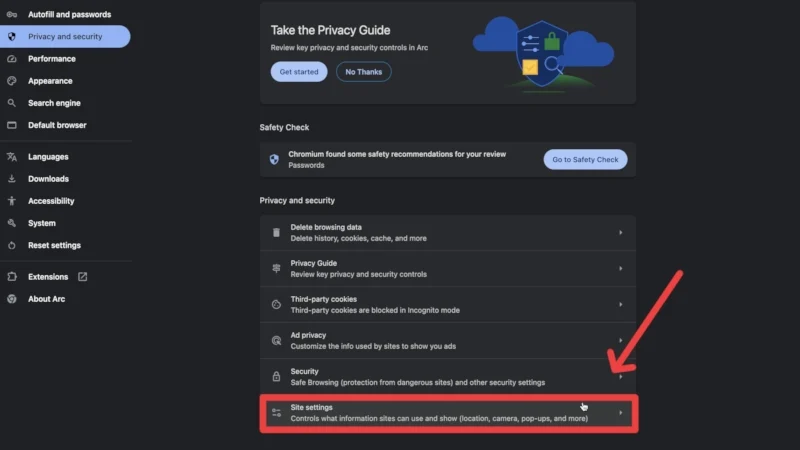
- Wybierz opcję Lokalizacja w obszarze uprawnień.
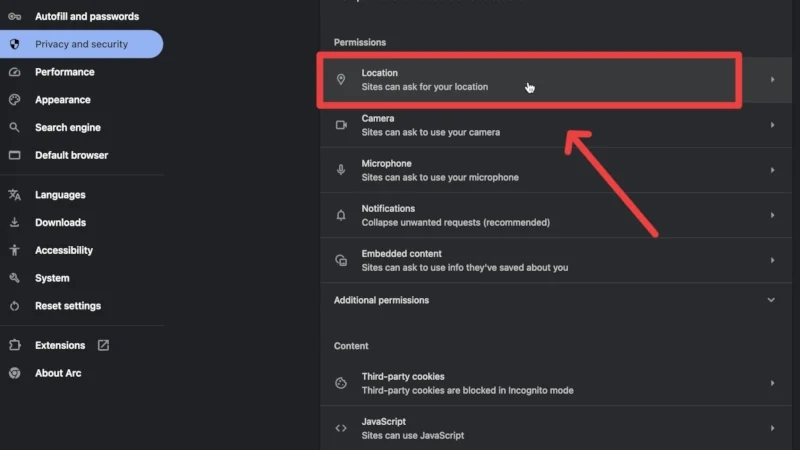
Na tej stronie zostanie wyświetlona lista witryn, którym odmówiono dostępu do lokalizacji urządzenia i zaakceptowano je. Jeśli chcesz, możesz edytować witryny. Ponadto uniemożliwiasz witrynom nawet proszenie o pozwolenie na dostęp do lokalizacji Twojego urządzenia, włączając opcję Nie zezwalaj witrynom na sprawdzanie Twojej lokalizacji .

Nie pozwól, aby aktywność lokalizacyjna Cię martwiła
Chociaż informacje o lokalizacji są jednym z aspektów każdego urządzenia, które najbardziej skupiają się na prywatności, naprawdę nie należy się tym martwić, jeśli wiesz, jak sobie z tym poradzić. Jeśli nie korzystasz w znaczący sposób z usług lokalizacyjnych na swoim laptopie lub komputerze stacjonarnym, najlepiej je całkowicie wyłączyć. Aby uzyskać bardziej selektywne podejście, możesz wyłączyć dostęp do lokalizacji dla określonych aplikacji po wyczyszczeniu historii lokalizacji. Możesz także ustawić domyślną lokalizację, aby zamaskować pierwotną lokalizację, a nawet ukryć ikonę lokalizacji na pasku zadań, jeśli Ci to przeszkadza.
