YouTube nie działa w Google Chrome? 12 sposobów naprawy
Opublikowany: 2022-12-02Jeśli YouTube nie działa w przeglądarce Chrome, istnieje kilka sposobów rozwiązania problemu. Oto jak rozwiązać najczęstsze problemy z YouTube w Chrome.
Na działanie Google Chrome i sposób komunikowania się z YouTube ma wpływ kilka czynników. Może to być prędkość twojego Internetu lub problem z uszkodzonymi danymi przeglądarki. Wykonaj poniższe kroki rozwiązywania problemów, aby YouTube znów działał na komputerze z systemem Windows, komputerze Mac, systemie Android lub iOS.
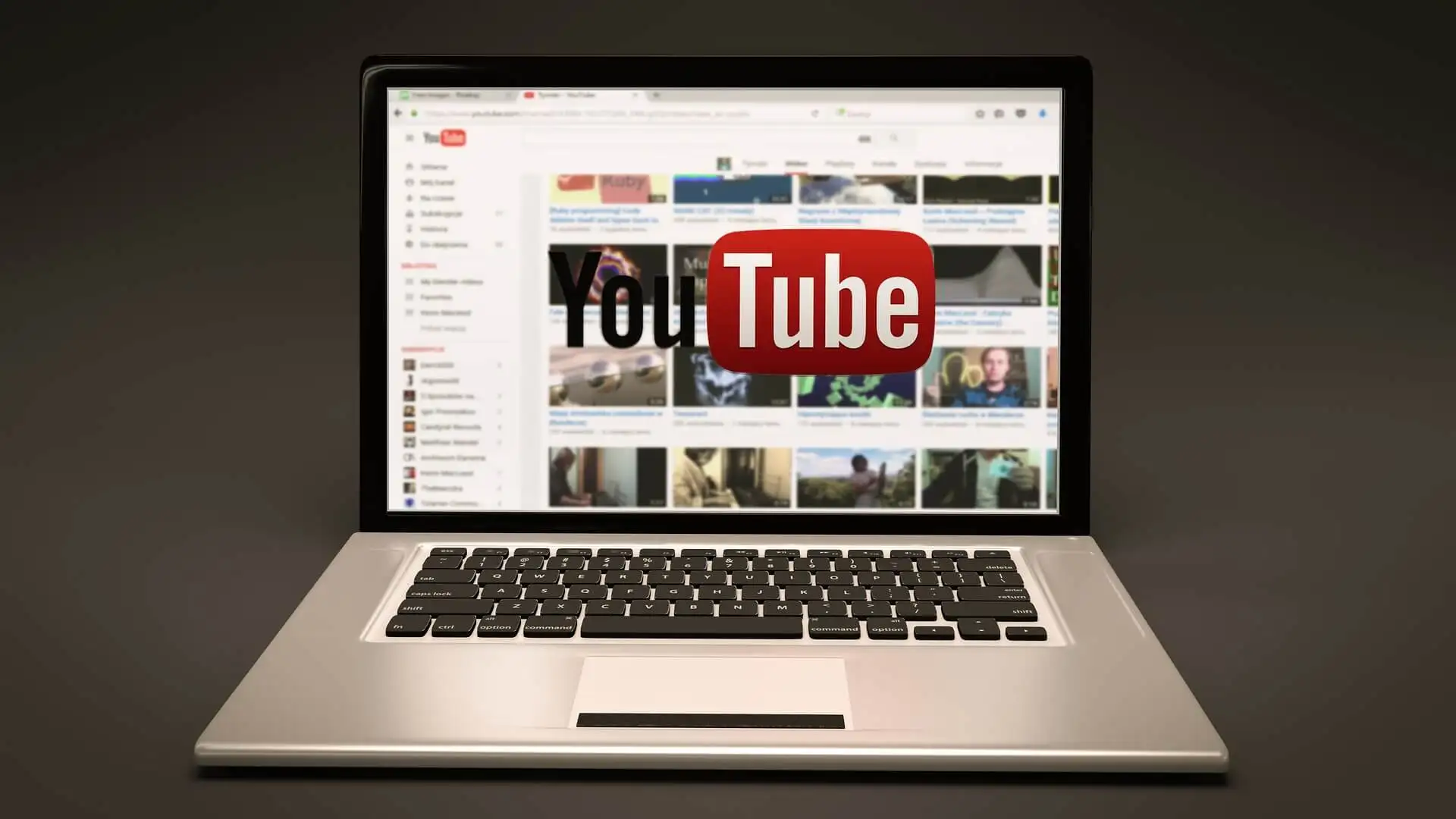
1. Sprawdź swoje połączenie internetowe
Niska prędkość Internetu lub brak połączenia z Internetem spowoduje, że filmy z YouTube nie będą odtwarzane w przeglądarce Google Chrome. Upewnij się, że komputer jest prawidłowo podłączony do Internetu. Sprawdź kable, a jeśli korzystasz z Wi-Fi, sprawdź siłę połączenia.
Użyj bezpłatnego testera prędkości Internetu, takiego jak Speedtest firmy Ookla, aby sprawdzić swoje połączenie. Po załadowaniu strony wybierz opcję Przejdź i poczekaj na wyniki.
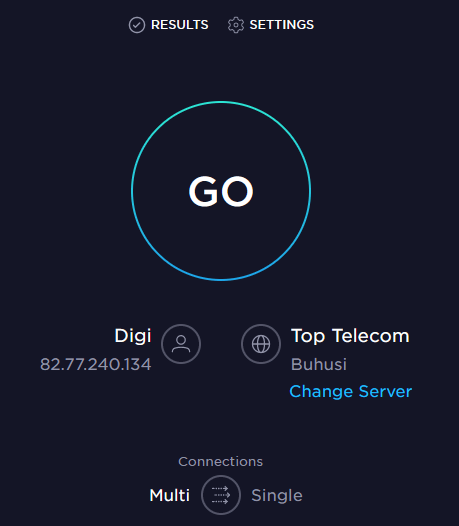
Ten test prędkości pokazuje prędkość pobierania i wysyłania. Jeśli wynik zgadza się z planem abonamentowym u dostawcy internetu, wszystko powinno być w porządku. Ale jeśli test wykaże, że Twój internet jest wolniejszy niż powinien, musisz sprawdzić, co jest przyczyną problemu z siecią. Spróbuj ponownie uruchomić router i komputer i sprawdź, czy to naprawi wolne połączenie internetowe.
2. Użyj trybu incognito
Czasami przyczyną problemów z YouTube może nie być połączenie internetowe ani przeglądarka Chrome. Może to być Twoje konto Google. Aby sprawdzić, czy to jest przyczyną problemu, spróbuj użyć przeglądarki Chrome w trybie incognito.
- Otwórz Google Chrome i przejdź do menu ustawień, klikając menu z trzema kropkami w prawym górnym rogu przeglądarki.
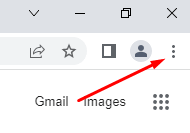
- Wybierz Nowe okno incognito . Otworzy się nowa karta incognito. Spróbuj na nim przeglądać YouTube.
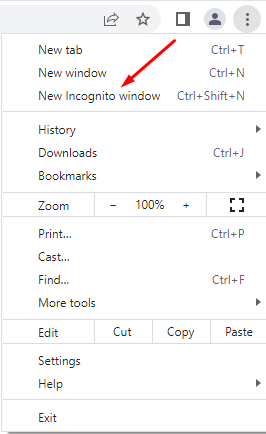
3. Sprawdź, czy serwery YouTube działają prawidłowo
Czasami problem z YouTube, który nie działa w Google Chrome, może nie być po twojej stronie. Serwery YouTube czasami przestają działać, więc możesz mieć awarię. Możesz sprawdzić status YouTube i innych platform internetowych, odwiedzając stronę internetową DownDetector.
- Odwiedź stronę downdetector.com.
- Wpisz „YouTube” w pasku wyszukiwania, wybierz usługę YouTube, którą chcesz sprawdzić (opcje to YouTube, YouTube Music lub YouTubeTV) i poczekaj na wyniki.
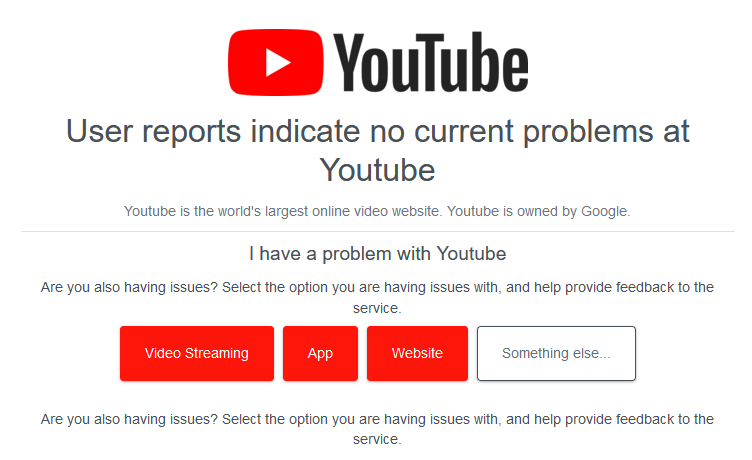
4. Wyłącz lub usuń rozszerzenia przeglądarki i wtyczki
Rozszerzenia Google Chrome ulepszają funkcje przeglądarki i ułatwiają przeglądanie. Jednak te rozszerzenia mogą czasami powodować problemy. Na przykład programy blokujące reklamy mogą czasami kolidować z niektórymi funkcjami witryny. Spróbuj wyłączyć wszystkie rozszerzenia Chrome.
- Uruchom Google Chrome i wybierz trzy kropki, aby otworzyć menu ustawień.
- Przejdź do Więcej narzędzi , a gdy otworzy się menu boczne, wybierz Rozszerzenia .
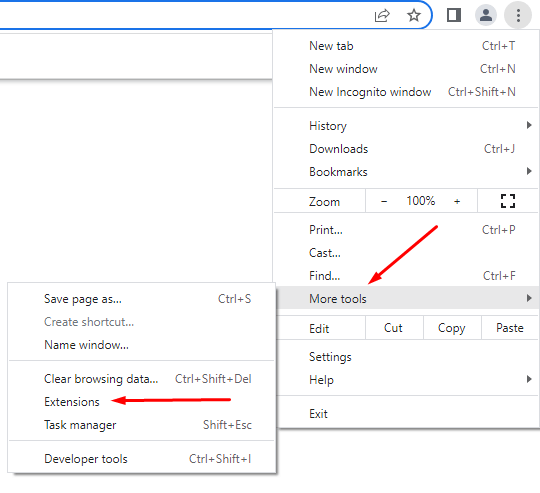
- Otworzy się nowe okno ze wszystkimi zainstalowanymi rozszerzeniami. Możesz je usunąć lub wyłączyć, włączając lub wyłączając suwak.
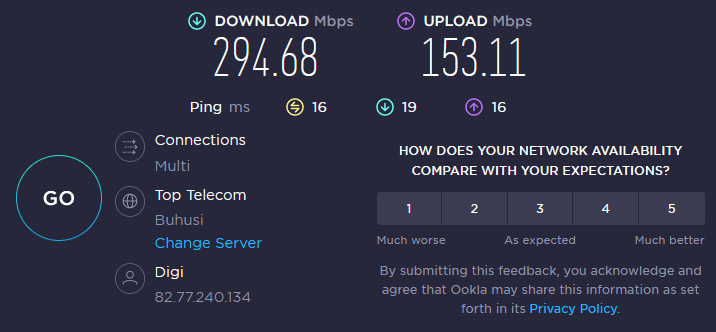
Jeśli to nie rozwiąże problemu, jeśli YouTube nie działa w przeglądarce Google Chrome, spróbuj wykonać następny krok.
5. Wyczyść pamięć podręczną i pliki cookie
Przeglądarki internetowe zwykle przechowują obrazy w pamięci podręcznej, więc często odwiedzane witryny ładują się szybciej. Czasami pliki te ulegają uszkodzeniu i powodują problemy przy następnej próbie otwarcia strony internetowej. Możesz szybko rozwiązać ten problem, czyszcząc pamięć podręczną przeglądarki i usuwając pliki cookie. Oto krótki przewodnik, jak to zrobić:
- Otwórz Google Chrome i przejdź do menu z trzema kropkami. Wybierz Więcej narzędzi , a następnie wybierz Wyczyść dane przeglądania .
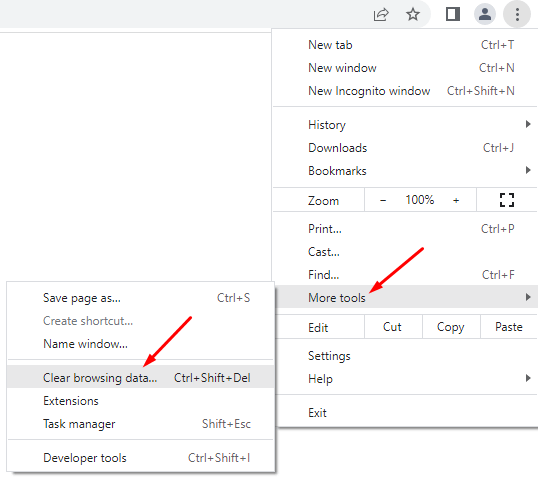
- W wyskakującym oknie musisz wybrać zakres czasu dla danych, które chcesz wyczyścić. Jeśli masz problemy z tym, że YouTube nie otwiera się w Google Chrome, zalecamy wybranie opcji Cały czas , ponieważ nie możesz dokładnie wiedzieć, kiedy pliki danych zostały uszkodzone.
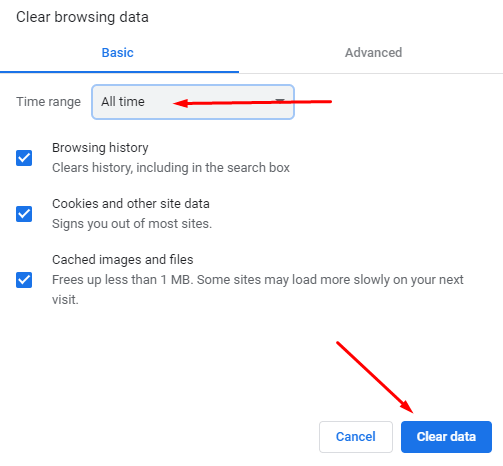
- Po ustawieniu zakresu czasu wybierz Wyczyść dane w prawym dolnym rogu.
Uruchom ponownie przeglądarkę Chrome i spróbuj ponownie otworzyć YouTube. Sprawdź, czy to rozwiązało problem. Jeśli nie, kontynuuj czytanie.
6. Wyłącz przyspieszenie sprzętowe
Przyspieszenie sprzętowe jest używane przez Chrome i inne przeglądarki do wykorzystania mocy GPU podczas przetwarzania ciężkich elementów graficznych. Ale ta funkcja może czasami powodować problemy z YouTube. Spróbuj go wyłączyć, aby zobaczyć, czy to pomoże, gdy YouTube nie działa w Chrome. Oto jak:
- Otwórz przeglądarkę Chrome i przejdź do ikony menu z trzema kropkami w prawym górnym rogu. Wybierz Ustawienia .
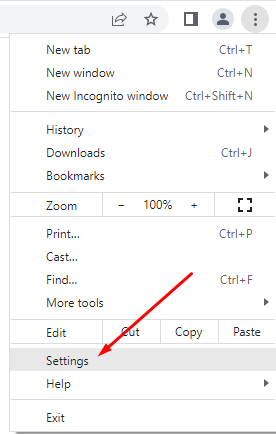
- W pasku wyszukiwania wpisz „Przyspieszenie sprzętowe”. Przeglądarka da ci opcje dla wszystkich funkcji, które używają tych słów kluczowych. Znajdź opcję Użyj akceleracji sprzętowej, gdy jest dostępna i kliknij znajdujący się obok niej przycisk suwaka, aby ją wyłączyć.
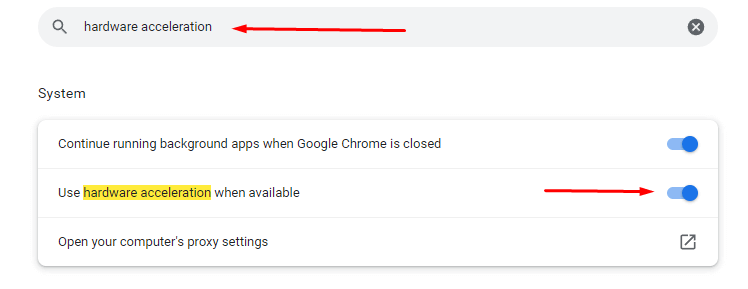
Po wyłączeniu tej funkcji uruchom YouTube, aby sprawdzić, czy pomogło to rozwiązać problem.

7. Włącz JavaScript
Jeśli chcesz bez problemu odtwarzać filmy z YouTube, upewnij się, że w przeglądarce Chrome jest włączona obsługa JavaScript (JS). JavaScript jest jedną z podstawowych technologii w sieci WWW, a bez niego filmy online nigdy nie będą działać płynnie. Czy wiesz, że około 98% stron internetowych używa JavaScript? To jest takie ważne.
- Otwórz przeglądarkę Google Chrome i przejdź do menu z trzema kropkami, aby otworzyć Ustawienia .
- Użyj paska wyszukiwania, aby wpisać „JavaScript”. Znajdź opcję JS w menu Zawartość .
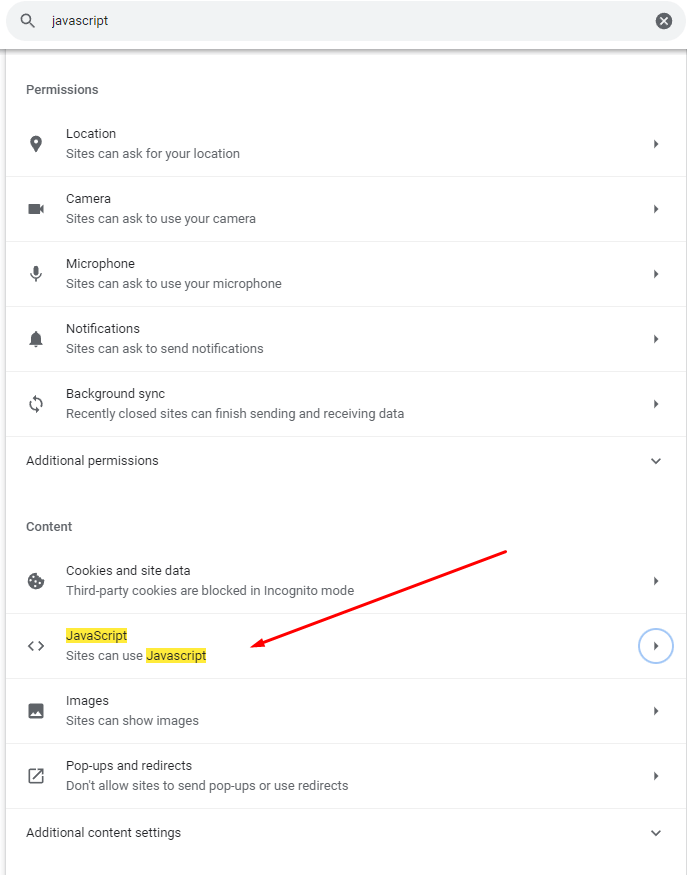
- Wybierz JavaScript . Jeśli jest wyłączona, pamiętaj, aby kliknąć opcję Witryny mogą używać Javascript .
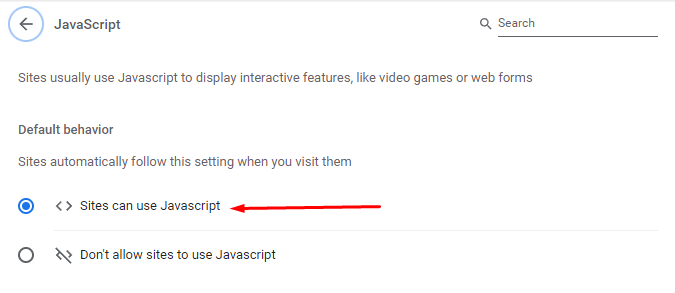
- Uruchom ponownie przeglądarkę Google Chrome i spróbuj obejrzeć film z YouTube.
8. Zaktualizuj Chrome'a
Najnowsza wersja przeglądarki Chrome będzie zawierała wszystkie najnowsze ulepszenia wydajności. Będzie również zawierać poprawki błędów, które powinny sprawić, że YouTube będzie działać poprawnie. Dlatego zawsze upewnij się, że Twoja przeglądarka Google Chrome jest aktualna. Jeśli nie, oto jak przeprowadzić aktualizację samodzielnie:
- Otwórz przeglądarkę Chrome i kliknij menu z trzema kropkami. Przejdź do Pomoc > Informacje o Google Chrome .
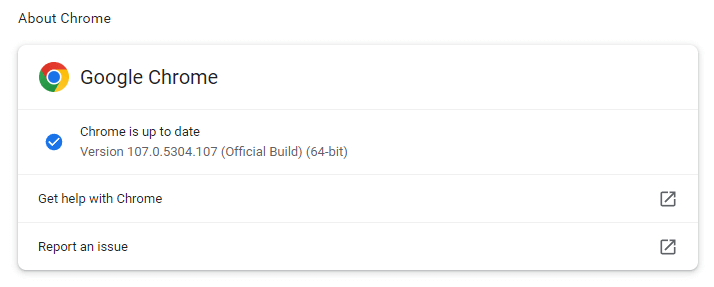
- Wybierz opcję Aktualizuj Google Chrome . Jeśli go nie widzisz, oznacza to, że masz najnowszą wersję. Przeglądarka poinformuje o tym komunikatem, że Chrome jest aktualny .
9. Zresetuj przeglądarkę Chrome do ustawień domyślnych
Niektóre ustawienia przeglądarki Google Chrome mogą zakłócać działanie YouTube i powodować nieprawidłowe działanie. Może się to zdarzyć, jeśli pobawisz się i dostosujesz ustawienia przeglądarki. Aby to naprawić, możesz po prostu zresetować Chrome do ustawień domyślnych.
- Otwórz przeglądarkę Chrome i otwórz menu z trzema kropkami. Przejdź do Ustawień , aw bocznym menu wybierz Resetuj i wyczyść .
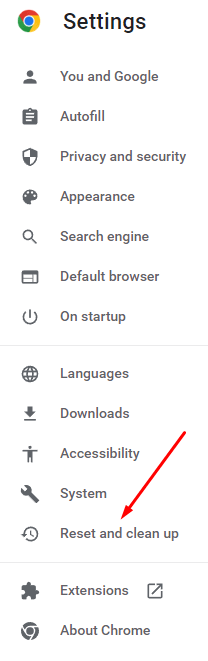
- Wybierz Przywróć ustawienia do ich oryginalnych wartości domyślnych.
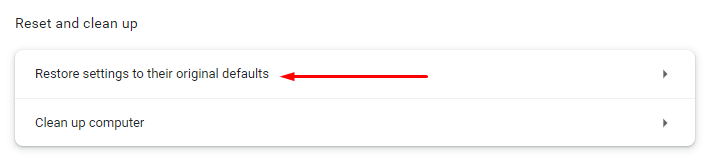
- W nowym oknie, które się pojawi, wybierz Resetuj ustawienia . Pamiętaj, że zresetowanie ustawień Chrome spowoduje również wyłączenie wszystkich rozszerzeń i usunięcie ustawień witryny, historii przeglądania, zakładek i innych danych witryny.
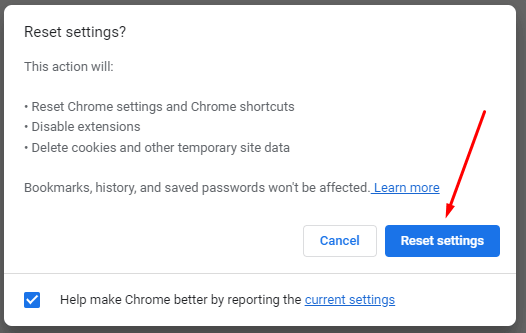
10. Ponownie zainstaluj Google Chrome
Jeśli próbowałeś już wszystkiego, ale nadal masz problemy z otwieraniem filmów z YouTube w przeglądarce Chrome, rozważ ponowną instalację przeglądarki.
11. Zaktualizuj sterowniki graficzne
Czasami problem nie dotyczy przeglądarki Chrome, ale sterowników. Powinieneś spróbować zaktualizować swój komputer. To może rozwiązać problem z YouTube.
- W pasku wyszukiwania systemu Windows wpisz Menedżer urządzeń .
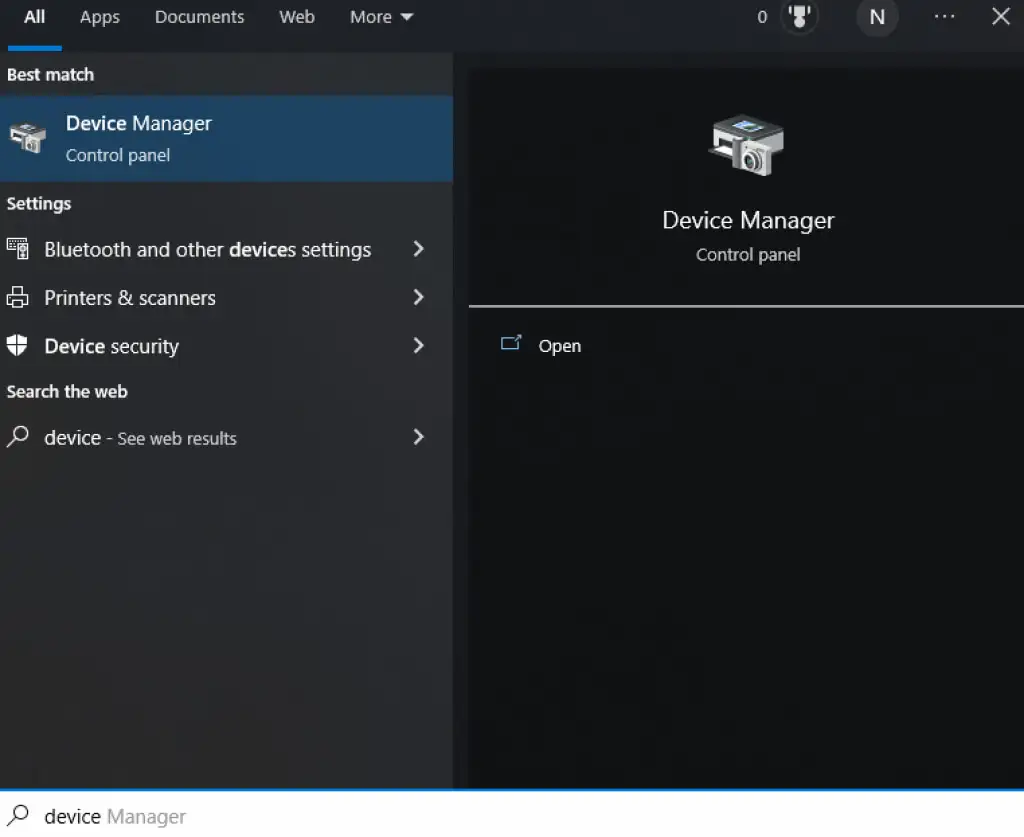
- Otwórz Menedżera urządzeń i znajdź na liście Karty graficzne .
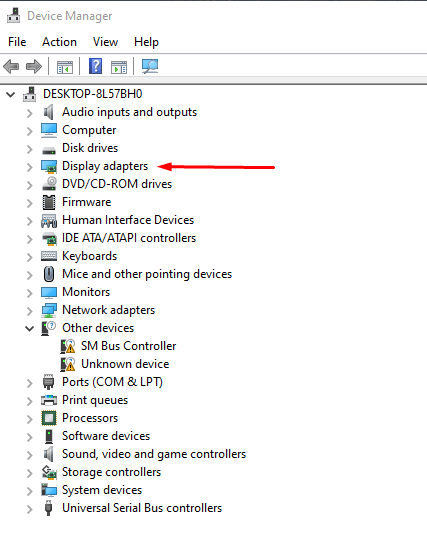
- Wybierz Karty graficzne , a pod nią powinna być widoczna nazwa Twojej karty graficznej. Kliknij go prawym przyciskiem myszy i wybierz Aktualizuj sterownik . Windows automatycznie rozpocznie aktualizację.
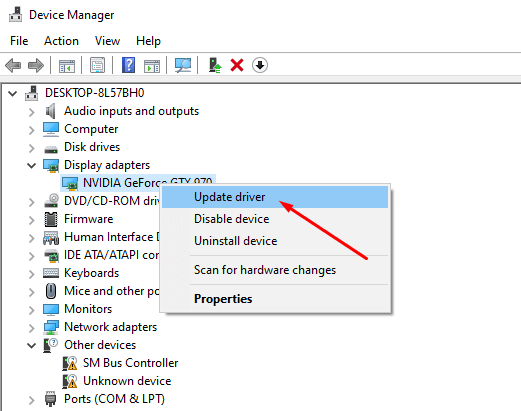
Będziesz mieć teraz najnowsze sterowniki karty graficznej, co powinno zapewnić prawidłowe działanie YouTube w każdej przeglądarce, w tym w Google Chrome.
12. Użyj innej przeglądarki
Wreszcie, jeśli YouTube nadal nie działa w Chrome, wybierz alternatywną przeglądarkę. Wypróbuj Brave, Operę, Firefox lub Microsoft Edge. Te przeglądarki powinny odtwarzać filmy z YouTube bez żadnych zakłóceń, jeśli przyczyną problemów jest Chrome.
Czy YouTube działa teraz w Twojej przeglądarce Chrome? Które rozwiązanie sprawdziło się u Ciebie? Daj nam znać w sekcji komentarzy poniżej!
