YouTube nie działa na Androidzie? 6 sposobów naprawy
Opublikowany: 2023-09-11W czasach, gdy w dużym stopniu polegamy na platformach streamingowych w zakresie rozrywki i informacji, płynna obsługa użytkownika to absolutne minimum, jakiego należy oczekiwać. Niestety nawet aplikacje takie jak YouTube nie są odporne na awarie i problemy z funkcjonalnością.
Jeśli YouTube nie działa na Twoim urządzeniu z Androidem, rozwiązanie problemu może być frustrujące. Aby Ci pomóc, oto sześć różnych rozwiązań, które możesz wypróbować, aby rozwiązać problem z YouTube, jeśli nie działa on na Twoim urządzeniu z Androidem.
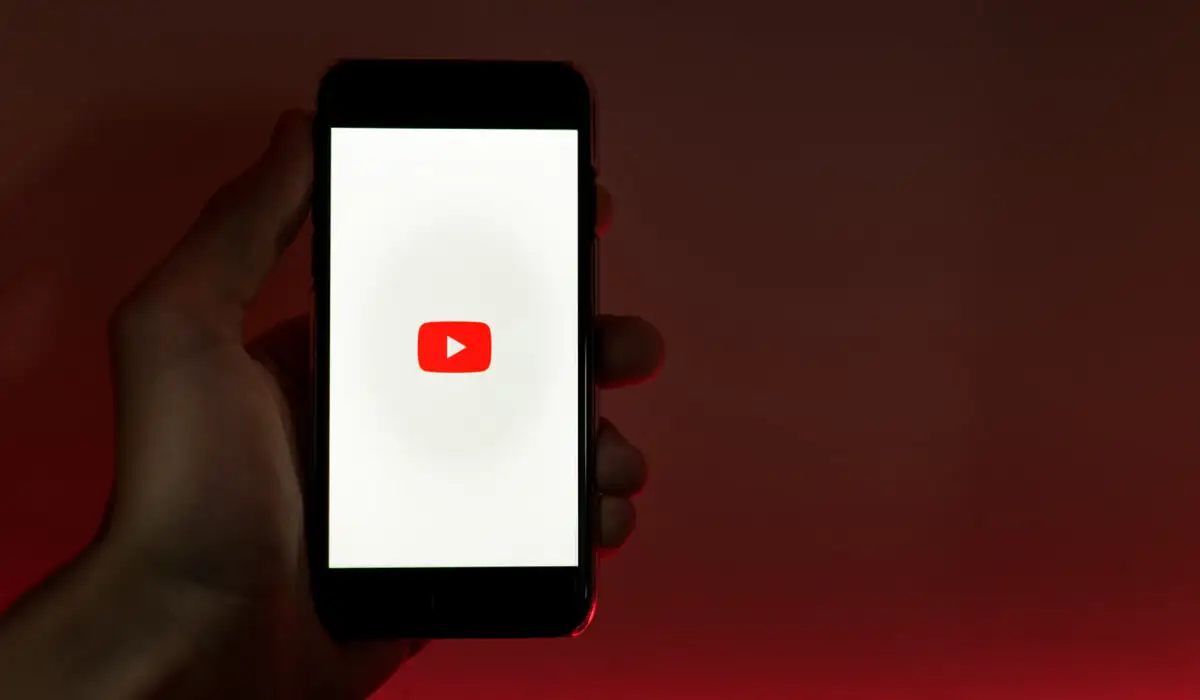
Uruchom ponownie urządzenie z Androidem
Jednym z najprostszych sposobów rozwiązania problemu z niedziałającym YouTube na urządzeniu z Androidem jest jego ponowne uruchomienie. Ponowne uruchomienie urządzenia z Androidem może pomóc w usunięciu wszelkich tymczasowych usterek i umożliwieniu prawidłowego działania aplikacji.
Aby ponownie uruchomić urządzenie z Androidem, wykonaj następujące kroki.
- Naciśnij i przytrzymaj przycisk zasilania na urządzeniu, aż pojawi się menu opcji zasilania.
- Stuknij opcję Uruchom ponownie lub Wyłącz , w zależności od menu urządzenia.
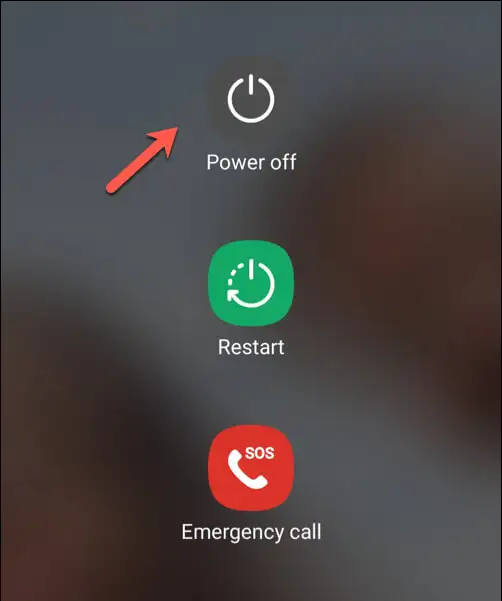
- Jeśli wybierzesz opcję Wyłącz , odczekaj kilka sekund i ponownie naciśnij przycisk zasilania, aby ponownie włączyć urządzenie.
- Po ponownym uruchomieniu urządzenia spróbuj otworzyć aplikację YouTube, aby sprawdzić, czy problem został rozwiązany.
Na świeżo uruchomionym ponownie urządzeniu z Androidem aplikacja YouTube powinna zacząć ponownie działać. Jeśli jednak tak nie jest, musisz wypróbować jedną z poniższych poprawek.
Sprawdź, czy Twój czas jest prawidłowo zsynchronizowany
Może to wydawać się dziwne, ale jeśli Twoje urządzenie z Androidem wskazuje niewłaściwy czas, YouTube może przestać działać. Dzieje się tak, ponieważ czas między Twoim urządzeniem a serwerami YouTube musi być prawidłowo zsynchronizowany, aby niektóre (ukryte) usługi za kulisami działały prawidłowo.
Aby mieć pewność, że data i godzina na urządzeniu są prawidłowo zsynchronizowane, wykonaj poniższe kroki.
- Otwórz aplikację Ustawienia .
- Poszukaj ustawień daty i godziny — mogą one znajdować się na liście Ogólne , Systemowe lub podobne, w zależności od wersji Androida.
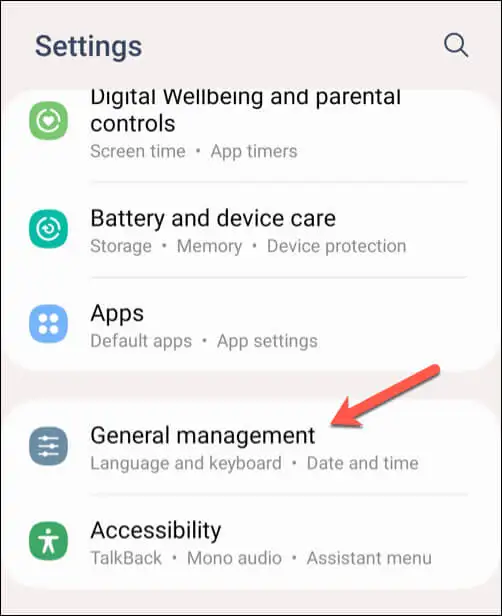
- Włącz przełącznik opcji Automatyczna data i godzina . Twoje urządzenie domyślnie będzie korzystać z ustawień daty i godziny dostarczonych przez sieć.
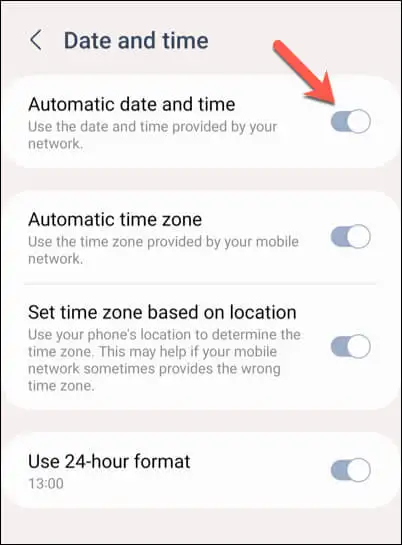
- Zmiany powinny zostać zastosowane natychmiast, ale możesz ponownie uruchomić urządzenie, aby mieć pewność, że zmiany zostały zastosowane.
Jeśli włączenie funkcji automatycznej daty i godziny nie działa, możesz ręcznie ustawić prawidłową datę i godzinę dla swojego urządzenia.
- Aby to zrobić, otwórz aplikację Ustawienia na swoim Androidzie.
- Otwórz ustawienia daty i godziny (w sekcji Ogólne , System lub podobne ).
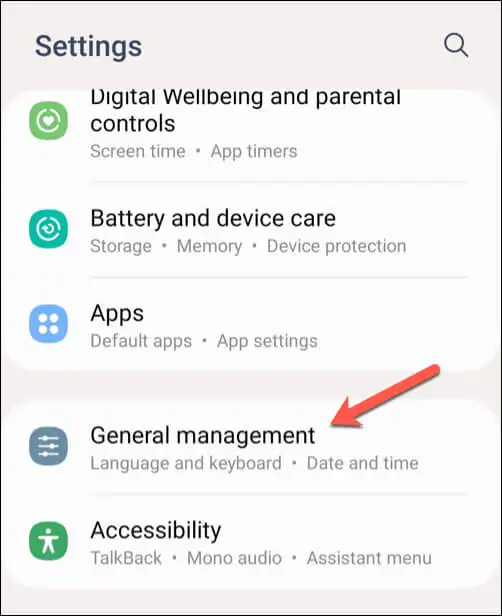
- Wyłącz przełącznik opcji Automatyczna data i godzina .
- Stuknij Ustaw datę i wybierz prawidłową datę, a następnie stuknij OK .
- Stuknij Ustaw godzinę i wybierz właściwy czas, a następnie stuknij OK .
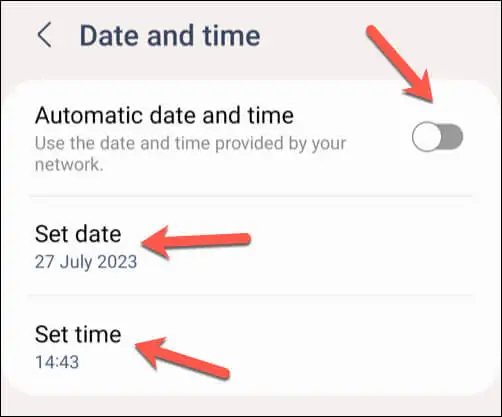
Po dostosowaniu ustawień daty i godziny na urządzeniu otwórz aplikację YouTube i sprawdź, czy problem został rozwiązany.
Sprawdź swoje dane lub połączenie Wi-Fi
Jedną z najczęstszych przyczyn nieprawidłowego działania YouTube na urządzeniu z Androidem jest słabe połączenie internetowe. Problemy takie jak wstrzymywanie filmów w YouTube lub przerywane odtwarzanie wideo można często rozwiązać, sprawdzając, czy mobilna transmisja danych lub połączenie Wi-Fi są aktywne i działają prawidłowo.
Aby sprawdzić połączenie danych, wykonaj następujące kroki.
- Otwórz aplikację Ustawienia na urządzeniu z Androidem.
- Otwórz menu Sieć i Internet lub Połączenia . Nazwa tego menu będzie się różnić w zależności od używanego urządzenia i wersji Androida, na którym działa.
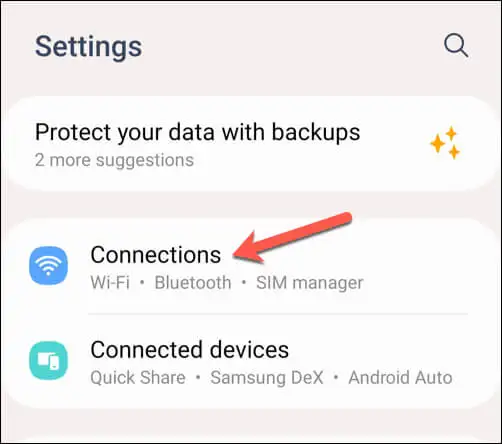
- Najpierw otwórz menu Wykorzystanie danych i upewnij się, że ustawienie Dane mobilne lub Dane komórkowe są włączone. Jeśli jest już włączony, spróbuj go wyłączyć i włączyć ponownie. Poszukaj wskaźnika danych (takiego jak 4G, 5G lub podobny) obok pasków siły sygnału u góry ekranu, aby potwierdzić, że masz sygnał.
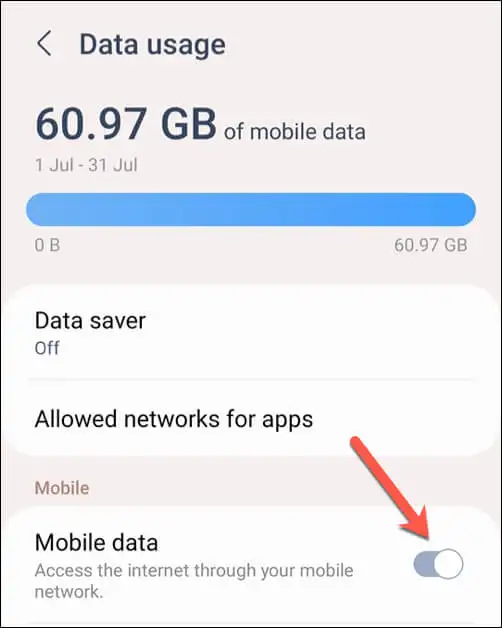
- Następnie otwórz menu ustawień Wi-Fi .
- Upewnij się, że Wi-Fi jest włączone i masz połączenie z siecią. Gdy już to zrobisz, sprawdź paski siły sygnału Wi-Fi u góry ekranu, aby zapewnić dobre połączenie.
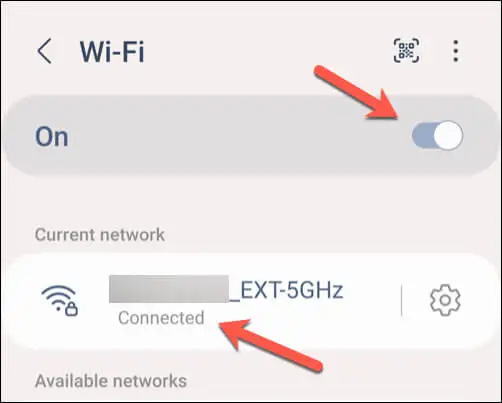
Wyczyść dane i pamięć podręczną aplikacji YouTube
Jeśli nie możesz rozwiązać problemu z niedziałającą aplikacją YouTube na Androidzie, łatwiejszym rozwiązaniem może okazać się wyczyszczenie danych z aplikacji w pamięci podręcznej. Może to pomóc w rozwiązaniu drobnych usterek samej aplikacji, które mogą uniemożliwić jej działanie, np. niedziałającego paska wyszukiwania YouTube.
Aby wyczyścić dane i pamięć podręczną aplikacji YouTube, wykonaj następujące kroki. Poniższe kroki mogą się nieznacznie różnić w zależności od modelu telefonu.

- Otwórz aplikację Ustawienia na telefonie z Androidem.
- Wybierz Aplikacje lub Aplikacje i powiadomienia (w zależności od wersji Androida).
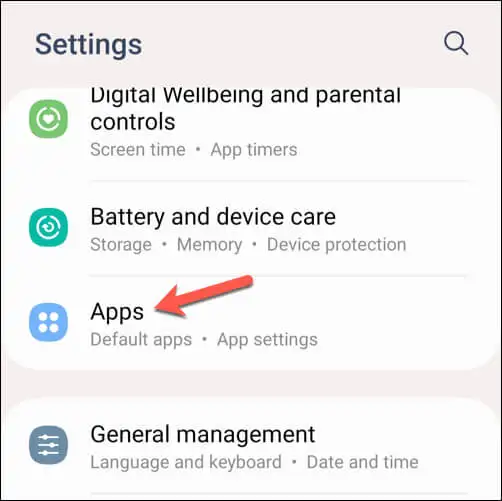
- Wybierz YouTube z listy aplikacji. Jeśli nie widzisz go na liście, użyj paska wyszukiwania u góry, aby go zlokalizować.
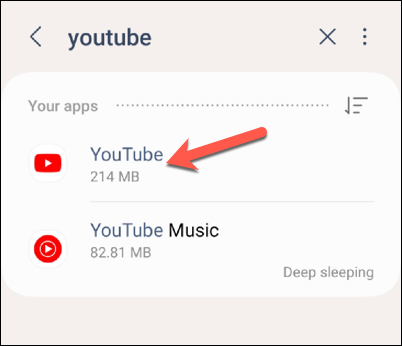
- Następnie dotknij opcji Pamięć lub Dane .
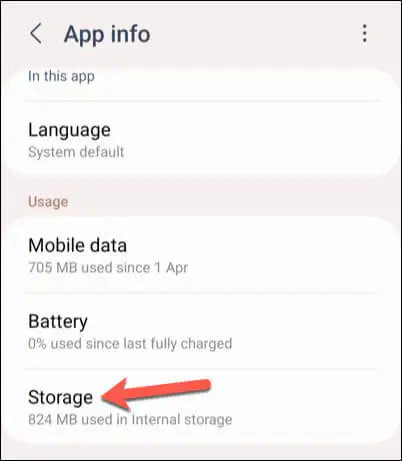
- Wybierz opcję Wyczyść pamięć podręczną, aby usunąć pliki z pamięci podręcznej. Ten krok nie spowoduje usunięcia zapisanych danych, takich jak informacje o koncie i preferencje.
- Następnie wybierz opcję Wyczyść dane , aby usunąć wszystkie zapisane informacje aplikacji. Spowoduje to również usunięcie danych i preferencji Twojego konta z aplikacji, dlatego później konieczne będzie ponowne zalogowanie się.
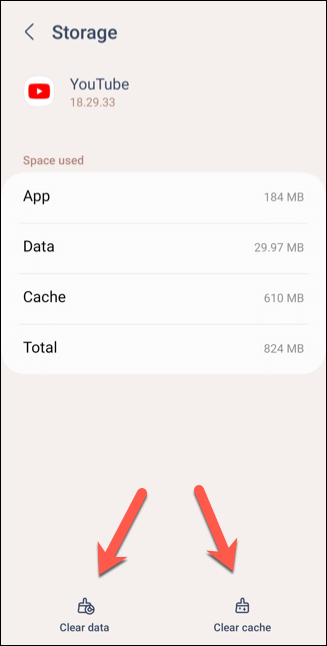
Po wyczyszczeniu danych uruchom ponownie aplikację YouTube i sprawdź, czy problemy zostały rozwiązane.
Sprawdź dostępność aktualizacji aplikacji i urządzenia
Aktualizowanie aplikacji YouTube i oprogramowania urządzenia ma kluczowe znaczenie, ponieważ zapewnia dostęp do najnowszych poprawek błędów, poprawek zabezpieczeń i funkcji. Regularnie aktualizując aplikację, możesz zminimalizować ryzyko wystąpienia jakichkolwiek problemów.
Aby zaktualizować aplikację YouTube, wykonaj poniższe kroki.
- Otwórz aplikację Sklep Google Play na swoim urządzeniu z Androidem.
- Wybierz ikonę swojego profilu w rogu i wybierz z menu opcję Zarządzaj aplikacjami i urządzeniami .
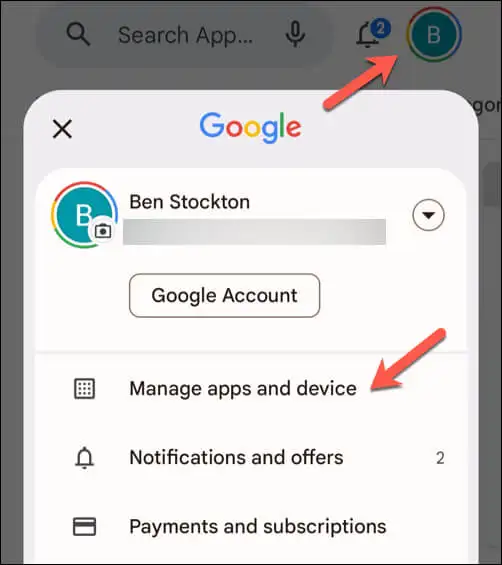
- W menu Zarządzaj aplikacjami i urządzeniami stuknij kartę Zarządzaj , a następnie stuknij znajdującą się pod nią ikonę Dostępne aktualizacje .
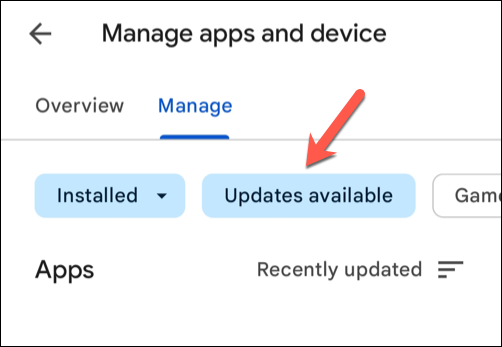
- Poszukaj aplikacji YouTube na liście aplikacji z dostępnymi aktualizacjami. Jeśli dostępna jest aktualizacja, dotknij jej, aby ją wybrać, a następnie naciśnij przycisk aktualizacji w prawym górnym rogu.
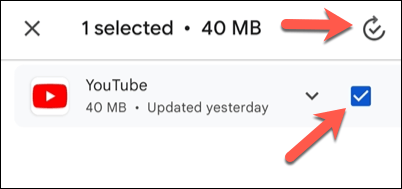
Po zaktualizowaniu aplikacji YouTube otwórz ją i sprawdź, czy problemy zostały rozwiązane.
Usuń i ponownie zainstaluj aktualizacje aplikacji YouTube
Jeśli nadal masz problemy z awarią YouTube na Androidzie, może być konieczne usunięcie najnowszych aktualizacji i zainstalowanie ich ponownie. Większość urządzeń z Androidem ma preinstalowaną aplikację YouTube, więc nie można jej całkowicie usunąć.
Jednak usunięcie i ponowne zainstalowanie wszelkich poprzednich aktualizacji aplikacji YouTube sprawi, że będziesz mieć najnowszą wersję ze wszystkimi dostępnymi poprawkami błędów.
Aby usunąć i ponownie zainstalować aplikację YouTube, wykonaj poniższe kroki.
- Otwórz Sklep Google Play i wyszukaj aplikację YouTube.
- Z menu wybierz opcję Odinstaluj . Spowoduje to usunięcie aktualizacji z telefonu i przywrócenie oryginalnej wersji YouTube, która była preinstalowana na telefonie.
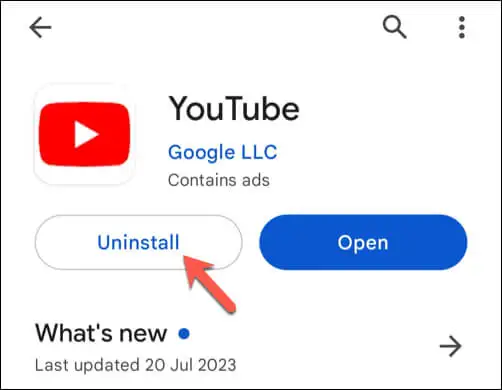
- Po usunięciu dotknij Aktualizuj , aby ponownie zainstalować zaktualizowaną wersję aplikacji YouTube.
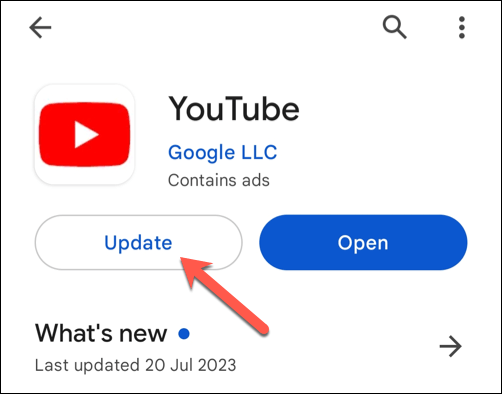
- Kliknij Otwórz , aby później uruchomić zaktualizowaną aplikację YouTube.
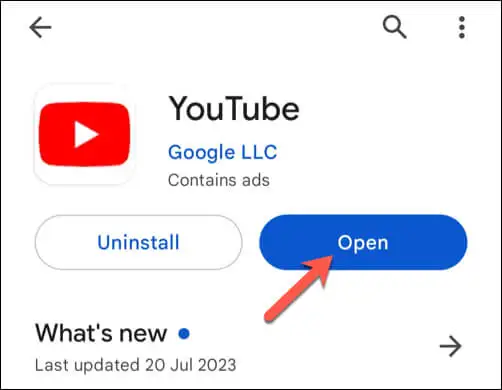
Po pomyślnej ponownej instalacji zaktualizowanej wersji aplikacji YouTube sprawdź, czy problemy zostały rozwiązane.
Skorzystaj z witryny mobilnej YouTube
To ostateczność, ale jeśli aplikacja YouTube nadal nie działa na Androidzie, możesz zamiast tego spróbować skorzystać z witryny mobilnej. Nie będziesz mieć takiego samego poziomu funkcjonalności, jaki miałbyś w aplikacji, ale korzystanie z witryny YouTube nadal umożliwi oglądanie filmów.
Aby to zrobić, otwórz preferowaną przeglądarkę mobilną — zalecana jest przeglądarka Chrome, ale możesz użyć przeglądarki Firefox lub innej wersji, jeśli YouTube nie działa w przeglądarce Chrome. W pasku adresu wpisz m.youtube.com i naciśnij Enter .
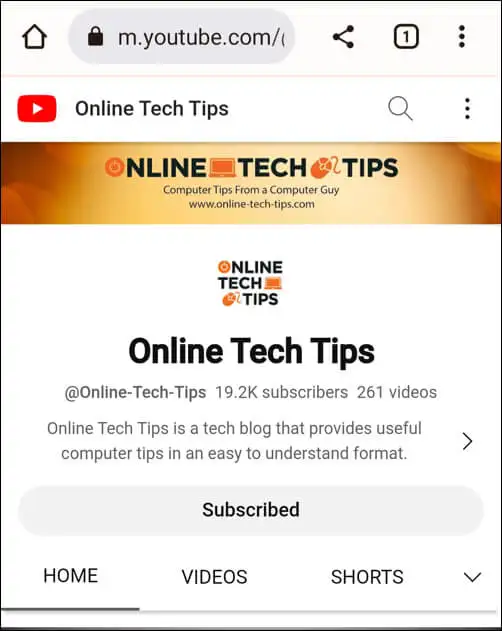
Witryna YouTube zostanie załadowana i będzie można rozpocząć oglądanie filmów. Jeśli chcesz uzyskać dostęp do swojej historii oglądania lub listy subskrypcji, możesz najpierw zalogować się przy użyciu danych swojego konta Google.
Korzystanie z YouTube na Androidzie
Wykonując powyższe kroki, możesz szybko rozwiązać problem polegający na tym, że YouTube nie działa na Androidzie (w większości przypadków). Jeśli aplikacja YouTube działa zbyt wolno, nie zapomnij szybko zrestartować urządzenia — powinno to pomóc w szybkim naprawieniu problemu.
Jeśli nadal masz problemy, nie zapomnij spróbować skorzystać z YouTube na innym urządzeniu, na przykład za pomocą aplikacji YouTube na Roku. Jeśli na YouTube pojawia się czarny ekran, sprawdź, czy połączenie działa prawidłowo i czy nie używasz żadnych programów blokujących reklamy na swoim urządzeniu.
