12 porad i wskazówek dotyczących wideokonferencji z zoomem, które powinieneś znać
Opublikowany: 2020-04-03Biorąc pod uwagę niedawne wydarzenia spowodowane wybuchem koronawirusa (COVID-19), zaobserwowaliśmy gwałtowny wzrost liczby osób pracujących z domu. Chociaż nie jest to coś, co budzi niepokój niektórych osób, są tacy, którzy ze względu na rodzaj pracy, z którą są związani, muszą uczestniczyć w spotkaniach/konferencjach lub pozostawać w kontakcie z kolegami z zespołu, aby nadrobić zaległości. Aby pomóc tym osobom w pełni wykorzystać ich wysiłek podczas pracy zdalnej, niektóre firmy ogłosiły w tym okresie bezpłatną lub zniżkową warstwę dla swoich usług. Wśród nich Zoom — usługa zdalnej konferencji — odnotowała ogromny wzrost liczby użytkowników i stała się preferowanym wyborem do rozmów wideo lub spotkań konferencyjnych.

Chociaż istnieją różne alternatywy dla Zoom, mnóstwo funkcji, które oferuje, stawia go na szczycie listy z jednymi z najlepszych narzędzi do zdalnych konferencji. Tak więc, jeśli jesteś użytkownikiem Zoom lub niedawno zacząłeś z nim korzystać, oto niektóre z najlepszych wskazówek i wskazówek Zoom, które pomogą Ci w pełni wykorzystać usługę.
Spis treści
1. Użyj wirtualnego tła
Gdy pracujesz w domu i prowadzisz rozmowy wideo, jedną z obaw, które musiałeś mieć w pewnym momencie, jest to, aby osoby dzwoniące nie widziały Twojego zdezorganizowanego pokoju w tle. No cóż, nie martw się, ponieważ Zoom Cię obejmuje, dzięki funkcji o nazwie Wirtualne Tło. Jak sama nazwa wskazuje, możesz użyć tej funkcji, aby dodać obraz lub wideo jako wirtualne tło. Więc teraz, zanim rozpoczniesz rozmowę wideo, wybierz obraz lub film jako tło.
Aby to zrobić, otwórz aplikację Zoom, dotknij ikony swojego profilu i przejdź do Ustawień . Na stronie Ustawienia wybierz Wirtualne tło z opcji w lewym okienku. Teraz wybierz tło z dostępnych opcji, a zmiany zaczną obowiązywać. Możesz też nacisnąć ikonę + obok opcji Wybierz wirtualne tło i dodać obraz lub wideo jako tło. Co więcej, jeśli masz zielony ekran, możesz zaznaczyć to samo pole wyboru, aby uzyskać jeszcze lepszy efekt tła, a także odzwierciedlić wideo.
2. Popraw swój wygląd
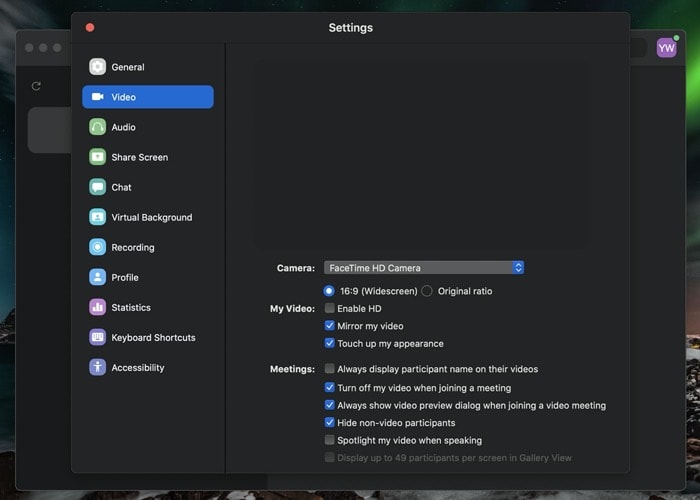
Chociaż pracujesz w domu, możesz nadal chcieć wyglądać jak najlepiej. Na szczęście istnieje taka opcja, która nazywa się Popraw mój wygląd. Zasadniczo wyrównuje koloryt skóry na twarzy, aby zapewnić lepsze wrażenie na wideo. Aby go włączyć, przejdź do Ustawień i wybierz Wideo z lewego panelu. W ustawieniach wideo zaznacz pole wyboru Popraw mój wygląd obok ustawień Moje wideo .
3. Przejdź do widoku galerii
Gdy po raz pierwszy zaczniesz korzystać z Zoom, aplikacja ma domyślny układ wideo ustawiony na „Aktywny głośnik”, który, jak sama nazwa wskazuje, pokazuje osobę aktualnie rozmawiającą w oknie głównym. Jeśli jednak chcesz, możesz przełączyć się do widoku galerii, aby zobaczyć wszystkich uczestników połączenia konferencyjnego w tym samym czasie. W tym celu, gdy prowadzisz rozmowę, kliknij Widok galerii w prawym górnym rogu ekranu.
4. Ukryj uczestników niebędących uczestnikami połączenia wideo
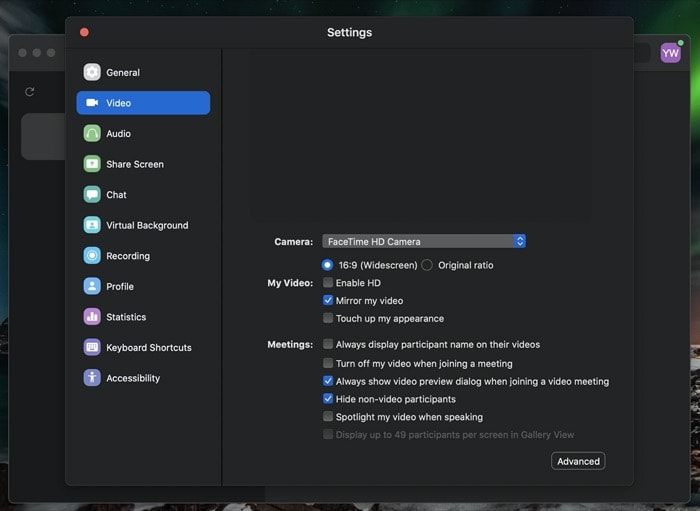
Chociaż możesz przełączyć się do widoku galerii, aby wyświetlić wszystkich uczestników połączenia konferencyjnego, czasami możesz natknąć się na sytuacje, w których niektórzy uczestnicy mają wyłączone kamery internetowe. Dlatego w takich sytuacjach, jeśli masz dużą liczbę osób biorących udział w rozmowie, zdecydowanie powinieneś usunąć uczestników niebędących uczestnikami wideo z widoku galerii, aby skupić się na innych i mieć uporządkowany widok galerii. Aby to zrobić, przejdź do Ustawień i wybierz Wideo z lewego panelu. Na stronie Ustawienia wideo zaznacz pole wyboru obok opcji Ukryj uczestników niebędących uczestnikami wideo .
5. Wycisz dźwięk i wyłącz wideo przed dołączeniem do spotkania
Zoom domyślnie ma włączony strumień audio i wideo. Chociaż może się to przydać, jeśli od czasu do czasu odbierasz połączenia, ma to pewną wadę, która polega na tym, że uczestnicy po drugiej stronie połączenia mogą Cię zobaczyć lub posłuchać dźwięku przed dołączeniem spotkanie. Dlatego zalecamy wyciszenie dźwięku i wyłączenie wideo do czasu dołączenia do spotkania. W tym celu przejdź do Ustawień i wybierz Audio . W tym miejscu zaznacz pole wyboru obok opcji Wycisz mój mikrofon podczas dołączania do spotkania .

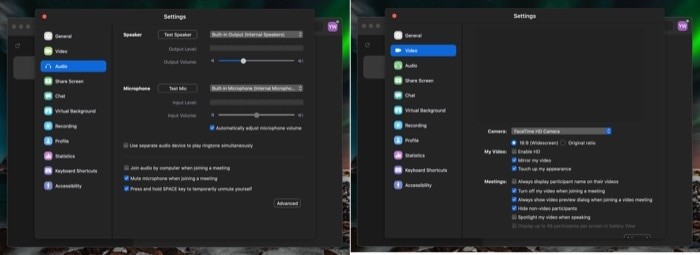
Podobnie na stronie Ustawienia wybierz Wideo i zaznacz pole wyboru Wyłącz wideo podczas dołączania do spotkania w opcji Spotkania.
6. Użyj spacji, aby wyciszyć/wyłączyć wyciszenie podczas mówienia
Kiedy prowadzisz połączenie konferencyjne z dużą liczbą uczestników, czasami może być trudno usłyszeć, co ktoś próbuje powiedzieć. Chociaż, aby tego uniknąć, możesz wyciszyć dźwięk, jak wspomniano w powyższej wskazówce, istnieje inna przydatna funkcja, która pozwala wyciszyć / anulować wyciszenie dźwięku za pomocą spacji. W tym celu, gdy chcesz mówić, naciśnij i przytrzymaj spację, aby wyłączyć wyciszenie mikrofonu i zwolnij go, gdy skończysz.
7. Użyj Snap Camera do wideo
Dla niewtajemniczonych Snap Camera jest odpowiednikiem Snapchata dla komputerów stacjonarnych i umożliwia nakładanie soczewek na twarz podczas połączeń wideo lub transmisji na żywo [przewodnik dotyczący Snap Camera]. Wykorzystując integrację Snap Camera Zoom, możesz przechwytywać kanały z Snap z filtrami zastosowanymi na twarzy. Aby skorzystać z tej funkcji, najpierw pobierz Snap Camera na swój komputer i skonfiguruj go. Teraz otwórz Zoom, przejdź do Ustawień i wybierz Wideo . W ustawieniach wideo dotknij menu rozwijanego obok opcji Aparat i wybierz z listy Przystaw kamerę .
8. Automatycznie skopiuj link z zaproszeniem
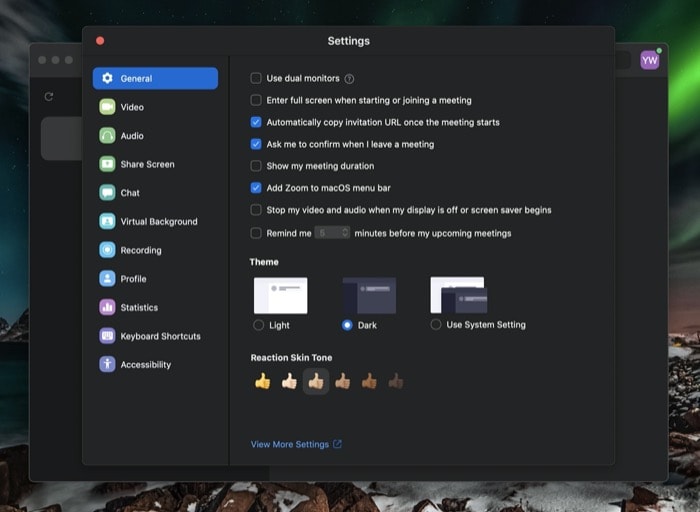
Czasami, gdy prowadzisz spotkanie konferencyjne, musisz wygenerować link i udostępnić go potencjalnym uczestnikom. Zwykłym sposobem jest rozpoczęcie spotkania, naciśnięcie przycisku Zaproś, aby skopiować link z zaproszeniem, a następnie udostępnienie go tym, którym chcesz dołączyć do spotkania. Zoom ma jednak na to szybki sposób, który automatycznie kopiuje link z zaproszeniem. W ten sposób oszczędzasz dodatkowy krok. Aby to włączyć, przejdź do Ustawień i dotknij Ogólne . W tym miejscu zaznacz pole wyboru Automatycznie kopiuj adres URL zaproszenia po rozpoczęciu spotkania .
9. Udostępnij część ekranu
Udostępnianie ekranu to jedna z najbardziej przydatnych funkcji Zoom, która umożliwia udostępnianie ekranu innym uczestnikom połączenia. I może mieć różne zastosowania, takie jak prezentacje, spotkania na tablicy, nauczanie itp. Czasami jednak możesz nie chcieć, aby osoba po drugiej stronie widziała aplikacje, które masz na komputerze, lub przeglądała inne poufne informacje. W takim przypadku możesz udostępnić tylko część ekranu, co ogranicza ich użycie do tego konkretnego okna. Aby to włączyć, przejdź do Ustawień i wybierz Udostępnianie ekranu . W tym miejscu dotknij przycisku Zaawansowane u dołu i zaznacz pole wyboru, aby udostępnić tylko okno wyboru aplikacji . Teraz, gdy udostępniasz ekran komuś podczas połączenia, możesz wybrać część ekranu, którą chcesz udostępnić.
10. Nagrywaj spotkania
Jeśli zdarzy ci się uczestniczyć w wielu spotkaniach konferencyjnych, które zawierają pewne istotne szczegóły, do których być może będziesz musiał wrócić później, a może po prostu chcesz prowadzić rejestr, możesz nagrywać te spotkania. Jednak w przypadku bezpłatnego abonamentu masz możliwość zapisywania nagrań lokalnie na komputerze, podczas gdy premium daje możliwość zapisania ich w chmurze, dzięki czemu są łatwo dostępne z dowolnego miejsca. Co więcej, możesz także transkrybować dźwięk podczas nagrywania spotkań w chmurze. Aby nagrać spotkanie, po prostu dotknij przycisku Nagraj na dole, a rozpocznie się nagrywanie spotkania. Następnie możesz przejść do Dokumentów , aby wyświetlić nagrane spotkania.
11. Poczekalnia
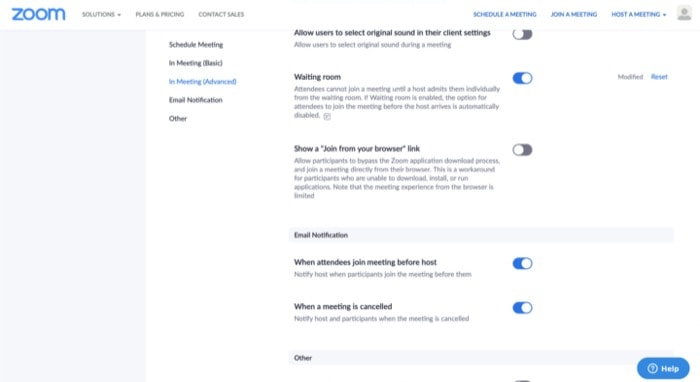
Chociaż spotkania wymagają linku z zaproszeniem, aby każdy mógł do nich dołączyć, ostatnie wydarzenia spowodowały pewne spustoszenie, gdy hakerom udało się dostać na przypadkowe spotkania. Na szczęście w Zoom dostępna jest opcja, która pozwala chronić spotkania przed przejęciem przez nieautoryzowanych użytkowników (lub w większości przypadków hakerów). W tym celu wystarczy włączyć opcję Poczekalnia, którą można zrobić, przechodząc do Ustawień profilu powiększenia (w Internecie, tutaj) i przełączając przycisk obok Poczekalnia.
12. Używaj sprytnych skrótów klawiaturowych
Na koniec, ale z pewnością nie mniej ważne, Zoom zawiera kilka skrótów, które umożliwiają wykonywanie szybkich czynności, takich jak dołączanie do spotkania, uruchamianie/zatrzymywanie wideo, „naciśnij i mów” i nie tylko. Oto niektóre skróty klawiaturowe dla najczęściej używanych funkcji i operacji.
- Zrzut ekranu: Command + T lub Alt + Shift + T
- Dołącz do spotkania: Command + J
- Rozpocznij spotkanie: Command + Control + V
- Zaplanuj spotkanie: Polecenie + J
- Opuść spotkanie: Command + W
- Wycisz/wyłącz wyciszenie dźwięku: Command + Shift + A lub Alt + A
- Naciśnij i mów: spacja
- Rozpocznij/zatrzymaj wideo: Command + Shift + V lub Alt + V
- Udostępnianie ekranu start/stop: Command + Shift + S lub Alt + Shift + S
- Wstrzymaj/wznów udostępnianie ekranu: Command + Shift + T lub Alt + T
- Rozpocznij/zatrzymaj nagrywanie lokalne: Command + Shift + R lub Alt + R
- Rozpocznij/zatrzymaj nagrywanie w chmurze: Command + Shift + C lub Alt + C
- Wejście/wyjście z pełnego ekranu: Command + Shift + F lub Alt + F
Więcej skrótów klawiaturowych znajdziesz tutaj.
To wszystko!
Korzystając z powyższych wskazówek i sztuczek, powinieneś być w stanie efektywniej korzystać z Zoom z dostępem do bardziej zaawansowanych funkcji i innych opcji dostosowywania.
