10 melhores maneiras de corrigir o código de erro Netflix M7353-5101
Publicados: 2022-09-18A Netflix não é propensa a falhas, mas, como qualquer serviço online, podem ocorrer problemas técnicos. Para ajudá-lo a diagnosticar o problema e entender exatamente o que deu errado, a Netflix exibe códigos de erro com cada avaria.
O código de erro M7353-5101 é um dos erros mais comuns que você encontrará graças a problemas relacionados ao seu navegador da web. Felizmente, também é um dos erros mais fáceis de corrigir. Aqui estão os melhores métodos para superar o erro M7353-5101 no Netflix.

Quais são as possíveis causas do erro M7353-5101?
O código de erro M73535101 indica um problema com o navegador. Solucionar o problema exato no navegador é um pouco mais difícil.
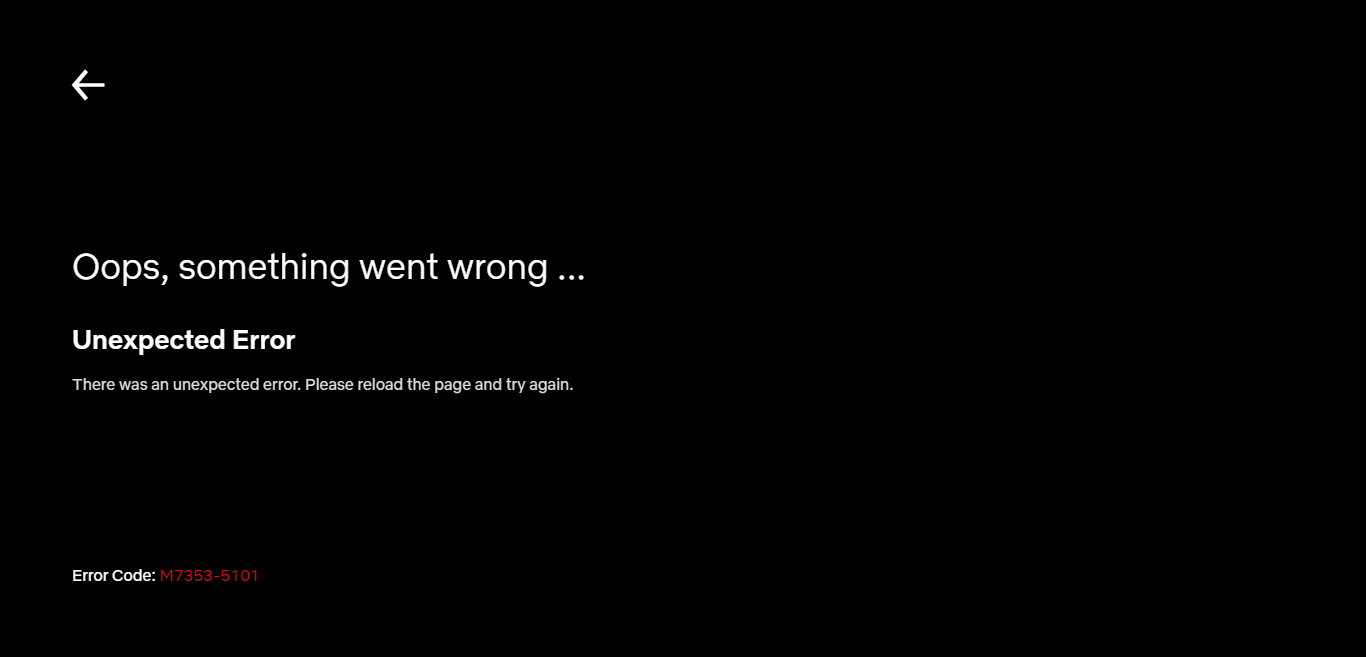
As extensões são culpados bem conhecidos, juntamente com componentes desatualizados do navegador. Raramente o erro é causado por algo mais avançado, como um servidor proxy com defeito ou um conflito com um aplicativo antivírus de terceiros.
Às vezes, limpar o cache do navegador corrige o problema ou até mesmo reinicia o computador.
Correção 1: desative as extensões do navegador
A causa mais comum para o erro M7353-5101 é uma extensão de navegador conflitante. Sempre que você encontrar esse erro, desative todos os complementos do navegador.
Embora a desativação de todas as extensões instaladas em seu navegador possa parecer demais, é necessário diagnosticar corretamente o problema. Você não precisa eliminar permanentemente todos os complementos do seu navegador. Quando o Netflix estiver funcionando novamente, comece a habilitar as extensões do navegador novamente, uma de cada vez.
Isso permitirá que você se concentre no culpado, que você pode desinstalar facilmente do Chrome.
- Para desativar as extensões no Google Chrome, abra o menu de três pontos no canto superior direito e selecione Mais ferramentas > Extensões . Você também pode digitar chrome://extensions na barra de endereço e pressionar enter.
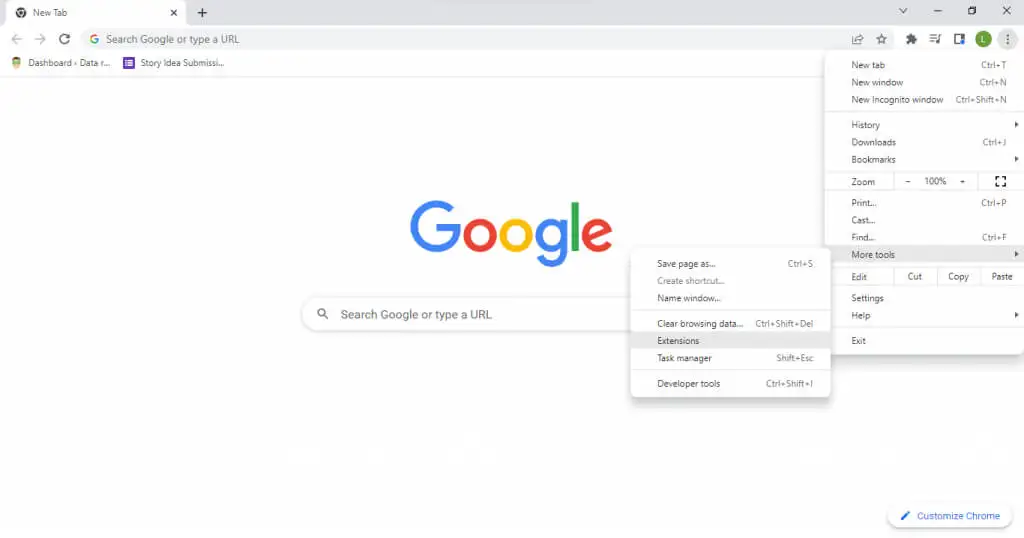
- Isso exibirá uma lista de extensões instaladas em seu navegador. Você pode desativar facilmente qualquer um deles com a alternância azul.
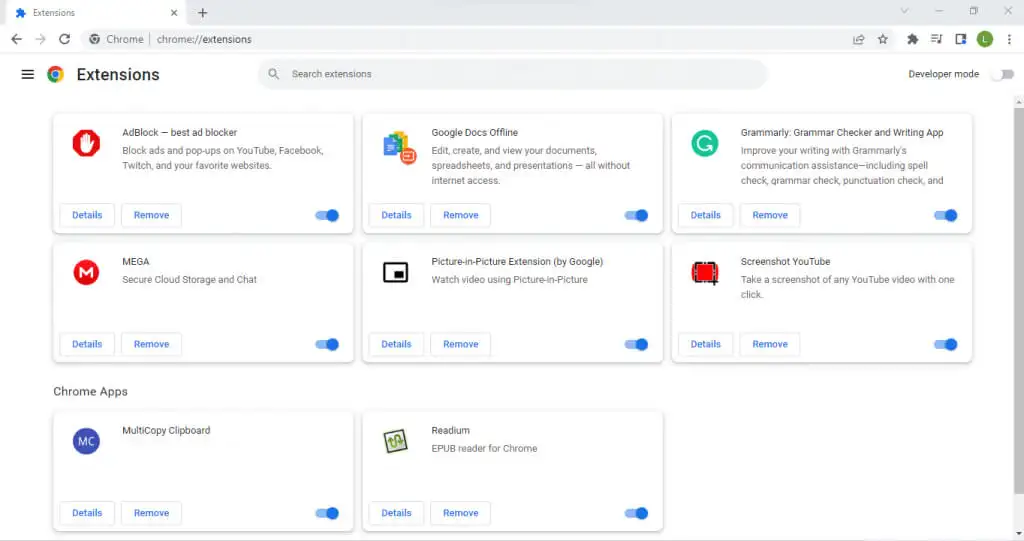
Caso a desativação de extensões não resolva o problema, você pode descartar isso como uma causa e passar para outras correções.
Correção 2: Excluir cookies e limpar o cache
A segunda maneira fácil de corrigir esse erro do Netflix (e erros do navegador em geral) é limpar todos os cookies do seu navegador. Isso basicamente redefine o navegador para seu comportamento padrão, removendo quaisquer problemas remanescentes devido a uma configuração escolhida incorretamente.
É claro que você precisará fazer login na sua conta Netflix novamente, pois limpar os cookies apaga todos os dados do usuário do navegador. Não há necessidade de limpar todos os cookies - basta limpar o cache do Netflix.
- Para limpar todos os cookies e cache no navegador Chrome, abra o menu de três pontos e navegue até a opção Mais ferramentas > Limpar dados de navegação . Como alternativa, você pode usar o atalho de teclado Ctrl + Shift + Del .
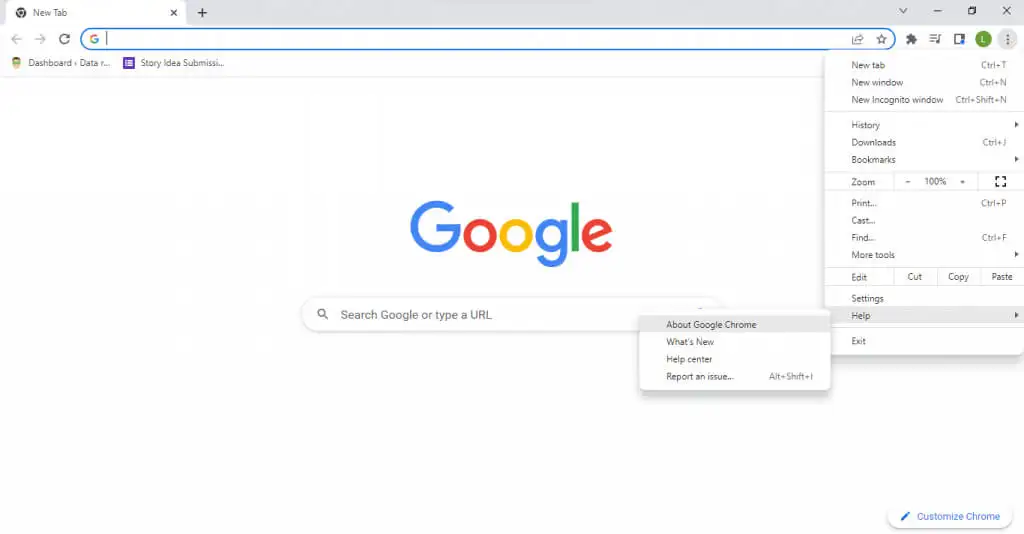
- Agora você pode selecionar um intervalo de tempo, bem como especificar quais dados devem ser removidos. Pressione o botão Limpar dados quando estiver satisfeito em limpar as informações do navegador.
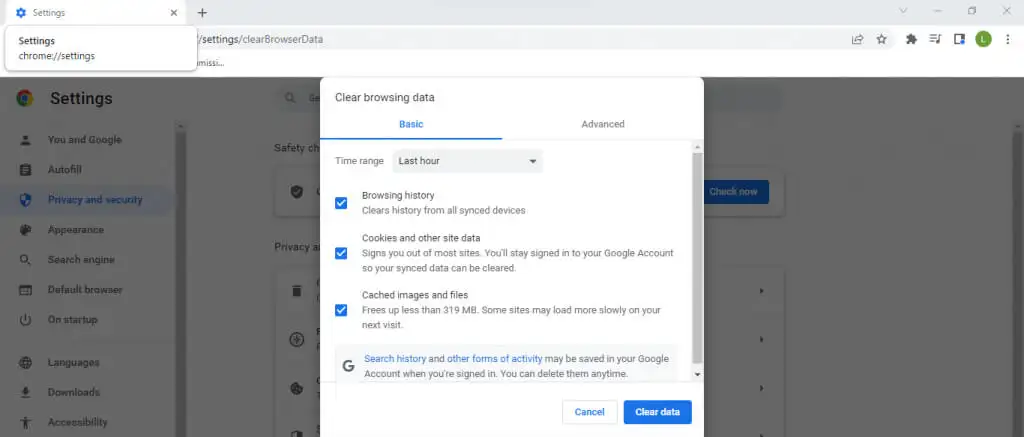
As etapas para limpar o cache em um Mac são um pouco diferentes. Na maioria das vezes, no entanto, todos os navegadores têm uma opção em suas configurações para limpar os dados de navegação.
Correção 3: reinicie o computador
Por mais estúpido que possa parecer, reiniciar o computador corrige muitos problemas. Muitos erros geralmente são temporários e desaparecem quando você desliga o computador, pois o cache de memória é apagado.
A maioria das alterações nas configurações do sistema também não entra em vigor até que você reinicie, tornando-se uma etapa necessária após a instalação de uma nova atualização ou drivers.
Correção 4: atualize o navegador
Como o código de erro M7353-5101 Netflix é devido a problemas no navegador, é essencial manter seu navegador atualizado.
Um navegador da Web desatualizado pode não ser compatível com as extensões do navegador, criando conflitos que levam a problemas com a reprodução de vídeo da Netflix. As versões mais antigas do navegador também perdem correções de bugs e patches lançados ao longo do tempo, tornando-os mais vulneráveis a problemas.
Agora, na maioria dos casos, o navegador está configurado para atualização automática, então você não precisa fazer nada. Mas caso você não tenha certeza, você sempre pode forçar uma atualização manualmente.
- Você pode verificar a versão atual no Google Chrome abrindo o menu de três pontos e selecionando Ajuda > Sobre o Google Chrome .
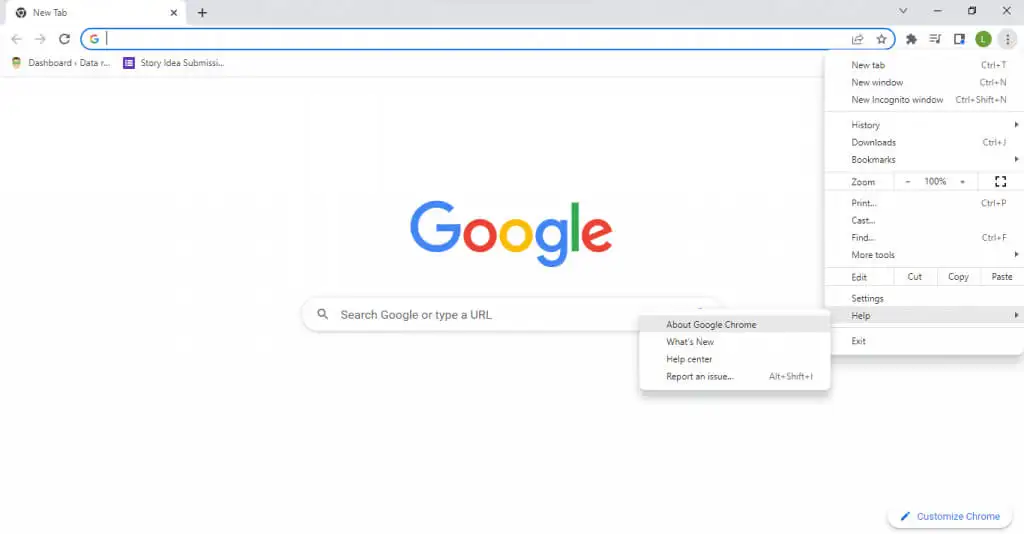
- O Google Chrome agora verificará automaticamente as atualizações e as instalará. Você verá o número da versão atual na janela, juntamente com uma mensagem informando que o Chrome está atualizado.
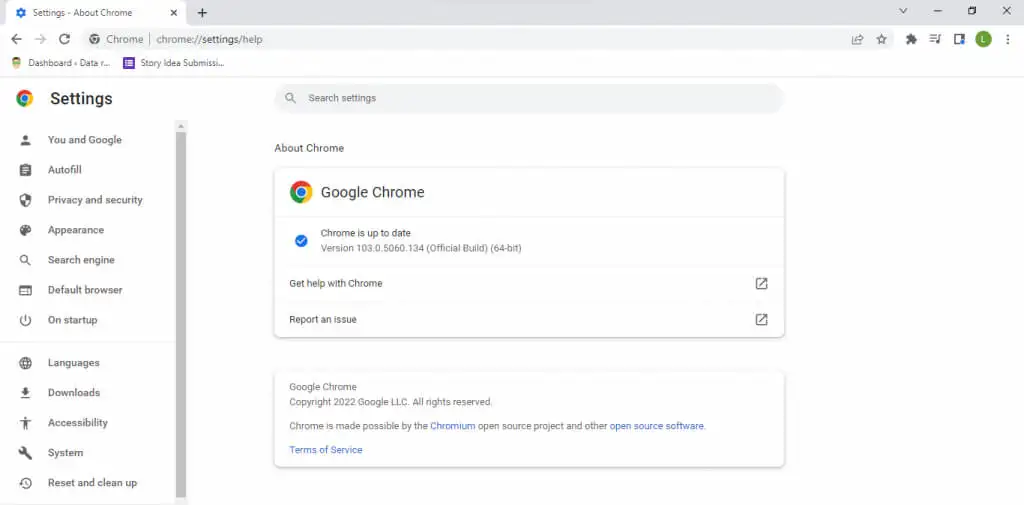
Correção 5: tente um navegador diferente
Alternar navegadores da web é mais fácil do que nunca. Todos os principais navegadores permitem importar favoritos e outros dados do usuário de qualquer navegador, tornando a transferência perfeita. É particularmente fácil com o Google Chrome, especialmente se você estiver migrando para um navegador baseado no Chromium, como o Mozilla Firefox.

Isso permite que você evite problemas de navegador e assista à Netflix sem erros no novo navegador. Se o problema persistir, você pode descartar o navegador da Web como o culpado e tentar outras correções.
Correção 6: desative o servidor proxy
Um servidor proxy é uma ótima maneira de proteger suas comunicações online e garantir o máximo de privacidade, mas também pode causar problemas. Como todo o tráfego de rede é roteado pelo servidor proxy, qualquer falha no servidor se traduz em problemas de streaming.
E para streaming da Netflix, mesmo o menor soluço pode impedir que a reprodução funcione corretamente. É por isso que é recomendável desabilitar seu servidor proxy ao enfrentar qualquer problema de internet, seja com o Netflix ou qualquer outra coisa. Uma VPN também pode causar problemas semelhantes e deve ser temporariamente desativada ao enfrentar erros da Netflix.
Correção 7: desative o software antivírus de terceiros
Os aplicativos antivírus de terceiros são famosos por gerar falsos positivos e interferir no funcionamento de software legítimo. Esteja você jogando videogame ou apenas navegando na Internet, o software de segurança geralmente pode criar conflitos.
Se você tiver um aplicativo antivírus em execução o tempo todo, considere desativá-lo, pelo menos temporariamente. Não se preocupe com a segurança – contanto que você não baixe nenhum arquivo novo enquanto o antivírus estiver inativo, seu computador permanecerá livre de vírus.
Você sempre pode ativar seu antivírus novamente depois de terminar de assistir à Netflix, embora essa dificilmente seja uma solução conveniente. Se você achar que seu antivírus está interferindo na execução do Netflix, tente mudar para um provedor de antivírus diferente ou entre em contato com o atual com o problema.
Correção 8: atualize o módulo de descriptografia de conteúdo Widevine do Google Chrome
O DRM (Gerenciamento de Direitos Digitais) pode causar muitos problemas. O DRM de vídeo é especialmente propenso a problemas, graças à sua criptografia altamente segura. A maioria dos serviços de streaming de vídeo premium, como o Netflix, implementam alguma forma de DRM de vídeo para evitar a pirataria. Descriptografar esse conteúdo requer um módulo especializado.
O Google Chrome e todos os navegadores relacionados (incluindo Firefox, Opera e navegador de estoque do sistema operacional Android) vêm equipados com o Módulo de descriptografia de conteúdo Widevine. Simplificando, o módulo é responsável por descriptografar e reproduzir vídeos protegidos por DRM, como o Netflix.
Normalmente, a atualização do próprio navegador é suficiente para manter todos os seus componentes atualizados, mas caso você esteja com problemas, você sempre pode atualizar manualmente apenas o Widevine Decryption Module.
- Digite chrome://components/ na barra de endereço de uma nova guia no Chrome. Isso abrirá uma lista de componentes do Google Chrome.
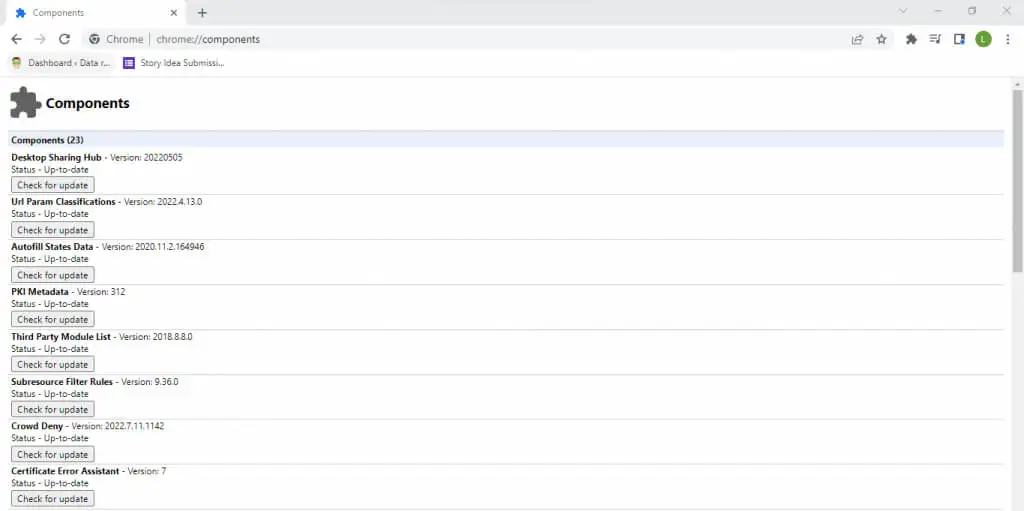
- Agora, basta rolar para baixo até encontrar o Módulo de descriptografia de conteúdo Widevine (geralmente próximo à parte inferior) e selecionar Verificar atualização . O Google Chrome agora atualizará o módulo para sua versão mais recente.

Correção 9: desconectar monitores secundários
Um segundo monitor é uma ótima maneira de aumentar a produtividade, pois você pode navegar pelas informações em uma tela enquanto trabalha em outra. Mas fazer malabarismos entre dois monitores ocasionalmente pode causar problemas para o sistema operacional, dificultando a renderização adequada do conteúdo visual.
O erro M7353-5101 da Netflix também pode ser causado devido a uma exibição secundária configurada incorretamente. A melhor abordagem nesses casos é desabilitar completamente o segundo monitor e configurá-lo corretamente novamente.
Correção 10: Atualize o Windows
As atualizações do Windows são frequentemente apontadas como uma solução para qualquer problema do computador, e com razão. A falta de correções críticas de bugs e atualizações de drivers podem causar erros raros no seu PC.
Portanto, quando tudo mais falhar, pode ser uma boa ideia verificar se uma atualização do Windows pode corrigir o erro do Netflix. Cada versão do Microsoft Windows está configurada para se atualizar automaticamente. Mas caso suas atualizações estejam travadas ou você desativou deliberadamente as atualizações automáticas, certifique-se de instalar manualmente a atualização mais recente do Windows 10 ou Windows 11.
- Para verificar as atualizações do Windows, abra o menu Iniciar e selecione o ícone de engrenagem.
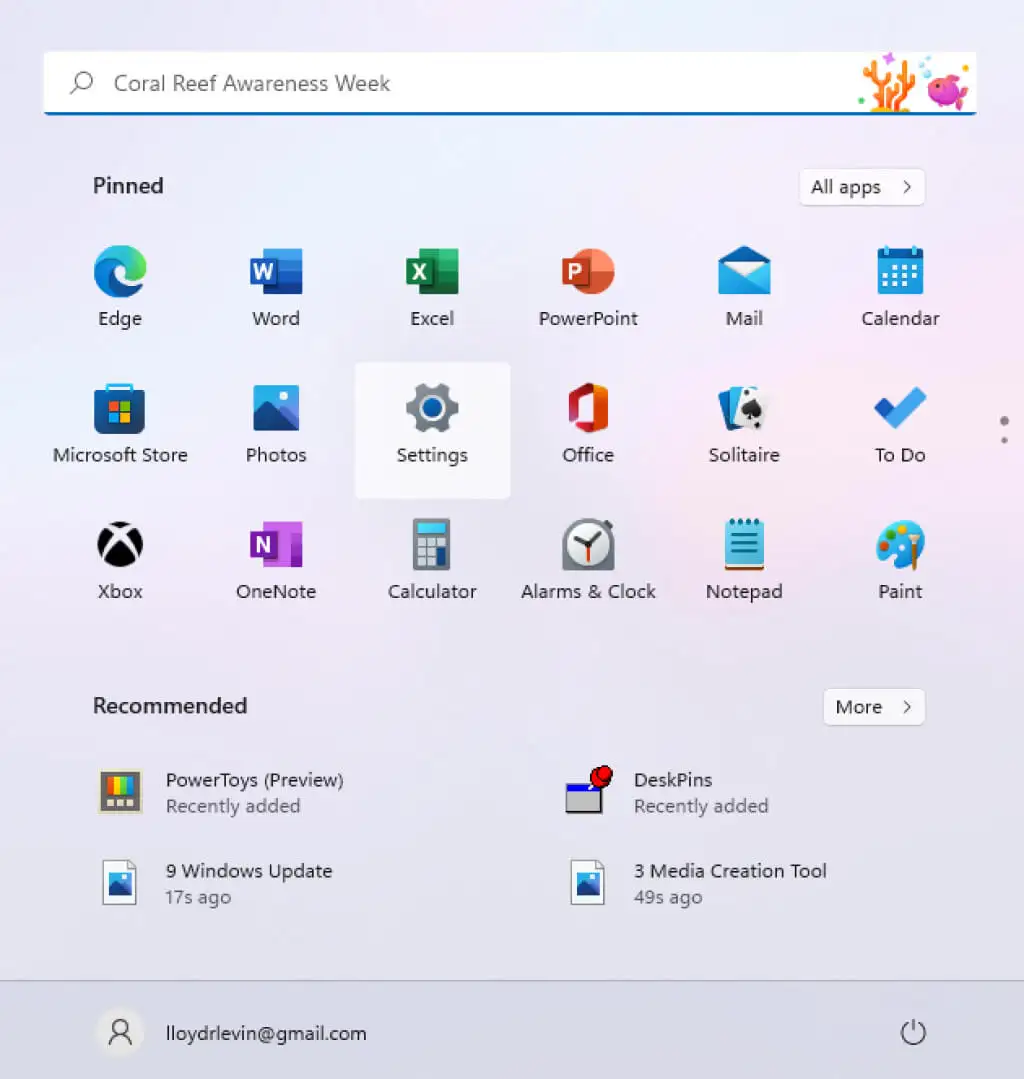
- Isso abre as Configurações do Windows. Selecione Windows Update e você poderá ver o status de atualização do seu computador. Você pode verificar se há atualizações ou instalar qualquer pacote de atualização disponível.
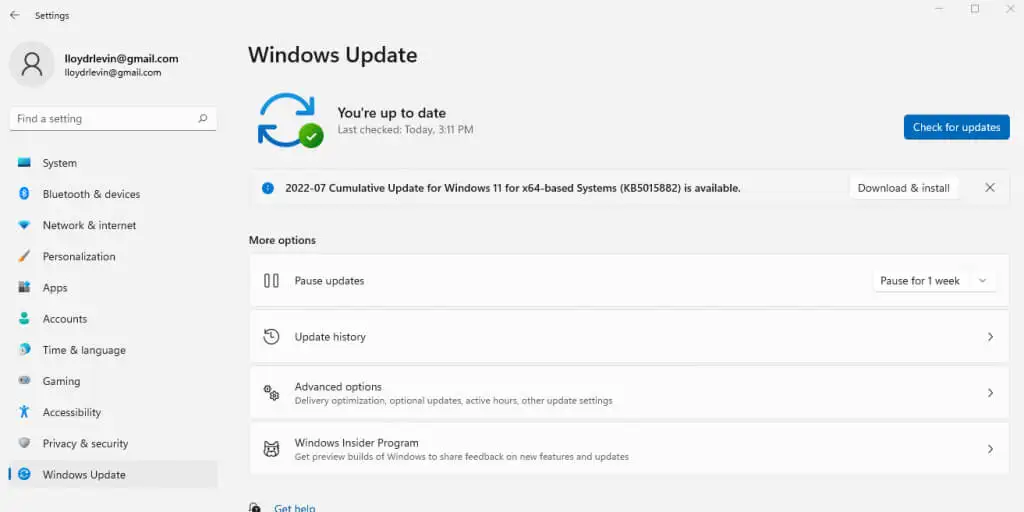
Qual é a melhor maneira de corrigir o código de erro M7353-5101 da Netflix?
Na maioria dos casos, o erro M73535101 Netflix é causado por uma extensão de navegador interferente. Simplesmente desabilitar todos os complementos do navegador geralmente é a melhor maneira de superar esse problema. Limpar o cache e excluir os cookies da Netflix também é uma boa ideia, corrigindo pequenos erros de configuração.
Mas quando essa correção básica não resolve seu problema, você precisa ir mais fundo. As atualizações são sua próxima parada – tente atualizar seu navegador da Web, o Widevine Content Module e, finalmente, sua instalação do Windows. Reinicie o computador e tudo deve funcionar corretamente.
Se tentar assistir a programas de TV da Netflix ainda fornecer o código de erro M73535101, você está lidando com um problema mais incomum. Pode ser um monitor secundário, uma ferramenta antivírus de terceiros ou até mesmo seu servidor proxy. Tente desativar esses recursos avançados para que a Netflix volte a funcionar sem problemas.
