10 dicas de edição do Lightroom para melhorar suas habilidades
Publicados: 2023-01-19Quando se trata de software de edição de fotos, o Adobe Lightroom é um dos programas mais conhecidos. Se você deseja cortar e ajustar fotos de família ou produzir imagens de nível profissional para publicação, o Lightroom pode fazer tudo.
Neste tutorial para iniciantes, abordaremos 10 dicas de edição do Lightroom que você pode usar para melhorar suas habilidades de edição de fotos. Essas dicas se aplicam a todas as versões do Lightroom, incluindo Lightroom Classic, Lightroom CC e o aplicativo móvel Lightroom.
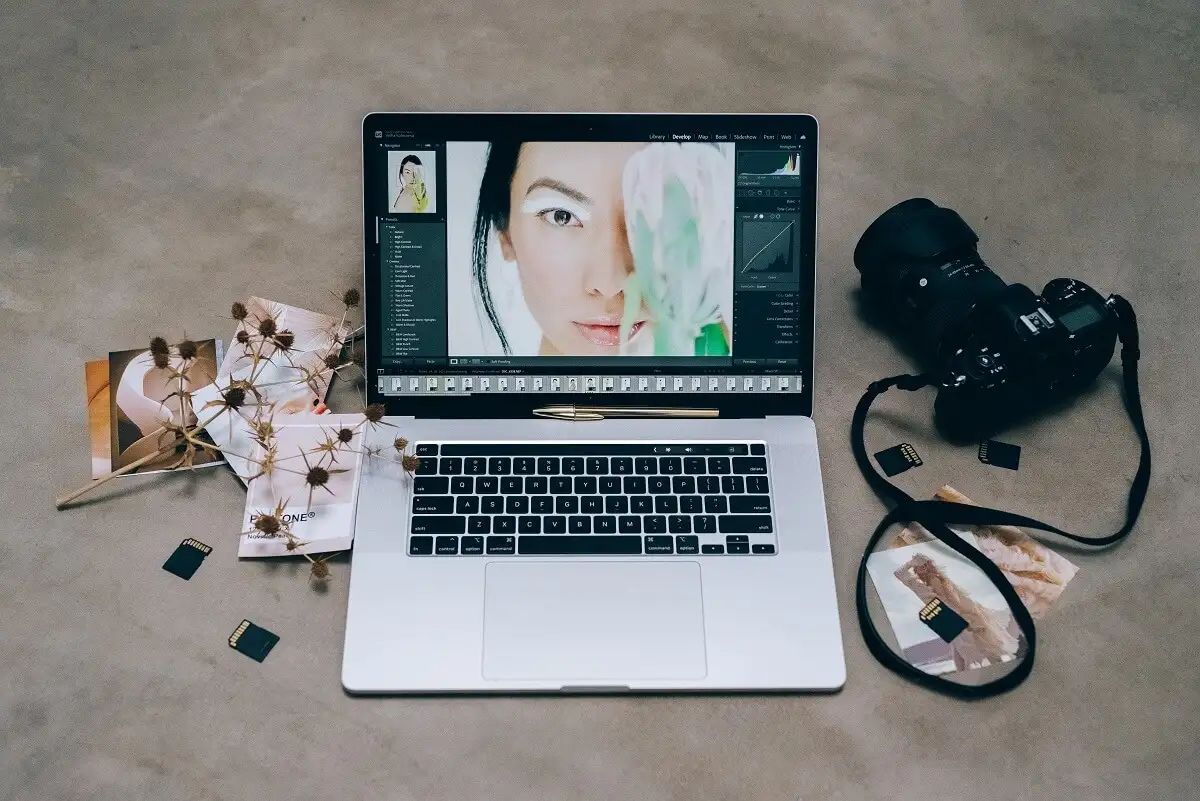
1. Entenda os fundamentos do Lightroom
Se você é novo no Lightroom, confira nosso guia para iniciantes do Lightroom sobre como começar. Depois disso, essas dicas básicas de pós-processamento ajudarão você a progredir em sua jornada de edição de fotos:
- Use o tom automático. Se você é novo no Lightroom, pode usar o recurso de tom automático no painel Básico do módulo Revelação. Isso permitirá que o Adobe Sensei - inteligência artificial (IA) do Lightroom - ajuste sua imagem para o que considera boas configurações. Embora este não seja um produto acabado, pode ajudar a aproximá-lo.
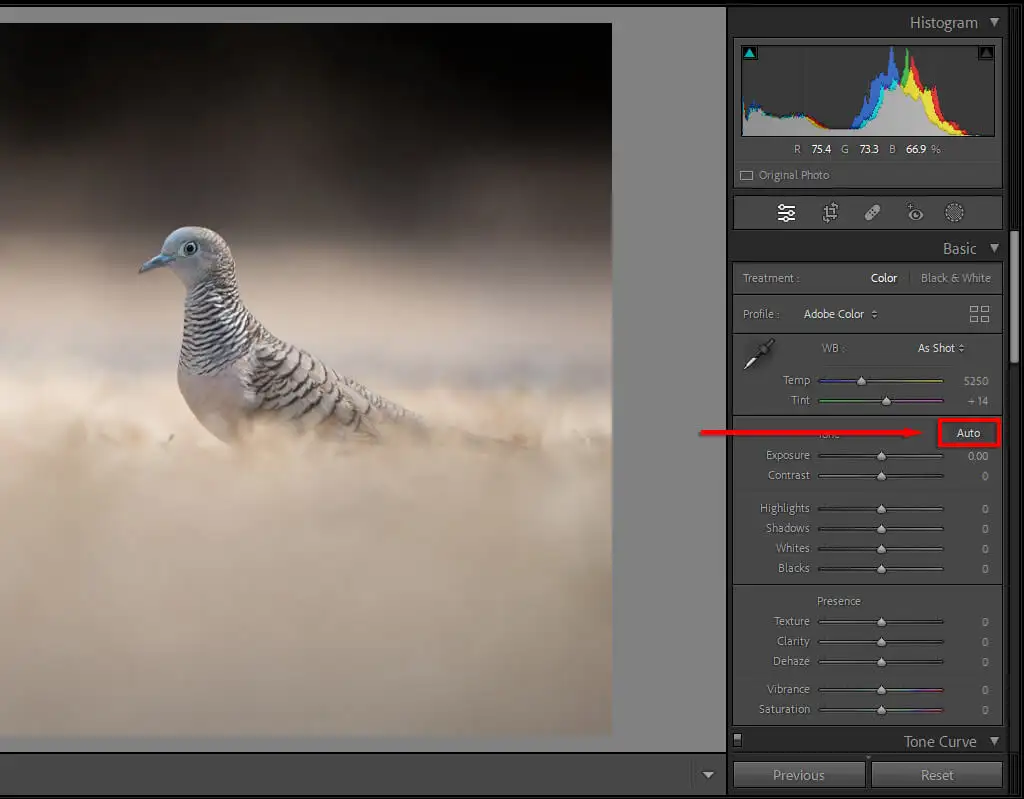
- Use o balanço de branco automático . Assim como o tom automático, você também pode selecionar o botão Automático na seção Equilíbrio de branco. O Lightroom ajustará seu balanço de branco para o que achar certo. Isso nem sempre será perfeito, mas geralmente será mais próximo do que o original (se você usou as configurações erradas na câmera). Isso significa que você não terá que brincar com os controles deslizantes Temp e Tint.
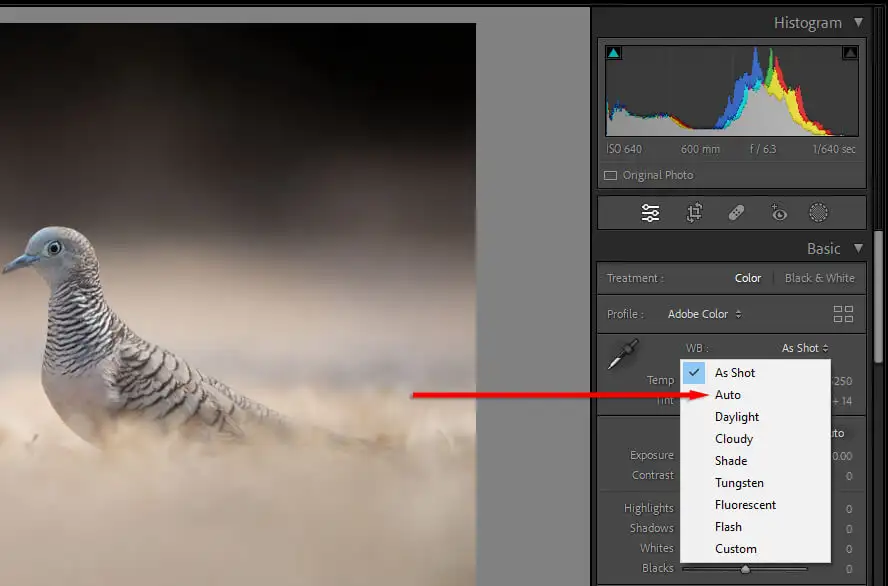
- Pressione reiniciar. Se você não gostar da edição, mas não tiver certeza do que exatamente deu errado, selecione Redefinir . Este botão simples leva sua foto de volta ao seu estado original, permitindo que você comece de novo.
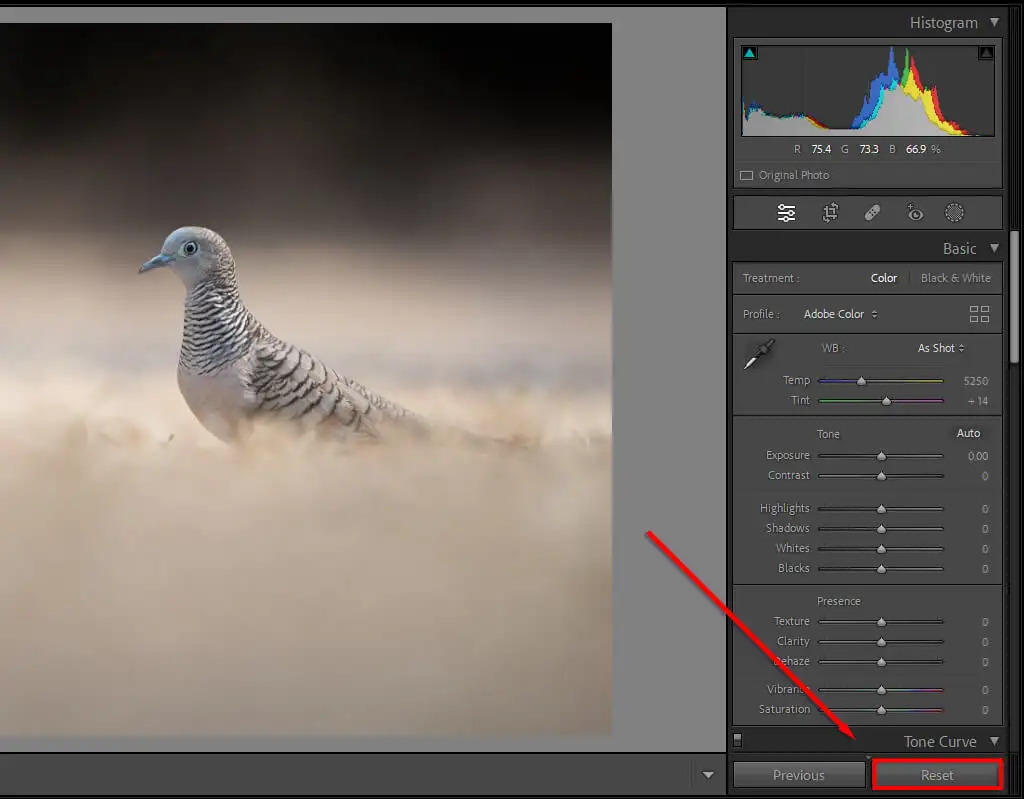
- Compare com a imagem original . Ao editar, você pode pressionar o atalho de teclado “\” para visualizar a foto em seu estado original. Alternando entre os estados editado e original, você pode ver facilmente o que gosta na foto e o que não gosta.
Dica profissional: configure sua câmera para produzir arquivos RAW em vez de JPEGs. Os arquivos RAW contêm mais dados, permitindo que você manipule a imagem mais do que os JPEGs. Isso é especialmente útil se você não expor suas imagens corretamente, pois oferece mais liberdade para resgatar as áreas claras e escuras.
2. Use pincéis para esquivar e queimar
Subexposição e gravação é quando você aplica ajustes de exposição a pequenas áreas de sua imagem, em vez de aplicar ajustes globais. “Dodging” é quando você aumenta a exposição (ou clareia a imagem) e “burning” é quando você a diminui (ou escurece a imagem).
O Lightroom inclui várias ferramentas de seleção, de pincéis a filtros radiais e ferramentas de seleção automática de assunto. A maneira mais comum de aplicar subexposição e superexposição é fazer ajustes locais usando a ferramenta Pincel.
Para fazer isso:
- No módulo Revelação , selecione Mascaramento (ou pressione Ctrl + W ).
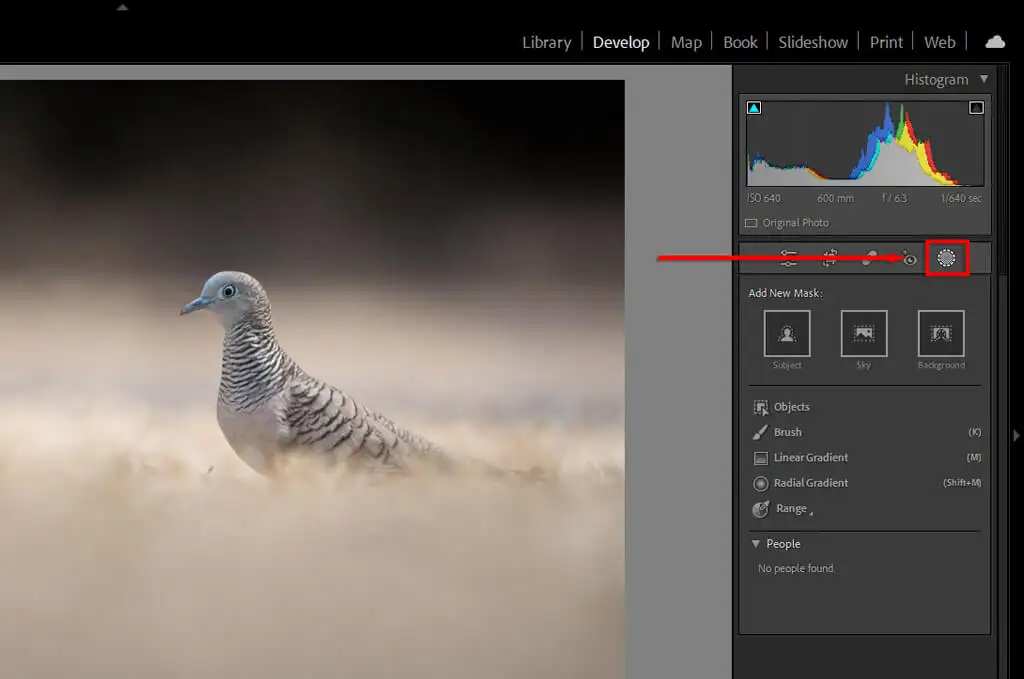
- Escolha Pincel . Se estiver usando um mouse, você pode expandir ou contrair o tamanho do pincel usando a roda do mouse. No Lightroom mobile, use o controle deslizante de tamanho. Você também pode ajustar a difusão, o fluxo e a densidade.
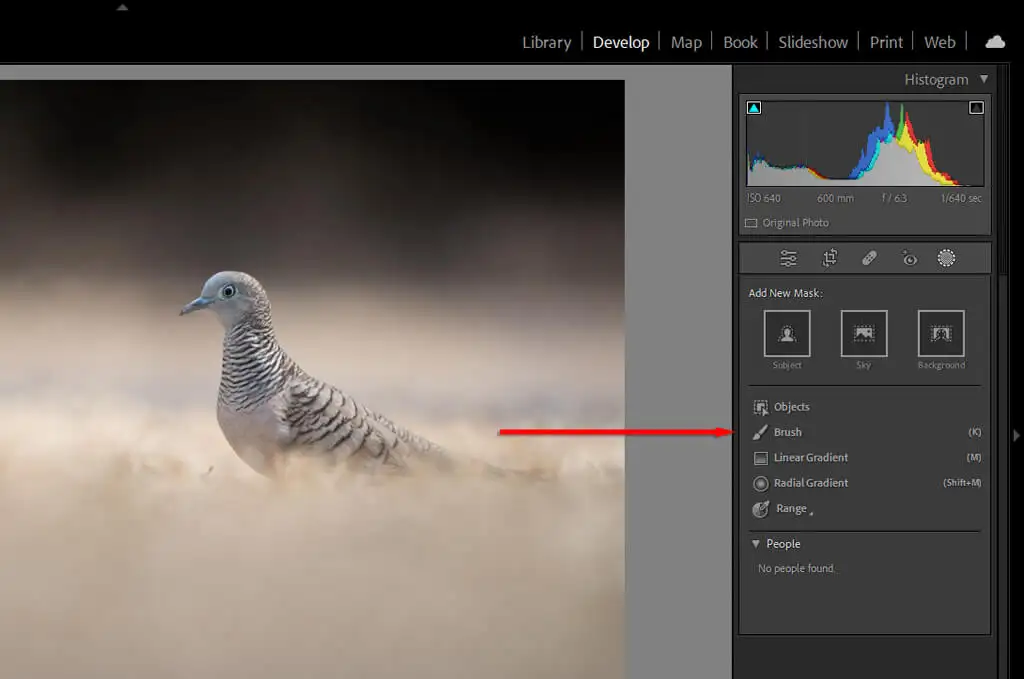
- Clique (ou toque) e arraste na tela para aplicar o pincel.

- Quaisquer configurações que você ativar em Efeito serão aplicadas à área que você pincelar. Para esquivar, aumente a exposição. Para queimar, diminua.
Dica profissional: use o recurso “Auto Mask” para auxiliar no processo de escovação. Aplicar um pincel em áreas específicas e bem definidas (como cabelos ou pássaros) pode levar muito tempo. A máscara automática permite que o Lightroom tente encontrar as bordas de cada objeto automaticamente. Dessa forma, quando você usar o pincel, ele não aplicará máscara na área que acha que não faz parte do objeto.
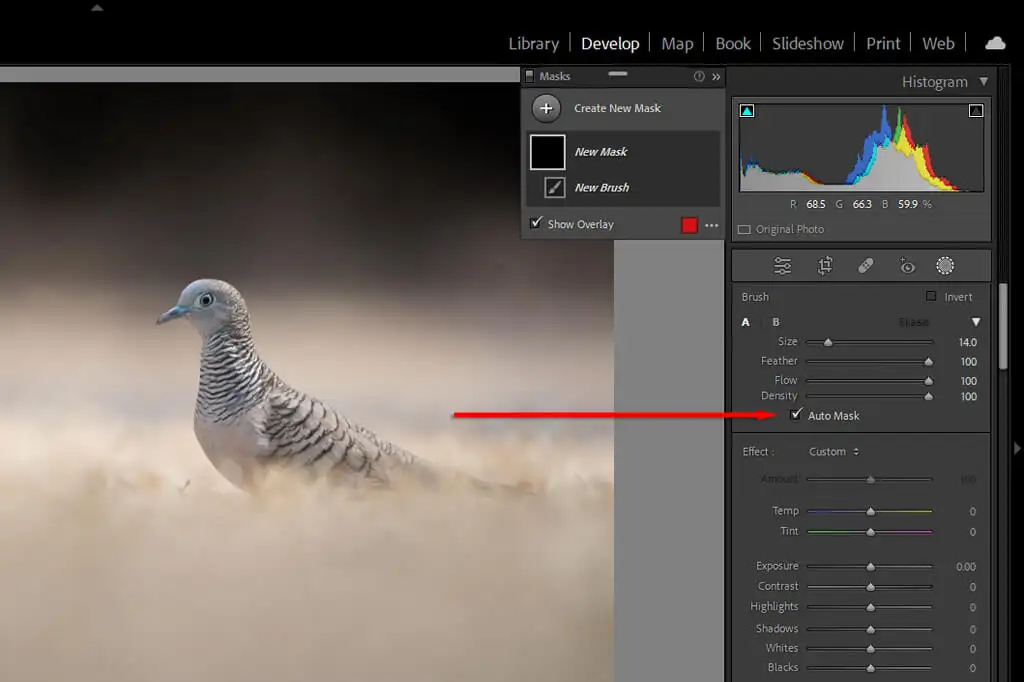
3. Use mascaramento de intervalo
Quando você usa máscara, há várias maneiras de dizer ao Lightroom para aplicar essa máscara apenas a partes específicas de sua imagem dentro da máscara.
Para fazer isso, pressione Mascaramento , selecione Intervalo e escolha Intervalo de luminância ou Intervalo de cores . Como alternativa, se você já tiver uma máscara, poderá pressionar Subtrair e Faixa de luminância para remover esse valor de luminância de sua máscara.
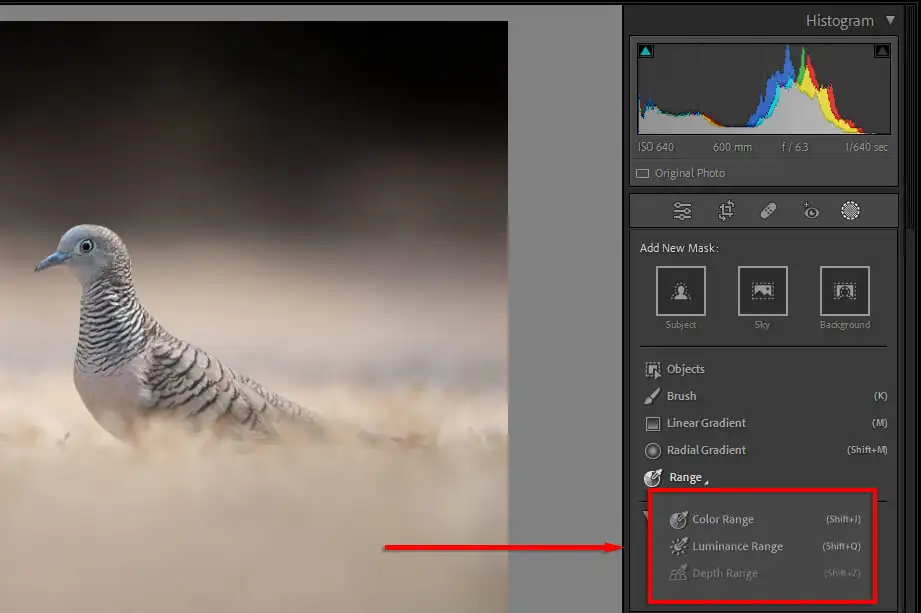
Cada um deles lhe dará poder sobre o que incluir ou remover de suas máscaras. No entanto, o mascaramento de intervalo oferece um controle ainda mais rígido, permitindo que você diga ao Lightroom quais cores ou valores de luminância você deseja focar.
Escolher o intervalo de luminância abrirá um novo controle deslizante que permite controlar ambas as extremidades de 0 a 100. Brinque com os controles deslizantes para ver como sua máscara muda. Para atingir valores escuros, mova o controle deslizante à direita em direção ao valor 0. Para direcionar os valores de luz, faça o oposto.
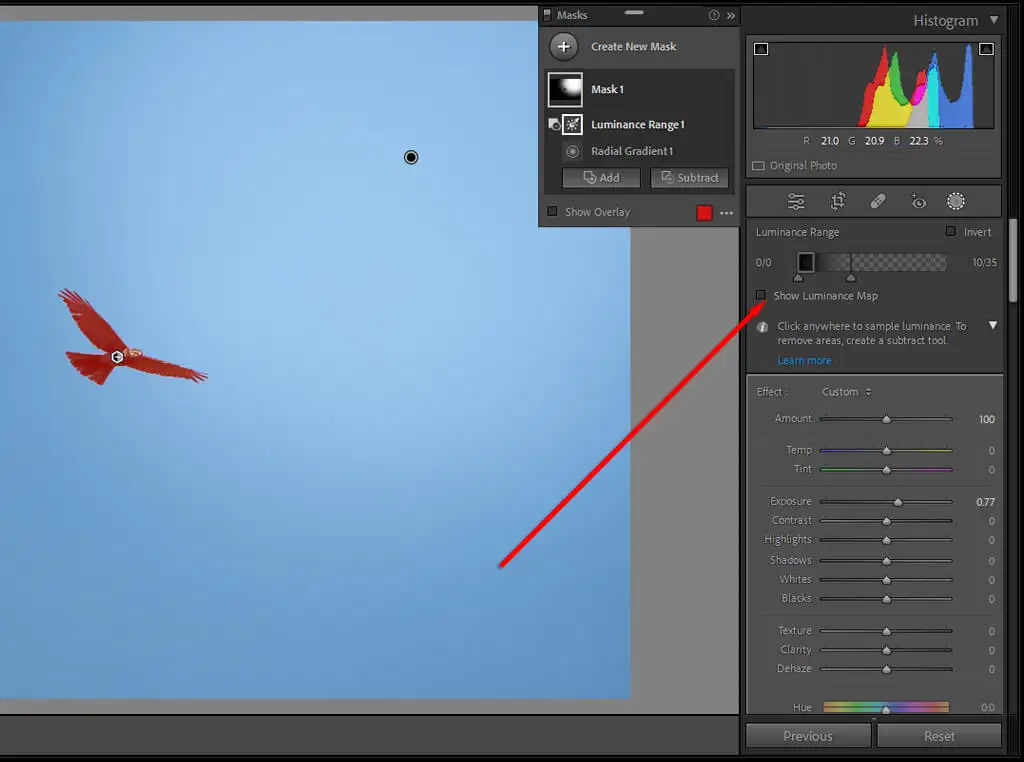
Você também pode usar o conta-gotas automático para clicar em uma área com o valor de luminância que deseja adicionar ou subtrair de sua máscara. Pressione Mostrar mapa de luminância para garantir que as partes corretas de sua imagem sejam incluídas.
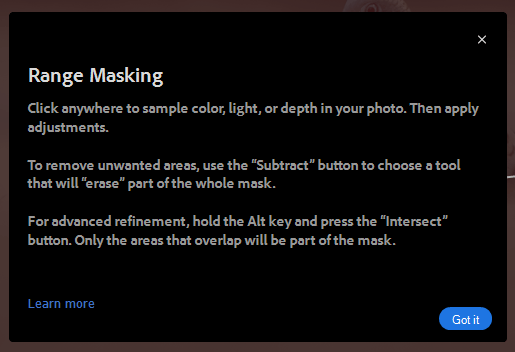
Escolher Color Range abre um controle deslizante semelhante. Use o conta-gotas para selecionar a cor que deseja remover e use o controle deslizante para refinar sua seleção.
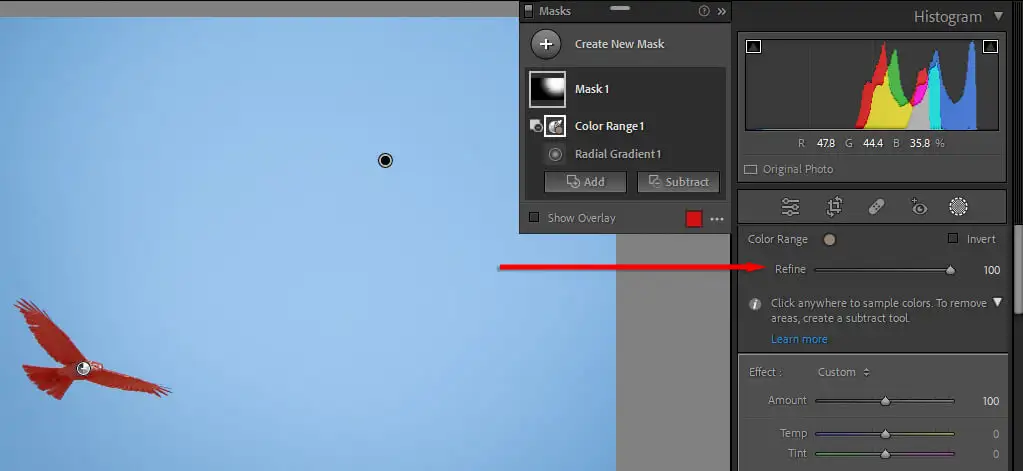
4. Remova as franjas
Você provavelmente notou que várias de suas fotos têm uma borda verde ou roxa frustrante em objetos sob luz forte. Isso é causado por algo chamado “aberração cromática”, um fenômeno óptico inevitável que ocorre devido à maneira como a luz atinge o sensor da câmera através da lente.
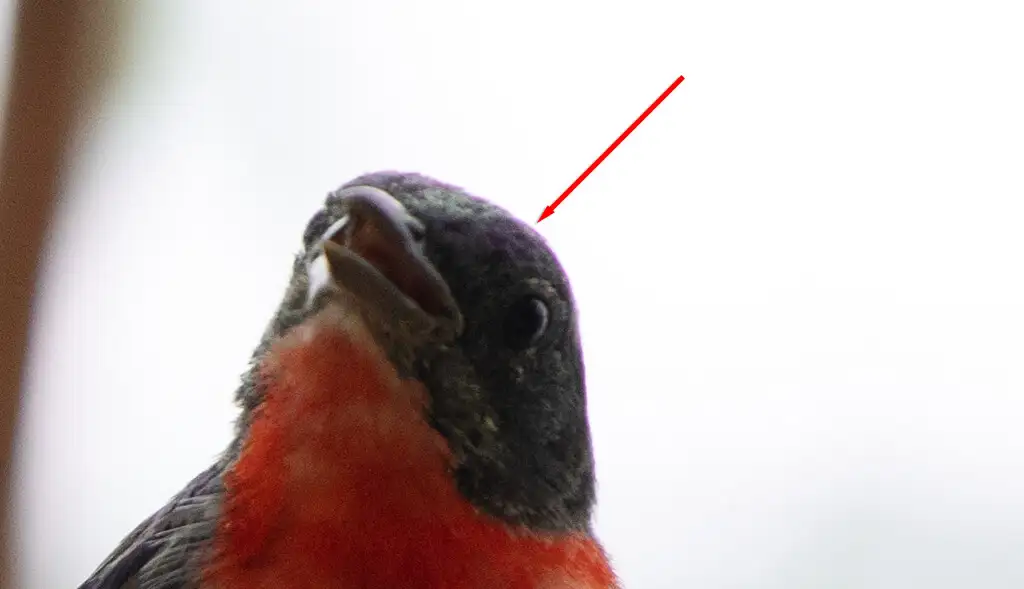
Felizmente, o Lightroom possui uma ferramenta integrada para remover isso. No módulo Revelação , role para baixo até Correções de lente . Aqui, você pode escolher entre Perfil (automático) ou Manual .
- Em Perfil , selecione Remover aberração cromática para permitir que o Lightroom tente remover automaticamente a franja.

- Se isso não funcionar, selecione Manual e selecione a ferramenta Conta-gotas .
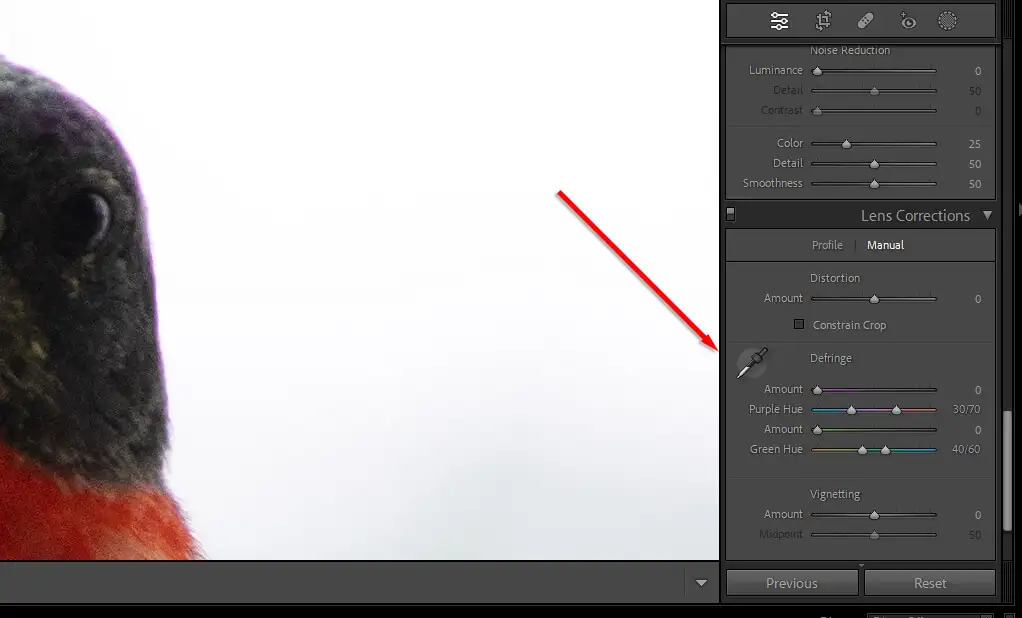
- Passe o mouse sobre a franja até que a cor certa apareça (no exemplo abaixo, roxo).
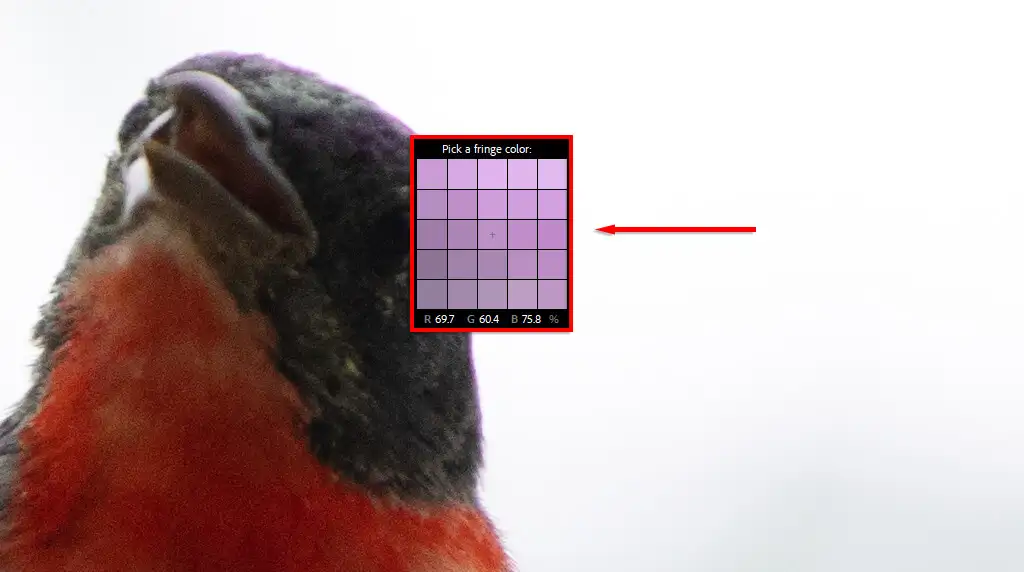
- Em seguida, clique ou toque para aplicar a desfragmentação.
5. Use auxiliares de composição
Você pode usar as sobreposições de grade do Lightroom para cortar e compor suas fotos exatamente como você gostaria. Existem várias sobreposições, desde a regra dos terços até a espiral da proporção áurea. Isso pode ajudá-lo a compor sua foto de acordo com várias “regras” estéticas bem conhecidas de composição.

- Para selecionar seu auxílio de composição, pressione o botão Cortar no módulo Revelação .
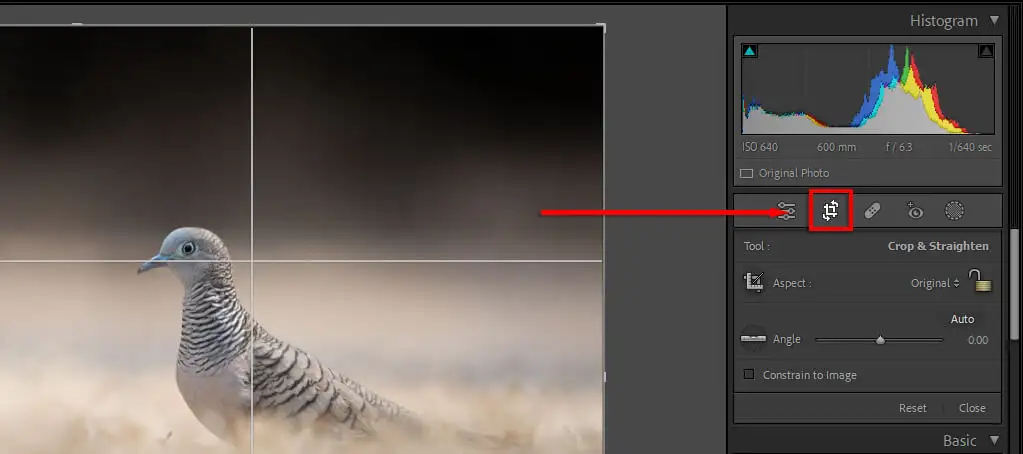
- Quando a sobreposição de recorte aparecer, pressione O no teclado. Continue pressionando O para percorrer as diferentes opções. No Lightroom for mobile, toque nos três pontos no canto superior direito e toque no ícone Grade . Escolha Nenhum , Metades , Terços ou Dourado .
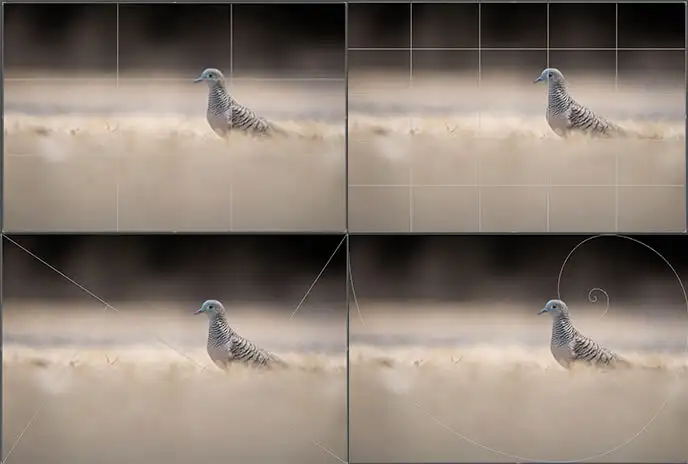
6. Preste atenção ao histograma
Você pode encontrar o histograma no canto superior direito do módulo Revelação. Este gráfico de aparência complicada mostra os valores tonais e a distribuição de cores da sua imagem.
As seções vermelha, azul e amarela representam a concentração dessas cores na imagem. As áreas verdes são onde o azul e o amarelo se sobrepõem, e as áreas turquesa são onde o verde e o azul se sobrepõem. As áreas cinzas são onde todas as três cores se sobrepõem.
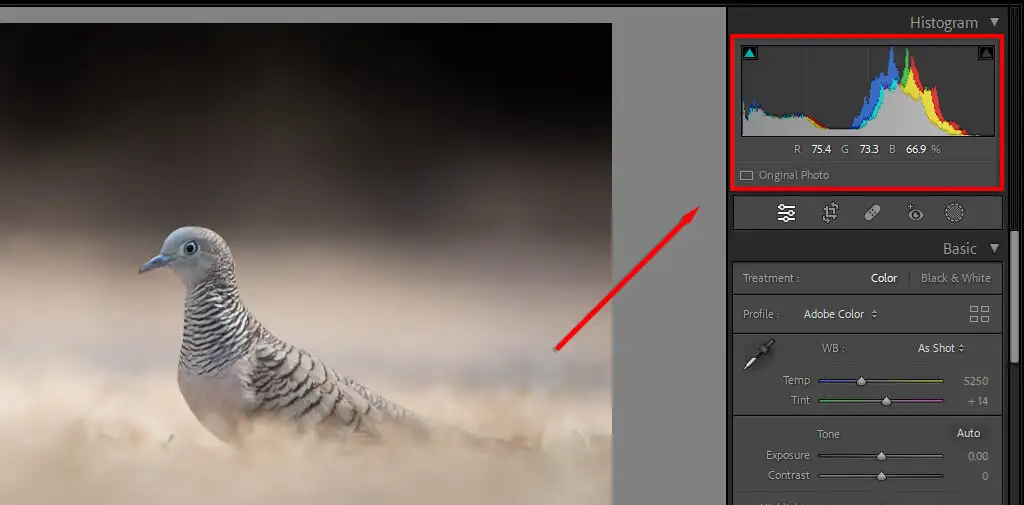
O lado esquerdo do histograma representa as partes mais escuras da sua imagem e o lado direito é o mais claro. Portanto, se a maioria dos seus picos estiver à esquerda, sua imagem pode estar subexposta (e vice-versa). Uma imagem bem exposta geralmente terá a maior parte do histograma em direção ao centro do gráfico em um único pico.
Pressionar a tecla J mostrará onde sua imagem está recortando. O recorte é onde seus realces ou sombras atingiram o ponto em que nenhuma informação está sendo mais exibida - são apenas pixels brancos ou pretos.
Se você pressionar J e brincar com o controle deslizante de exposição, verá áreas vermelhas onde os realces estão recortados e azuis onde estão as sombras. Isso pode ajudá-lo a obter a exposição perfeita.
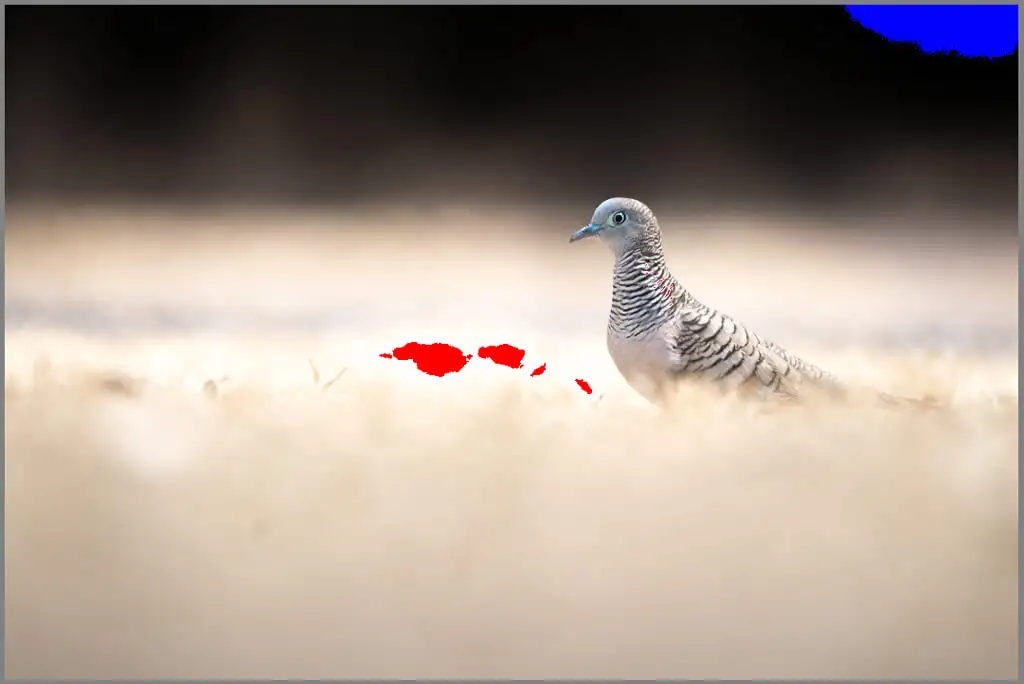
Você também pode editar sua imagem diretamente através do histograma. Passe o mouse sobre cada parte do gráfico para ver o que ela representa e clique (ou toque) e arraste para alterar essa seção. Você verá os controles deslizantes correspondentes mudarem conforme você faz.
7. Remova partículas de poeira indesejadas (e outros objetos)
Quando se trata de fotografia, manchas de poeira são uma parte irritante do processo. A troca de lentes geralmente introduz poeira no sensor da câmera, que pode aparecer como manchas pretas nas fotos.
O Lightroom agora apresenta uma ferramenta de remoção de manchas que pode ajudá-lo a remover esses (e outros) objetos que distraem de suas fotos, acelerando seu fluxo de trabalho de edição porque você não precisa mais mudar para o Photoshop para se livrar deles.
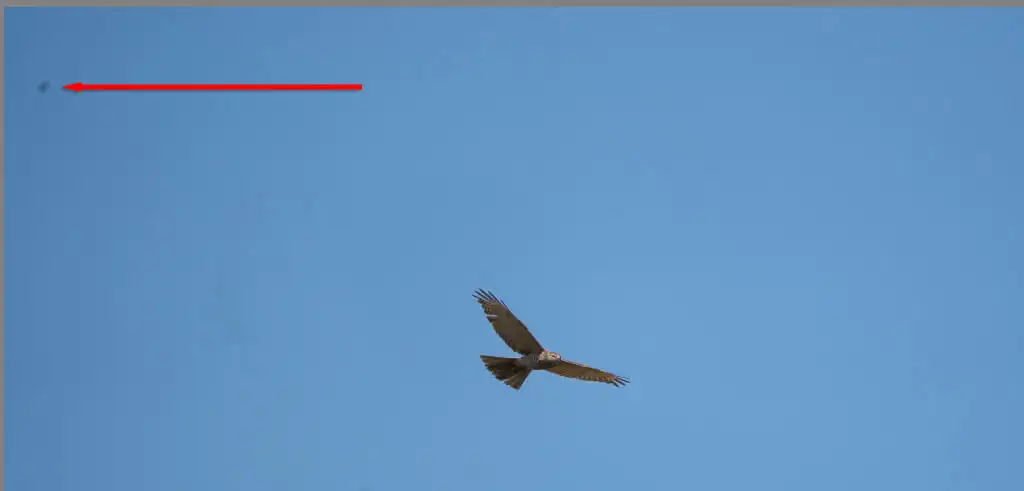
Para remover partículas de poeira:
- No módulo Revelação , pressione o ícone Cura (parece um curativo).
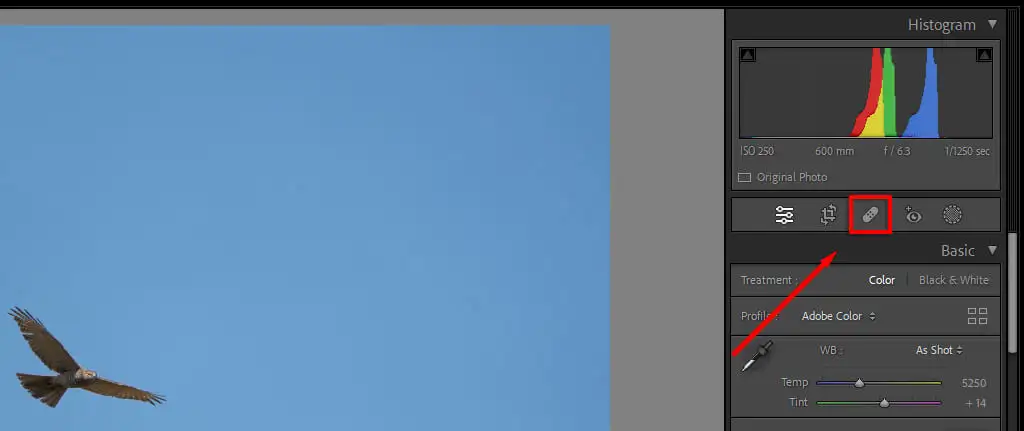
- Usando a ferramenta de recuperação, passe o mouse sobre a seção que deseja corrigir. Você pode aumentar o tamanho com a roda de rolagem do mouse ou ajustando o controle deslizante de tamanho.
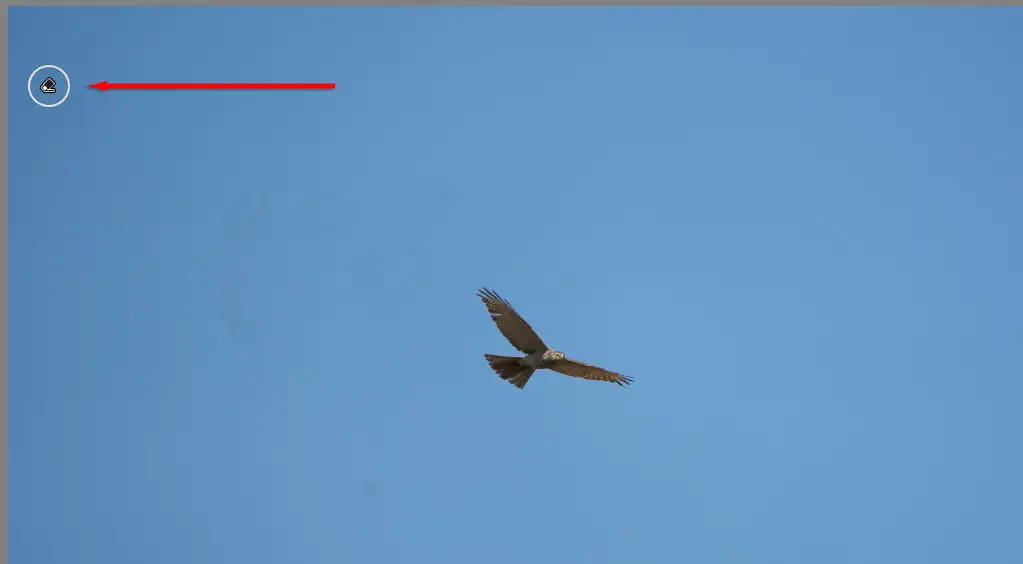
- Pressione e arraste a ferramenta de cura sobre a área que deseja corrigir e solte. O Lightroom substituirá automaticamente essa seção da imagem por pixels semelhantes.
8. Edição em Lote
Se você tiver uma série de imagens semelhantes que deseja editar da mesma maneira, poderá aplicar a edição em lote para acelerar o processo de edição.
Para fazer isso:
- Edite sua imagem manualmente ou aplique uma das predefinições do Lightroom.
- Com a imagem editada selecionada, segure Ctrl (ou Command no Mac) e selecione todas as outras imagens às quais deseja aplicar a edição.
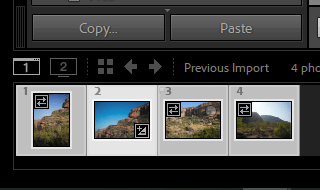
- Clique em Sincronizar na parte inferior do Módulo Revelação .
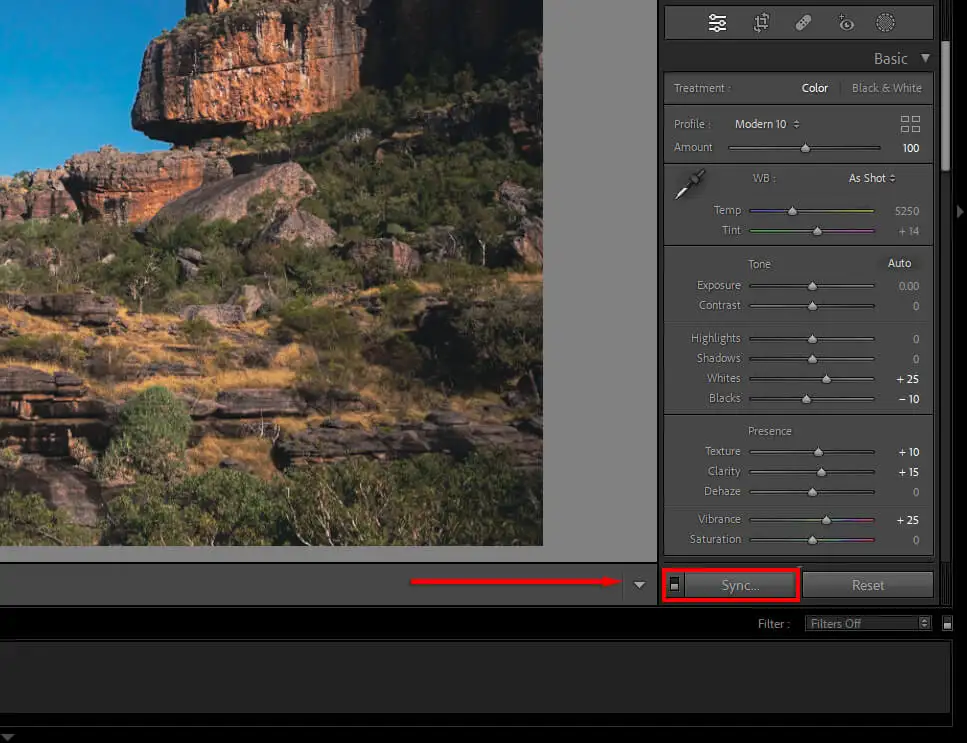
- Certifique-se de que todas as configurações que deseja aplicar estejam marcadas e pressione Sincronizar .
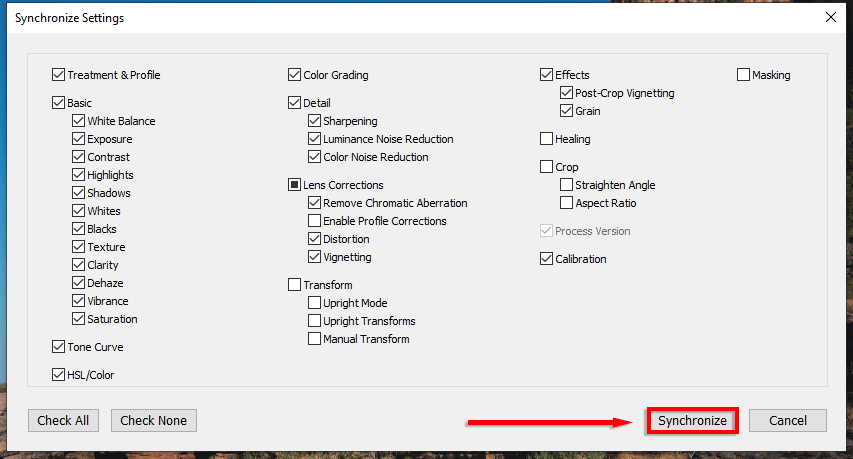
9. Use máscara ao aplicar nitidez
Ao aplicar nitidez e redução de ruído, você pode escolher seletivamente quais partes da imagem deseja afetar. Para fazer isso
- Use os controles deslizantes para aplicar o máximo de nitidez ou redução de ruído que desejar.
- Pressione e segure o Alt (ou Option no Mac) e mova o controle deslizante Mascaramento . Sua imagem ficará preta e branca. As áreas em branco são onde a nitidez ou redução de ruído será aplicada. Todo lugar que for preto será ignorado.
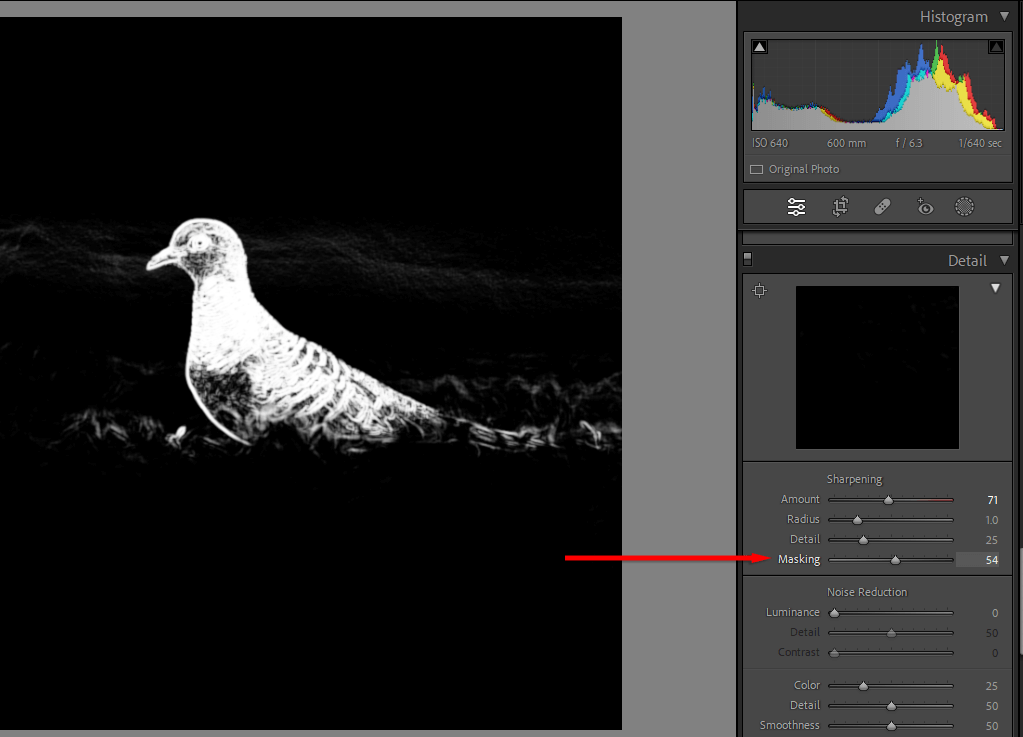
10. Aprenda a gradação de cores
A gradação de cores é uma das habilidades mais difíceis de aprender, mas com muita tentativa e erro, você pode aprimorar seus olhos e aprender a criar belas imagens.
No Lightroom, as cores podem ser manipuladas de várias maneiras:
- No painel Básico , o controle deslizante Saturação aprimora todas as cores, enquanto Vibração realça as cores em áreas de baixa intensidade.
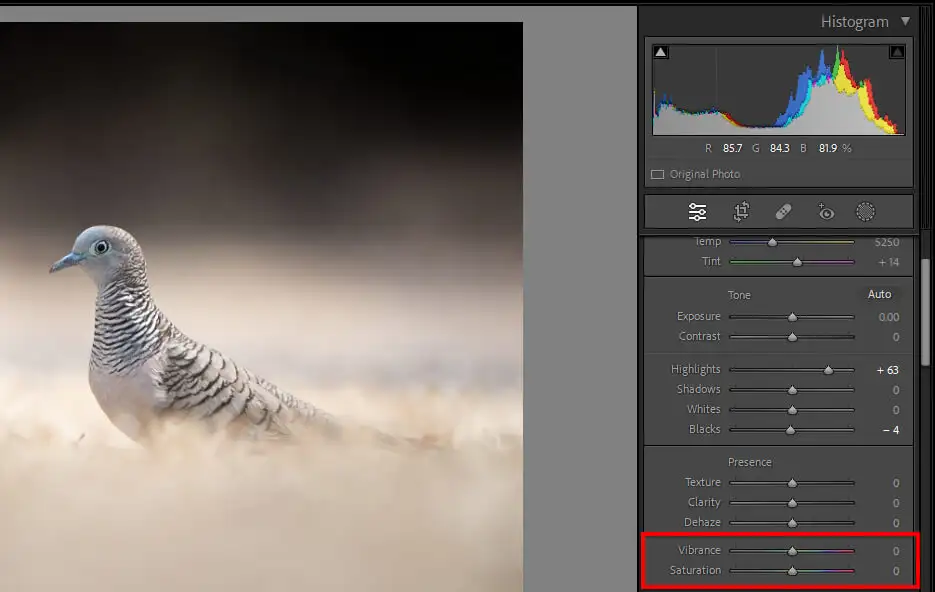
- Na curva de tom painel, cada canal de cor pode ser manipulado alterando seus valores tonais individualmente. Para isso, escolha a cor, selecione e arraste a curva .
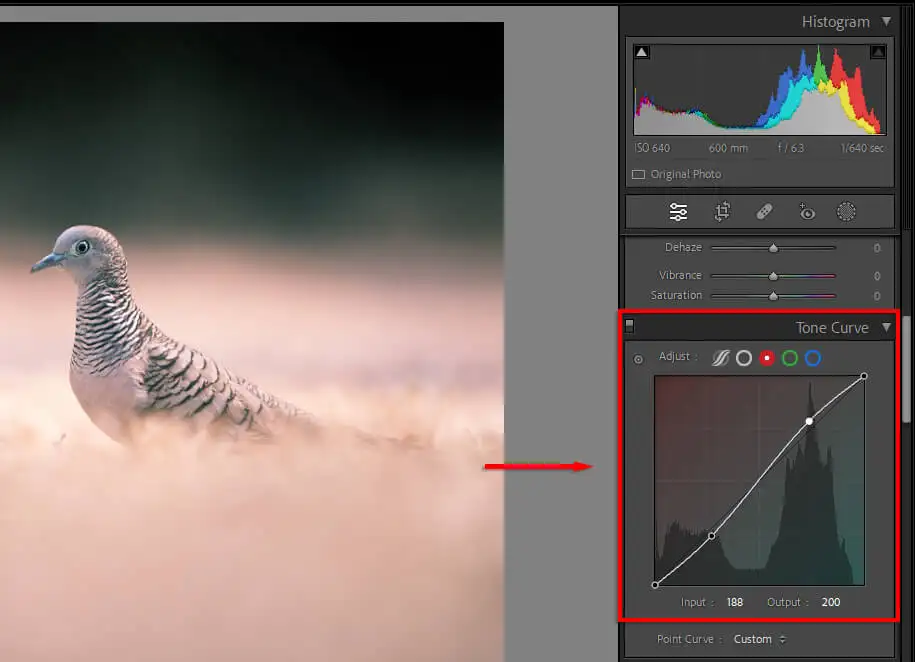
- No painel HSL , você pode ajustar o matiz, a saturação e a luminância de cada cor individualmente.
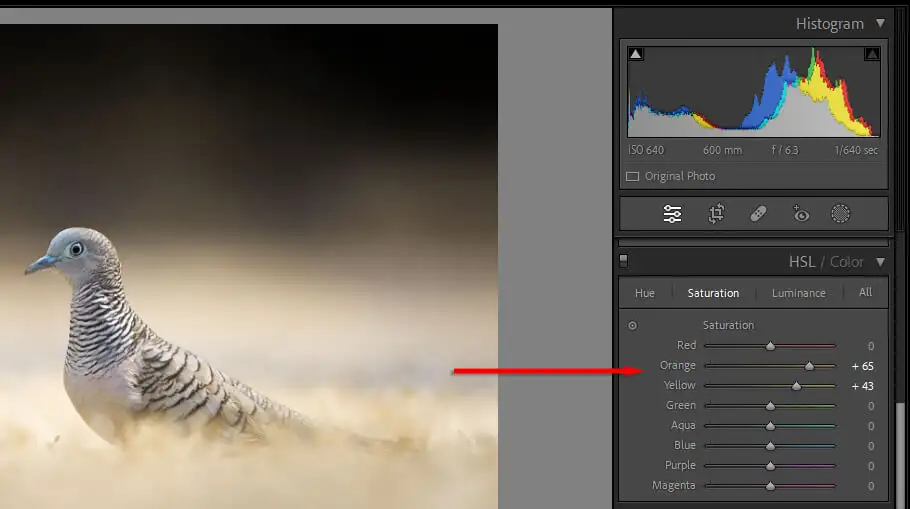
- No painel Color Grading , você pode ajustar as rodas de cores para seus meios-tons, sombras e realces. Mover o ponto para uma cor específica tingirá esses tons de forma correspondente. Quanto mais você mover o ponto para a borda do círculo, mais saturação será aplicada.
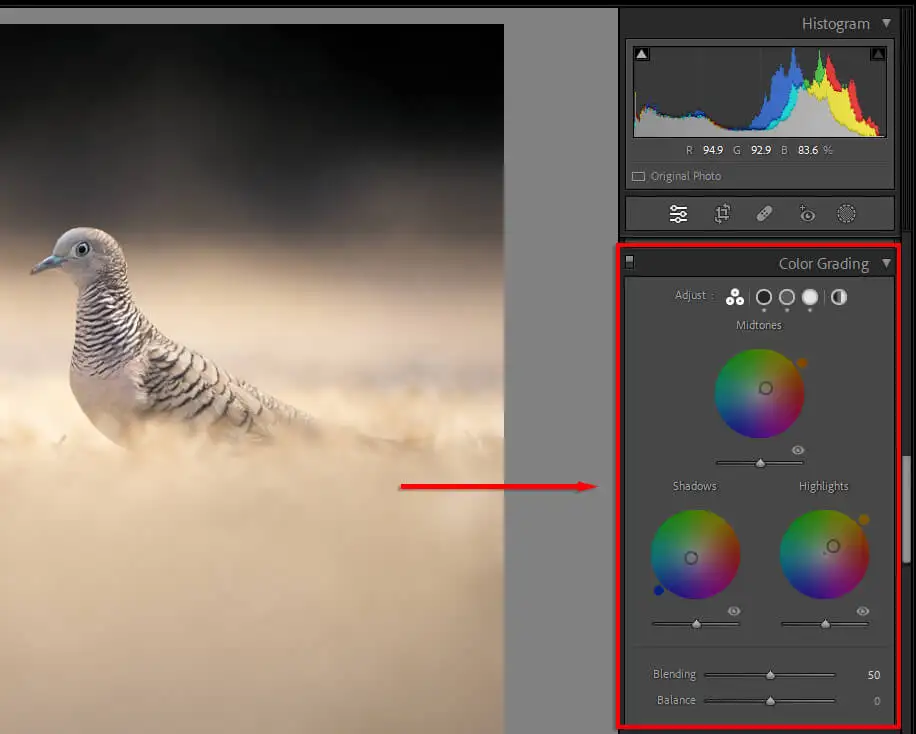
- Por fim, no painel Calibração , você pode ajustar Matiz, Matiz e Saturação das cores principais para obter a aparência exata que deseja.
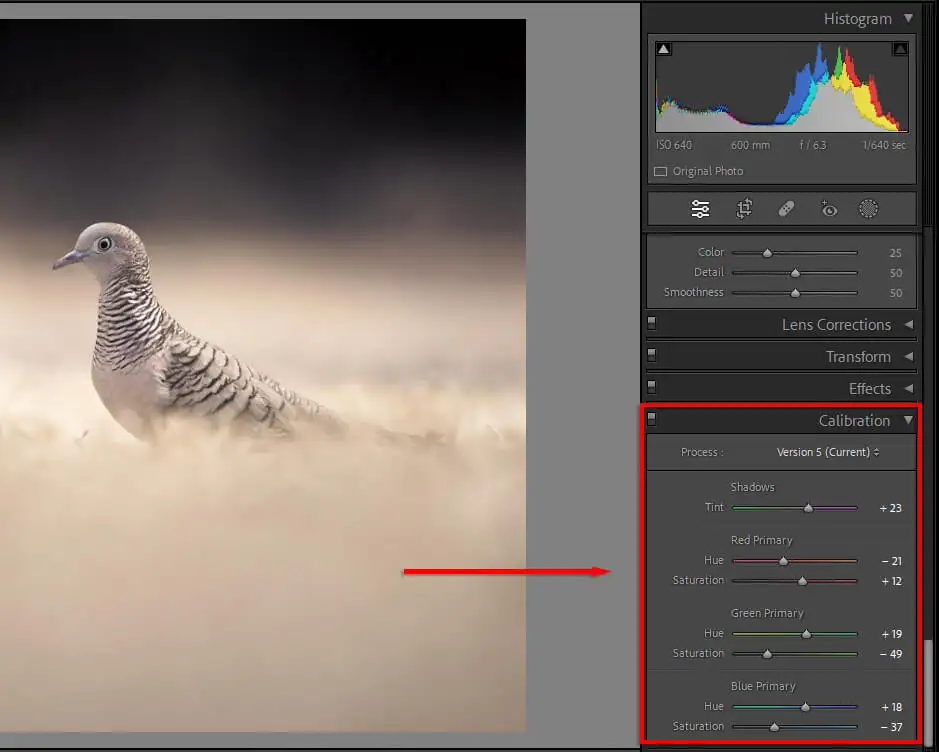
Do iniciante ao profissional
Tornar-se adepto da edição de fotos pode levar tempo. Existem dezenas de ferramentas de edição e pode ser difícil saber por onde começar. Mas com essas dicas de fotografia, você deve estar no caminho certo para usar o editor de fotos do Lightroom como um profissional.
