10 dicas para gerenciar favoritos no Firefox
Publicados: 2022-05-11Ao marcar uma página da Web como favorito, você pode acessá-la rapidamente sem pesquisá-la novamente. Embora o recurso de favoritos no Mozilla Firefox seja útil, ele pode se tornar rapidamente ineficaz quando você tem sobrecarga de favoritos.
Para ajudá-lo a organizar, organizar e gerenciar favoritos no Firefox, reunimos esta lista de dicas. Use um ou todos eles para usar melhor os marcadores em seu navegador favorito.

1. Adicione marcadores de maneira fácil
Você pode marcar uma página no Firefox de algumas maneiras diferentes. Use o que for mais conveniente para você.
- Selecione o ícone de estrela na barra de endereço.
- Selecione Marcadores no menu e escolha Marcar guia atual ou Marcar todas as guias como marcador.
- Use o atalho de teclado Ctrl + Shift + D no Windows ou Command + Shift + D no Mac.
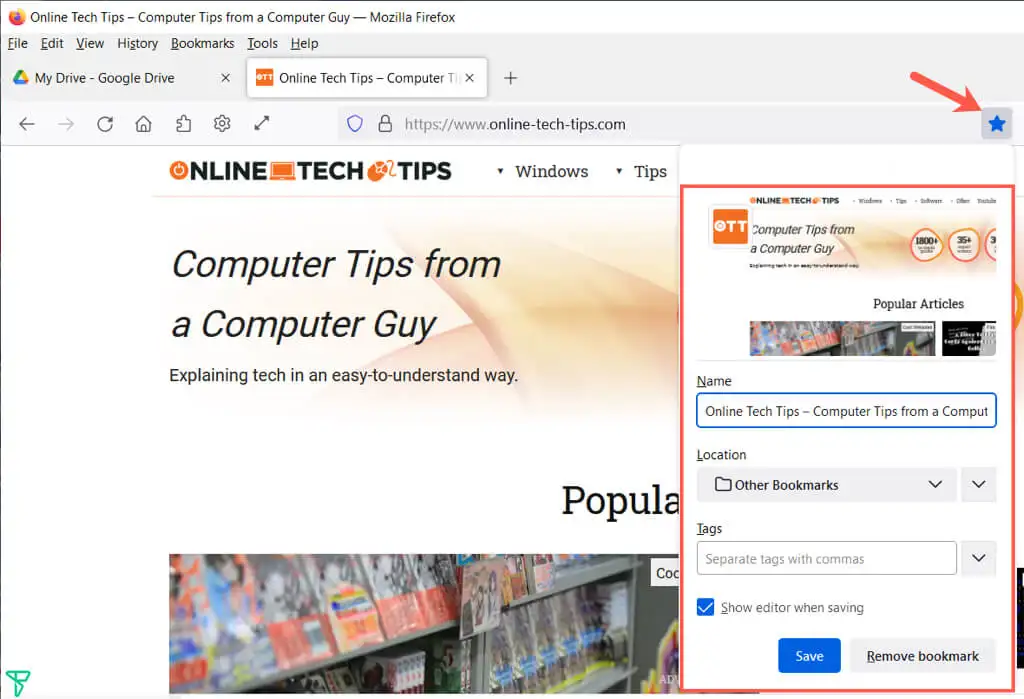
Depois de usar um desses métodos, você pode ajustar o nome, escolher um local e, opcionalmente, adicionar uma tag. Selecione Salvar quando terminar.
2. Veja todos os seus favoritos
Muito pode ser feito na Biblioteca que contém seus favoritos. Você não apenas pode ver todos os seus favoritos em um local, mas também pode classificar, editar, pesquisar, marcar, transferir seus favoritos e muito mais.
Selecione Favoritos no menu e escolha Gerenciar Favoritos . A Biblioteca é aberta em uma janela pop-up.
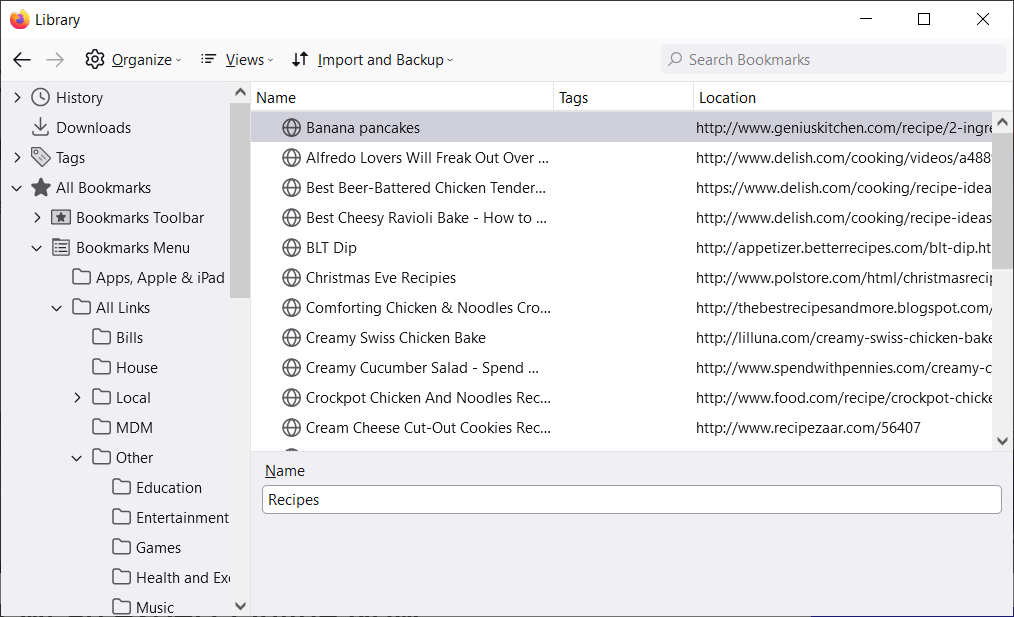
Você verá Todos os Favoritos à esquerda, que pode ser expandido para ver a Barra de Favoritos, o Menu Favoritos e todas as pastas que você criar.
Selecione um item na barra lateral esquerda e você verá sua lista de favoritos à direita.
3. Classifique ou pesquise na biblioteca de favoritos
Para facilitar a localização dos marcadores nas categorias, você pode classificar ou pesquisar na Biblioteca.
Selecione Views ( três linhas no Mac) e use as opções Show Columns para escolher as colunas que deseja ver na Biblioteca.
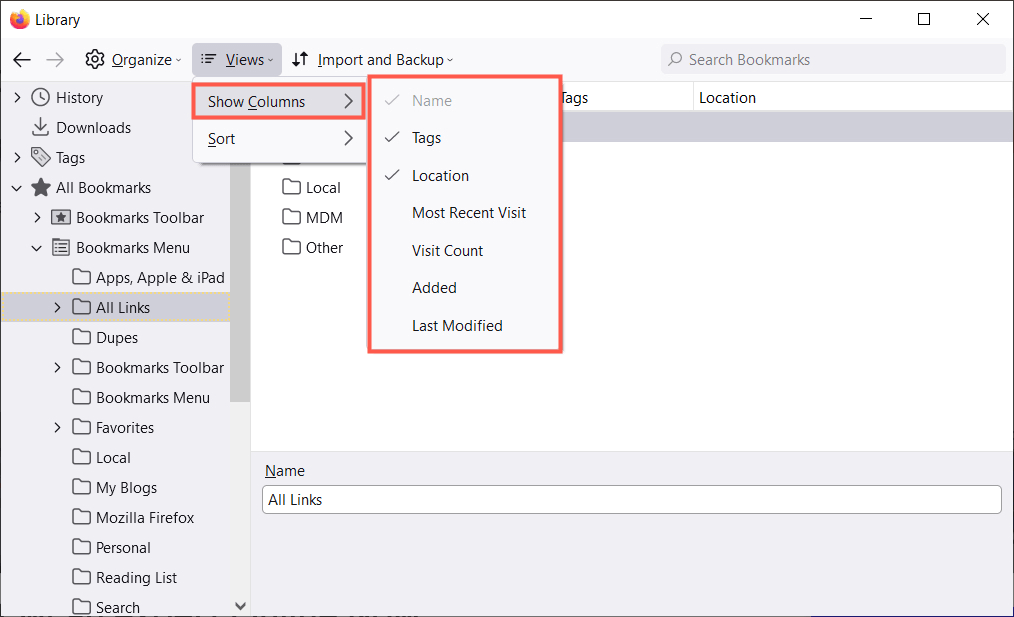
Você pode então classificar os marcadores usando o mesmo botão Views na barra de ferramentas. Escolha uma opção de classificação no menu pop-up. Como alternativa, você pode selecionar um cabeçalho de coluna para classificar por essa coluna específica.
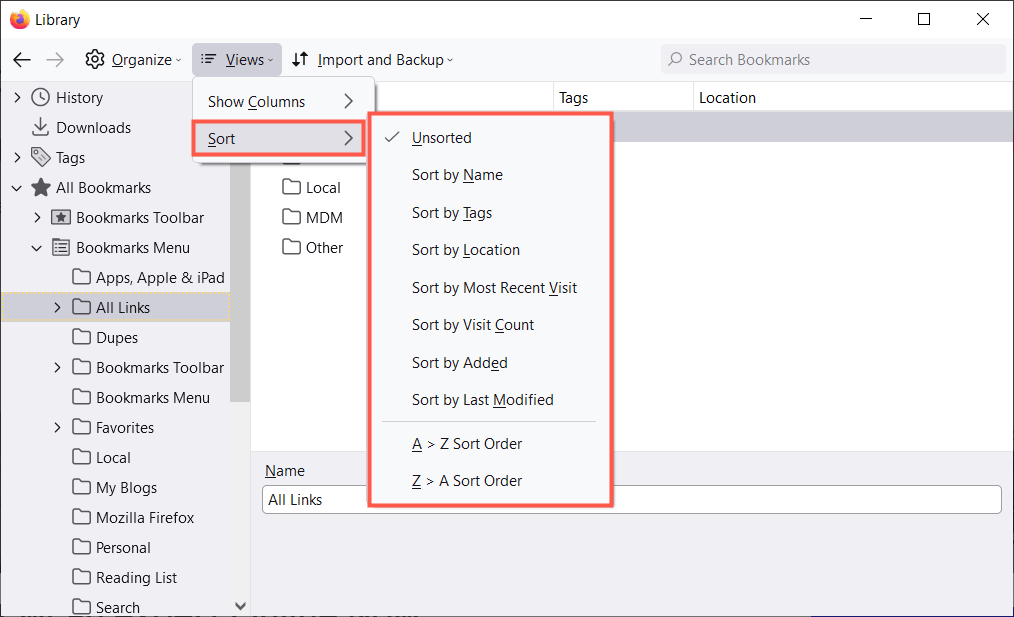
Se você quiser encontrar um marcador específico, digite uma palavra-chave no campo Pesquisar marcadores na parte superior da Biblioteca.
4. Organize os favoritos do Firefox usando pastas
Você pode adicionar pastas e subpastas para manter os marcadores relacionados juntos para facilitar o acesso. Por exemplo, você pode ter pastas para notícias, cronômetros, jogos ou receitas.
- Selecione um local à esquerda onde você deseja adicionar a nova pasta.
- Escolha Organizar (ícone de engrenagem no Mac) e escolha Adicionar pasta .
- Dê um nome à sua pasta e selecione Salvar .
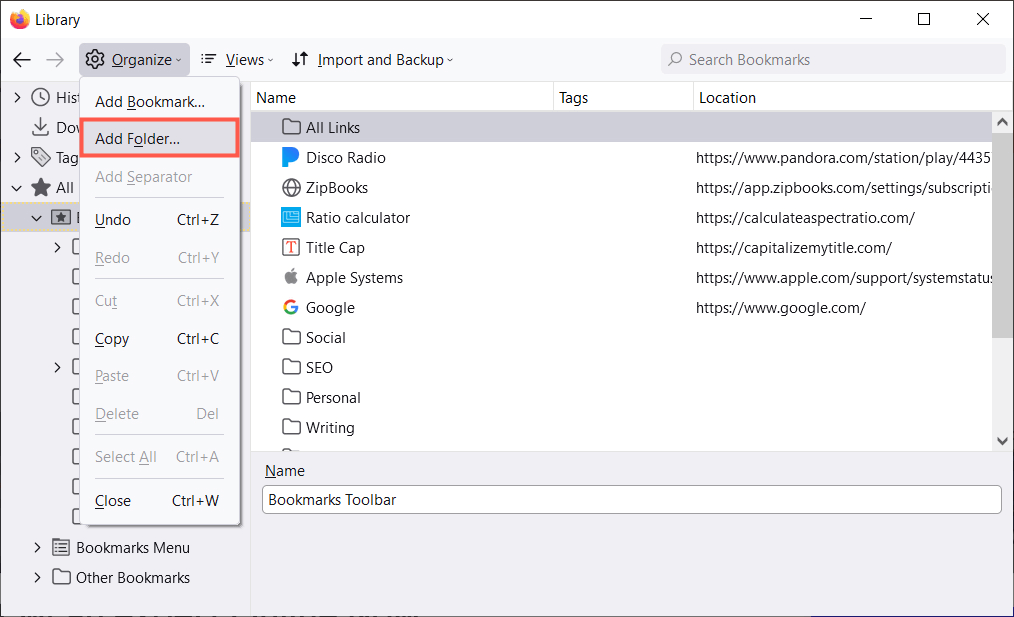
Você pode escolher uma pasta como local ao adicionar um novo marcador ou arrastar e soltar um site existente em uma pasta de marcadores na Biblioteca.
5. Coloque seus favoritos na ordem certa
Com a janela Biblioteca aberta, você pode organizar os marcadores reorganizando-os. Isso ajuda você a encontrar os que você usa com mais frequência, colocando-os no topo da lista ou aqueles que você raramente usa na parte inferior.
Para reorganizar os marcadores, selecione e arraste um para cima ou para baixo até o novo local. Você também pode reorganizar as pastas da mesma maneira na barra lateral esquerda ou na lista à direita.
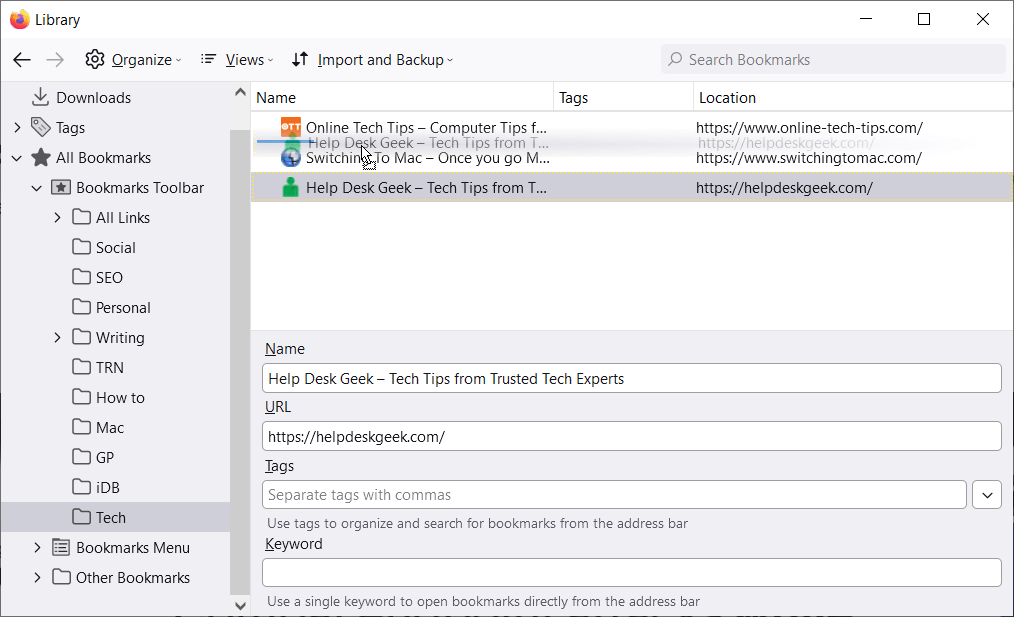
6. Marcadores de seção usando separadores
Os separadores são linhas horizontais que dividem os marcadores em sua exibição. Eles podem ser úteis para agrupar marcadores em seções.

- Selecione um local ou pasta onde você deseja adicionar um separador.
- Escolha Organizar (ícone de engrenagem no Mac) e escolha Adicionar Separador .
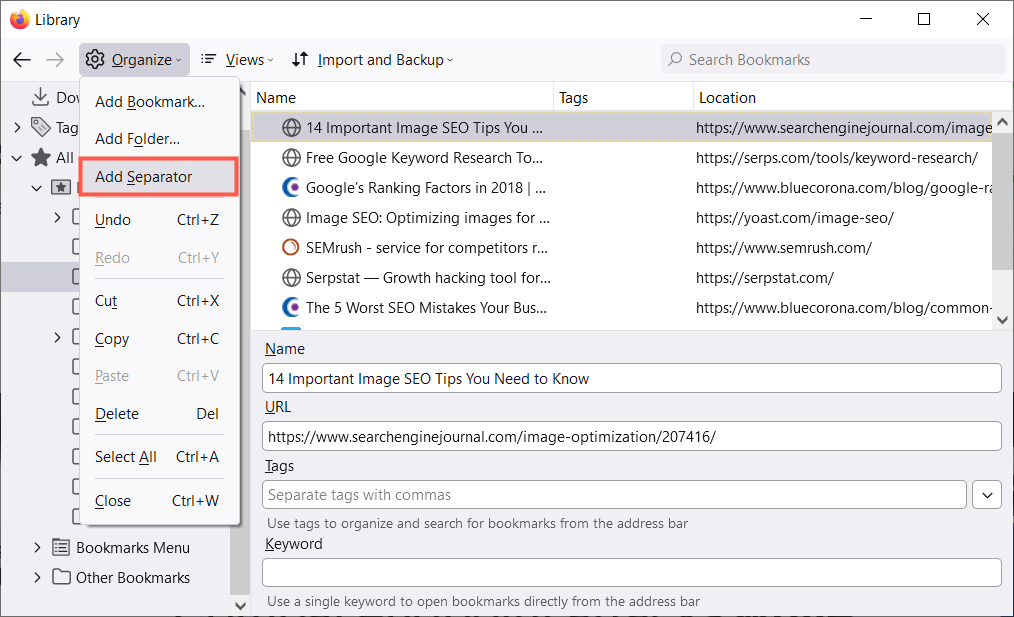
- Mova o separador para onde quiser arrastando-o para cima ou para baixo.
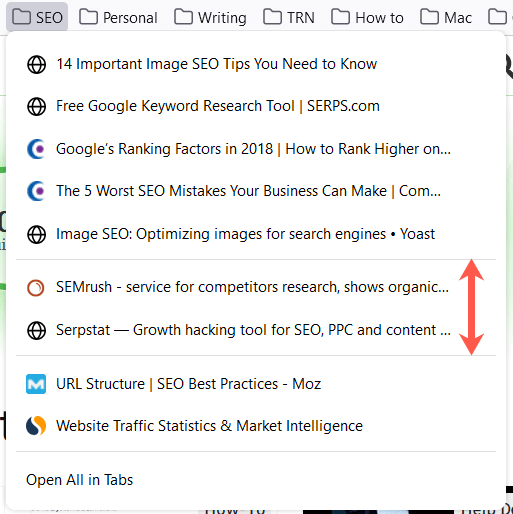
Para remover um separador posteriormente, abra a janela Biblioteca, clique com o botão direito do mouse no separador e selecione Excluir .
7. Dê nomes significativos aos seus favoritos
Ao marcar uma página da Web como favorito, você não pode alterar o nome padrão que aparece. Em alguns casos, o nome pode ser longo ou simplesmente não facilmente reconhecível. Felizmente, você pode renomear um marcador para algo mais significativo para você.
Escolha um local na barra lateral da Biblioteca e selecione um marcador à direita. Você verá um campo Nome . Substitua o texto existente pelo nome de sua preferência.
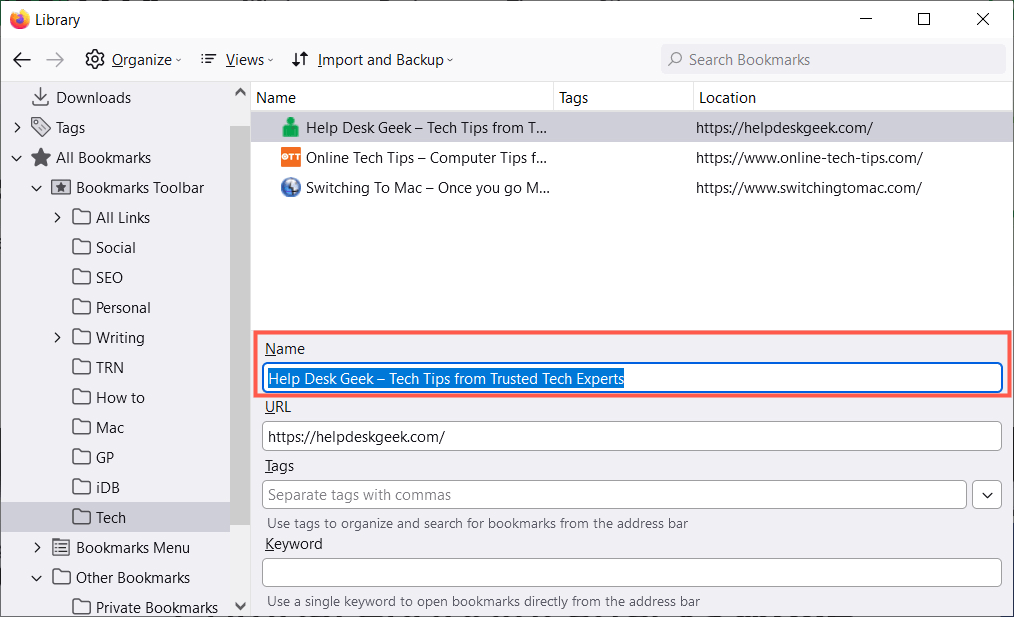
8. Use tags para categorizar marcadores
Assim como sinalizar ou rotular e-mails, você pode marcar os favoritos para categorizá-los. Isso é conveniente se você não deseja configurar uma pasta para marcadores relacionados ou deseja aplicar a mesma marca a marcadores que estão em pastas diferentes.
Por exemplo, digamos que você tenha pastas para Google Apps e Microsoft Apps. Você pode aplicar uma tag de planilhas ao Planilhas Google na primeira pasta e ao Excel na segunda. Você pode então visualizar ambos os favoritos em sua lista usando a tag.
Aplique uma tag ao marcar uma página pela primeira vez inserindo-a no campo Tags ou escolhendo uma tag existente na lista suspensa.
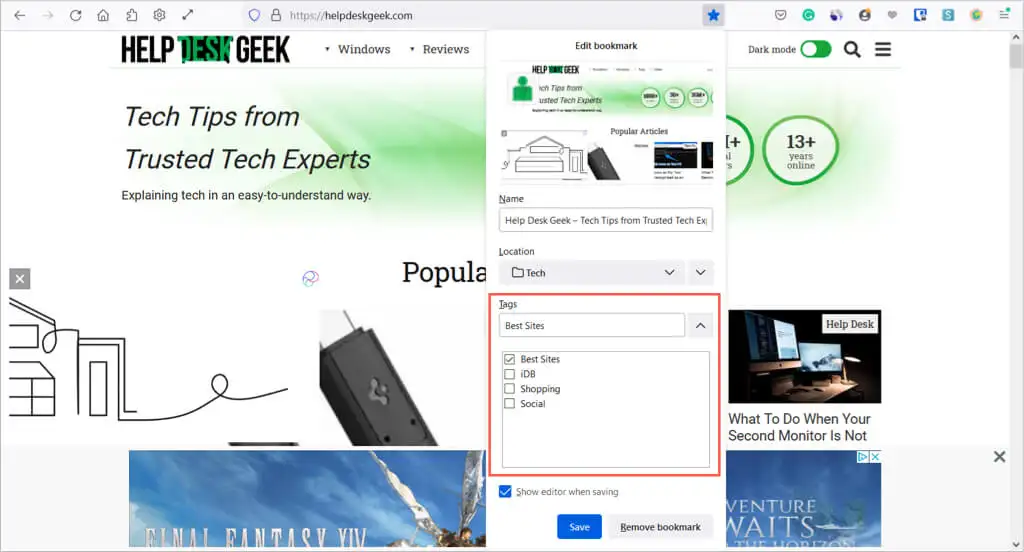
Como alternativa, você pode aplicar uma marca a um marcador na Biblioteca. Selecione o marcador à direita e insira a tag no campo Tags ou escolha uma no menu suspenso.
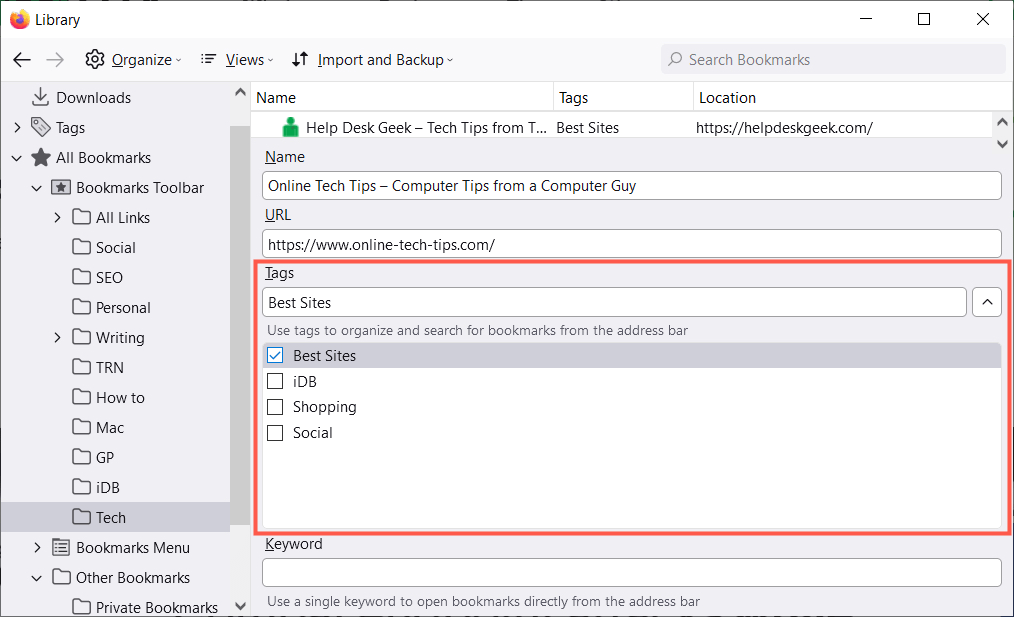
Para usar uma tag, insira-a na barra de endereços e veja os resultados abaixo ou escolha a categoria Tags na barra lateral esquerda da Biblioteca.
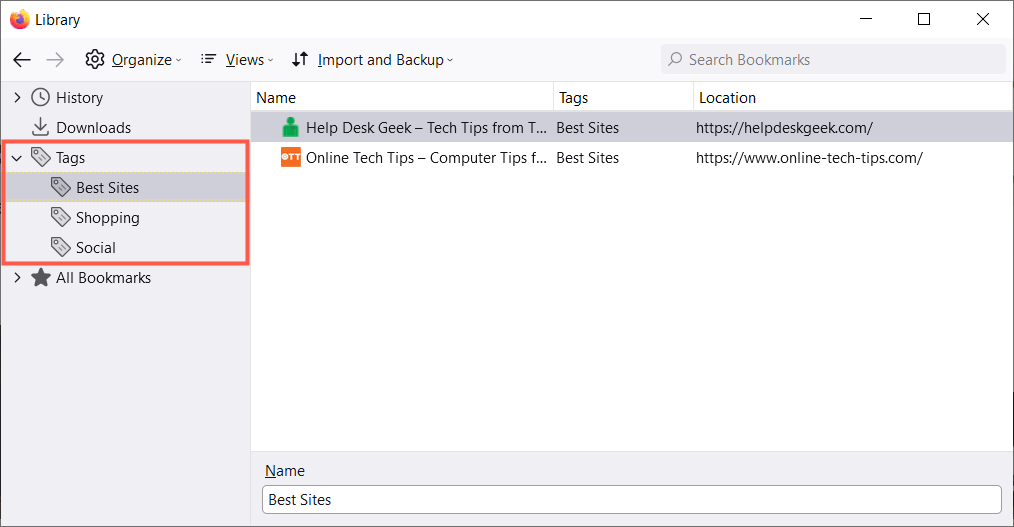
Para remover uma marca na Biblioteca, clique com o botão direito do mouse e selecione Excluir .
9. Inclua palavras-chave para acesso rápido
Uma alternativa ao uso de tags no Firefox é usar palavras-chave. Você pode inserir essas tags semelhantes ao adicionar um marcador ou na Biblioteca. Basta digitar a palavra-chave ou frase no campo Palavras -chave.
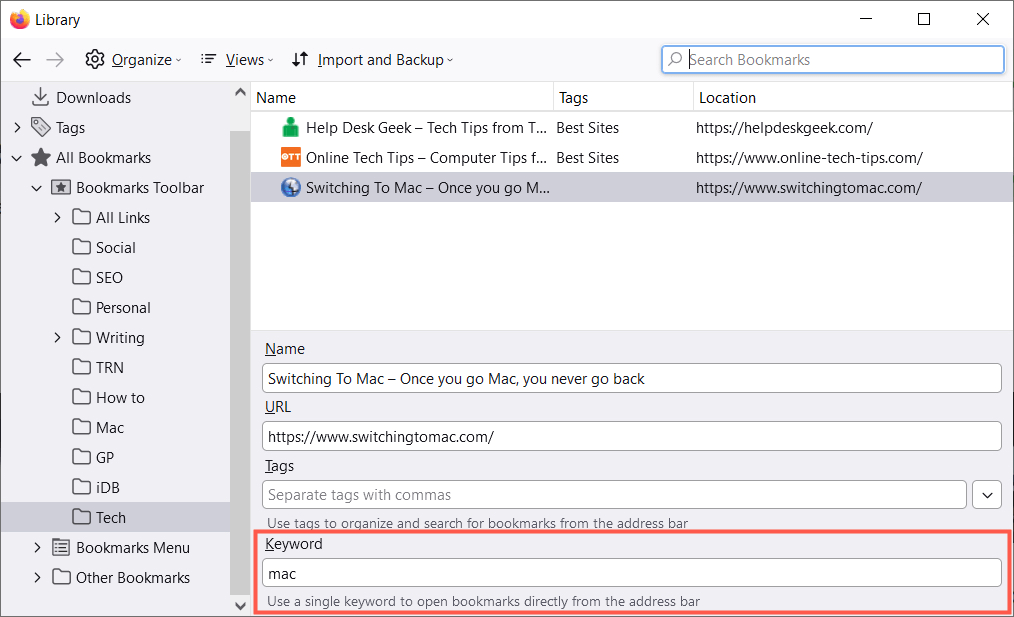
Para usar uma palavra-chave, digite-a na barra de endereço. Você deve então ver os resultados dos favoritos que você tem usando essa palavra-chave.
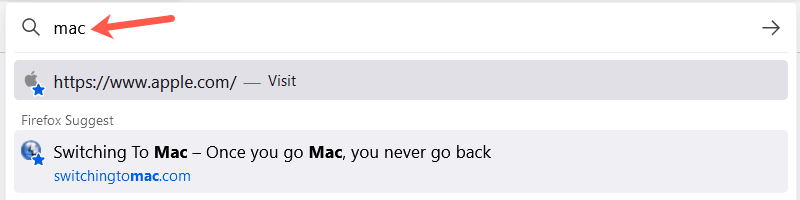
10. Remova os favoritos não utilizados
Quantos favoritos você adicionou e usou apenas uma ou duas vezes, ou mesmo por um curto período de tempo? Em pouco tempo, você tem mais marcadores do que usa, tornando o recurso improdutivo.
Você pode remover facilmente os favoritos que não deseja mais. Escolha um local à esquerda para exibir os marcadores à direita. Clique com o botão direito do mouse em um marcador e escolha Excluir marcador .
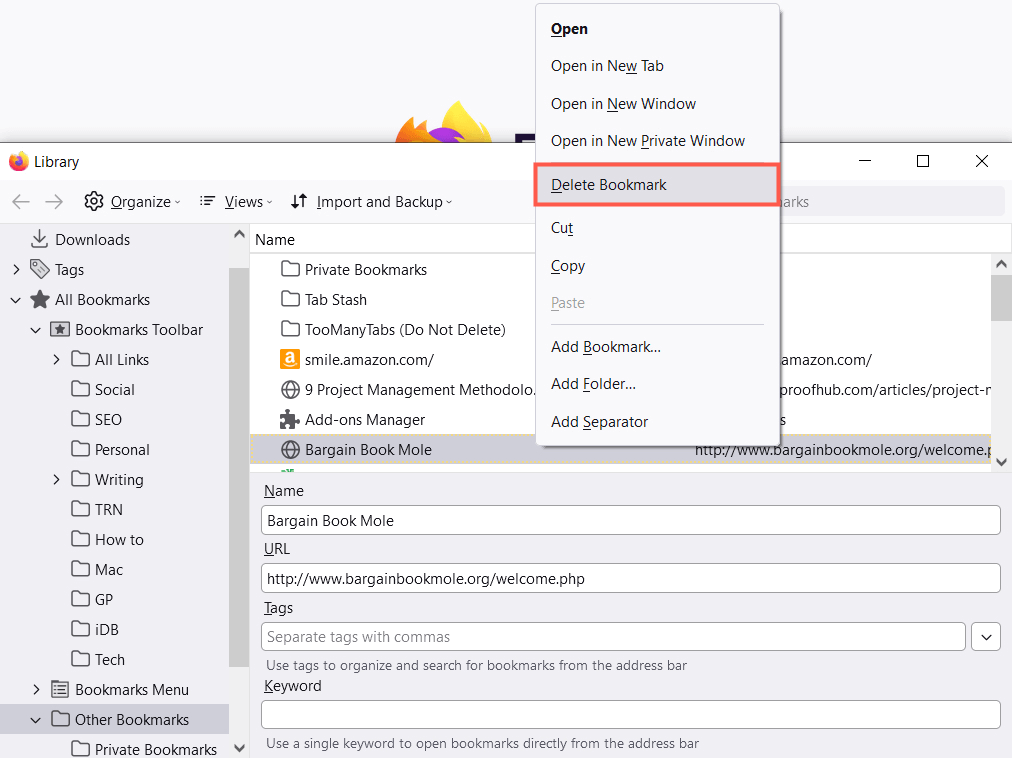
Se você deseja remover uma pasta inteira e seu conteúdo, clique com o botão direito do mouse e escolha Excluir pasta na barra lateral esquerda ou na lista à direita.
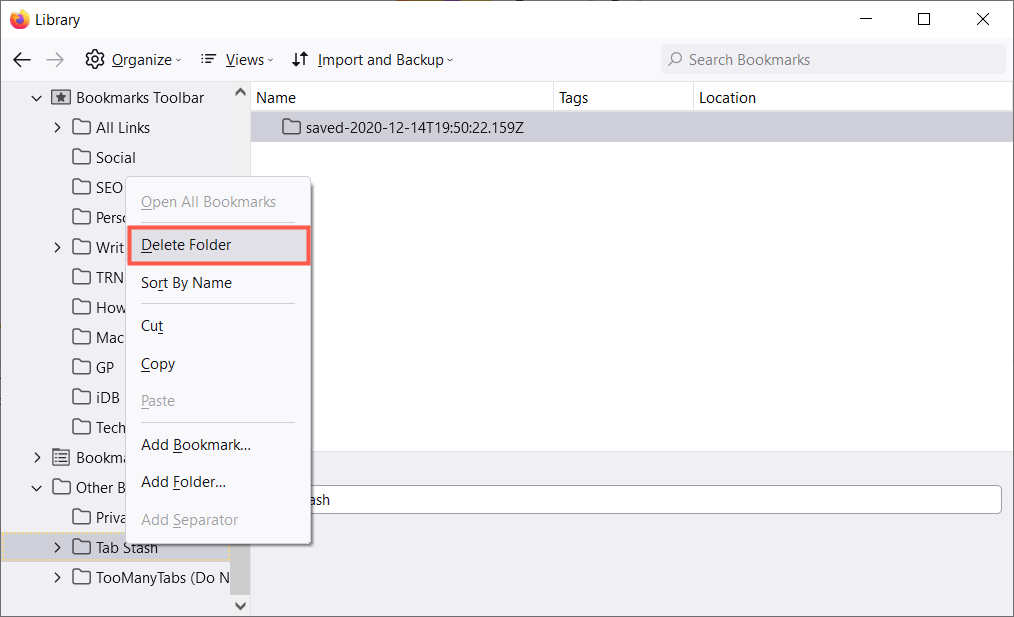
Espero que essas dicas o ajudem a gerenciar os favoritos no Firefox. Para saber mais, veja como sincronizar seus favoritos no Firefox e no Opera.
