23 atalhos de teclado úteis do Google Agenda
Publicados: 2022-06-13Qualquer pessoa que use o Google Agenda em um computador deve aprender pelo menos alguns dos práticos atalhos de teclado do Google Agenda. Percorreremos atalhos que permitem visualizar, navegar e trabalhar com seu calendário com mais eficiência.
Discutimos por que o Google Agenda é o melhor serviço de agenda online. Desde então, descobrimos ainda mais maneiras de integrar o Google Agenda à sua vida, especialmente se você estiver usando o Google Workspace. Por exemplo, se você quiser adicionar o clima ao seu calendário, use as notificações do Gcal para dar suporte aos hábitos atômicos ou sincronize o Slack com o seu Google Agenda, nós temos tudo para você. Muitos usuários de iPhone e Mac descobriram que gostam mais do Google Agenda do que do iCal.
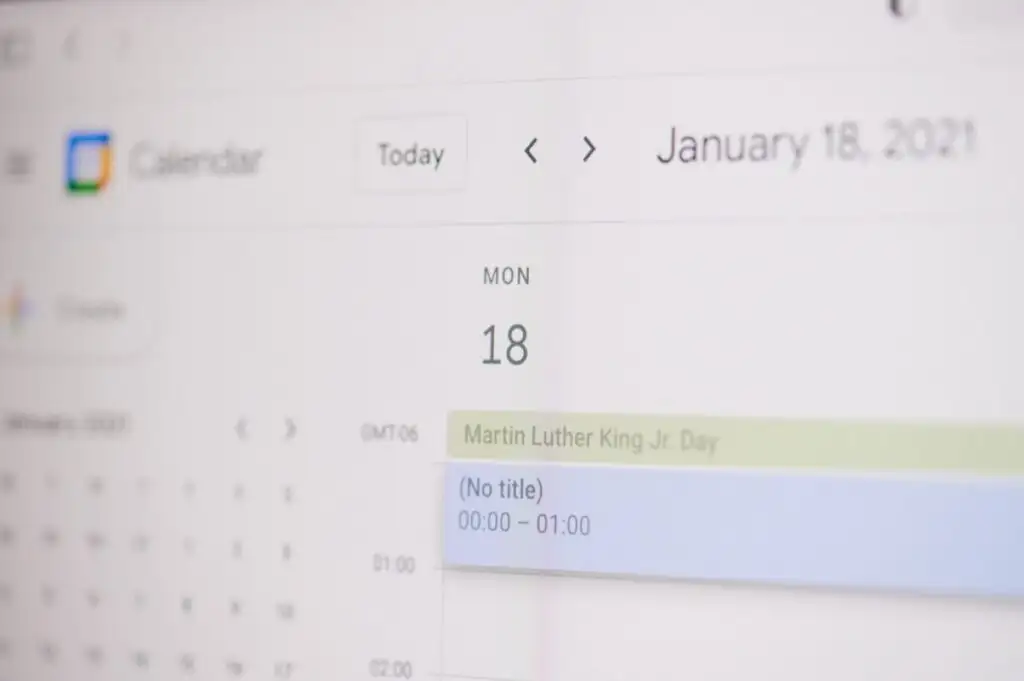
Independentemente de como você usa o Google Agenda - seja via Microsoft Edge, Chrome, Safari ou um navegador da Web em sua máquina Linux - esses atalhos de teclado melhorarão sua experiência. Não há muitos atalhos, então com um pouco de prática, você pode memorizar todos eles, especialmente porque muitos deles são atalhos padrão que você já usa em outros programas como o Microsoft Excel.
Como ativar os atalhos de teclado no Google Agenda
Você acessa o Google Agenda por meio do navegador da Web, portanto, não importa se você está em um PC com Windows ou em um dispositivo Android ou Apple. Observe que os atalhos de teclado só funcionam quando você está usando um computador. Esses atalhos de teclado não funcionarão no seu iPad.

Você precisa ativar os atalhos de teclado no Google Agenda para que funcionem, ao contrário de outros aplicativos do Google, como o Google Docs ou Gmail (ou mesmo o Microsoft Office), onde os atalhos de teclado funcionam automaticamente.
Para ativar os atalhos de teclado no Google Agenda, siga estas etapas.
- Visite o Google Agenda em um navegador e faça login na sua conta.
- Selecione o ícone Configurações no canto superior direito.
- Role para baixo até a seção chamada Atalhos de teclado.
- Certifique-se de que a caixa de seleção Habilitar atalhos de teclado esteja marcada.
- Role para baixo até a parte inferior da página e selecione o botão Salvar .
6 atalhos para visualizar seu calendário do Google
Existem seis maneiras de visualizar seu calendário do Google.
- Visualização do dia
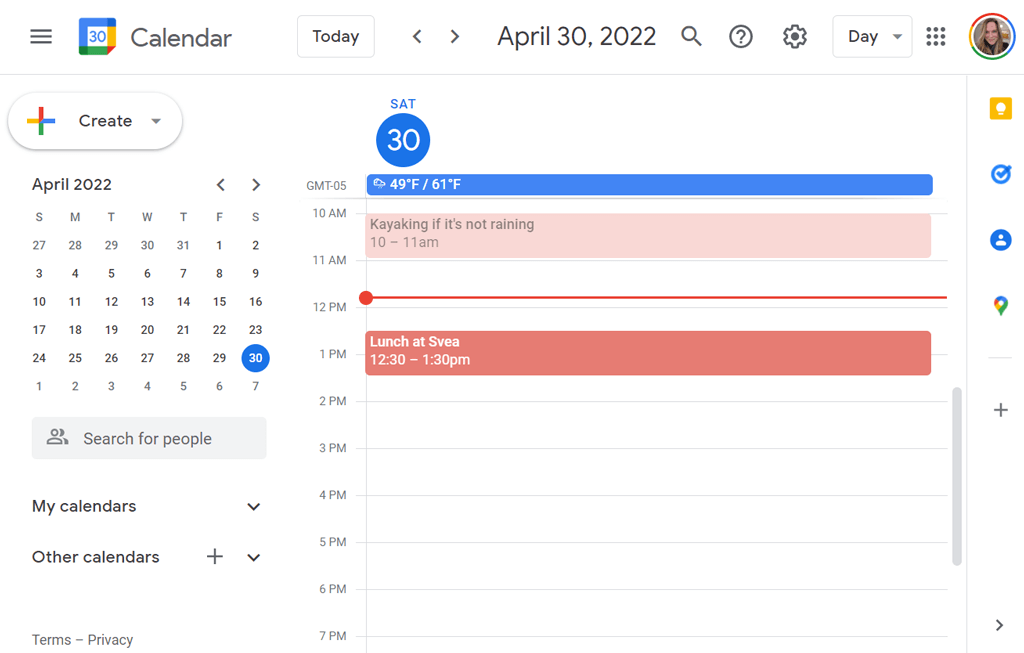
- Visualização da semana
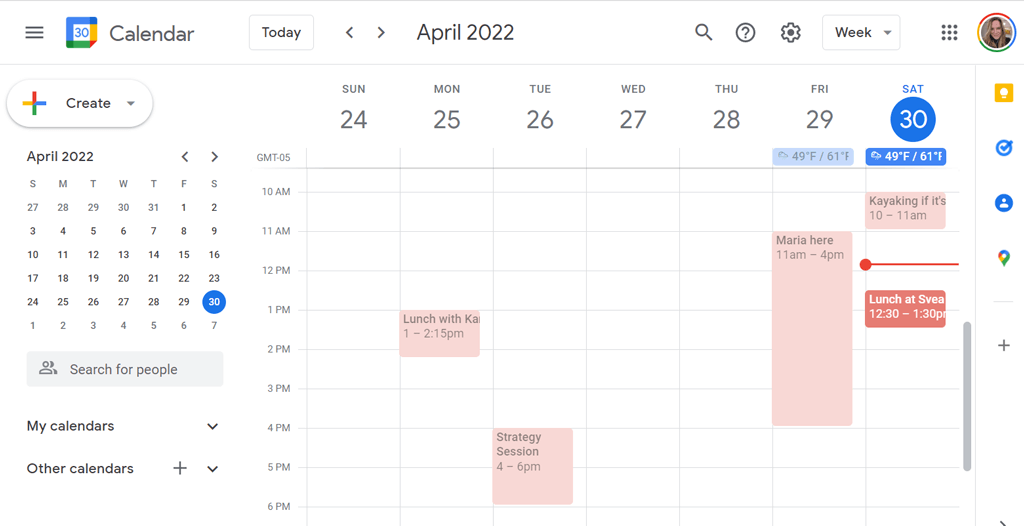
- Visualização do mês
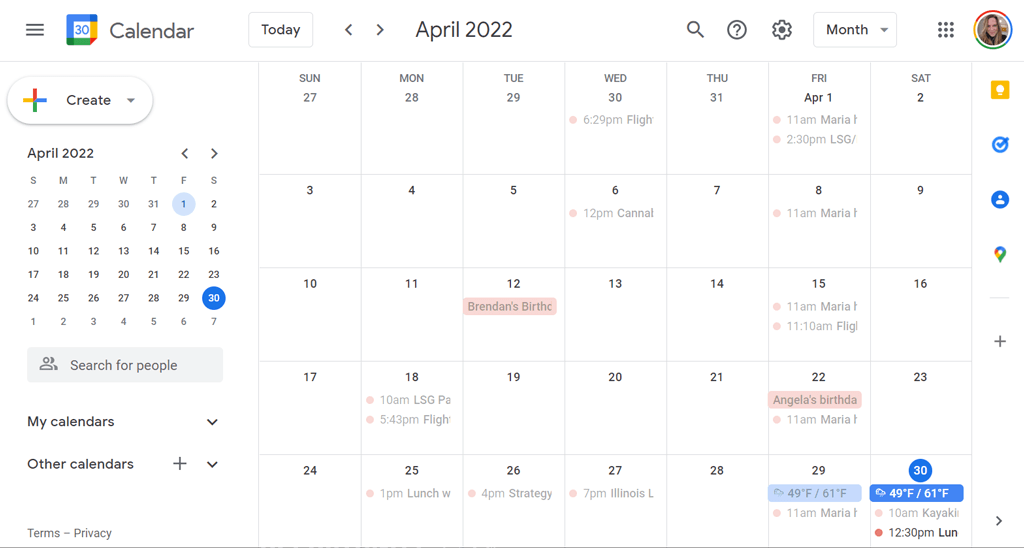
- Visualização personalizada. Defina a exibição personalizada em Configurações. Escolha entre 2-7 dias ou 2-4 semanas.
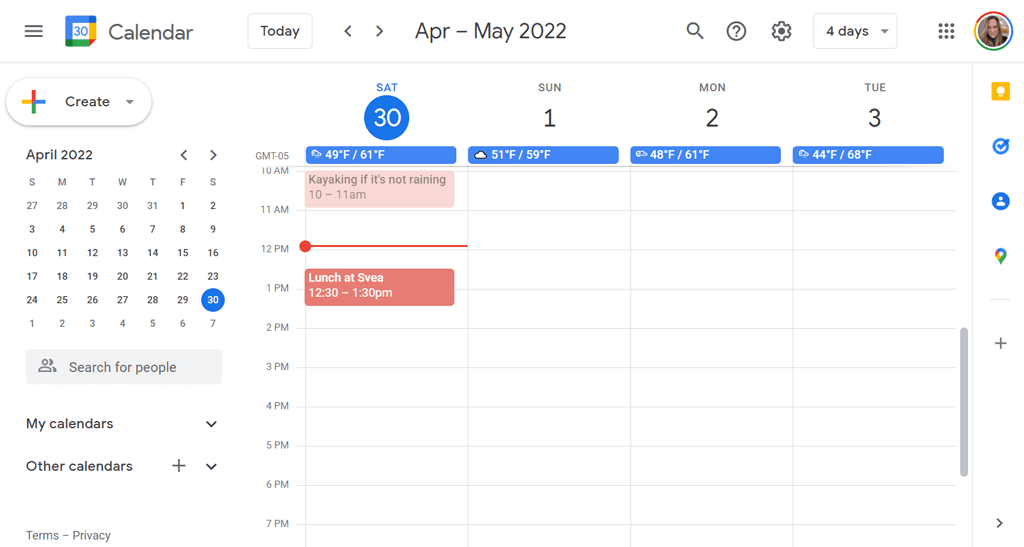
- Visualização de agendamento. Algumas pessoas chamam isso de “visualização de agenda” porque mostra uma lista de eventos futuros em sua agenda.
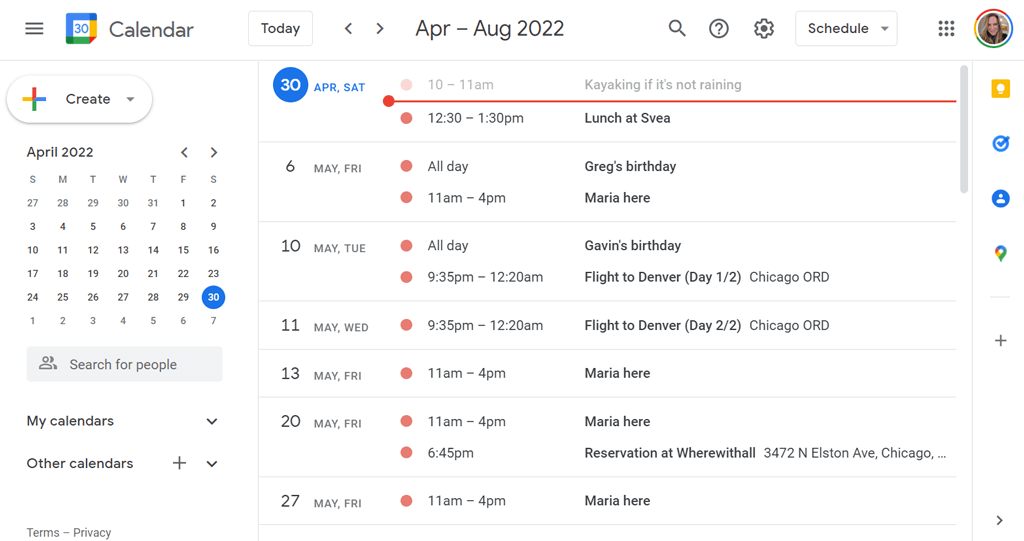
- Visualização do ano
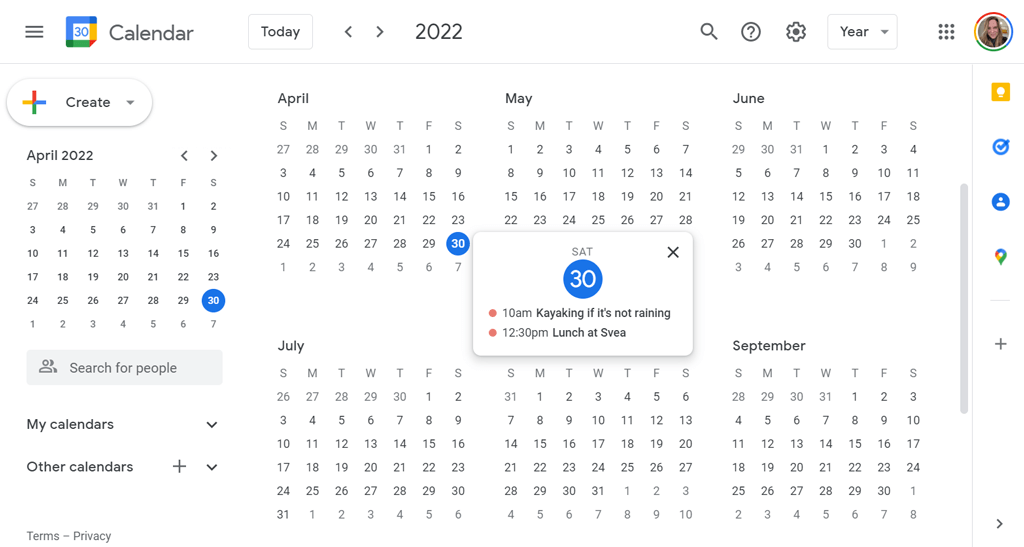
Não deve surpreender, então, que existam seis atalhos de teclado para alterar a visualização do calendário. Se você usar os atalhos, não precisará selecionar a exibição na lista suspensa. Cada visualização tem dois atalhos de teclado que você pode usar.
- Visualização de dia: Pressione 1 ou d
- Visualização da semana: Pressione 2 ou w
- Visualização do mês: Pressione 3 ou m
- Visualização personalizada: Pressione 4 ou x
- Visualização da agenda: Pressione 5 ou a
- Visualização do ano: Pressione 6 ou y
Atalhos para navegar no seu Google Agenda

Você também pode usar atalhos de teclado para se mover em seu calendário.
- Período anterior: Pressione p ou k . Por exemplo, se você estiver visualizando o calendário de hoje em Day View e pressionar p ou k, o Google exibirá ontem em Day View. Se você estiver visualizando o calendário do mês atual na tela de mês e pressionar p ou k, ele mudará para o período anterior—neste caso, o mês anterior.
- Próximo período: Pressione n ou j . Como você pode imaginar, esse atalho exibirá o próximo período em qualquer visualização de calendário que estiver ativa. Portanto, se você estiver visualizando 2022 na visualização do ano e pressionar n ou j, o Google exibirá o calendário de 2023.
- Hoje: Pressione t . Nós usamos este o tempo todo. Independentemente de qual data ou intervalo de datas você está visualizando no calendário, pressionar t o levará de volta ao dia atual ou ao intervalo que inclui hoje.
- Ir para a data: Pressione g . Se você não quiser selecionar uma data com o mouse no pequeno calendário do lado esquerdo do aplicativo Google Agenda, pressione g . Um pop-up aparecerá onde você pode digitar a data específica que deseja visualizar.
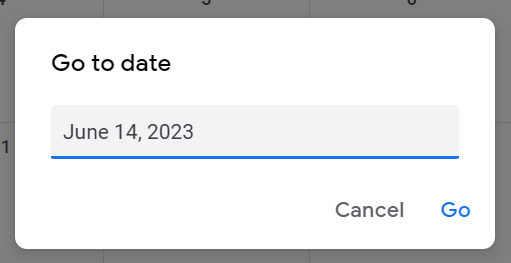
Atalhos para eventos em seu Google Agenda
Criar compromissos e adicionar detalhes de eventos no Google Agenda tem seu próprio conjunto de atalhos de teclado.

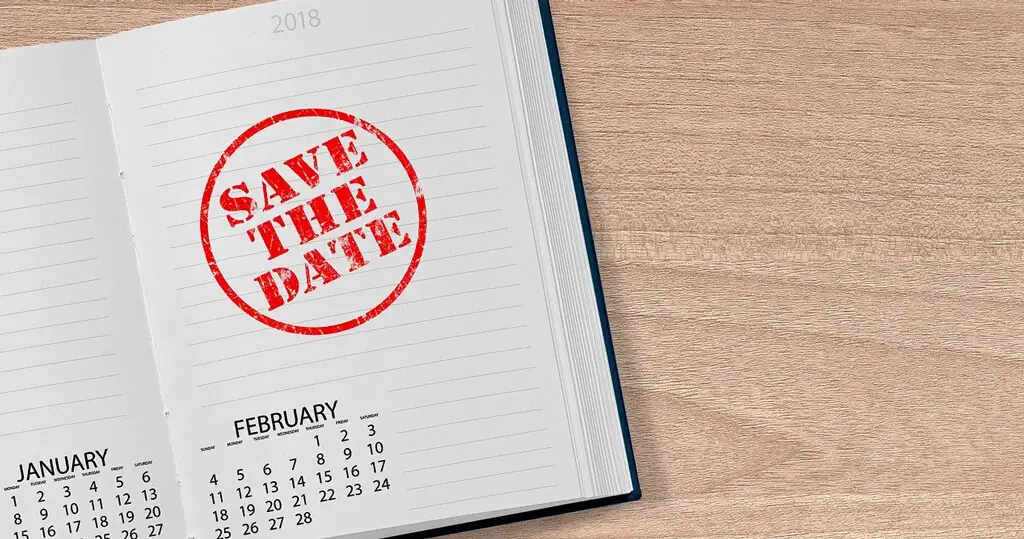
- Criar evento: Pressione c .
- Editar evento: Pressione e .
- Excluir evento: Pressione a tecla backspace ou delete .
- Desfaça a última ação (se possível): Ctrl + z ou apenas z .
- Voltar para a visualização do calendário: pressione a tecla Esc . Por exemplo, se você estiver criando um novo evento e decidir abandoná-lo, pressione Esc para retornar ao calendário.
- Salvar evento: Ctrl + s ou apenas s .
Atalhos de aplicativos para o Google Agenda
Estes são alguns dos atalhos de teclado mais úteis para o Google Agenda.
- Pesquisar: Pressione / . Este é fácil de lembrar se você lembrar que é a mesma tecla em que o ponto de interrogação está.
- Concentre-se na caixa de texto Pesquisar pessoas para conhecer: Shift + = ou + . O uso desse atalho permitirá que você pesquise rapidamente pessoas para adicionar a um evento. Depois de encontrar a pessoa com quem deseja se encontrar, pressione Enter e um pop-up aparecerá onde você poderá agendar um evento com a pessoa ou pessoas selecionadas.
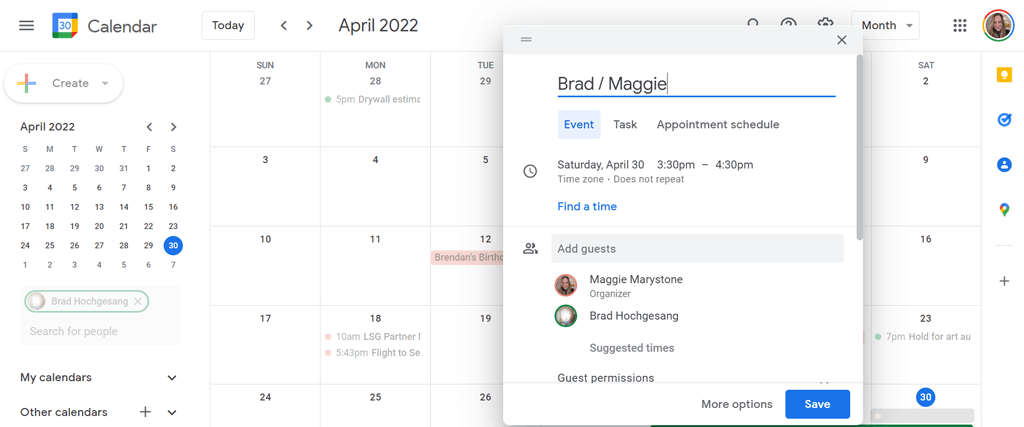
- Abra a caixa de diálogo de criação: pressione Shift + c ou q . Este atalho abre uma caixa de diálogo onde você pode criar um novo evento ou tarefa.
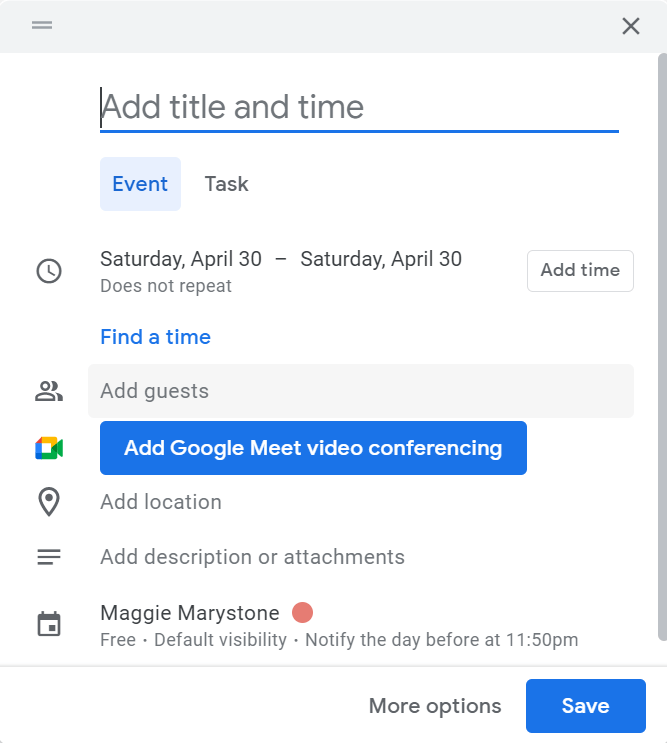
- Imprimir: Pressione Ctrl + p .
- Configurações: Pressione s .
- Ir para o painel lateral: pressione Alt + Ctrl + ponto ou Alt + Ctrl + vírgula . Isso mudará o foco do seu cursor para o painel lateral, onde você pode percorrer opções como Google Keep, Tarefas, Contatos e Google Maps. Pressione Enter para abrir o aplicativo selecionado no painel lateral. Os usuários de Mac podem usar Command + Option + ponto ou Command + Option + vírgula . E se você tiver um Chromebook, tente Alt + Shift + ponto ou Alt + Shift + vírgula . O painel lateral é quase idêntico ao painel lateral que você já usa no Google Drive.
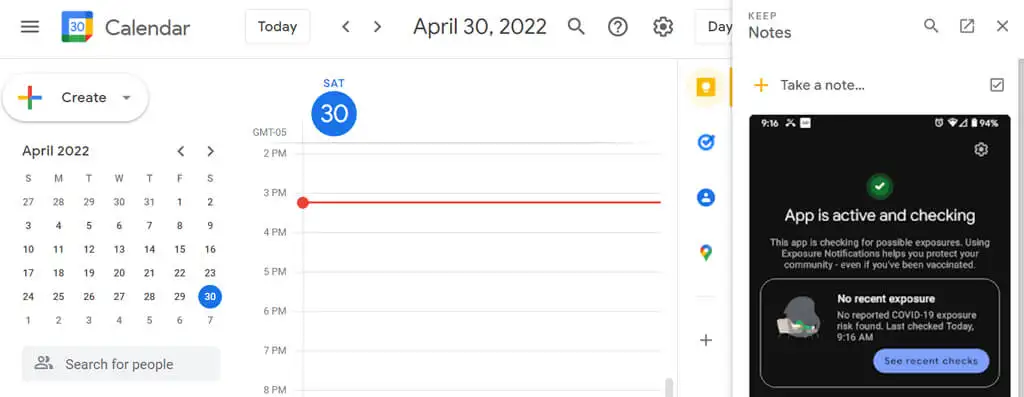
- Mostrar informações da pessoa ou do grupo: primeiro, selecione uma pessoa no campo Pesquisar pessoas. Em seguida, pressione Alt + seta para a direita e o cartão de contato aparecerá.
Como visualizar uma lista de todos os atalhos de teclado para o Google Agenda
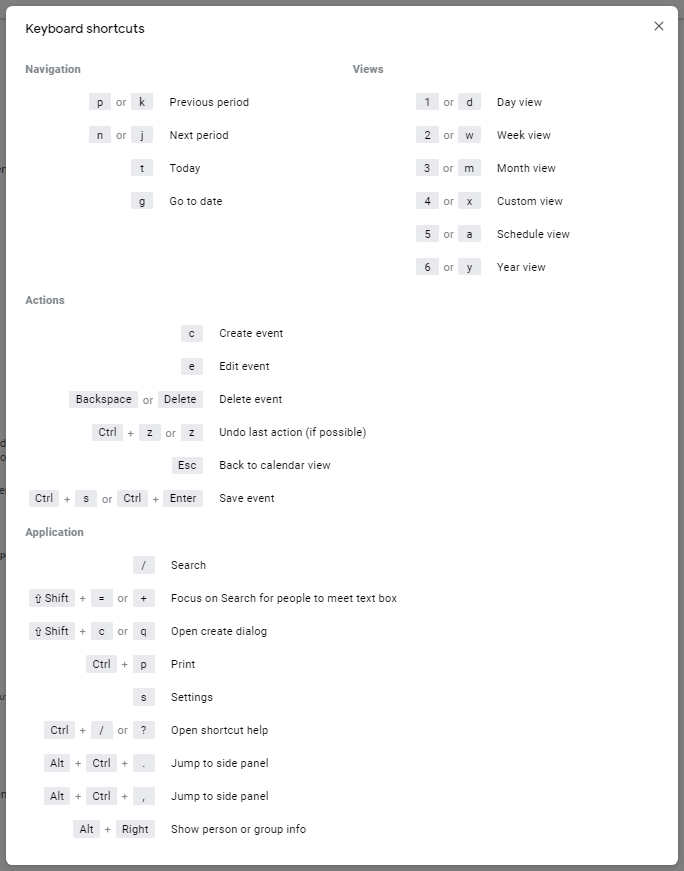
E aqui está um atalho de bônus importante. Se você não consegue se lembrar de um atalho, você sempre pode pressionar o ? tecla no teclado ( Shift + / ) para alternar em uma lista de todos os atalhos disponíveis para você no Google Agenda.
