3 maneiras de fazer uma atualização do console PlayStation 5 (PS5)
Publicados: 2023-03-18A execução da versão mais recente do software do sistema no seu PlayStation 5 é crucial para uma experiência de jogo tranquila e sem complicações. Por causa disso, o console verifica automaticamente se há novas atualizações, informa sobre novos lançamentos e até os instala quando você não está jogando.
No entanto, se as atualizações automáticas não estiverem habilitadas no seu PS5 ou o console não notificar você sobre novos lançamentos de software do sistema (sim, isso acontece), você precisa resolver o problema por conta própria. Felizmente, atualizar um console PlayStation 5 é um processo simples que pode ser feito de várias maneiras.

Neste passo a passo, exploraremos várias maneiras de atualizar seu PS5, desde a atualização do console pela Internet e a instalação manual do firmware mais recente via USB até a aplicação de atualizações do sistema por meio do modo de segurança.
Método 1: Atualize o PS5 pela Internet
Um download direto do software do sistema PS5 pela Internet é a maneira mais conveniente de atualizar o console. É rápido e fácil se você tiver acesso a uma conexão Wi-Fi ou Ethernet moderadamente rápida. Basta sair de todos os jogos do PS5 e, em seguida:
- Selecione Configurações no canto superior direito da tela inicial do PS5.
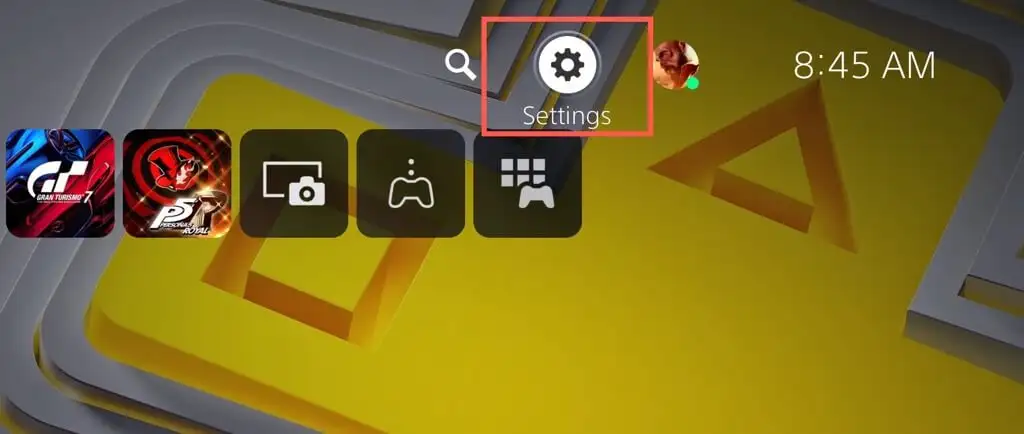
- Entre na categoria Sistema .
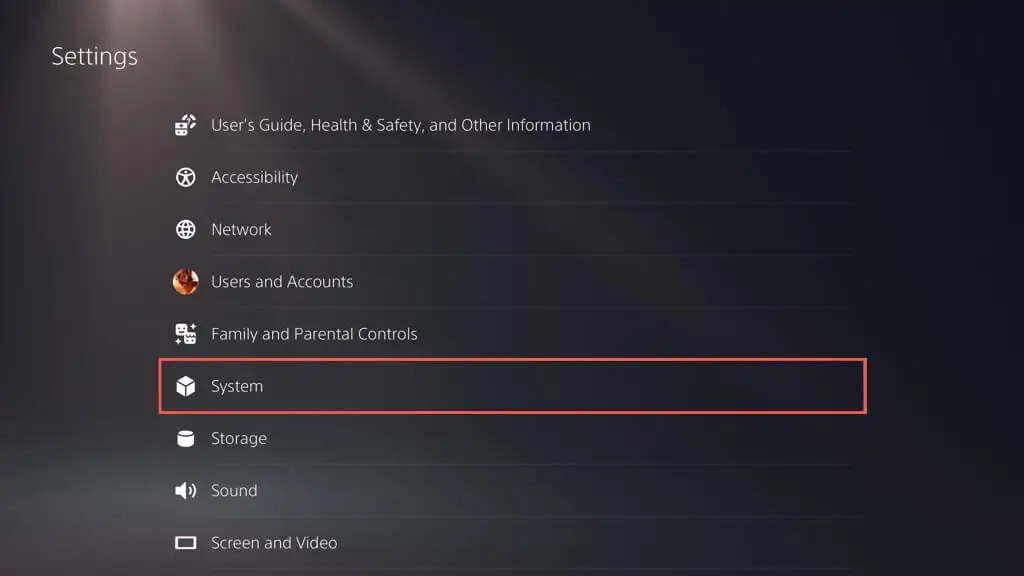
- Vá para Software do sistema > Atualização e configurações do software do sistema.
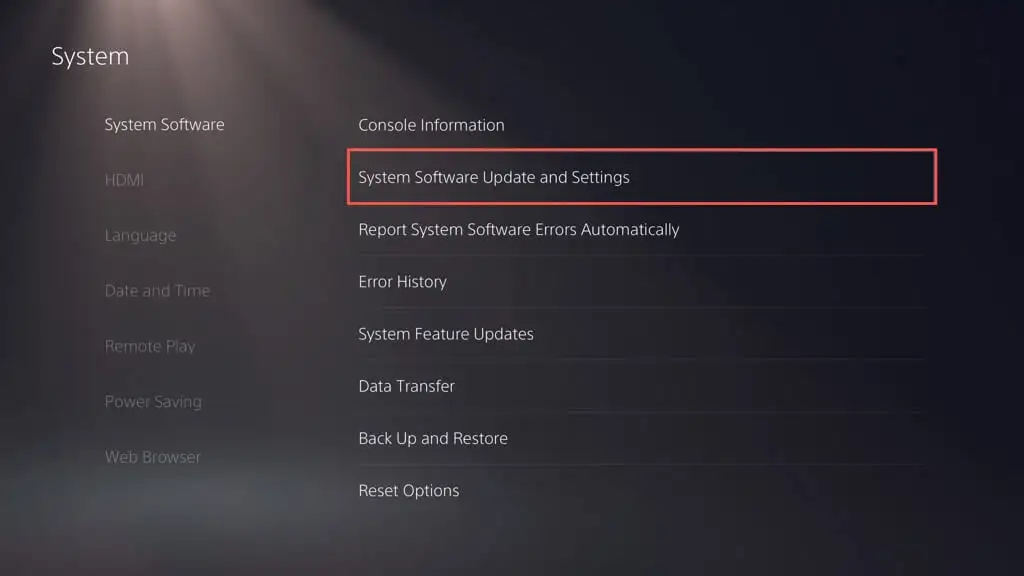
- Selecione Atualizar software do sistema .
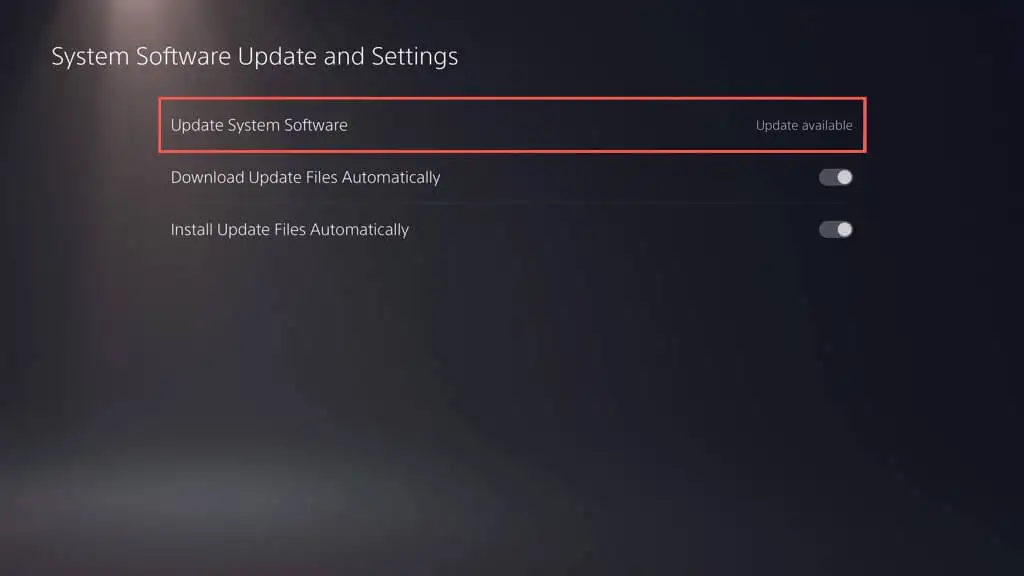
- Selecione Atualizar usando a Internet . Isso deve solicitar que seu PS5 se conecte aos servidores da Sony e verifique se há novas atualizações.
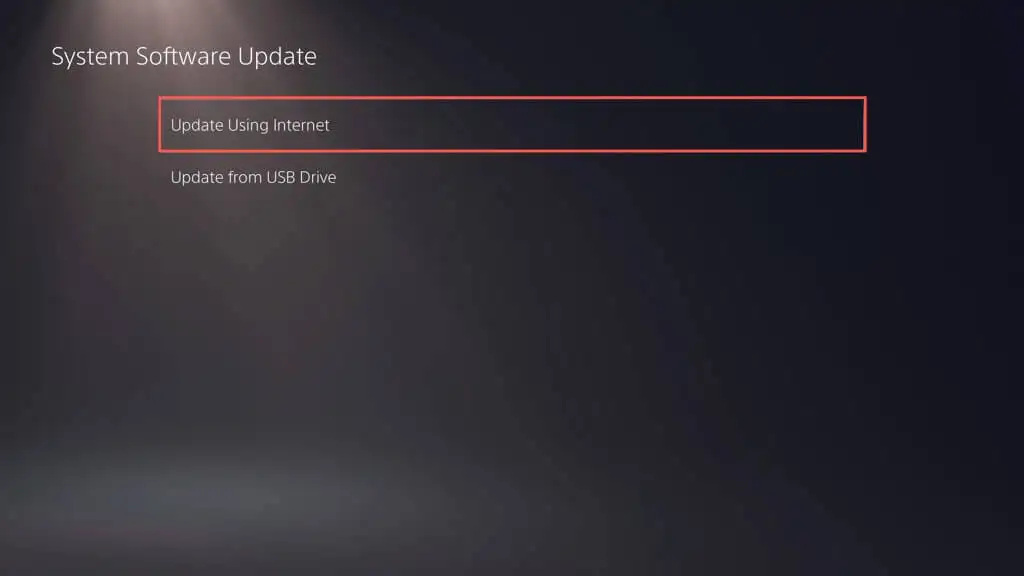
- Se houver uma atualização pendente, selecione o botão Atualizar para baixá-la e instalá-la. Selecione o botão Exibir detalhes se quiser ver as notas do patch da atualização.
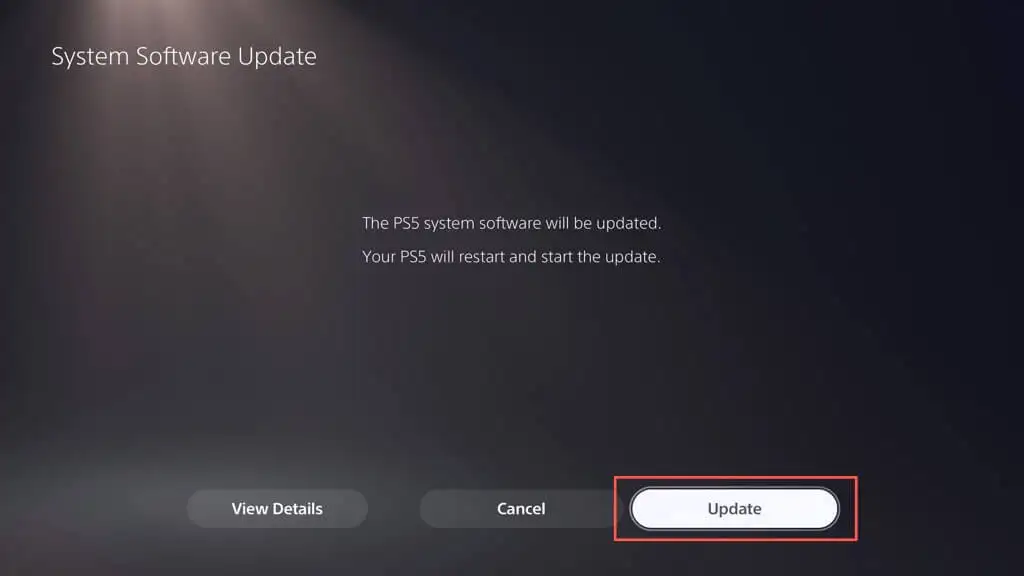
- O PS5 deve reiniciar automaticamente, baixar e instalar a atualização.
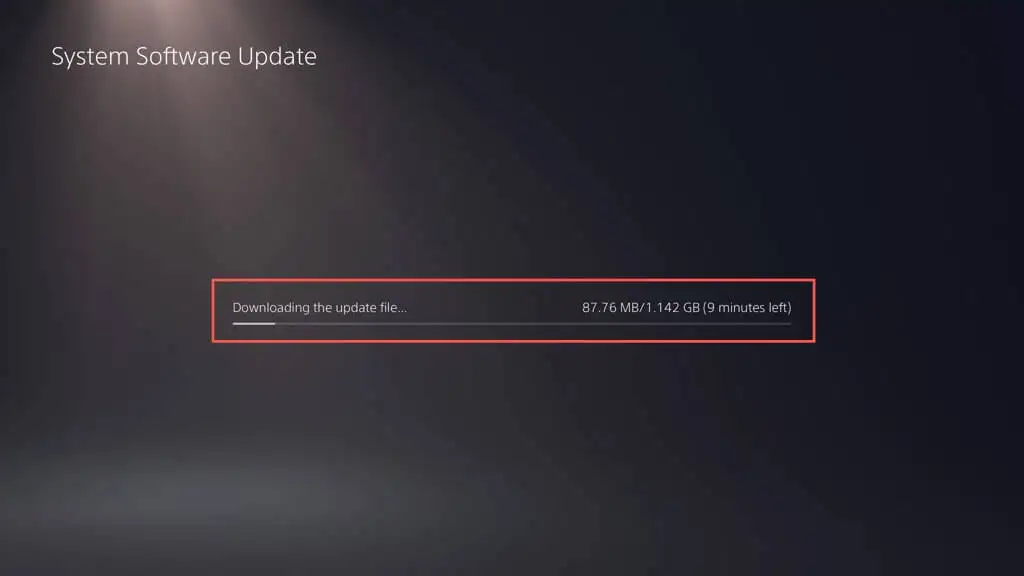
Aviso : Não desligue o PS5 durante a instalação. O console pode reconstruir seu banco de dados como parte do procedimento de atualização, então seja paciente.
O console será reiniciado novamente. Uma notificação “A atualização do software do sistema está concluída” deve aparecer na tela inicial como confirmação de que o console está atualizado.
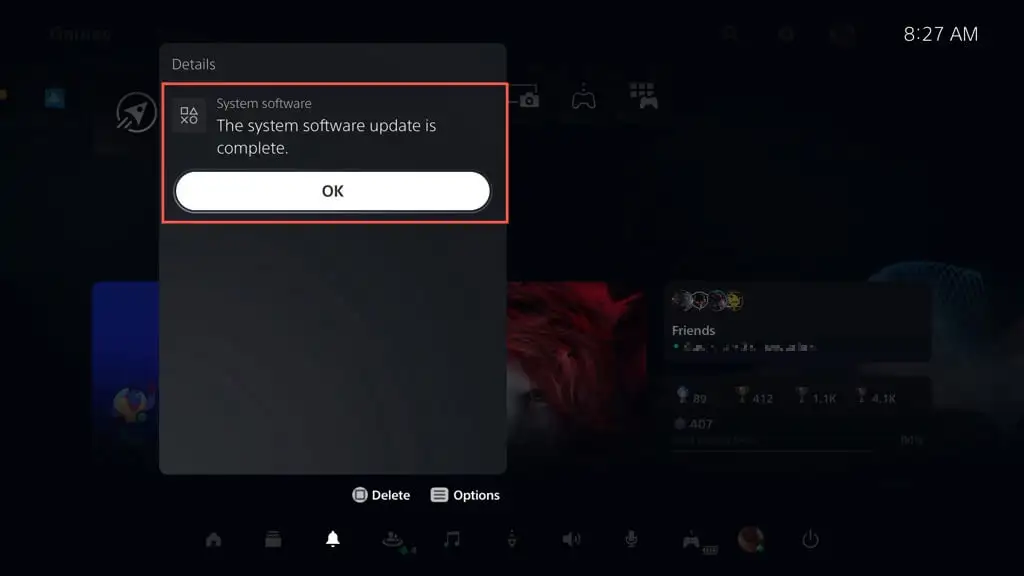
Às vezes, a atualização do software do sistema no seu PS5 pode falhar durante ou após o download. Para reiniciar o download ou a instalação do software do sistema:
- Pressione o botão PS no seu controle sem fio DualSense e selecione Downloads/Uploads .
- Selecione a atualização do software do sistema e escolha Exibir informações de erro.
- Selecione Tentar novamente .
Se você deseja ativar as atualizações automáticas no seu PS5 (ou verificar se o recurso está ativo), vá para Configurações > Sistema > Software do sistema > Atualização e configurações do software do sistema e ative os interruptores ao lado de Baixar arquivos de atualização automaticamente e Instalar arquivos de atualização automaticamente .
Método 2: atualizar o PS5 via unidade USB
Se estiver com problemas para conectar seu PS5 à Internet, você pode baixar a atualização em uma unidade flash USB formatada em FAT32/exFAT e instalá-la em seu console dessa forma.
Formate a unidade USB em FAT32/exFAT
Você deve começar formatando a unidade flash USB no sistema de arquivos FAT32 ou exFAT. Se já estiver, pule para a próxima seção.
Aviso : você perderá todos os dados na unidade flash USB, portanto, faça backup de qualquer coisa importante antes de formatá-la.
Em um PC com Windows:
- Conecte a unidade USB ao seu PC e abra o File Explorer.
- Clique com o botão direito do mouse na unidade USB e selecione Formatar .
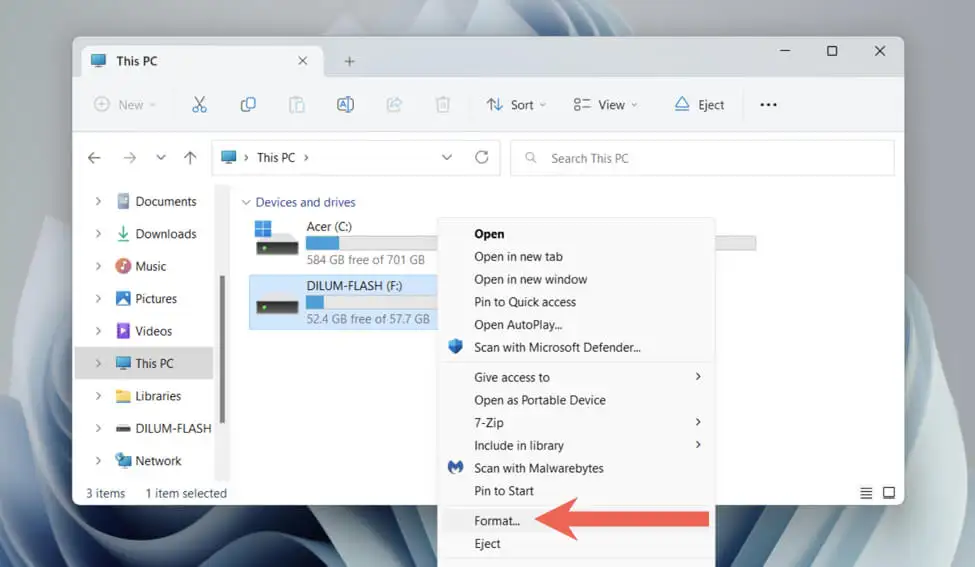
- Abra o menu suspenso ao lado de Sistema de arquivos e selecione FAT32 ou exFAT.
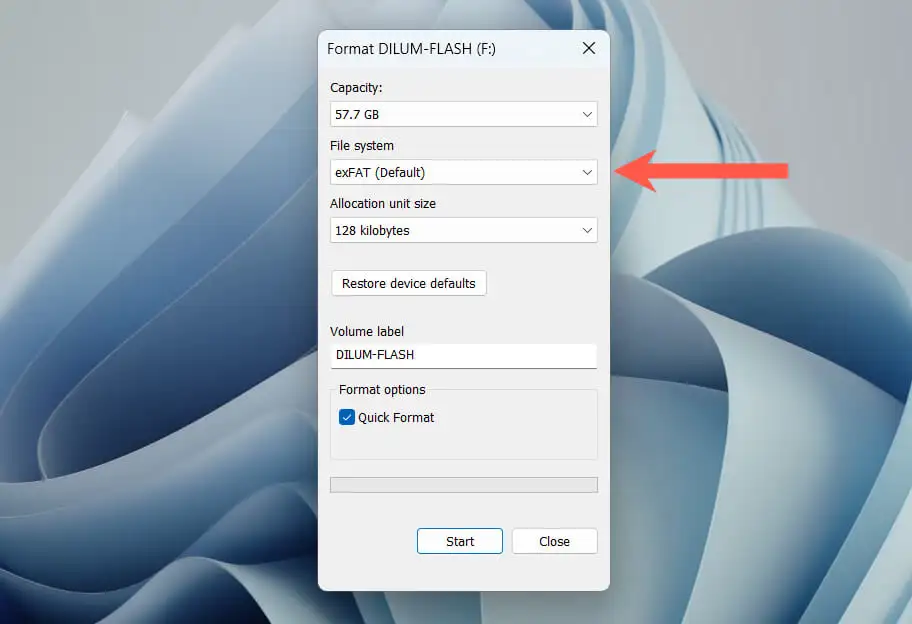
- Marque a caixa ao lado de Formatação rápida .
- Selecione Iniciar .
Em um Mac:

- Conecte a unidade USB.
- Abra o Launchpad e selecione Outro > Utilitário de Disco .
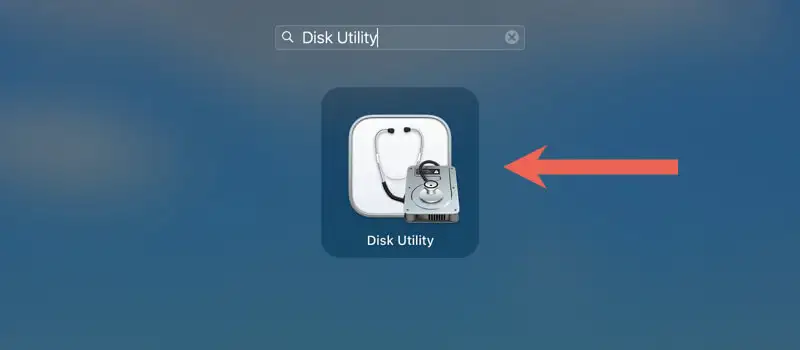
- Selecione a unidade USB na barra lateral e escolha Apagar .
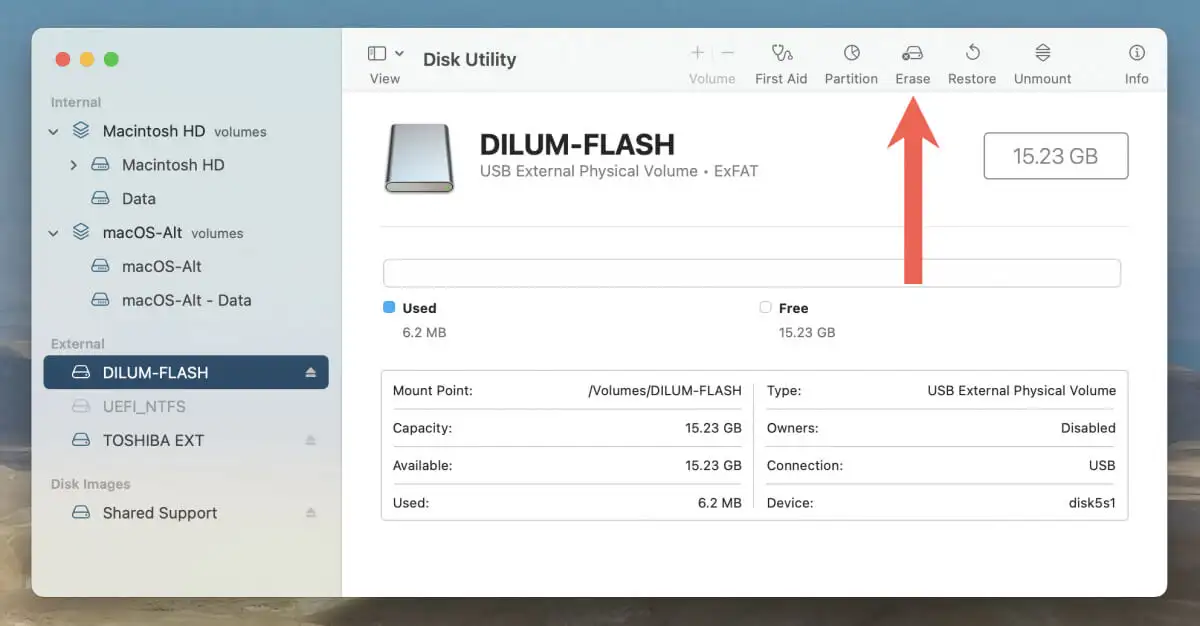
- Defina o formato como exFAT ou MS-DOS (FAT) .
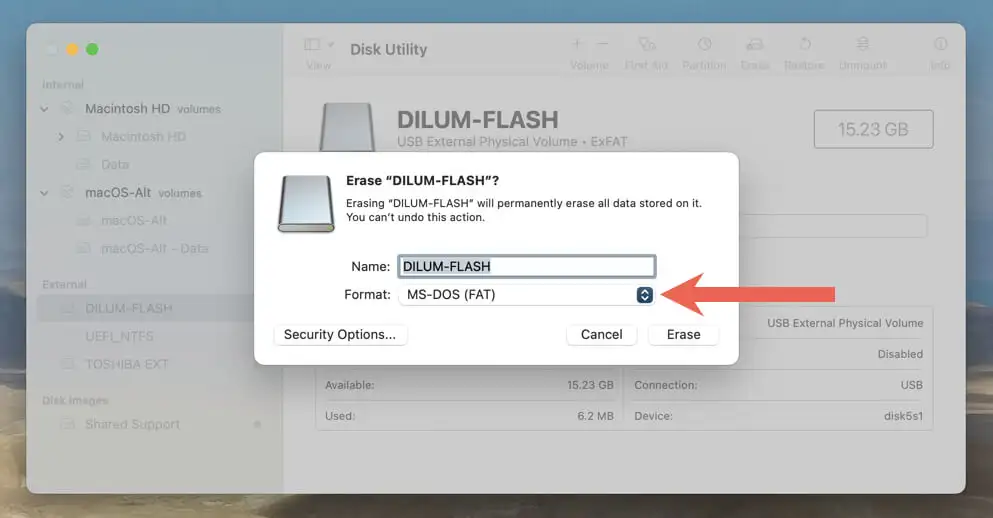
- Selecione Apagar .
Baixe o arquivo PS Update para USB
Depois de formatar a unidade flash, você deve baixar e copiar o arquivo do software do sistema do PS5 para ela.
- Abra a unidade USB via File Explorer ou Finder.
- Crie uma pasta denominada PS5 .
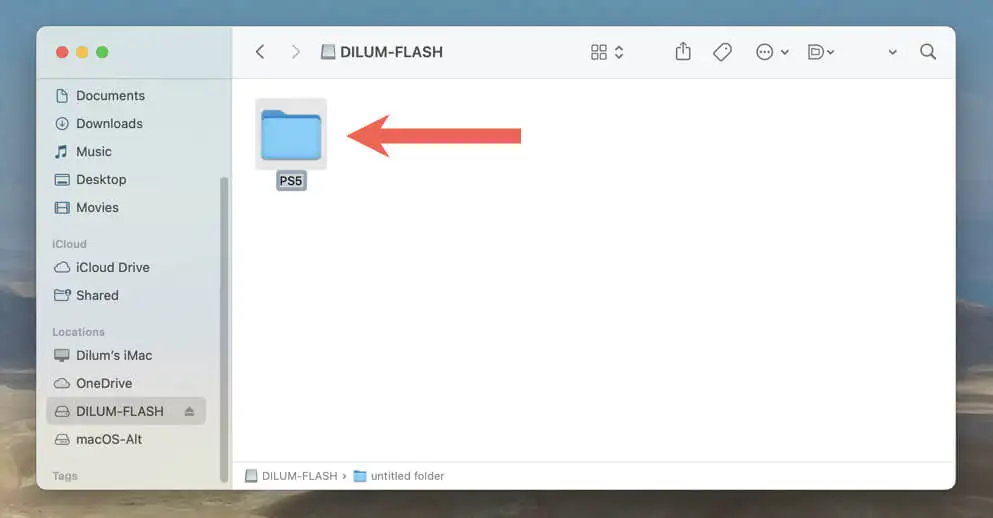
- Abra a pasta PS5 e crie uma subpasta chamada UPDATE .
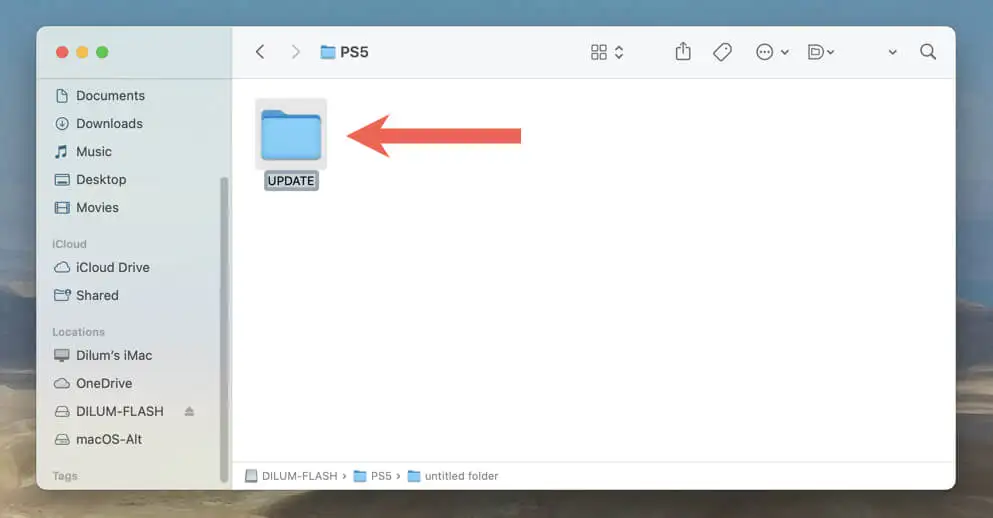
- Baixe o arquivo de atualização de software do sistema PS5 mais recente no site oficial do PlayStation. Deve pesar cerca de 1-1,5 gigabytes.
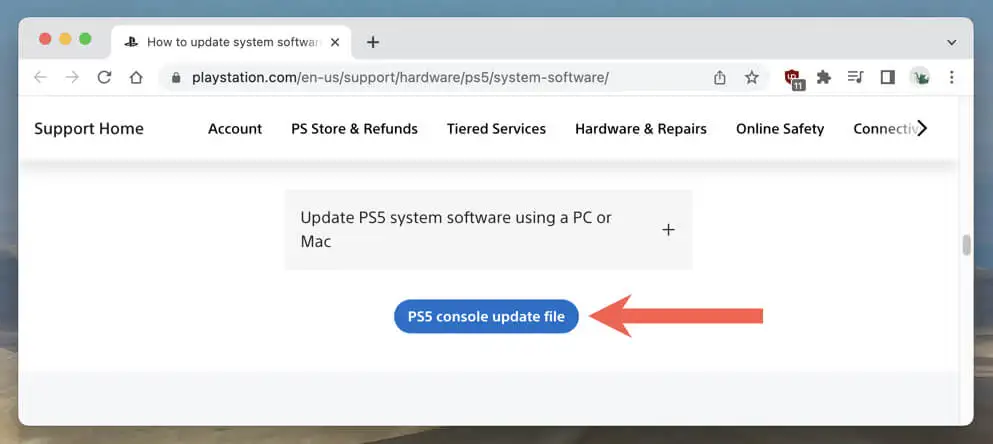
- Copie o arquivo PS5UPDATE.PUP baixado para a subpasta UPDATE na unidade flash formatada.
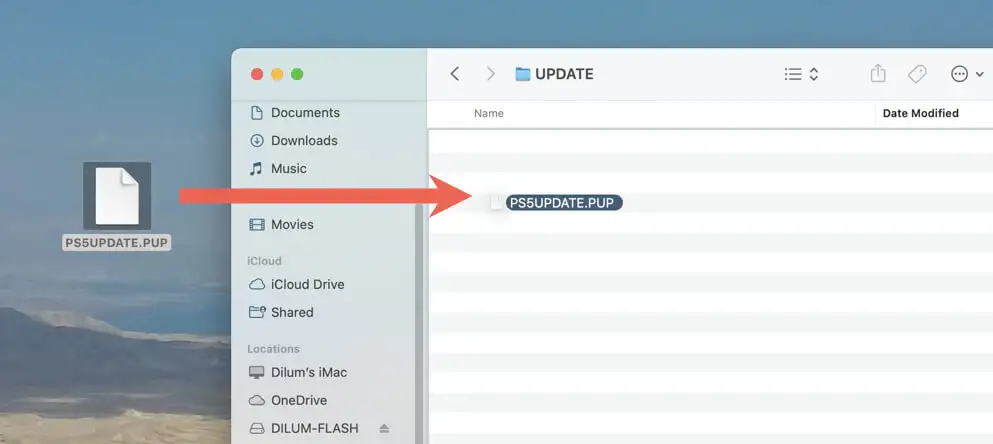
- Ejete a unidade flash do seu PC ou Mac.
Execute a atualização do sistema PS5 via USB
Agora você pode atualizar seu PS5 através da unidade USB. Fazer isso:
- Conecte a unidade USB a uma porta USB na parte frontal ou traseira do PS5.
- Visite a tela de configurações do PS5 e vá para Sistema > Software do sistema > Atualização e configurações do software do sistema > Atualizar software do sistema .
- Selecione Atualizar da unidade USB .
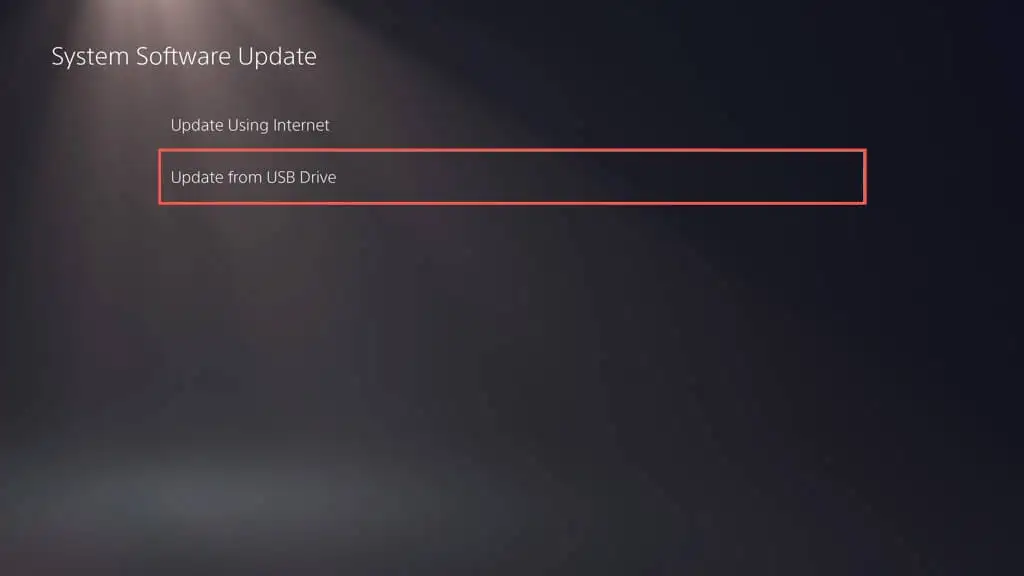
Seu PS5 deve detectar automaticamente o arquivo de atualização do console PS5, copiá-lo para o SSD interno e usá-lo para atualizar o software do sistema para sua versão mais recente. Não desligue o console no meio da atualização.
Método 3: Atualize o PS5 no Modo de Segurança
Atualizar seu PS5 no modo de segurança é útil ao enfrentar problemas com os métodos de atualização padrão acima, como atualizações repetidas com falha e travamentos intermitentes do sistema.
Assim como atualizar seu PS5 no modo normal, o Modo de segurança permite escolher entre atualizar o console pela Internet ou via USB. Se você optar pelo último, configure uma unidade flash USB usando as instruções acima.
- Pressione o botão PS do controlador DualSense ou DualSense Edge e selecione Ligar > Desligar PS5 .
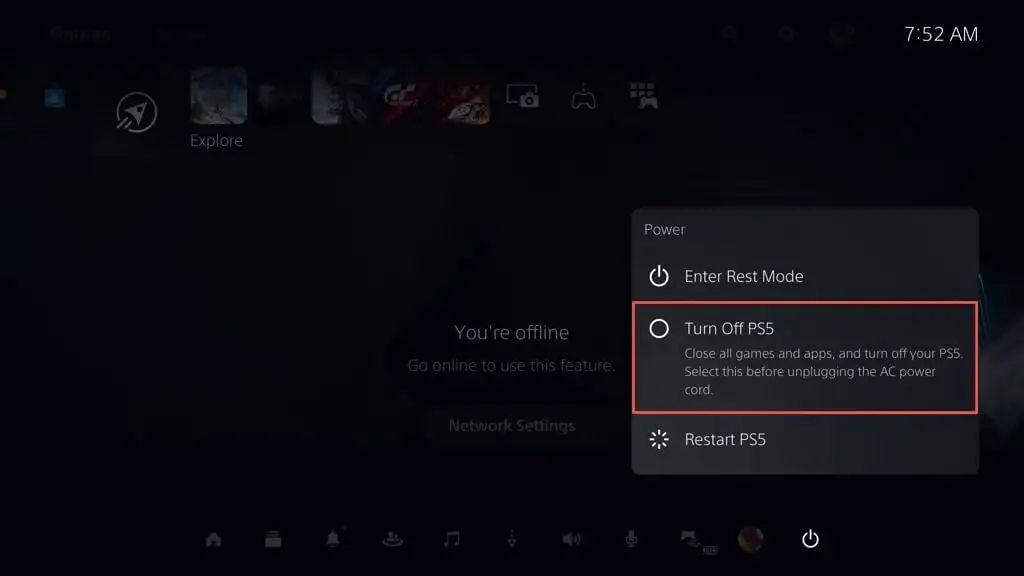
- Conecte o controlador DualSense ao PS5 via USB.
- Pressione e segure o botão Liga/Desliga até que o console emita dois bipes. Você deve ver o console inicializar no modo de segurança em breve.
- Pressione o botão PS no seu controle sem fio DualSense.
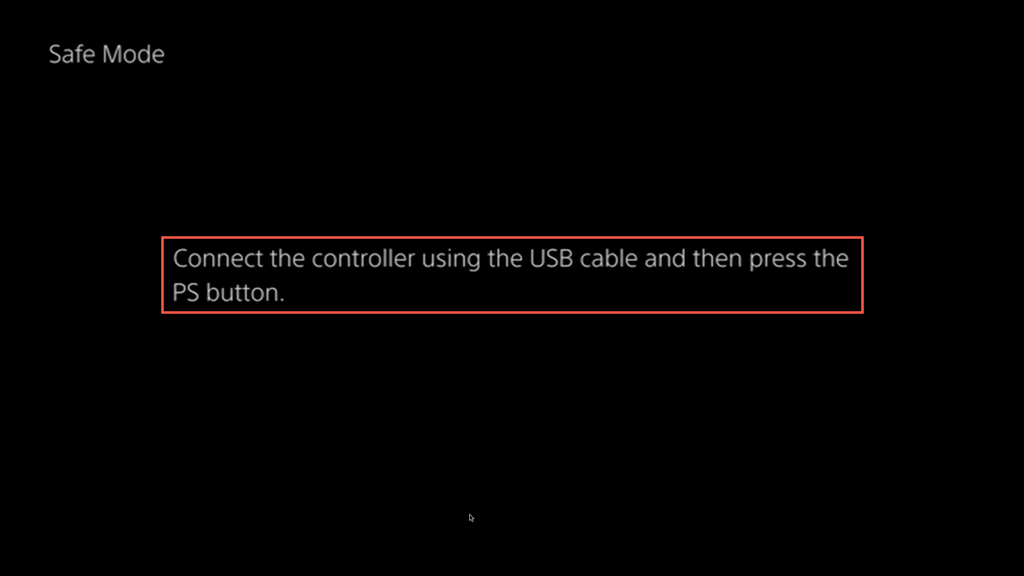
- Selecione Atualizar software do sistema usando os botões D-pad para cima e para baixo - os polegares não funcionam no modo de segurança.
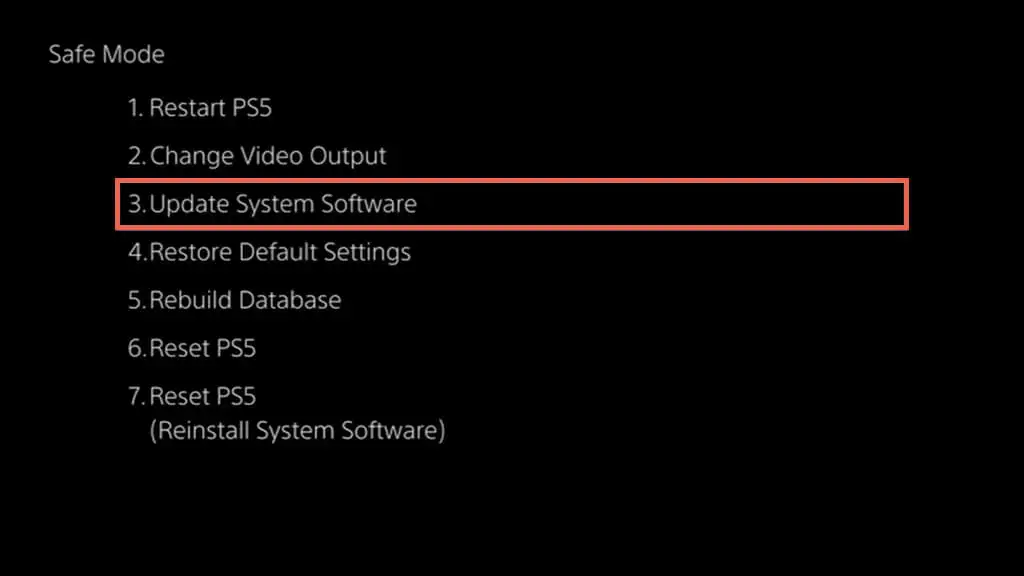
- Selecione Atualizar usando a Internet . Se isso falhar, conecte uma unidade flash USB com o arquivo de atualização do software do sistema PS5 e tente a opção Atualizar da unidade USB .
Seu PS5 agora está atualizado
Seja você um jogador casual ou um profissional experiente, manter seu console PS5 atualizado oferece acesso a novos recursos, desempenho aprimorado do sistema e jogabilidade aprimorada. Lembre-se de também executar novas atualizações de firmware em seu controlador sem fio DualSense.
