4 maneiras rápidas de transferir tudo de iPhone para iPhone sem iCloud
Publicados: 2023-08-15A perspectiva de atualizar para um novo iPhone enche de emoção. No entanto, o conceito de transferir todos os dados do dispositivo anterior para o novo pode parecer uma tarefa formidável. Isso é particularmente verdadeiro se você preferir não depender de soluções em nuvem como o iCloud. Se você acabou de desembalar seu novo iPhone ou está pensando em migrar sem usar o iCloud, não há motivo para preocupação.
Neste artigo, você descobrirá um manual abrangente sobre como transferir tudo de um iPhone para outro sem o iCloud. Ele permitirá que você transfira perfeitamente todos os elementos, como aplicativos, contatos, fotos, mensagens e muito mais, do seu iPhone atual para o novo. Usando técnicas alternativas que envolvem as funcionalidades nativas da Apple e utilitários de terceiros, você pode garantir com confiança uma transição perfeita enquanto mantém controle total sobre seus dados valiosos.
| Método | Eficácia | ️Timing | ️Facilidade de uso |
| EaseUS MobiMover | Alto – faça backup, transfira e restaure dados do iPhone com facilidade. | mais rápido | Fácil |
| Começo rápido | Médio – transfira dados de iPhone para iPhone diretamente. | Variável | Moderado |
| iTunes/Finder | Médio – faça backup de todos os dados do iPhone para Windows PC ou Mac. | Variável | Moderado |
| AirDrop | Seletivo – transfira fotos ou vídeos sem fio. | Tempo real | Fácil |
Parte 1. Como transferir tudo de iPhone para iPhone sem o iCloud após a instalação
Existem algumas ferramentas abrangentes disponíveis que podem ajudá-lo a transferir tudo do seu iPhone antigo para o novo. A melhor ferramenta nesse sentido é o EaseUS MobiMover , que facilita o processo de troca de dispositivos. É um substituto quase perfeito para o iTunes quando se trata de gerenciar os dados do seu dispositivo iOS. Com ele, você pode transferir todos os tipos de dados usando um processo rápido de um clique.
Por que escolher o EaseUS MobiMover?
- Versatilidade: EaseUS MobiMover oferece suporte a uma ampla variedade de tipos de dados, garantindo que toda a sua pegada digital possa ser transferida sem problemas.De fotos e vídeos preciosos a mensagens e documentos importantes, o MobiMover cuida de você.
- Sem limitações de armazenamento: com o iCloud, o armazenamento limitado pode levar à frustração e à necessidade de atualizações de assinatura.O MobiMover elimina essa preocupação, permitindo que você transfira dados sem nenhuma restrição de armazenamento.
- Facilidade de uso: Projetado com a experiência do usuário em mente, a interface intuitiva do MobiMover garante que mesmo aqueles com conhecimento técnico mínimo possam navegar sem esforço pelo processo de transferência.
- Privacidade e segurança: MobiMover opera localmente em seu computador, o que significa que seus dados permanecem sob seu controle durante todo o processo de transferência.Além disso, minimiza o risco de violação de dados e acesso não autorizado.
Caso você não saiba como usar essa ferramenta, essas etapas o ajudarão a aprendercomo transferir tudo de um iPhone para outro sem o iCloud :
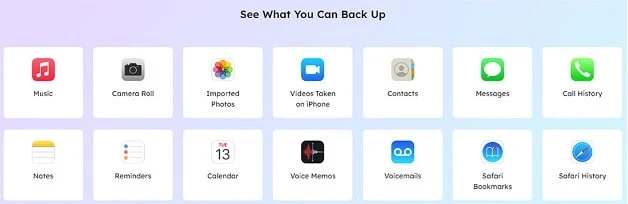
Etapa 1. Conecte os dois iPhones ao computador e inicie o EaseUS MobiMover.Em seguida, clique em “Telefone para telefone”, verifique a direção da transferência e clique em “Avançar” para continuar.
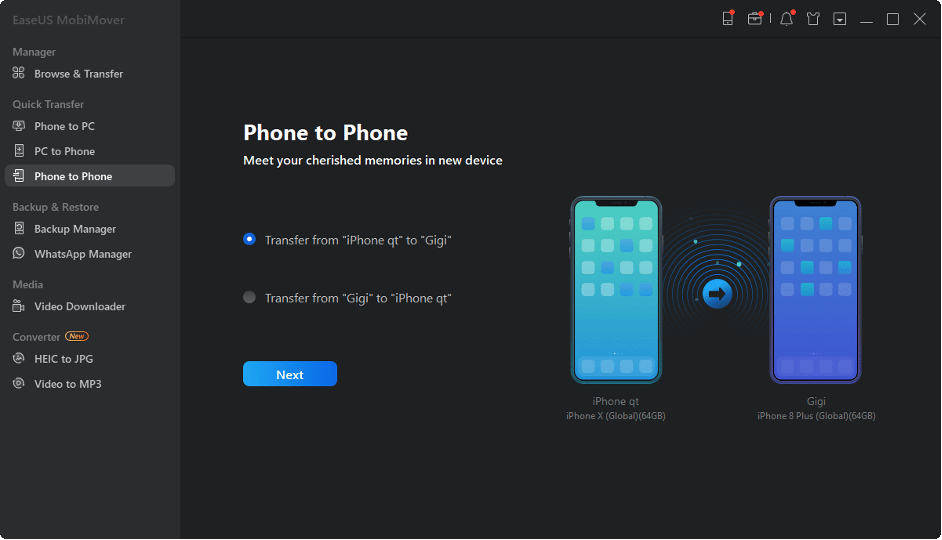
Etapa 2. Selecione uma categoria ou várias categorias que deseja copiar e clique em “Transferir”.
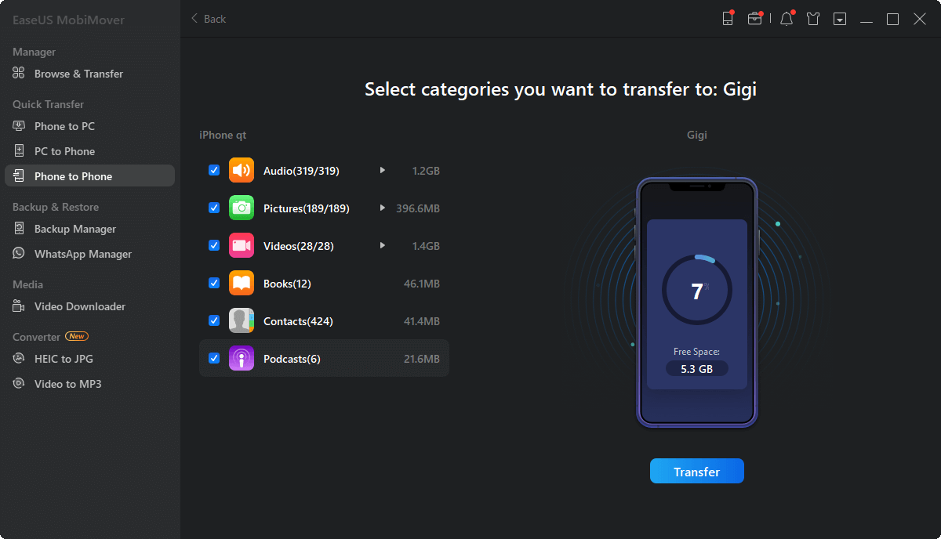
Etapa 3. Aguarde até que a ferramenta transfira os arquivos selecionados de um iPhone para outro.Quando o processo terminar, vá para os aplicativos correspondentes para verificar os arquivos recém-adicionados.
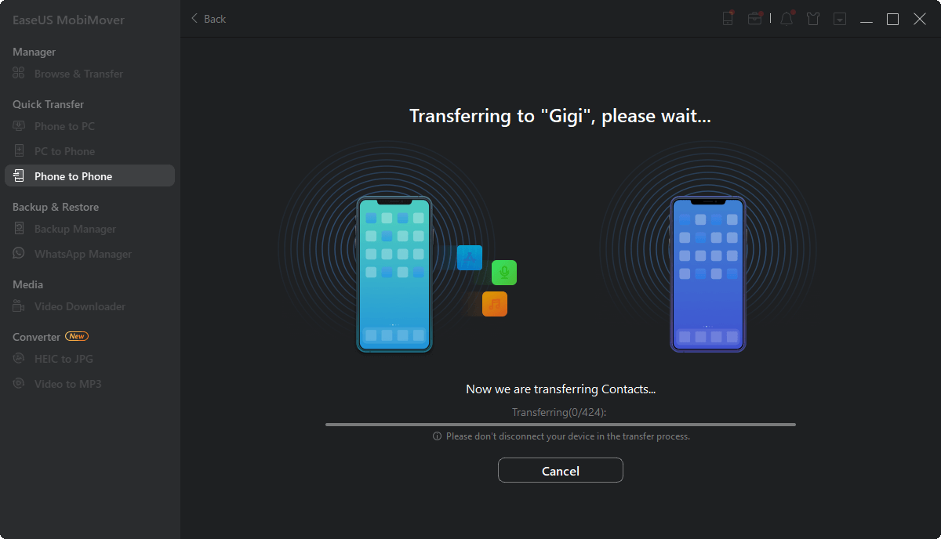
Parte 2. Como transferir todos os dados para um novo iPhone com início rápido
Embora as opções de terceiros, como o EaseUS MobiMover, demonstrem uma flexibilidade notável, a Apple oferece sua funcionalidade integrada para mover dados entre iPhones, conhecida como Quick Start. Ele foi projetado para simplificar o procedimento de migração.
O Quick Start permite que você transfira sem esforço os dados do seu iPhone anterior para o novo dispositivo usando um link direto de dispositivo para dispositivo. Abaixo está como transferir dados de iPhone para iPhone sem iCloud via Quick Start quando você liga seu novo iphone:
Etapa 1. Comece aproximando os dois iPhones, certificando-se de que o recurso Bluetooth e Wi-Fi no iPhone antigo esteja ativado.Ligue o novo iPhone e toque na opção “Continuar” assim que o prompt aparecer na tela do seu iPhone antigo.
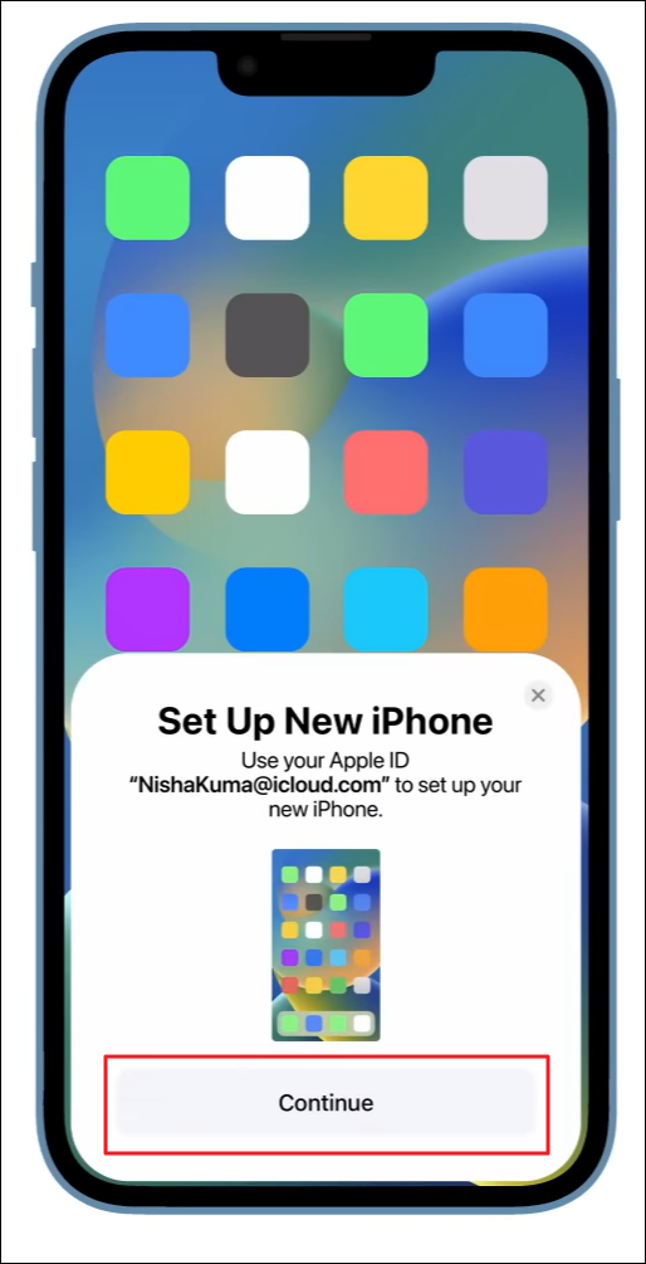
Etapa 2. Depois de tocar em “Continuar”, uma animação aparecerá na tela do novo iPhone.Use a câmera do iPhone antigo para digitalizar esta animação, pois esta ação estabelecerá uma conexão entre os dois dispositivos.
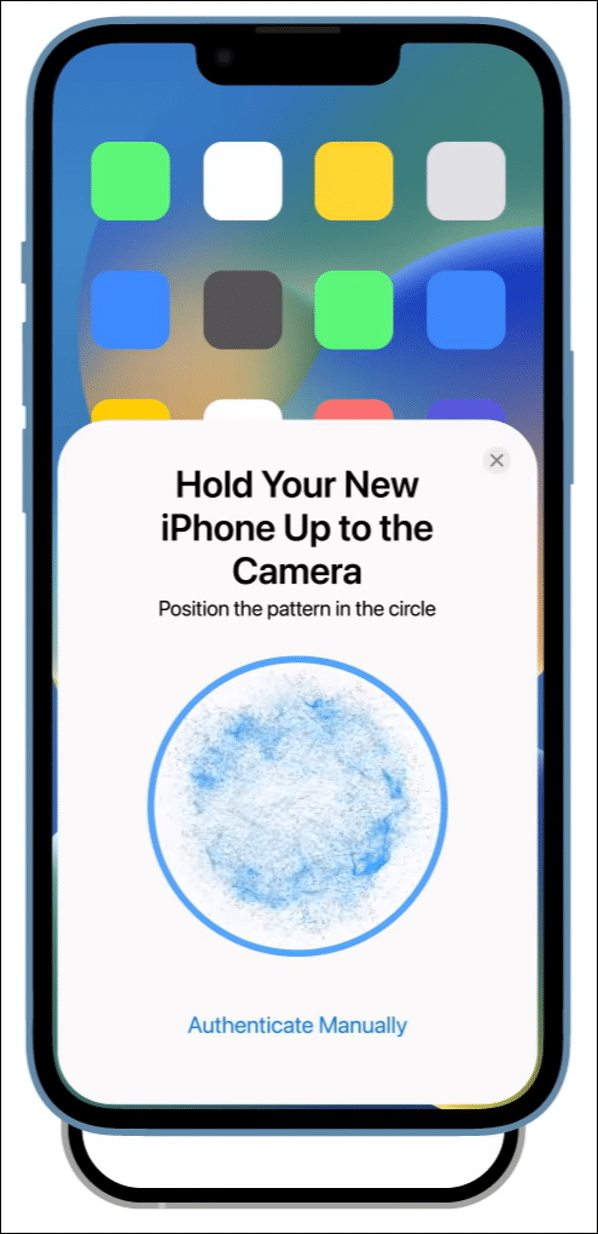
Etapa 3. Posteriormente, o novo iPhone solicitará que você insira sua senha antiga do iPhone.Insira sua senha junto com os detalhes do seu ID Apple. Ao mesmo tempo, você pode optar por configurar o Face ID para simplificar o desbloqueio do telefone.
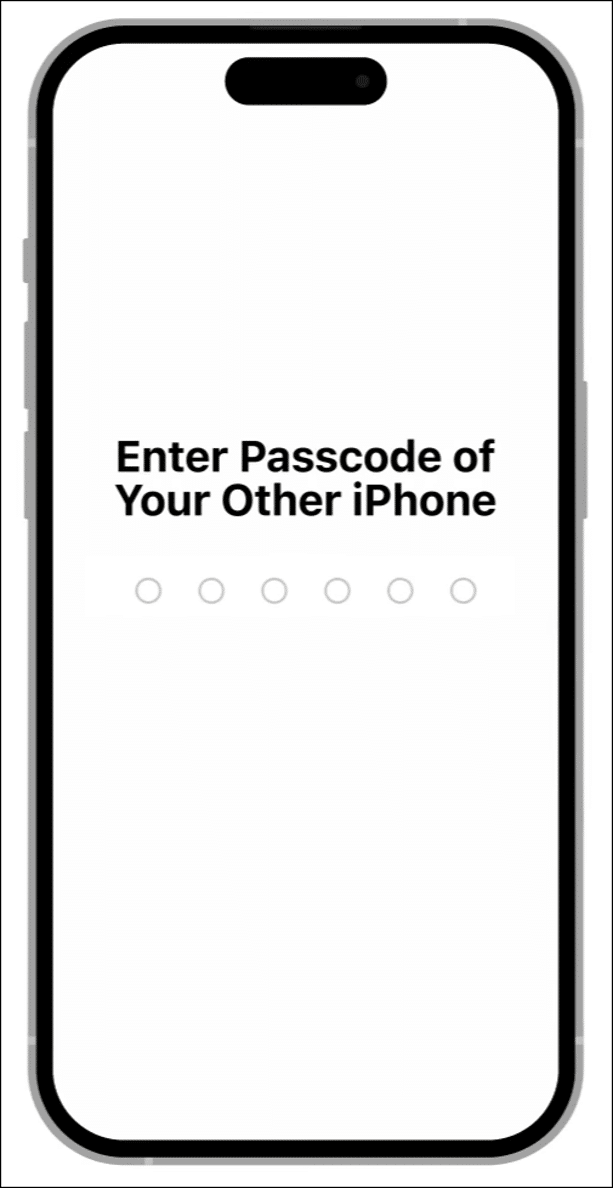
Etapa 4. Ao inserir seu ID Apple e senha, opte pela seleção “Transferir do iPhone” e permita que o processo de transferência seja concluído.Lembre-se de manter a proximidade entre os dois iPhones durante todo o processo de transferência.
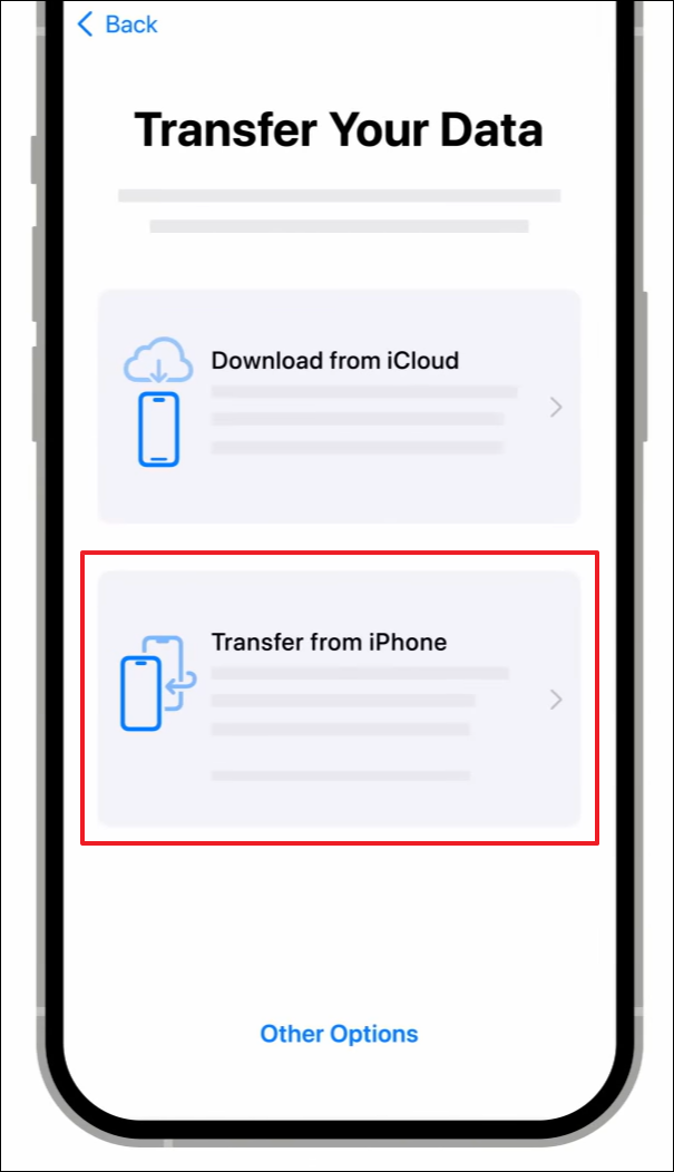
Parte 3. Como mover dados de iPhone para iPhone com iTunes ou Finder
Além da opção Quick Start, a Apple apresenta um método alternativo confiável para transferir dados do seu iPhone anterior para um novo - utilizando o iTunes (no Windows) ou o Finder (no Mac).

Essa técnica facilita uma transferência completa de dados, abrangendo aplicativos, mídia e preferências, tudo sem dependência de serviços em nuvem. Abaixo está a sequência detalhada de etapas sobre como transferir tudo de iPhone para iPhone usando o iTunes ou o Finder :
Etapa 1. Conecte seu iPhone antigo ao computador com o iTunes/Finder mais recente.Inicie o iTunes/Finder e clique no ícone do dispositivo para acessar a guia “Resumo”. Aqui, clique em “Fazer backup agora” na seção “Backups”, garantindo que “Este computador” esteja selecionado como o local.
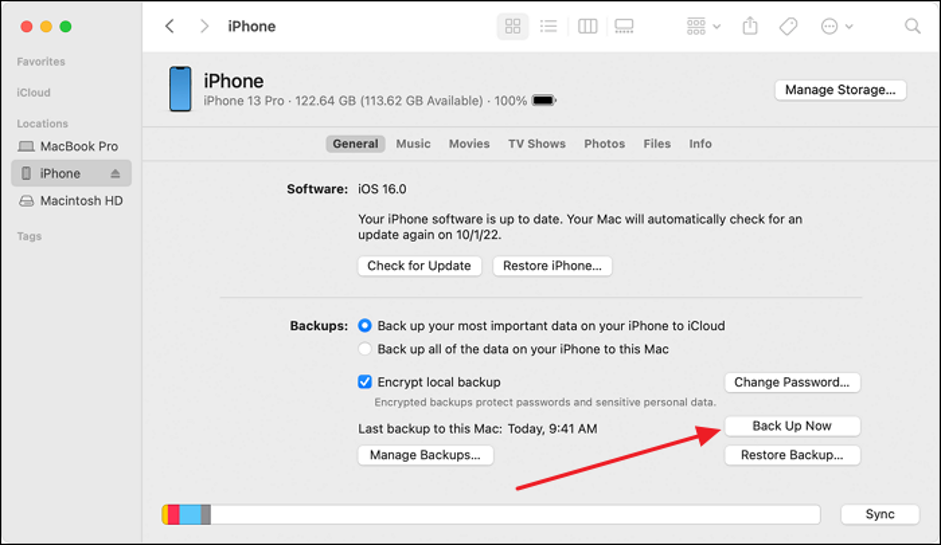
Etapa 2. Assim que o processo de backup estiver concluído, ligue seu novo iPhone.Continue a configurar seu novo dispositivo até chegar na tela “Apps & Data”. Aqui, selecione “Restaurar do Mac ou PC” e conecte seu novo iPhone ao computador onde você criou o antigo backup do iPhone.
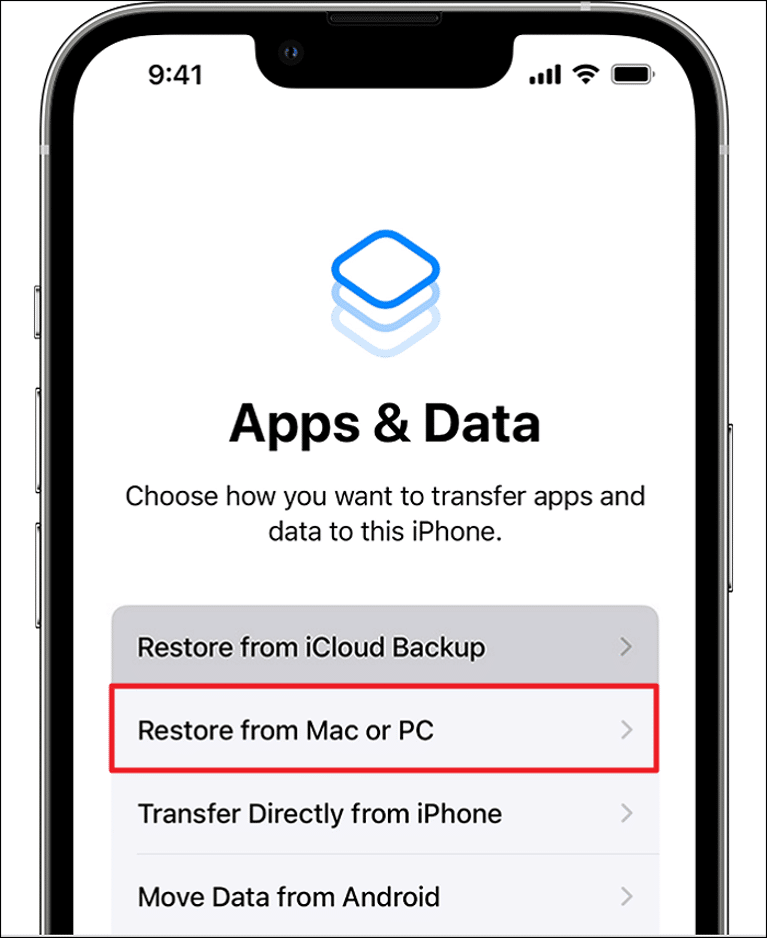
Etapa 3. Depois de conectar o novo iPhone, abra o iTunes/Finder e navegue até a guia “Resumo”.Aqui, na seção “Restaurar backup”, escolha o backup mais recente que você criou para o seu iPhone antigo. Clique em “Restaurar” e seu novo iPhone será reiniciado assim que a restauração for concluída.
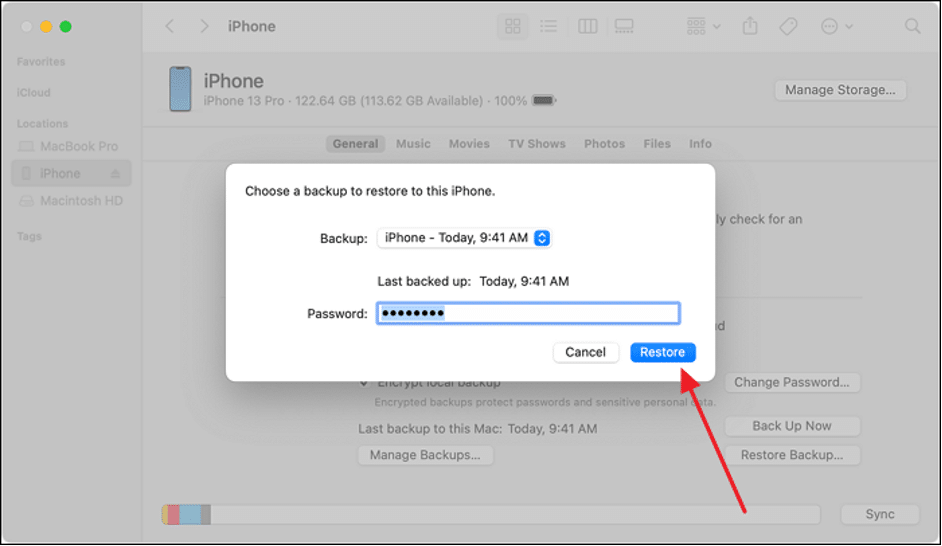
Parte 4. Como transferir dados seletivos de iPhone para iPhone usando o AirDrop
Ao fazer a transição para um novo iPhone, não é obrigatório migrar todos os seus dados. É uma boa ideia fazer AirDrop de arquivos. Quais arquivos você pode usar no AirDrop? A utilização da funcionalidade AirDrop da Apple permite que você mova meticulosamente arquivos, imagens, vídeos, contatos e outros itens essenciais compatíveis com AirDrop entre iPhones.
Qual é o máximo de dados que você pode usar no AirDrop? Não há limite de tamanho de arquivo ao usar o AirDrop. Ele apresenta um método suave e sem fio para compartilhar conteúdo de forma rápida e eficaz, garantindo que apenas os dados necessários sejam transferidos para o seu novo dispositivo. Para saber como transferir tudo de iPhone para iPhone via AirDrop , você pode seguir estes passos:
Etapa 1. Ative o AirDrop em ambos os dispositivos, garantindo também que o Bluetooth e o Wi-Fi também estejam ativados.Agora vá para o iPhone antigo e navegue até os dados que deseja transferir, como fotos, vídeos ou documentos.
Etapa 2. Depois de selecionar os dados, toque no ícone “Compartilhar” e escolha “AirDrop”.Nos dispositivos que aparecem na tela, selecione seu novo iPhone para enviar os arquivos. No seu novo iPhone, pressione “Aceitar” para receber com sucesso os dados transferidos.
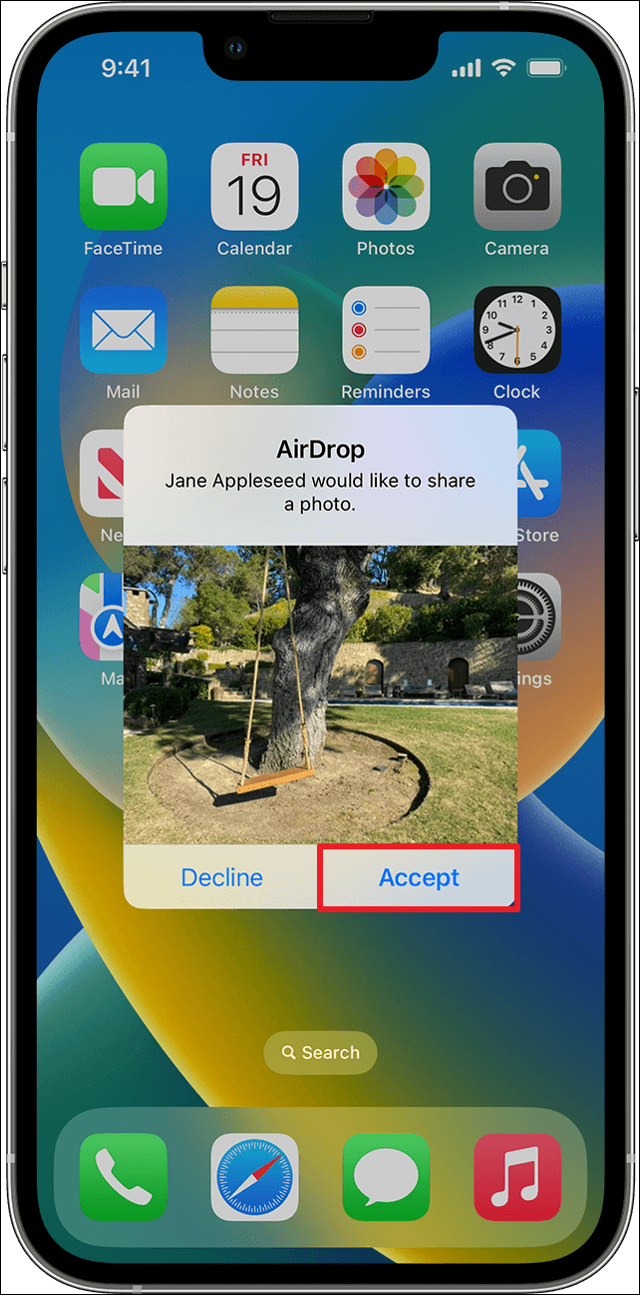
Bônus: Por que você não restaura seu iPhone com o iCloud
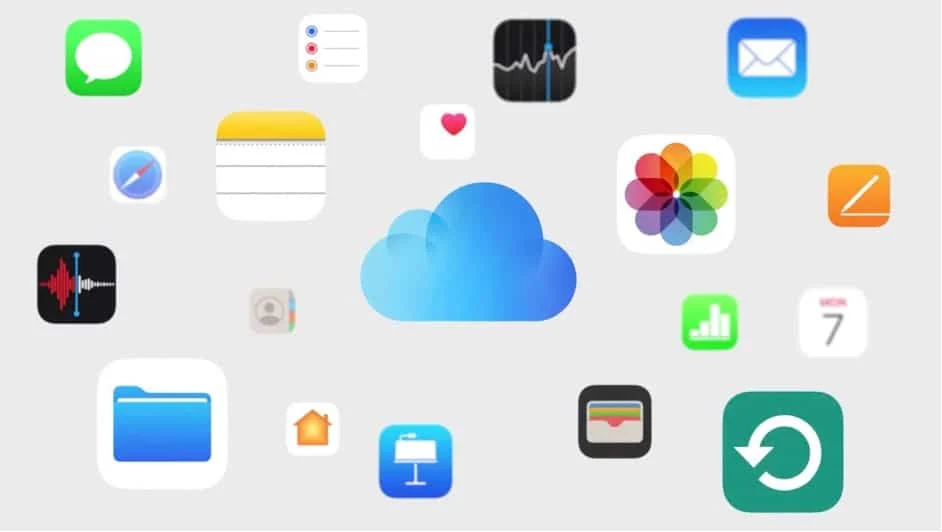
Embora o iCloud ofereça soluções convenientes baseadas em nuvem para fazer backup e restaurar os dados do seu iPhone, é essencial reconhecer suas limitações e possíveis desvantagens. À medida que você explora vários métodos de transferência de dados, entender as desvantagens do iCloud pode ajudá-lo a tomar decisões informadas sobre como gerenciar seus valiosos ativos digitais.
Armazenamento gratuito limitado: o iCloud fornece uma quantidade limitada de armazenamento gratuito (5 GB), que pode rapidamente se tornar insuficiente para usuários com muitos dados, fotos, vídeos e conteúdo de aplicativos.Para acomodar backups maiores, os usuários podem precisar assinar planos de armazenamento mais caros.
Dependência da Internet: os processos de backup e restauração do iCloud exigem uma conexão estável e confiável com a Internet.Essa situação pode representar desafios em regiões sem conectividade suficiente, levando a uma transferência de dados lenta ou potencialmente inviável.
Durações de transferência estendidas: a transferência de dados substanciais de ou para o iCloud pode exigir uma duração considerável, principalmente para usuários que usam conexões de internet mais lentas.Isso pode causar atrasos na inicialização de um novo dispositivo ou na recuperação de dados.
Preocupações com privacidade e segurança: o armazenamento de dados confidenciais na nuvem pode aumentar as preocupações com privacidade e segurança, pois os usuários dependem de um serviço terceirizado para proteger suas informações.Embora a Apple tenha implementado medidas de segurança robustas, alguns usuários podem preferir métodos de transferência mais localizados e diretos.
Conclusão
Em resumo, conforme você inicia o caminho para descobrir como transferir tudo de iPhone para iPhone sem o iCloud , uma variedade de opções está disponível para você.Cada abordagem traz seus benefícios exclusivos e fatores a serem considerados. Isso permite que você personalize seu processo de transferência de dados de acordo com seus requisitos distintos e inclinações pessoais.
O EaseUS MobiMover é uma solução de terceiros que oferece versatilidade e controle sobre a transferência de dados sem a necessidade de serviços em nuvem. É ideal para quem prefere um processo simples e eficiente. O Quick Start é um recurso nativo da Apple que oferece uma transição perfeita entre iPhones. O iTunes/Finder é um método tradicional que envolve um processo de backup e restauração baseado em computador. AirDrop é o compartilhamento sem fio e em tempo real de dados seletivos entre iPhones.
Perguntas frequentes sobre transferência de dados de iPhone para iPhone
Nesta seção, abordamos algumas perguntas frequentes sobre os métodos de transferência de dados do iPhone. Abaixo, fornecemos respostas concisas para ajudá-lo a navegar pelas complexidades da migração de dados.
1. Quais arquivos você pode usar no AirDrop?
O AirDrop permite o compartilhamento contínuo de vários arquivos entre dispositivos Apple compatíveis. Você pode fazer AirDrop de fotos, vídeos, contatos, documentos, links, locais e muito mais. Os aplicativos e tipos de conteúdo suportados podem variar, mas o AirDrop é um recurso versátil que permite compartilhar de forma rápida e sem fio uma ampla variedade de dados com dispositivos próximos.
2. Você consegue ver tudo o que colocou no AirDropped?
Se por tudo você quer dizer histórico do AirDrop, a resposta é não. No momento, não há como ver o histórico do AirDrop em dispositivos iOS. No entanto, você pode visualizar os arquivos recebidos depois de aceitar a solicitação de transferência do AirDrop.
3. Você pode transferir aplicativos e dados depois de configurar um iPhone?
Sim, você pode transferir aplicativos e dados para um novo iPhone mesmo após o processo de configuração inicial. Embora métodos como Quick Start e iTunes/Finder sejam mais eficazes durante a configuração inicial, soluções de terceiros como EaseUS MobiMover e recursos como AirDrop permitem que você transfira aplicativos e dados entre iPhones a qualquer momento.
