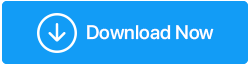5 problemas e correções comuns de resolução de tela do Windows
Publicados: 2022-04-18Você pode obter a tela maior, mas se você alterar as configurações de exibição no Windows ou em um aplicativo ou jogo, sua experiência de visualização será arruinada. Bem, há outras coisas que podem arruinar sua experiência de visualização, por exemplo, um driver desatualizado ou corrompido ou um componente de hardware.
Seja qual for a causa de seus problemas de visualização, nós o ajudaremos a resolver o problema de exibição para que você possa voltar a desfrutar de uma visualização de alta qualidade. Analisaremos os problemas que podem causar um problema de resolução de tela e como resolvê-los.
Problemas e correções comuns de resolução de tela do Windows
1. Configurações de resolução incorretas
No Windows, um driver gráfico danificado ou um software de terceiros conflitante pode fazer com que a resolução seja alterada por conta própria. Se este for o caso do seu monitor, alterar as configurações de resolução é um reparo simples.
- Para abrir as Configurações, pressione Win + I e vá para Sistema > Tela.
- Selecione a escolha sugerida na lista clicando no menu suspenso ao lado de Resolução de vídeo.
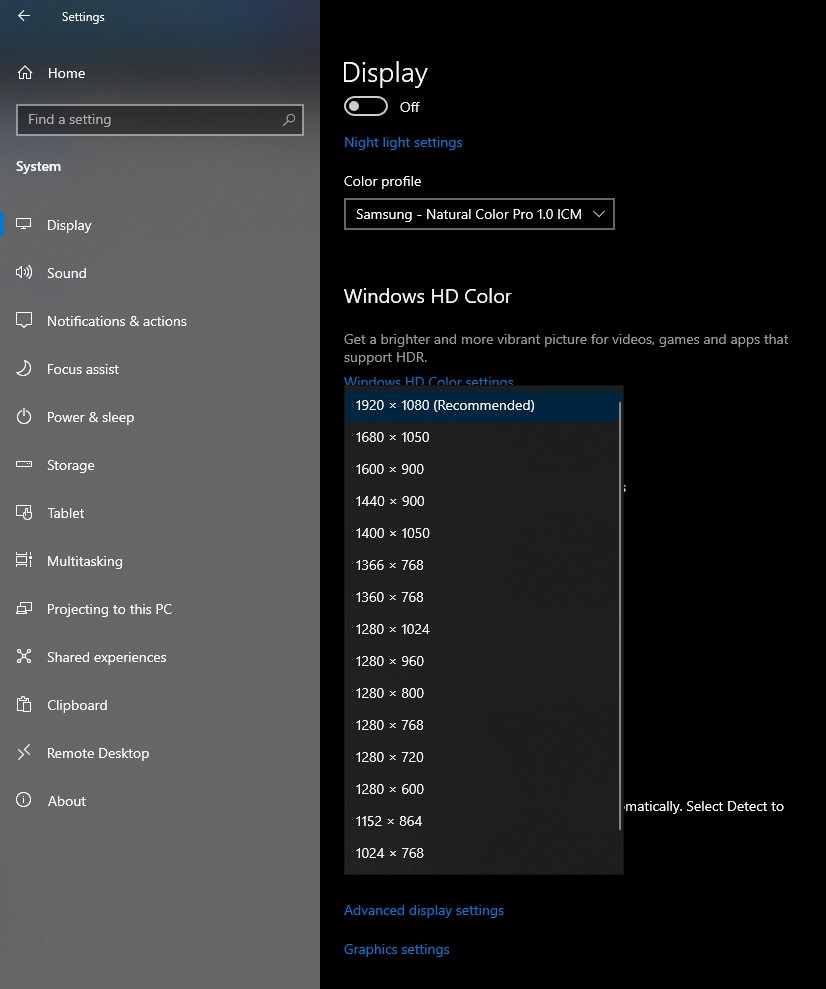
2. Configurações específicas do aplicativo que não estão corretas
O software de terceiros pode substituir a resolução da tela do Windows e aplicar a resolução necessária para executar e mostrar seu conteúdo corretamente. Os jogos são o exemplo mais comum. Você encontrará a opção de modificar a resolução nas configurações do jogo, e é aí que você poderá gerenciá-lo.
No entanto, depois de sair do aplicativo, não é preciso muita atenção. Na maioria das circunstâncias, a resolução será restaurada para a configuração padrão no Windows. Caso contrário, simplesmente vá para Configurações e modifique a resolução conforme descrito na seção anterior.
3. Problemas relacionados ao hardware
As dificuldades de hardware podem ser responsáveis pelo problema de resolução. Você deve inspecionar dois componentes: a placa gráfica e o fio da tela.
Se a resolução do seu monitor for maior do que a resolução suportada por qualquer um ou ambos os componentes de hardware, você pode ter um problema.
Por exemplo, se você tiver uma placa gráfica integrada ou bastante desatualizada, sua tela 4K provavelmente ficará aquém das suas expectativas. No entanto, se você estiver utilizando um DVI de link único ou duplo, 4K não é uma opção.
Se você estiver utilizando um cabo HDMI, há duas coisas que você deve procurar. A primeira consideração é o tipo de cabo HDMI. 4K @ 60Hz é suportado através de um HDMI de categoria 3. No entanto, há outro fator a considerar nesta equação. Verifique para ver qual tipo de HDMI sua placa gráfica suporta. Para assistir em 4K @ 60Hz, você precisará no mínimo de HDMI 1.3.
Se o seu cabo for a fonte do problema, considere mudar de HDMI para DisplayPort. Se isso não for uma possibilidade, você terá que gastar dinheiro em atualizações de hardware.
4. Um modo de adaptador de vídeo que não está certo
Se você tiver vários monitores conectados ao seu PC e um ou mais deles parecerem ter um problema de resolução, verifique as configurações do Modo de exibição do Windows. Ao usar dois monitores com resoluções diferentes, um dos painéis pode estar com resolução incorreta.
Ao utilizar exibições duplicadas, não há como utilizar a resolução correta para cada uma. Você pode “esticar” a tela ou utilizar o modo Adaptador de monitor para escolher a resolução apropriada para uma tela enquanto deixa a outra em paz.
- Vá para Configurações e selecione Sistema > Vídeo > Vídeo Avançado para alterar o modo Adaptador de Vídeo.
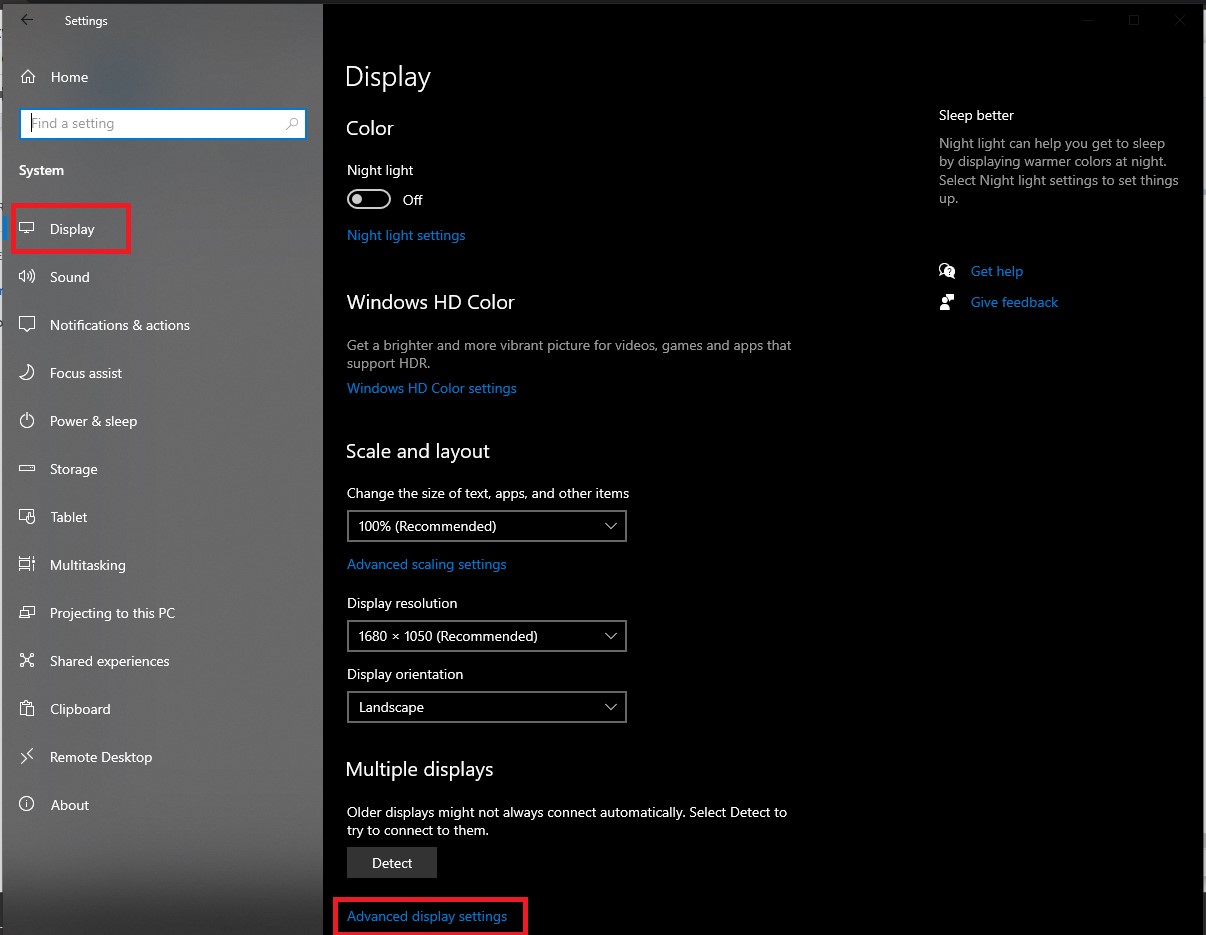
- Para o Monitor 1, escolha Propriedades do adaptador de vídeo (clique nesta opção para o monitor relevante).
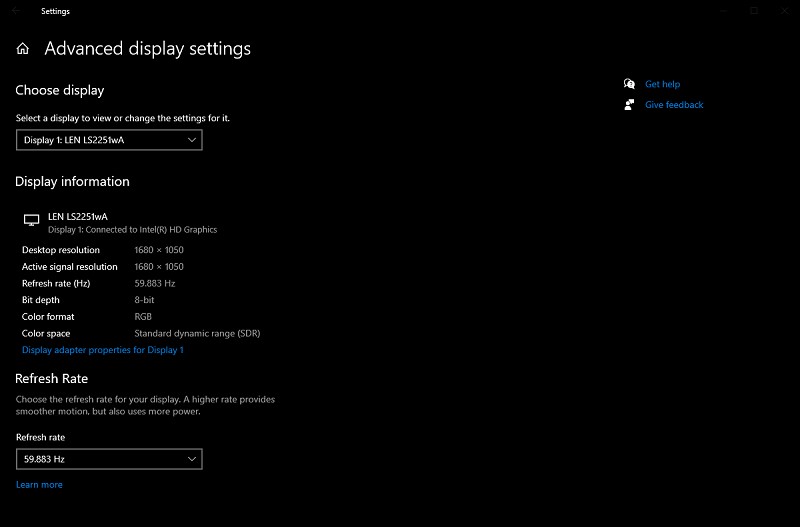

- Selecione a resolução apropriada no menu Listar todos os modos e clique em OK.
5. Drivers de vídeo com defeito ou corrompidos
A operação eficaz de seu hardware requer o uso de drivers. Se o driver de vídeo estiver corrompido ou obsoleto, pode causar um problema de vídeo. Felizmente, atualizar a tela ou o driver gráfico é simples.
Para abrir o Gerenciador de Dispositivos, pressione Win + R, digite devmgmt.msc e pressione Enter. Clique na pequena seta à esquerda da categoria Adaptadores de vídeo para expandi-la. Selecione Atualizar driver no menu de contexto do adaptador de vídeo que você deseja atualizar.
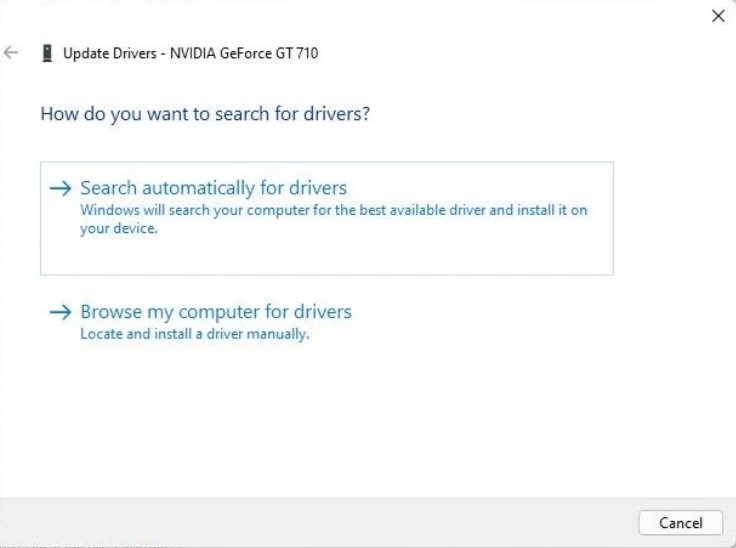
Você pode optar por procurar drivers por meio do Windows Update ou do Solucionador de problemas, no entanto, as opções relevantes podem ser exibidas. A segunda opção permite que você instale manualmente o driver.
Para utilizar a segunda abordagem, você deve primeiro obter os arquivos de instalação do driver do fabricante em seu site oficial. Quando terminar, insira o local da pasta do driver no assistente e siga as instruções do assistente:
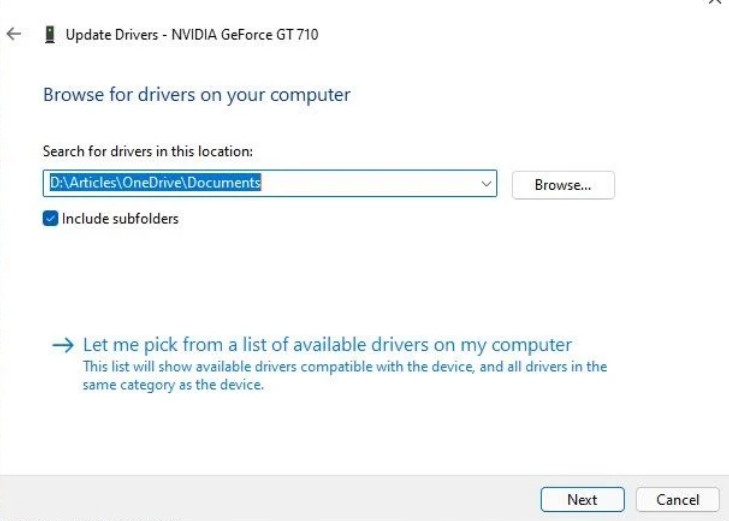
(Método recomendado): - Atualizar drivers pelo Advanced Driver Updater
Para reparar o problema e atualizar os drivers sem perder tempo, sugerimos usar o aplicativo de terceiros Advanced Driver Updater. O aplicativo detecta e baixa automaticamente as atualizações de driver mais recentes e essenciais. O Advanced Driver Updater está disponível tanto na versão gratuita quanto na premium.
Com a versão gratuita, você só pode atualizar um driver por vez; no entanto, com a versão licenciada, você pode atualizar todos os drivers desatualizados ou corrompidos em questão de segundos.
O Advanced Driver Updater vem com uma garantia de reembolso de 60 dias.
Leia a revisão completa do Advanced Driver Updater
Para usar o Advanced Driver Updater, siga estas etapas:
1. Baixe e instale o Atualizador de driver avançado.
2. Abra o atualizador de driver e pressione o botão Iniciar digitalização agora.
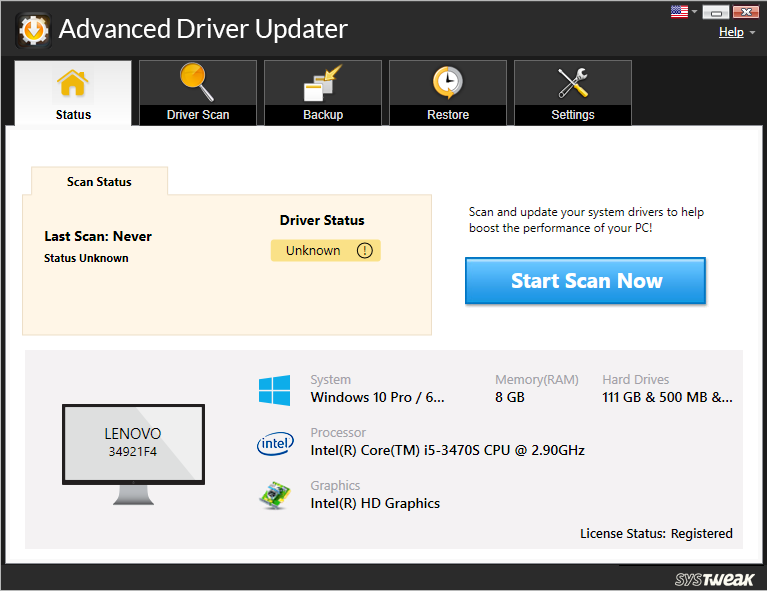
3. O utilitário verificará se há drivers desatualizados e fornecerá as descobertas apropriadas.
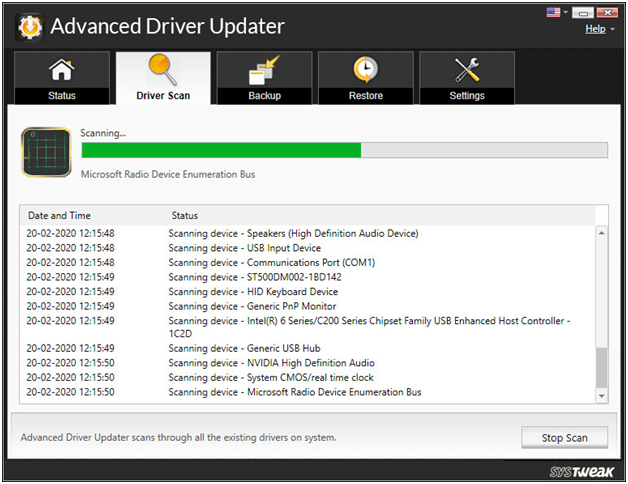
4. Revise as descobertas da verificação para garantir que seus drivers estejam atualizados. Se você for um usuário GRATUITO, clique em Atualizar Driver ao lado do driver que deseja atualizar. Se você for um usuário registrado, poderá atualizar todos os drivers desatualizados clicando em Atualizar tudo.
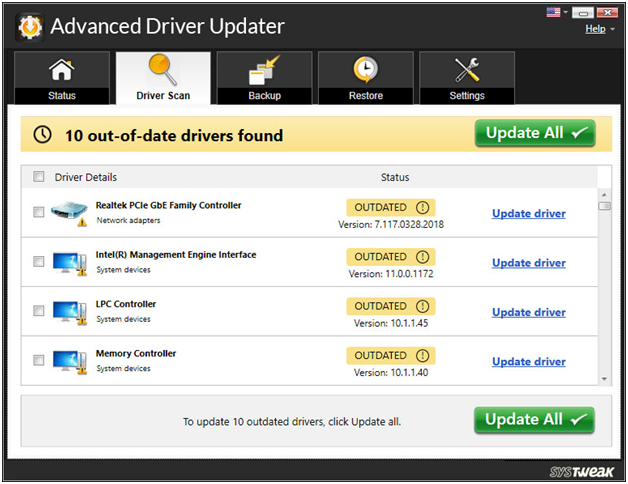
5. Depois de atualizar os drivers, você precisará reiniciar o computador para que as alterações tenham efeito.
Consulte também: Drivers de backup no Windows 10 e restaurá-los
Conclusão-:
Espero que você tenha conseguido identificar o problema e resolvê-lo. Se você estiver tendo problemas com sua resolução durante o jogo, pode ficar tentado a selecionar a resolução máxima no menu do jogo. No entanto, você precisa garantir que seu hardware ofereça suporte a essa resolução para que você possa jogar o jogo nessa resolução. Antes de alterar a resolução do seu PC, é útil obter uma noção geral de qual é a resolução ideal para jogos.