6 coisas para fazer antes de vender ou dar o seu Mac
Publicados: 2020-12-15Como você sabe, os computadores Mac são ferramentas de trabalho maravilhosas e também um investimento muito valioso. MacBook, Mac mini ou iMac funcionam de forma excelente por muitos anos após a compra. Todos eles contam com suporte de longo prazo da Apple e recebem atualizações do sistema operacional regularmente.

Os dispositivos da Apple não perdem muito valor mesmo depois de anos, então vender um Mac antigo é uma ótima maneira de cobrir alguns dos custos antes de comprar um novo. O principal é não esquecer de fazer algumas coisas antes de entregar o dispositivo nas mãos erradas.
Índice
3 razões pelas quais é necessário
- Sempre será mais agradável para um novo proprietário de computador obter um Mac com um sistema limpo, como em uma loja.
- Será útil limpar o computador de dados pessoais que possam estar com o novo proprietário do Mac. E chega ao momento seguinte. É absolutamente necessário se desconectar dos serviços da marca Apple para não dar acesso às suas informações confidenciais a estranhos.
- Caso o macOS esteja travando ou funcionando incorretamente, uma redefinição de fábrica pode ser uma das soluções para recomeçar o seu Mac. Depois de reinstalar o sistema, o computador funcionará com mais vigor do que carregado com aplicativos e arquivos inúteis acumulados.
Antes de vender, dar ou trocar seu MacBook
1. Crie um backup
O backup armazena todos os seus dados no MacBook, incluindo documentos, aplicativos instalados, senhas, etc. Se as informações necessárias forem perdidas ou você for mudar para um novo computador, todos os usuários podem restaurar esses dados do backup.
O Time Machine é uma maneira fácil e conveniente de fazer backup do seu MacBook. Com ele, você pode recuperar arquivos individuais e todo o sistema. Além disso, está pré-instalado em todos os Macs, para que você não precise procurar aplicativos de terceiros.
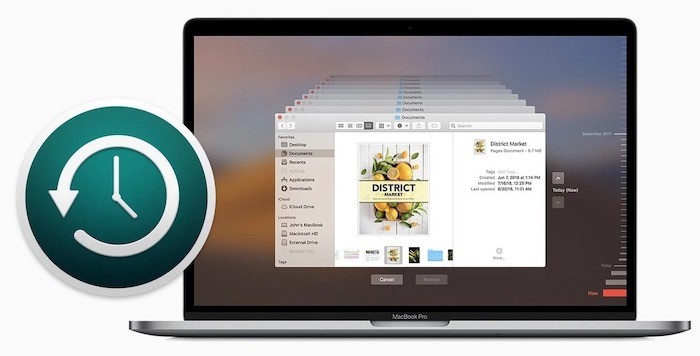
É necessário ter um disco rígido externo/unidade de rede do tamanho apropriado para fazer backup do seu MacBook. Antes de tudo, conecte este dispositivo ao MacBook, vá para as configurações do sistema, ative o Time Machine e escolha o dispositivo onde você vai armazenar os backups. Por fim, você deve pressionar o botão “Criar um backup agora”, que pode ser encontrado no utilitário ou no lado direito da barra. Após essas etapas, todos os seus dados estarão seguros, incluindo aplicativos, documentos, fotos etc.
2. Saia do iTunes, iCloud e App Store
Todas as pessoas que compram dispositivos Apple obtêm seu ID Apple exclusivo. Geralmente é usado para acessar serviços variados, incluindo iCloud, App Store e iTunes. As versões mais recentes do OS X também usam esse ID para acessar a conta de usuário do Mac. Cada usuário pode obter apenas um ID Apple. Mas, em algumas circunstâncias, pode ser necessário desvincular do MacBook.
Para dissociar totalmente o ID Apple de um laptop específico antes de vendê-lo ou entregá-lo a outra pessoa, siga estas etapas:
- Inicie o iTunes no seu Mac;
- Escolha Loja – vá para a seção Ver Conta;
- Digite a senha real;
- Vá em Gerenciar Dispositivos e veja os dados;
- Clique no botão Excluir que está localizado ao lado do dispositivo que deseja associar ao perfil;
- Pressione o botão Concluído;
- Selecione Loja – Sair deste computador.
É isso, seu Mac está desconectado do ID Apple atual.

3. Desative o FileVault no seu Mac
Se você tivesse criptografado o conteúdo do arquivo, gostaria de descriptografar o disco desabilitando o FileVault. Para fazer isso, aqui estão os passos.
- Clique no logotipo da Apple na parte superior e selecione Preferências do Sistema.
- Clique na opção Segurança e Privacidade.
- Selecione a guia FileVault e clique em Desativar FileVault.
É isso. Agora você desativou o FileVault com sucesso.
4. Limpe o seu Mac Drive
Agora vem a parte mais importante antes de vender seu Mac. Você precisa excluir e limpar todo o conteúdo do seu Mac para que o novo comprador não possa acessar nenhum dos seus dados. Você precisará fazer isso no modo de recuperação do seu Mac.
- Reinicie o seu Mac e pressione e mantenha pressionadas as teclas ⌘ (Cmd) + R quando o seu Mac começar a inicializar.
- Selecione Utilitário de Disco nas opções disponíveis na tela.
- Escolha o seu disco rígido principal do Mac e clique no sinal – (menos) na barra de ferramentas. Prossiga para excluir a unidade.
- Selecione o disco rígido principal do Mac e clique na opção Apagar na parte superior.
- Digite um nome para sua unidade e clique em Apagar. Ele começará a apagar o conteúdo do disco.
5. Reinstale o macOS
Com certeza, você fez um ótimo trabalho ao fazer o backup (transferindo as informações necessárias dele) e desconectando os programas. Mas não é suficiente. Durante todo o tempo de interação com um computador, ele coleta esta ou aquela informação sobre o usuário. Agora é hora de uma restauração completa do sistema. Você pode restaurar o sistema a partir do Modo de Recuperação.
IMPORTANTE! Certifique-se de que seu MacBook esteja conectado à Internet, pois será necessário para o processo posterior de instalação do sistema.
- Reinicie o computador (ou ligue-o se estiver desligado) usando o botão do menu Apple → Reiniciar;
- Durante o processo de reinicialização, pressione e segure os botões com a opção mais preferida:
- ⌘ (Cmd) + R. Essa combinação de botões instalará a versão do macOS que estava operando no MacBook antes do aparecimento dos problemas. Nesse caso, seu Mac instalará exatamente a versão idêntica à anterior.
- Opção (Alt) + ⌘ (Cmd) + R. Ao pressionar esses botões, você atualizará para a versão mais recente do macOS com a qual seu Mac é compatível. Por exemplo, se o MacBook tiver Catalina e a falha ocorreu após o lançamento do macOS Big Sur final, o sistema baixará e instalará a versão mais recente.
- ⇧ (Shift) + Option (Alt) + ⌘ (Cmd) + R. Esses botões fornecem ao usuário a instalação da versão do macOS que foi originalmente instalada no Mac.
6. Deixe seu MacBook claro
Se a aparência da sua papoula deixa muito a desejar, você precisa resolver esse problema e dedicar um pouco de tempo a isso.
Lembre-se de limpar o estojo e o teclado, remover o estojo e remover cuidadosamente os adesivos do seu Mac.
Agora, é hora de encontrar uma caixa com documentos e coletar um conjunto de acessórios que se acumularam durante o uso. Então você pode colocar seu Mac para vender, dar ou trocar.
