Mais de 6 maneiras de personalizar o Google Chrome
Publicados: 2022-08-12Uma maneira de aproveitar sua experiência de navegação é personalizar seu navegador da web. Se você usa o Google Chrome, tem várias maneiras de ajustar seu navegador favorito ao seu estilo, humor ou preferência.
Desde o uso de um tema até a alteração automática do plano de fundo diariamente e a organização da página Nova guia, veja como personalizar o Google Chrome e torná-lo seu.
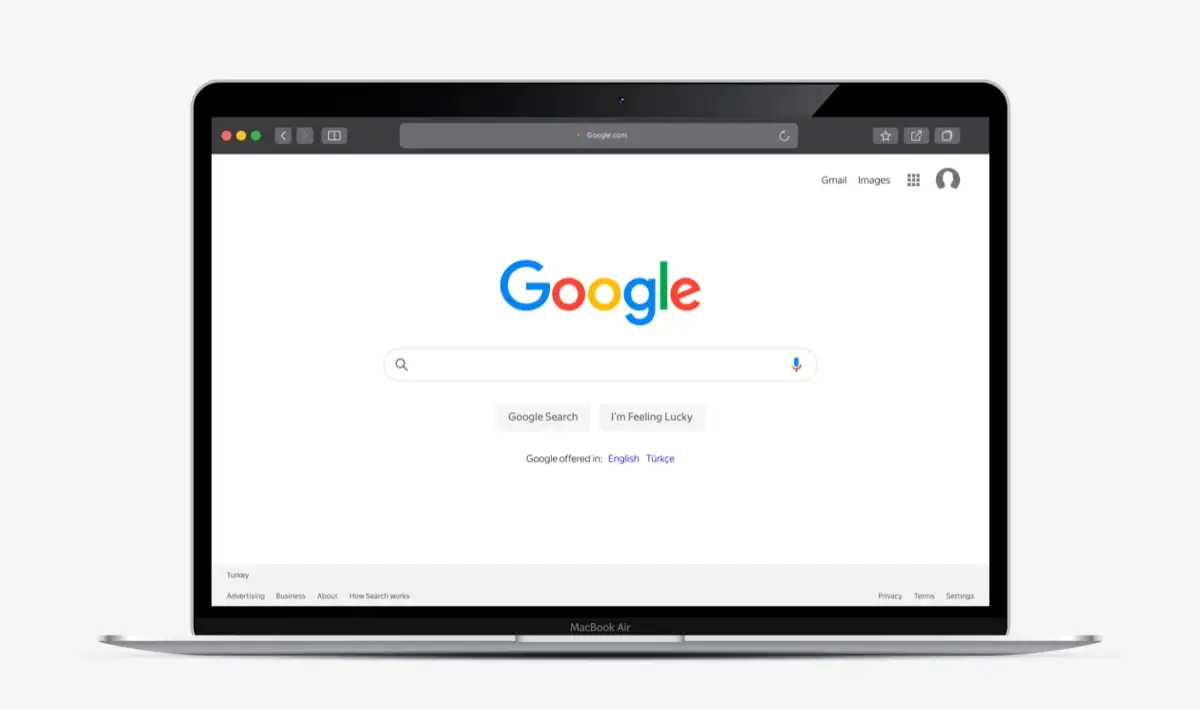
1. Use um tema do Google Chrome
Uma das maneiras mais rápidas e fáceis de personalizar o Google Chrome é com um tema. Isso se aplica a toda a janela do Chrome, incluindo as guias e a página Nova guia.
Você pode navegar por temas visitando a Chrome Web Store e selecionando Temas abaixo da caixa de pesquisa à esquerda.
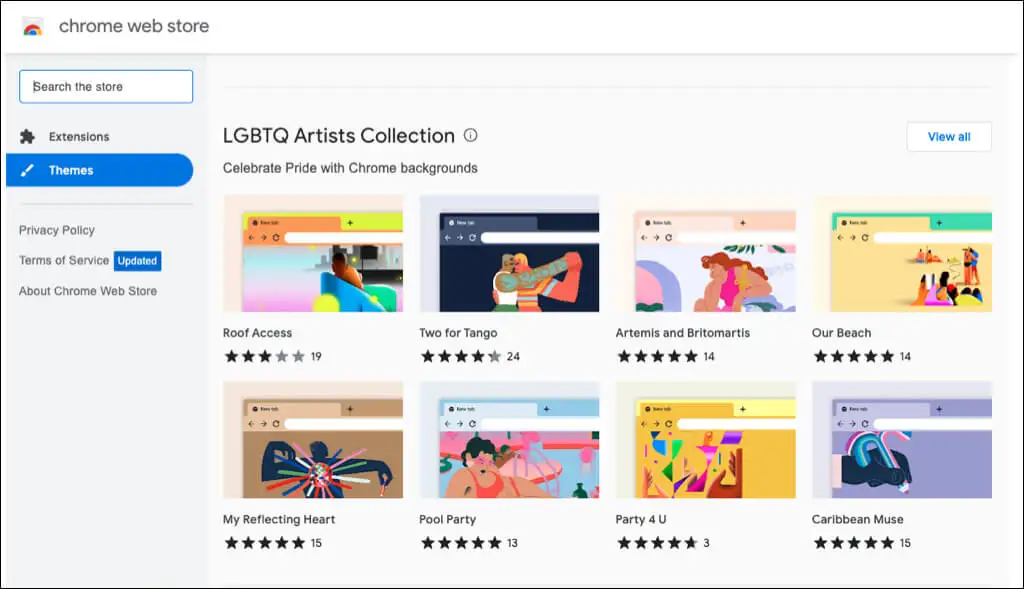
Você também pode ir diretamente para a seção Tema da Loja nas configurações do navegador Chrome.
- Selecione os três pontos no canto superior direito do Chrome e escolha Configurações .
- Escolha Aparência à esquerda.
- Escolha o tema na parte superior para acessar a Chrome Web Store.
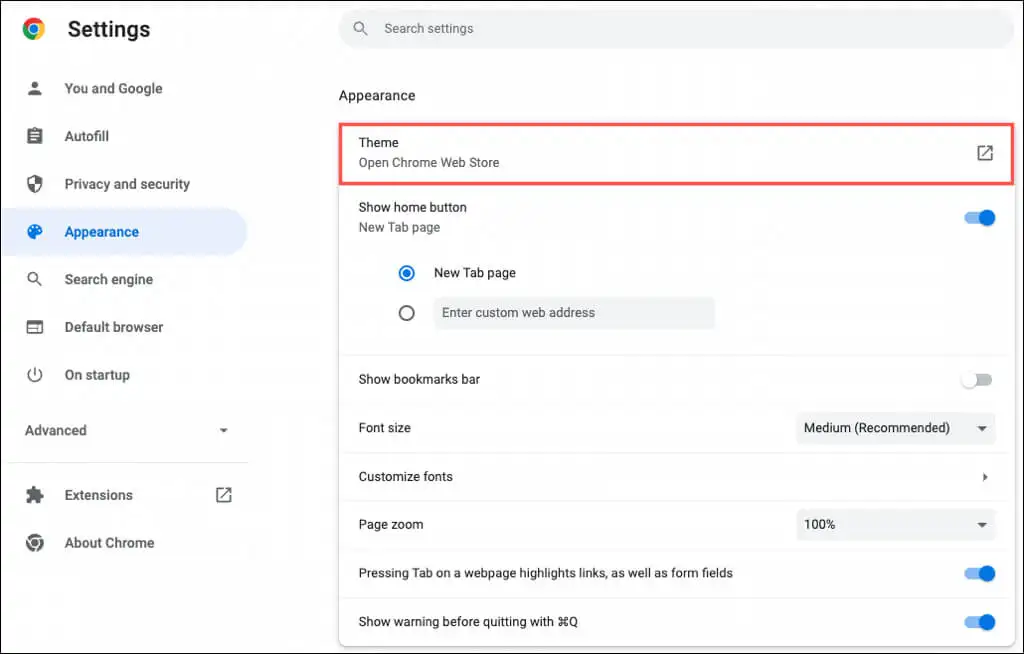
Você pode escolher entre todos os tipos de temas. De escuro e preto a toques de cor, carros legais e lindas flores, você verá muitas opções.
Escolha um tema, selecione Adicionar ao Chrome e aproveite seu novo cenário.
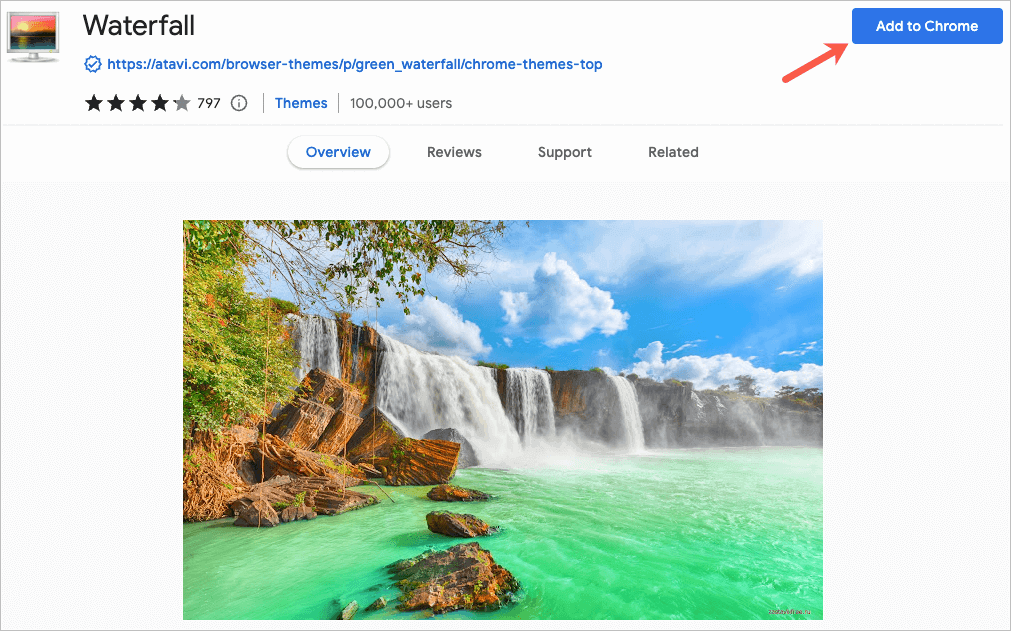
2. Escolha um esquema de cores
Se você decidir não usar um tema do Chrome, ainda poderá alterar a cor da janela do navegador. Você tem dois lugares para acessar esse recurso.
Escolha um esquema nas configurações do Chrome
- Abra suas configurações usando os três pontos no canto superior direito.
- Escolha Você e o Google à esquerda.
- Escolha Personalizar perfil .
- Escolha um esquema de cores abaixo Escolha uma cor de tema .
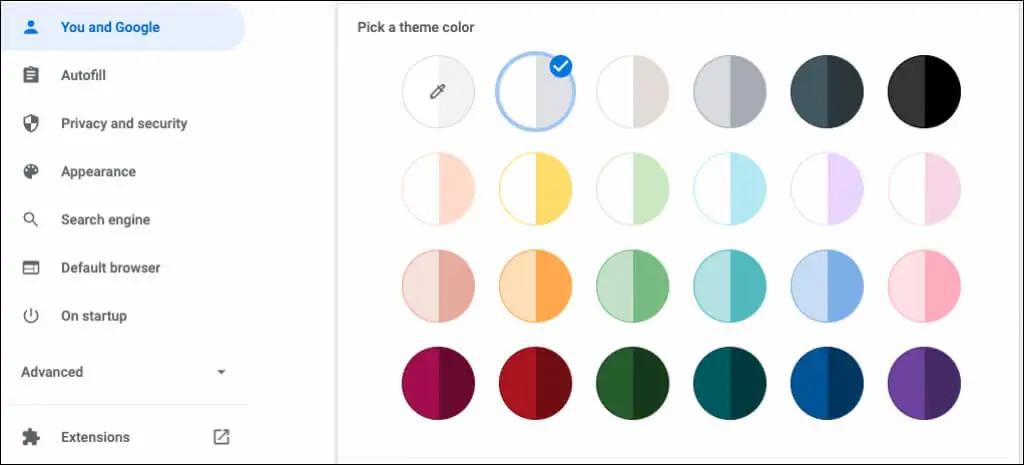
Escolha um esquema na página Nova guia
- Abra a página Nova guia.
- Selecione Personalizar o Chrome ou o ícone Personalizar esta página (lápis).
- Escolha a cor e o tema .
- Escolha um esquema de cores e selecione Concluído .
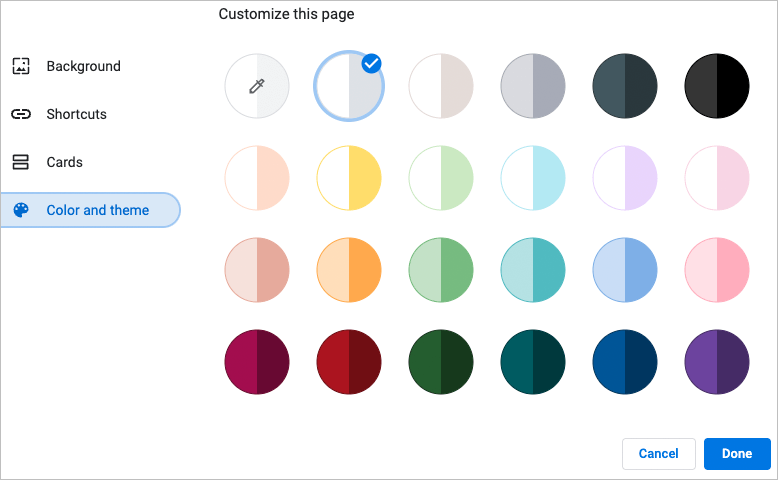
Cada esquema de cores inclui duas cores. Há uma cor mais escura para a janela e as guias e uma cor mais clara para a guia ativa.
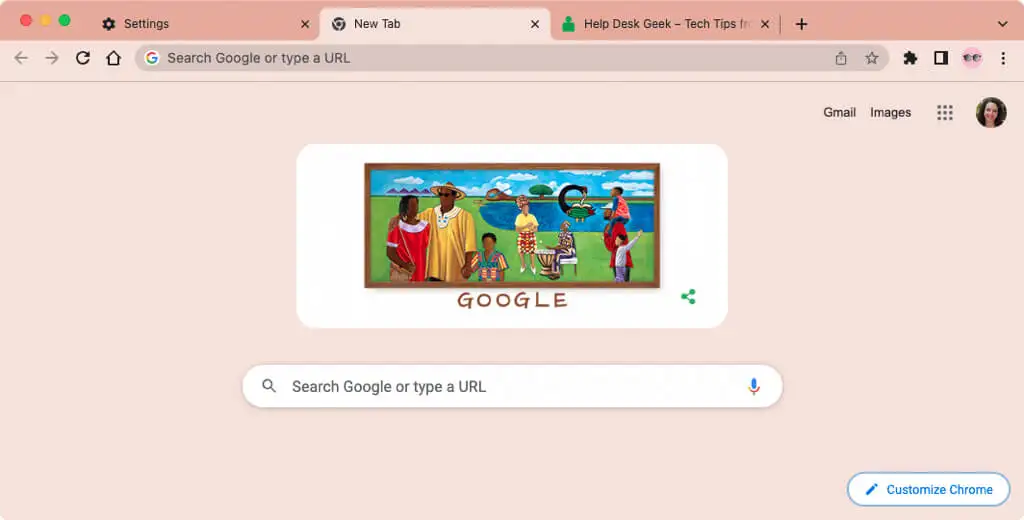
3. Escolha suas fontes
Para personalizar suas fontes, você pode escolher não apenas os tamanhos, mas também os estilos.
- Abra suas configurações usando os três pontos no canto superior direito.
- Escolha Aparência à esquerda.
- À direita, você verá uma opção para selecionar o Tamanho da fonte . Médio é o tamanho recomendado, mas você também pode escolher entre Muito Pequeno, Pequeno, Grande e Muito Grande.
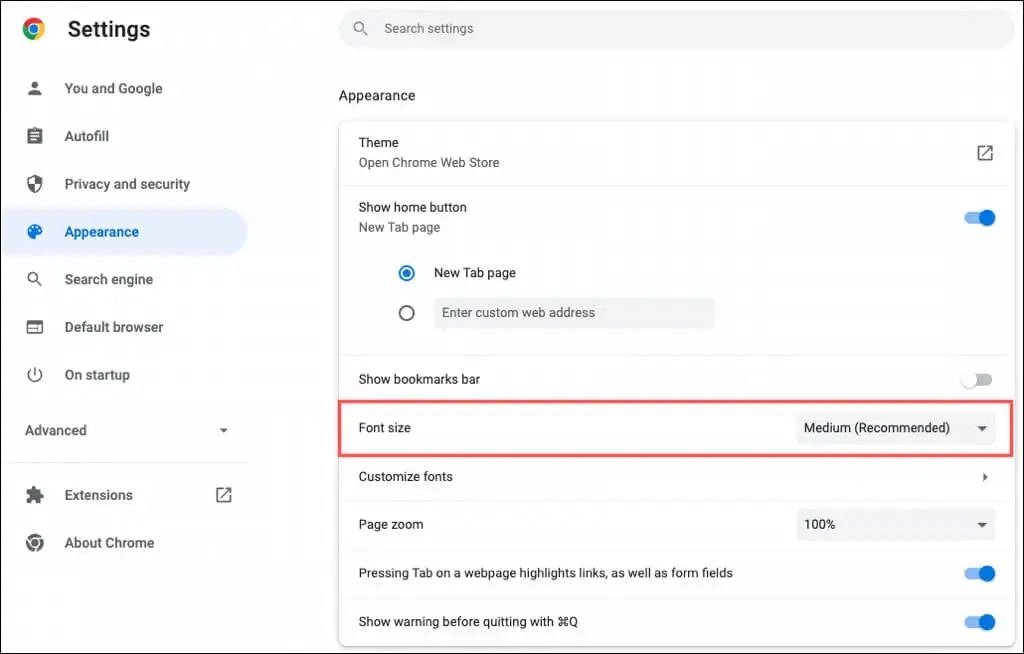
- Abaixo dessa configuração, selecione Personalizar fontes .
- Você pode usar os controles deslizantes na parte superior para definir sua fonte e fonte mínima para tamanhos exatos.
- Abaixo dessas configurações, você pode escolher um estilo de fonte para Fonte Padrão, Fonte Serifa, Fonte Sans-Serif e Fonte de Largura Fixa.
Ao fazer suas alterações na seção Personalizar fontes, você verá exemplos.
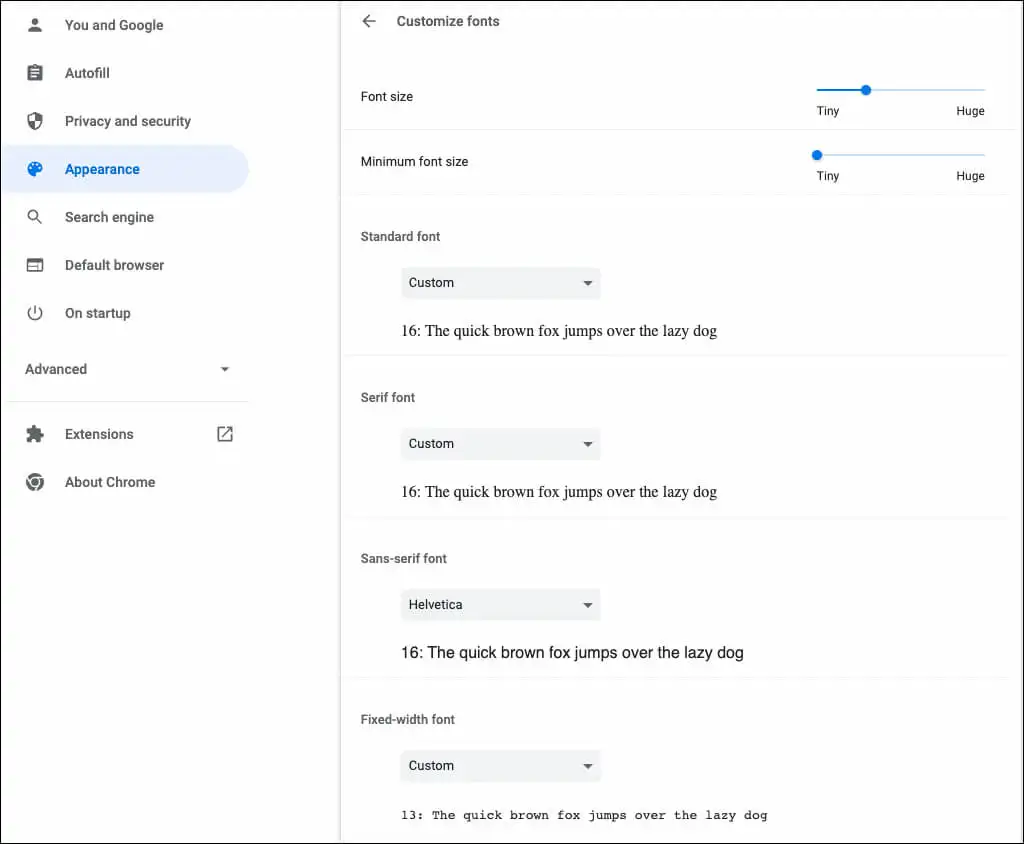
4. Ajuste o zoom da página
Por padrão, todas as páginas são exibidas em 100%. Essa é outra configuração que você pode alterar e é útil se você se esforçar um pouco para ler as páginas da web.
- Abra suas configurações usando os três pontos no canto superior direito.
- Escolha Aparência à esquerda.
- À direita, use a lista suspensa ao lado de Zoom da página para selecionar a quantidade de zoom.
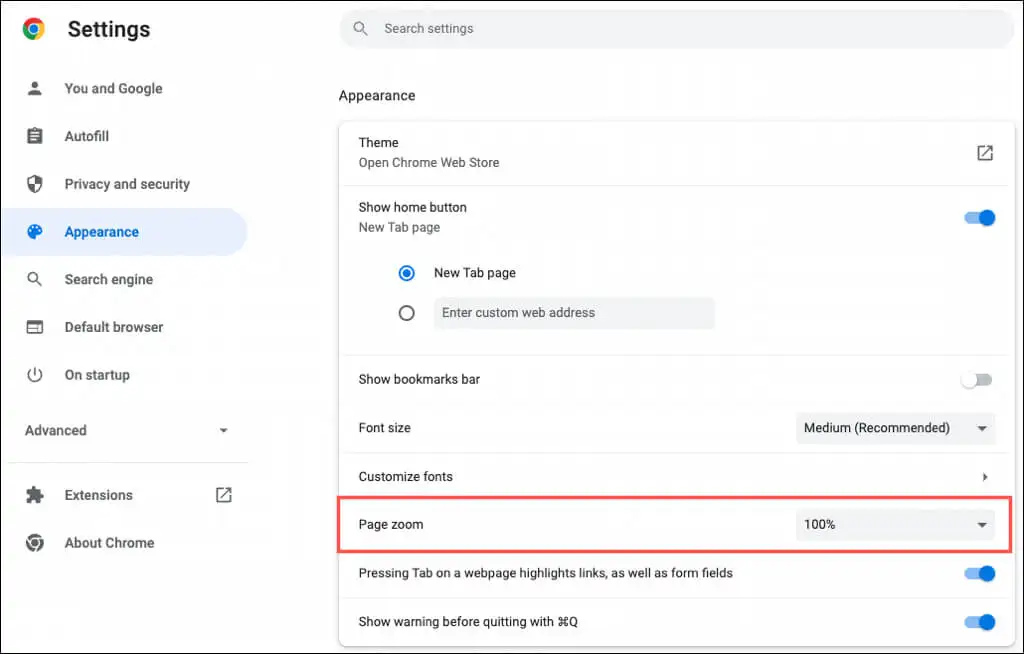
5. Selecione um Avatar
Se você fizer login no Chrome com sua conta do Google, verá seu avatar no canto superior direito da janela. Com ele, você pode gerenciar sua sincronização, acessar sua conta do Google ou sair.

Se você quiser usar um avatar diferente daquele atribuído à sua conta do Google, isso é possível.
- Abra suas configurações usando os três pontos no canto superior direito.
- Escolha Você e o Google à esquerda.
- Escolha Personalizar perfil .
- Escolha um avatar abaixo Escolha um avatar .
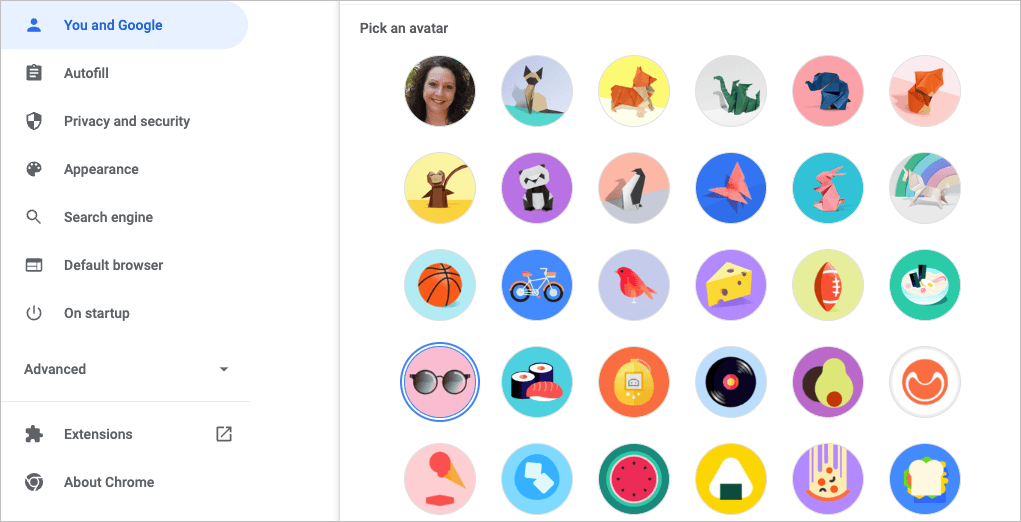
6. Personalize a página Nova guia
Além de personalizar a janela, as fontes e o zoom da página do Chrome, você pode personalizar a página Nova guia.
Para ver suas opções, abra uma página Nova guia e selecione Personalizar o Chrome ou o ícone Personalizar esta página (lápis) no canto inferior direito.
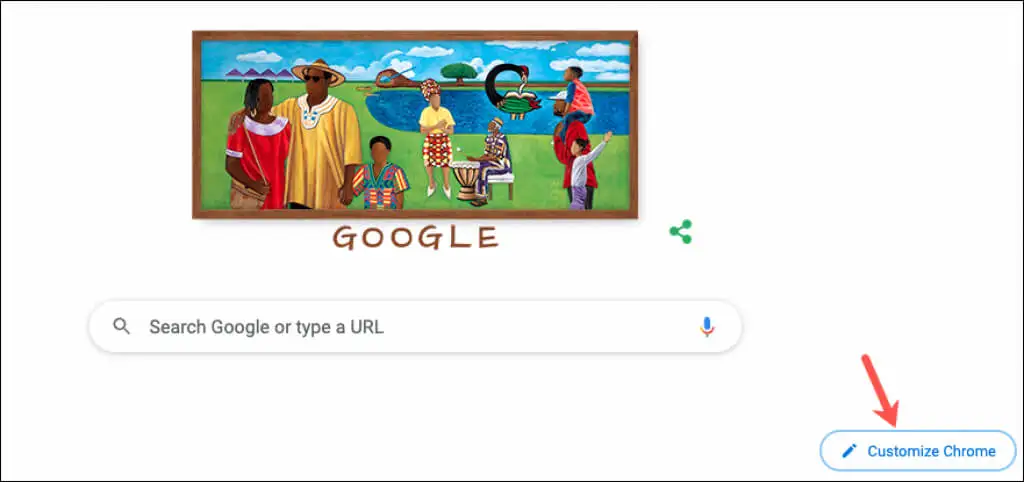
Escolha um plano de fundo
A página Nova guia no Chrome é boa para fazer uma pesquisa rápida no Google ou em seus sites favoritos. Com isso vem a personalização do fundo.
- Na janela pop-up, escolha Plano de fundo à esquerda.
- Você pode fazer upload de uma foto sua ou escolher uma categoria como Terra, arte ou formas geométricas.
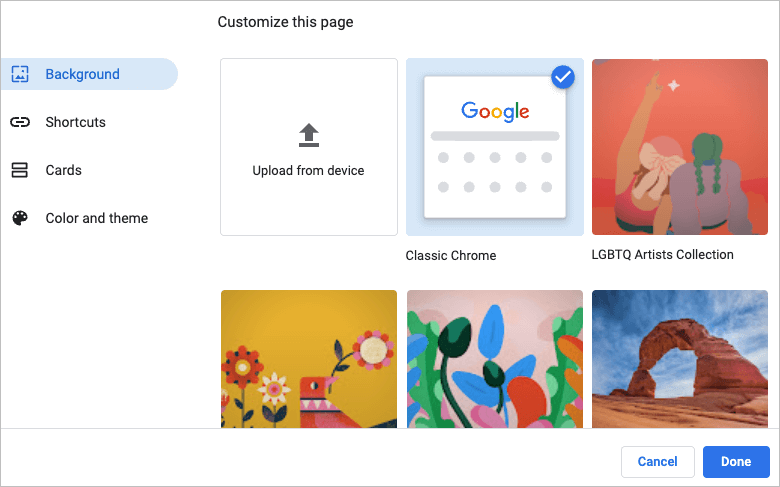
- Se você optar por uma categoria, poderá selecionar uma imagem de fundo específica dessa coleção.
- Para que seu plano de fundo mude automaticamente todos os dias, ative a alternância para Atualizar diariamente . Você verá uma nova imagem dessa categoria diariamente ao abrir o Chrome.
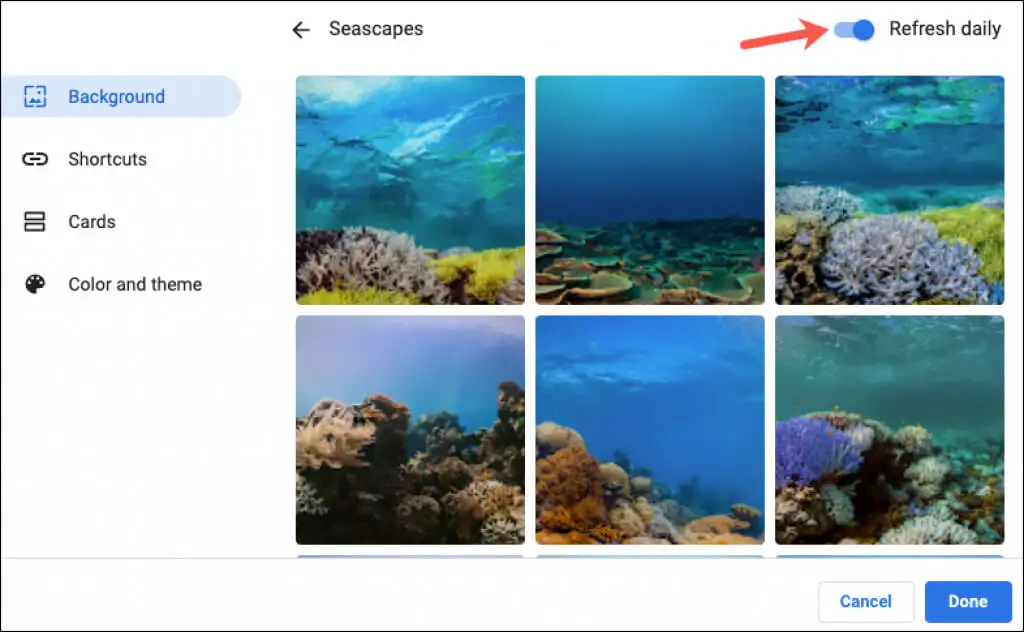
- Selecione Concluído quando terminar.
Selecione seus atalhos
Você pode criar seus próprios atalhos, ver seus sites mais visitados ou ocultar os atalhos.
- Na janela pop-up, escolha Atalhos à esquerda.
- Selecione a opção à direita que deseja usar para os atalhos.
- Escolha Concluído quando terminar.
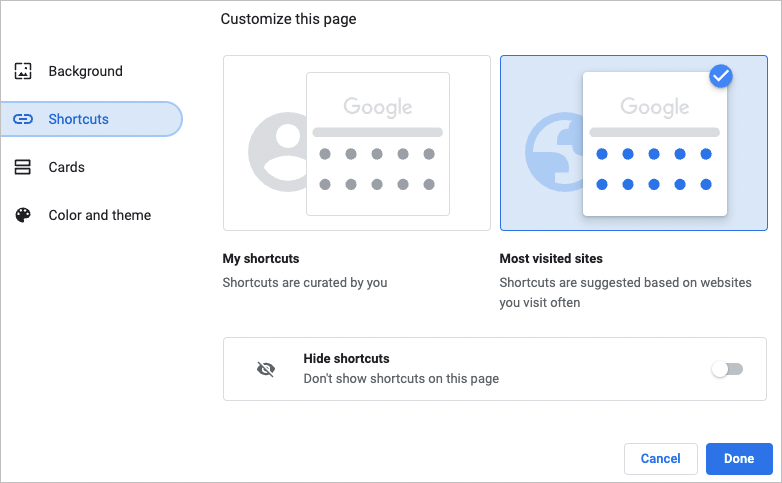
Adicionar, reorganizar ou remover atalhos
Você pode adicionar, reorganizar ou remover atalhos da página Nova guia facilmente.
Se você escolher Meus Atalhos acima, use o ícone Adicionar Atalho abaixo da caixa Pesquisar para inserir um Nome e URL para um site.
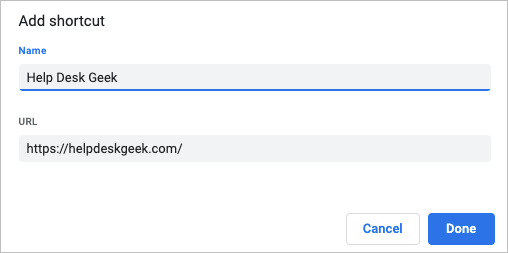
Para reorganizar os sites, basta arrastar e soltar. Para remover um, use os três pontos no canto superior direito para selecionar Remover .
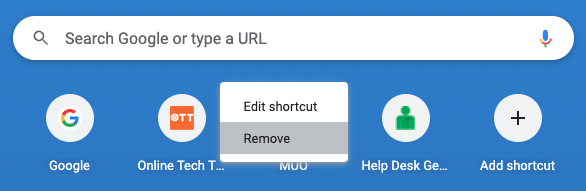
Se você escolher Sites mais visitados acima, verá os sites que você abre regularmente aparecem automaticamente abaixo da caixa de pesquisa. Você não pode reorganizar esses sites, mas para remover um, selecione o X no canto superior direito dele.
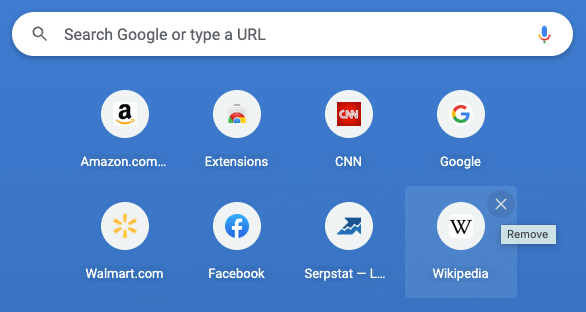
Ver cartões
O Google Chrome oferece o que chama de Cartões que aparecem na parte inferior da página Nova guia. Contanto que você esteja conectado à sua conta do Google, você pode optar por ver receitas recentes ou carrinhos de compras.
- Na janela pop-up, escolha Cartões à esquerda.
- Selecione Personalizar Cartões e, em seguida, use os botões de alternância para mostrar os tipos de cartões desejados. Se você mudar de ideia mais tarde, retorne a este local e escolha Ocultar todas as cartas .
- Escolha Concluído quando terminar.
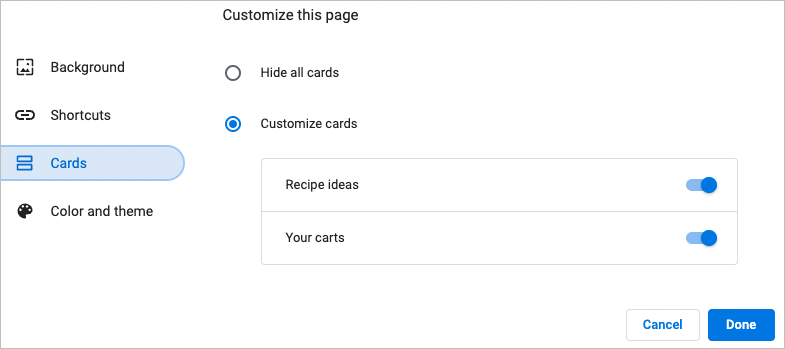
Os cartões de receita são exibidos para receitas que você pesquisou usando o Google e visualizou recentemente. Os cartões de carrinho são exibidos para varejistas que você visitou e adicionou itens ao carrinho, mas não concluiu o processo de finalização da compra.
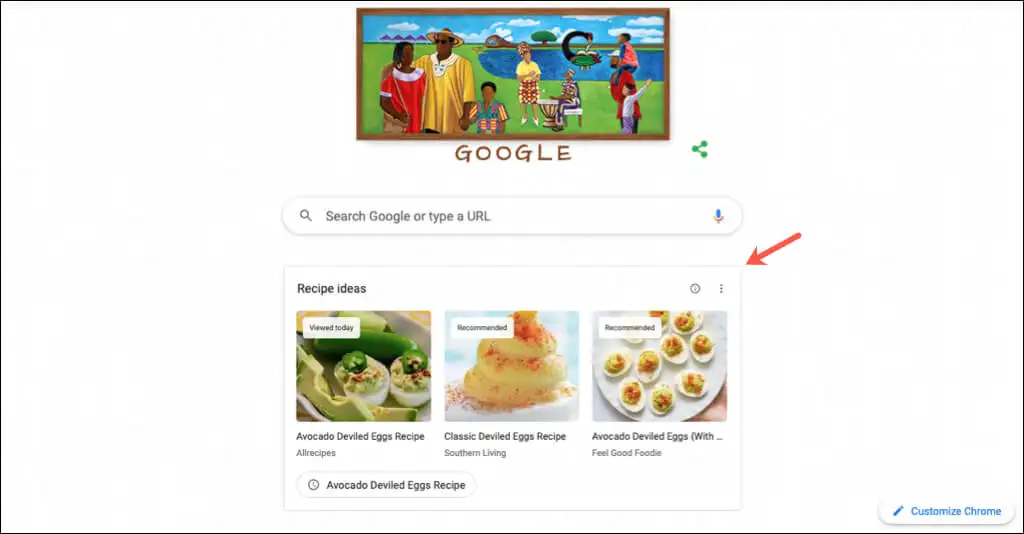
Os cartões oferecem uma maneira rápida e fácil de revisitar essas receitas ou carrinhos.
Esses recursos e opções podem ajudar você a personalizar o Chrome. Para saber mais, veja como tornar o Chrome seu navegador padrão no Mac e iOS ou como ativar o modo escuro no Chrome para uso em aplicativos como o Google Docs.
