7 recursos poderosos do Apple Intelligence Mac e dicas de configuração
Publicados: 2024-10-30Apple Intelligence, ou recursos de IA, começou a ser implementado em todos os dispositivos Apple compatíveis, incluindo iPhone, iPad e Mac. Embora esses recursos de IA sejam úteis no iPhone e iPad, na minha experiência, eles são muito úteis no Mac, especialmente para trabalho profissional. Se você usa um Mac com chip M1 ou posterior (o Apple Intelligence está disponível apenas em Macs com M1 ou mais recente), aqui estão os sete melhores recursos do Apple Intelligence que você deve começar a usar para melhorar sua experiência no dia a dia.
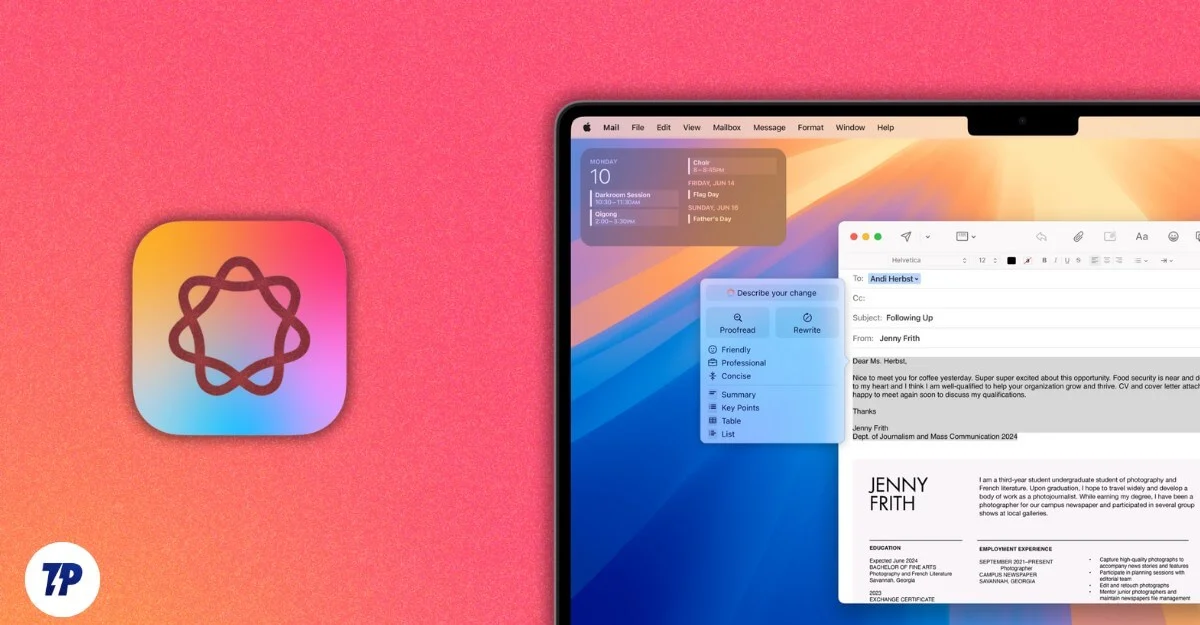
Índice
O que é a inteligência da Apple?
Apple Intelligence é um termo sofisticado que a Apple usa para designar seus recursos de IA para dispositivos Apple. Você pode realizar várias tarefas usando os recursos de inteligência da Apple no seu Mac. Por exemplo, usando ferramentas de escrita de IA, você pode resumir, revisar e reescrever texto usando essas ferramentas de escrita de IA. Usando um aplicativo de e-mail, você pode resumir e-mails usando IA e responder profissionalmente. Mais importante ainda, ao contrário de outras ferramentas de IA, a maioria dos recursos do Apple Intelligence são executados localmente no dispositivo, mantendo a privacidade dos seus dados.
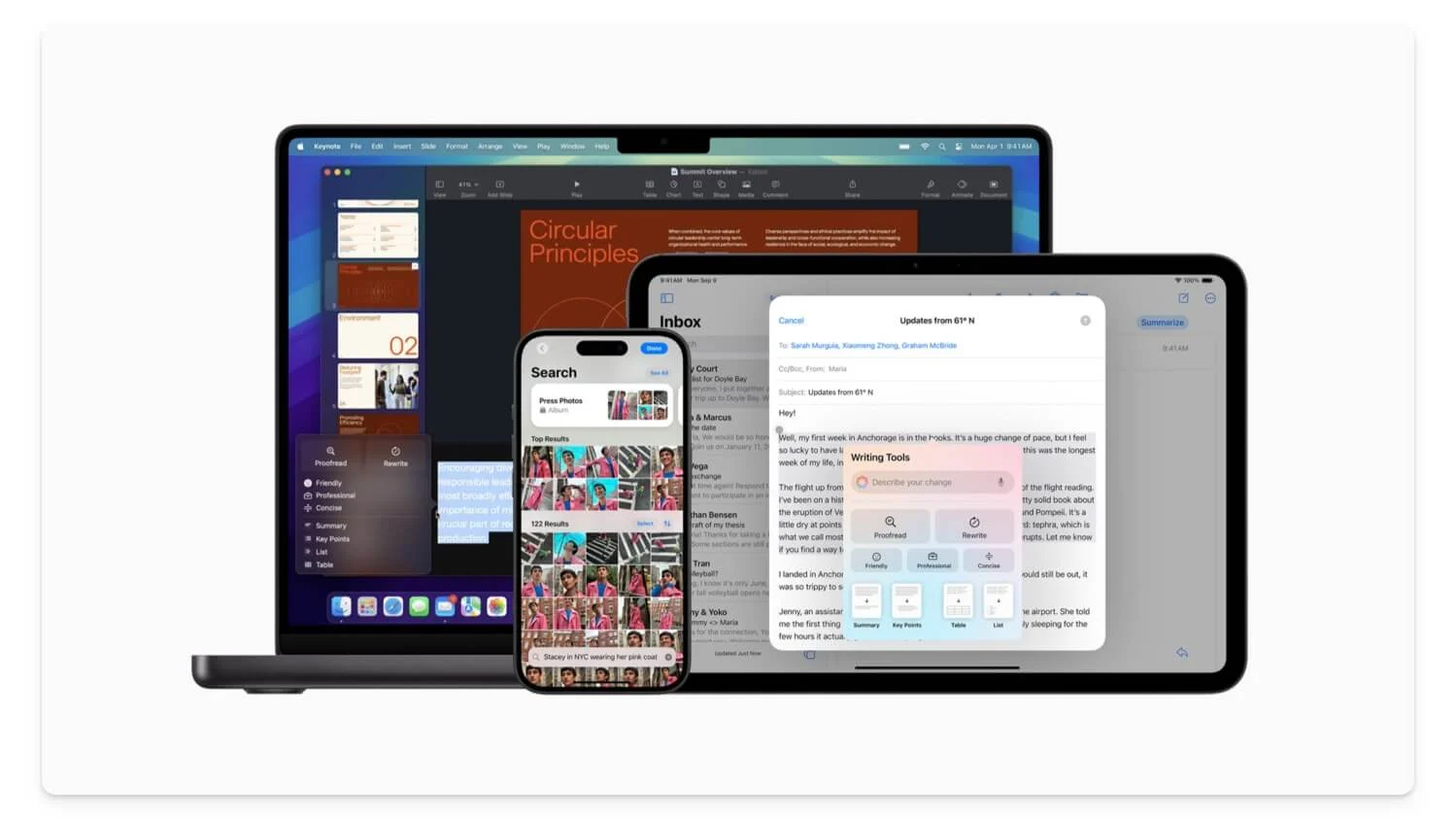
Esses recursos de IA estão atualmente disponíveis para dispositivos suportados (veja a lista abaixo) e para países limitados. Você deve optar por obter os recursos do Apple Intelligence. No entanto, você pode definir o idioma para inglês (EUA) para acessar os recursos do Apple Intelligence no seu Mac.
Dispositivos suportados pela inteligência da Apple:
- iPhone: iPhone 16, 16 Plus, 16 Pro, 16 Pro Max, iPhone 15 Pro, 15 Pro Max\
- iPad: iPads com chip A17 Pro ou M1 e posterior
- Mac: Macs com chip M1 e posterior.
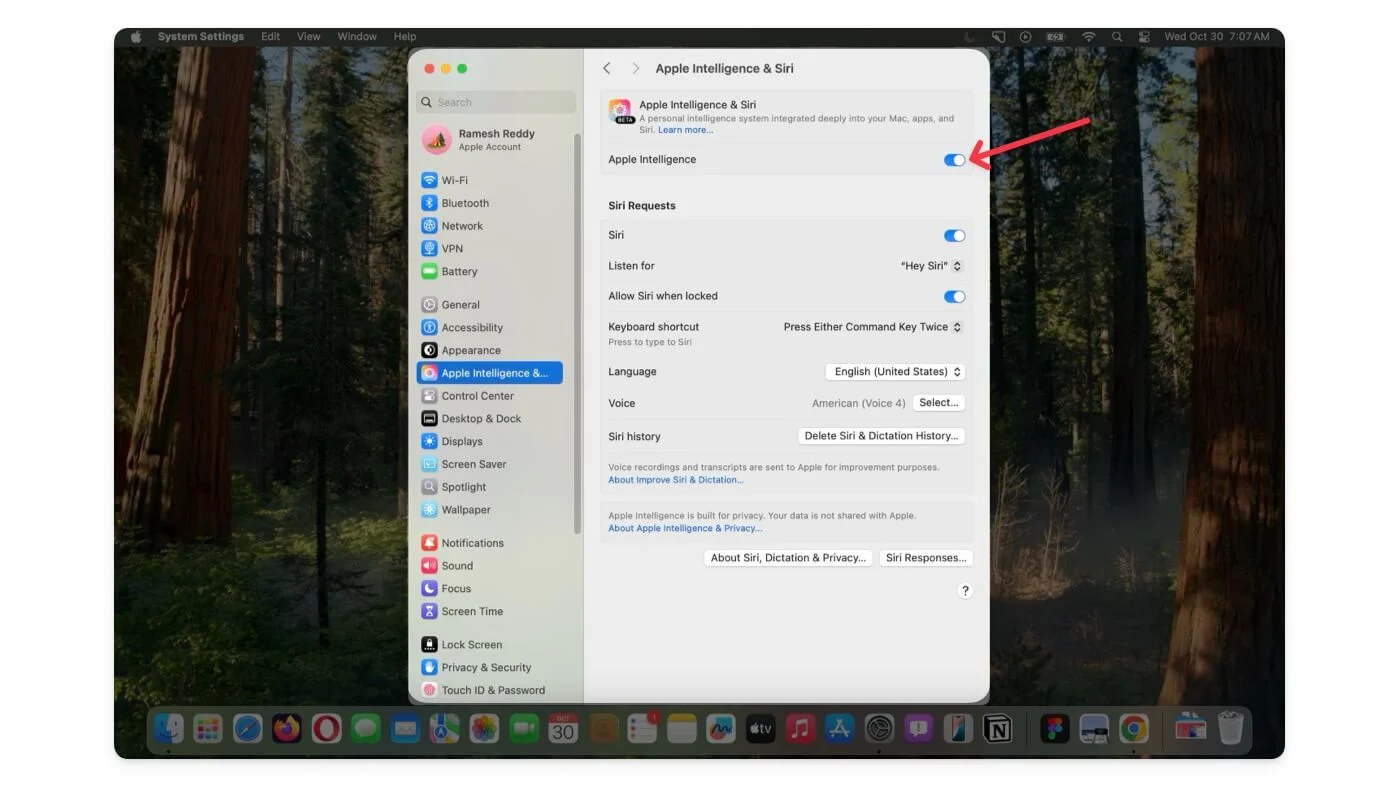
Para usar os recursos do Apple Intelligence no seu Mac, atualize para o MacOS Sequoia 15.1 mais recente. Vá para Configurações , Geral > Atualização de software e atualize para a versão mais recente do macOS. Uma vez lá, você deve optar pelos recursos do Apple Intelligence nas Configurações. Vá em Ajustes> Apple Intelligence e ative-o. Depois de ativá-lo, você poderá acessar os recursos do Apple Intelligence no seu Mac.
7 melhores recursos do Apple Apple Intelligence no Mac
Recurso | O que isso faz | Como usá-lo |
|---|---|---|
Resuma ou reescreva o texto | Reescreva, reformule, melhore, encurte ou resuma o texto em qualquer lugar do seu Mac. | Selecione o texto, clique no ícone AI ou clique com o botão direito para acessar as Ferramentas de Escrita. |
Resumos por e-mail e resposta inteligente | Obtenha resumos rápidos e responda mais rapidamente com IA. | Abra o Mail, veja os e-mails prioritários; clique em Resumir na visualização de e-mail; use a Resposta Inteligente nas respostas. |
Resuma páginas da web no Safari | Obtenha resumos rápidos de páginas da web no Safari | Abra o Safari, clique no ícone do Reader e selecione Resumir. |
Reduza as notificações em foco | Reduza as interrupções e obtenha apenas o que é importante no Modo Foco. | Vá para Configurações > Foco, adicione um novo modo e ative Reduzir interrupções. |
Edição de fotos com IA | Remova objetos de fotos, crie memórias e pesquise usando linguagem natural no aplicativo de fotos. | Abra Fotos, clique em Editar, use a ferramenta Limpeza; pesquise digitando descrições como "Fotos do fim de semana passado". |
Notas inteligentes com IA | Resuma texto, grave áudio e obtenha transcrições no Notes. | No Notes, toque no ícone AI para ferramentas de escrita; grave áudio e toque no ícone Transcrever. |
Lembretes da Siri | Use a Siri para definir lembretes ou obter respostas. | Use "Ei Siri" para acessar |
Ferramentas extras | IA para memorandos de voz, melhor pesquisa Spotlight, digitalização de documentos e muito mais. | Atualize para o macOS 15.1 para obter esses recursos extras. |
Resuma ou reescreva rapidamente qualquer texto no seu Mac
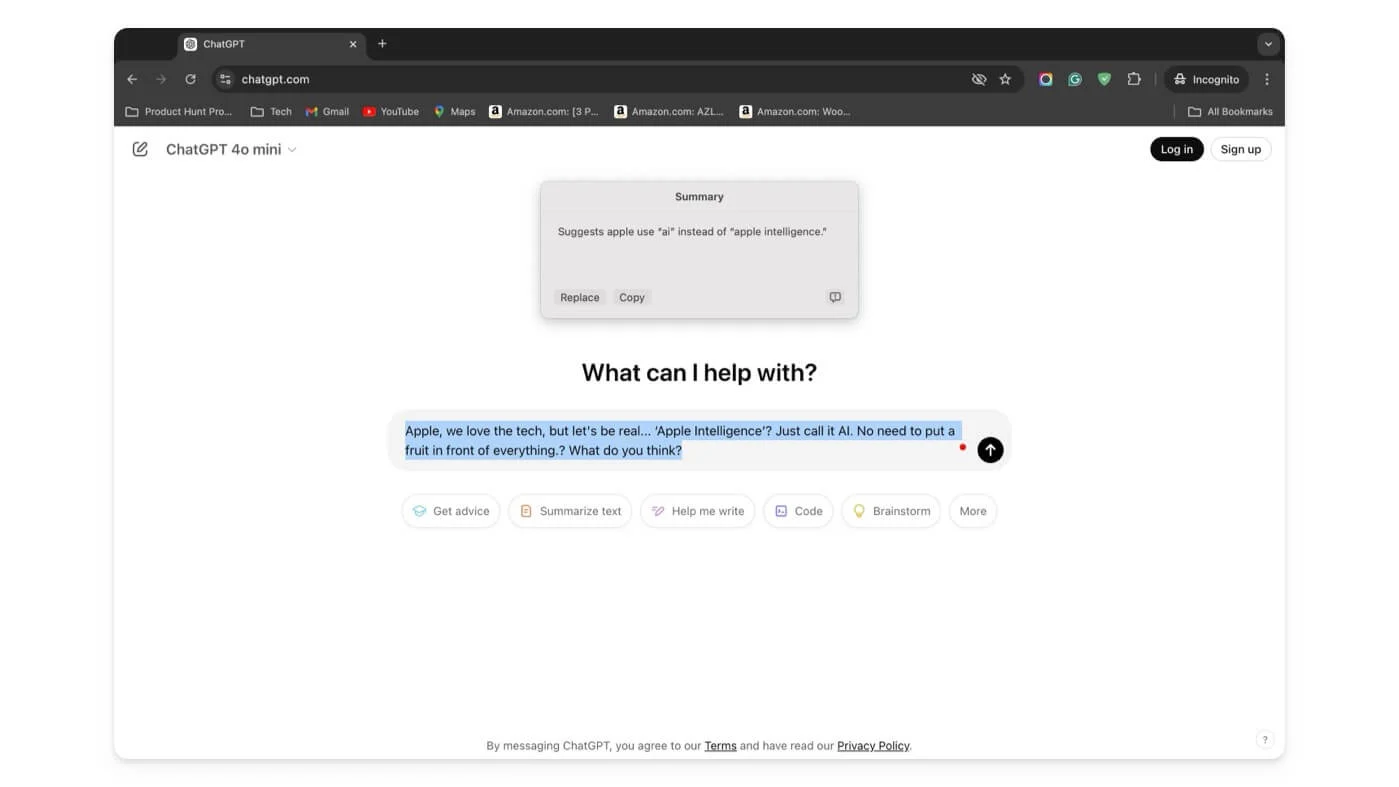
As ferramentas de escrita de IA são úteis até mesmo para usuários casuais. Essas ferramentas podem ajudá-lo a escrever melhor e-mails, resumir textos para economizar trabalho e muito mais. No entanto, a maior desvantagem é que a maioria das ferramentas de escrita de IA estão disponíveis como aplicativos separados ou como extensões ou dentro de aplicativos específicos. No entanto, as ferramentas de gravação de IA da Apple integradas ao sistema estão profundamente integradas ao sistema e disponíveis em todo o sistema; eles são fáceis de acessar, especialmente no Mac.
Essas ferramentas internas funcionam exatamente como você pode esperar. Você pode reescrever o texto, reformular, melhorar, encurtar ou reescrever totalmente. Na maioria das vezes, é preciso, embora ocasionalmente perca completamente e aumente o seu trabalho. Eles estão disponíveis gratuitamente sem limites.
Como usar ferramentas de escrita AI no Mac:
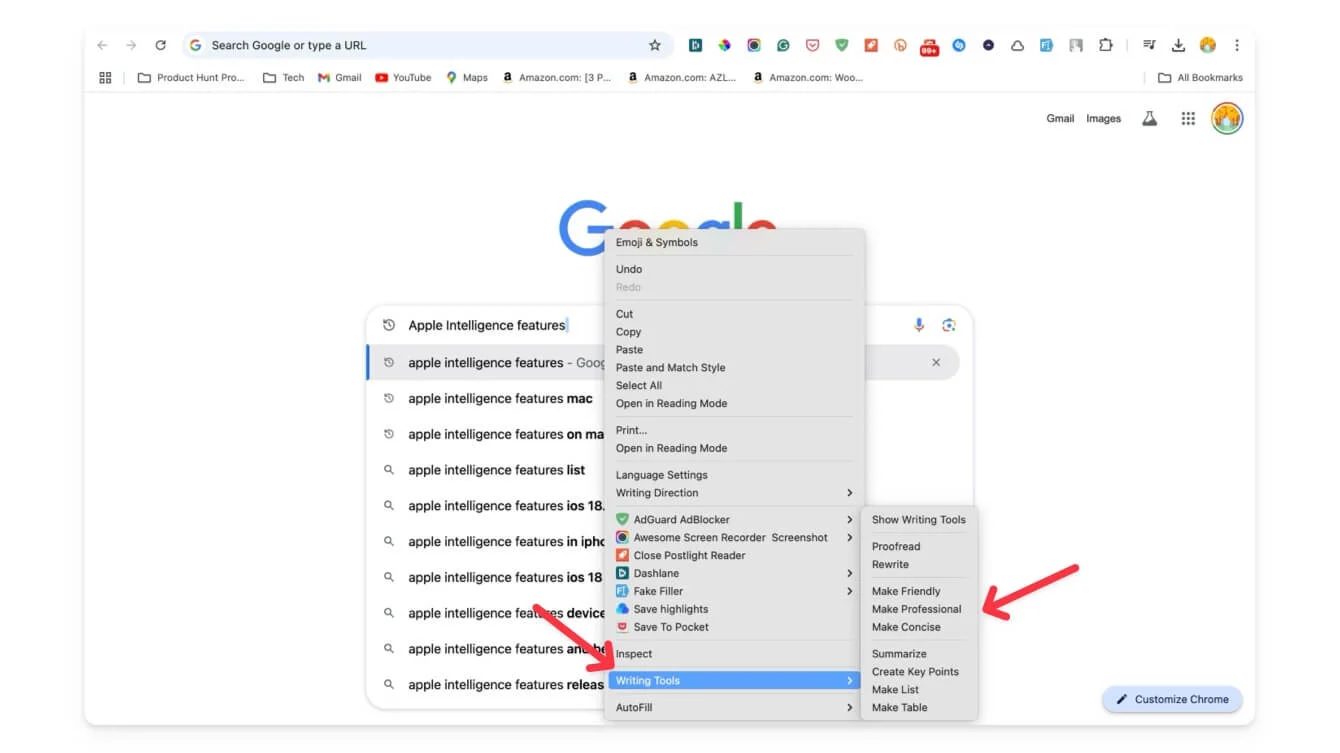
Para usar ferramentas de escrita no Mac, selecione o texto que deseja substituir e um novo ícone de inteligência aparecerá no lado esquerdo. Toque nele e você verá um menu de contexto com todas as opções de escrita de IA. Além disso, você pode selecionar o texto que deseja reescrever, clicar com o botão direito sobre ele e, dependendo do aplicativo em que estiver, poderá ver as opções no contexto que diz Ferramentas de escrita. Toque nele para acessar as ferramentas de escrita.
Resuma, priorize e responda rapidamente a e-mails com Apple AI
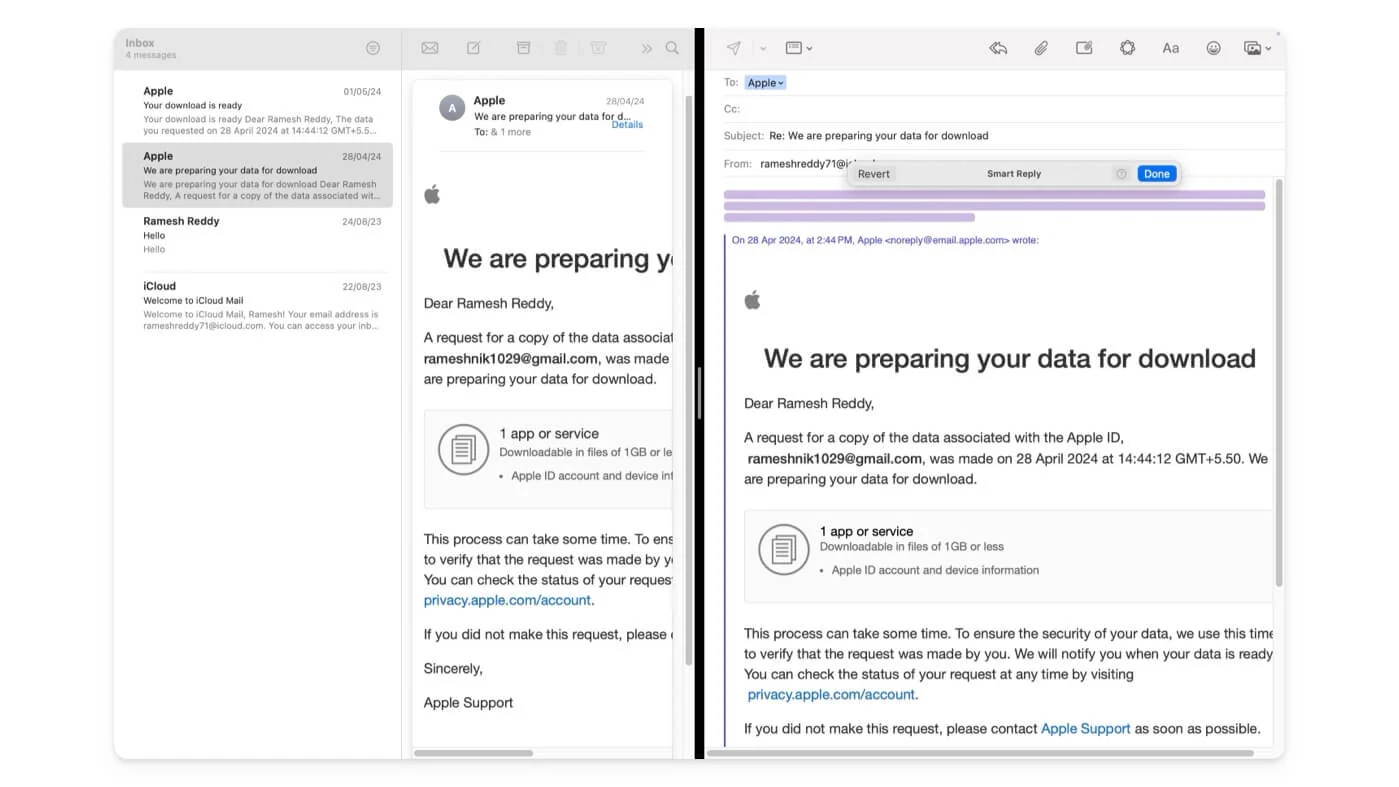
O Apple Intelligence traz três novos recursos inteligentes para o aplicativo Mail no Mac. Primeiro, com base no corpo do email, ele mostra os emails mais importantes no topo como prioridade, como convites, sua agenda naquele dia e compromissos que exigem sua atenção.
O resumo de e-mail mais útil ajuda a resumir seus e-mails longos. Você não pode controlar o tamanho do resumo; com base nos dados do e-mail, ele resume o e-mail automaticamente e também, ao contrário do Gemini no Gmail, você não pode continuar a conversa.
Mas é muito útil chegar facilmente aos pontos principais, sem gastar muito tempo lendo todos os e-mails. E, finalmente, depois de ler o e-mail, você pode respondê-lo com a ajuda da IA. Com a Resposta Inteligente, você pode usar IA para responder seus e-mails com base no conteúdo que recebe. Ele responde automaticamente às perguntas e gera uma resposta.

No entanto, o acesso à Resposta Inteligente é limitado e só é acionado se houver conteúdo suficiente no e-mail recebido. A partir de agora, você não pode pressionar manualmente um botão para acionar ou gerar um conteúdo de e-mail de resposta com o prompt de texto.
Como usar o Apple Intelligence no aplicativo Apple Mail:
Para priorizar e-mails, abra o aplicativo Mail e adicione sua conta de e-mail ao aplicativo. Você verá novos e-mails priorizados na parte superior. Para resumir e-mails, abra o e-mail e clique no botão Resumir, que fornece o resumo do e-mail. Para usar a Resposta Inteligente, clique na resposta e a Apple sugerirá uma resposta inteligente ao e-mail; selecione o texto para colá-lo.
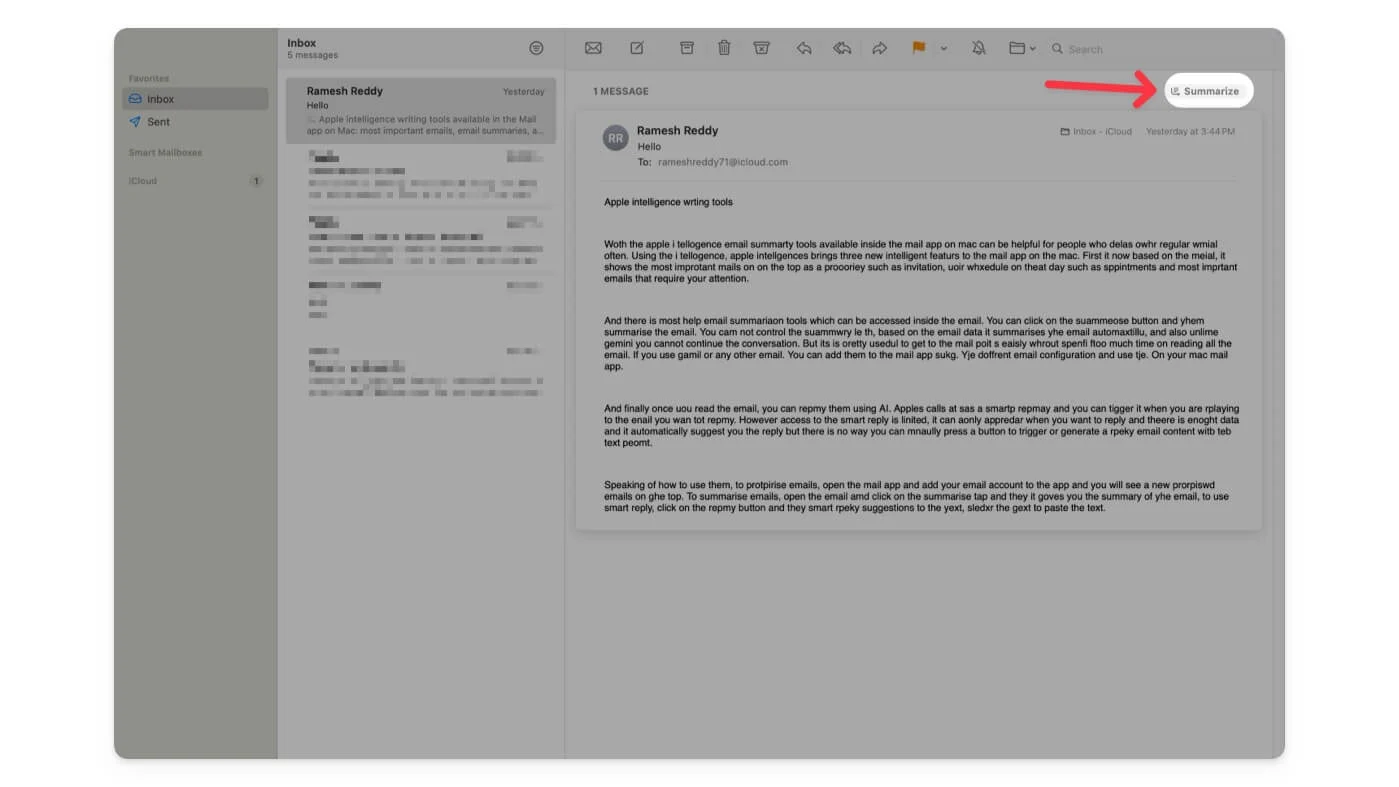
Além dos recursos Mail Apple Intelligence, você pode usar ferramentas regulares de escrita de IA no aplicativo de e-mail. Por exemplo, a ferramenta de resumo de redação do Apple Intelligence AI é mais útil do que a ferramenta de resumo por e-mail com melhor contexto.
Além disso, você pode resumir, responder ao e-mail e obter mais controle sobre suas respostas usando a Resposta Inteligente. Para acessar as ferramentas de escrita de IA do Apple Intelligence dentro do aplicativo Mail, abra o e-mail, clique na resposta, toque no ícone do Apple Intelligence, o ícone de estrela na parte superior e acesse as ferramentas de escrita. Alternativamente, você também pode clicar com o botão direito no texto, selecioná-lo e obter acesso às ferramentas de escrita de IA.
Resuma páginas da web no Safari
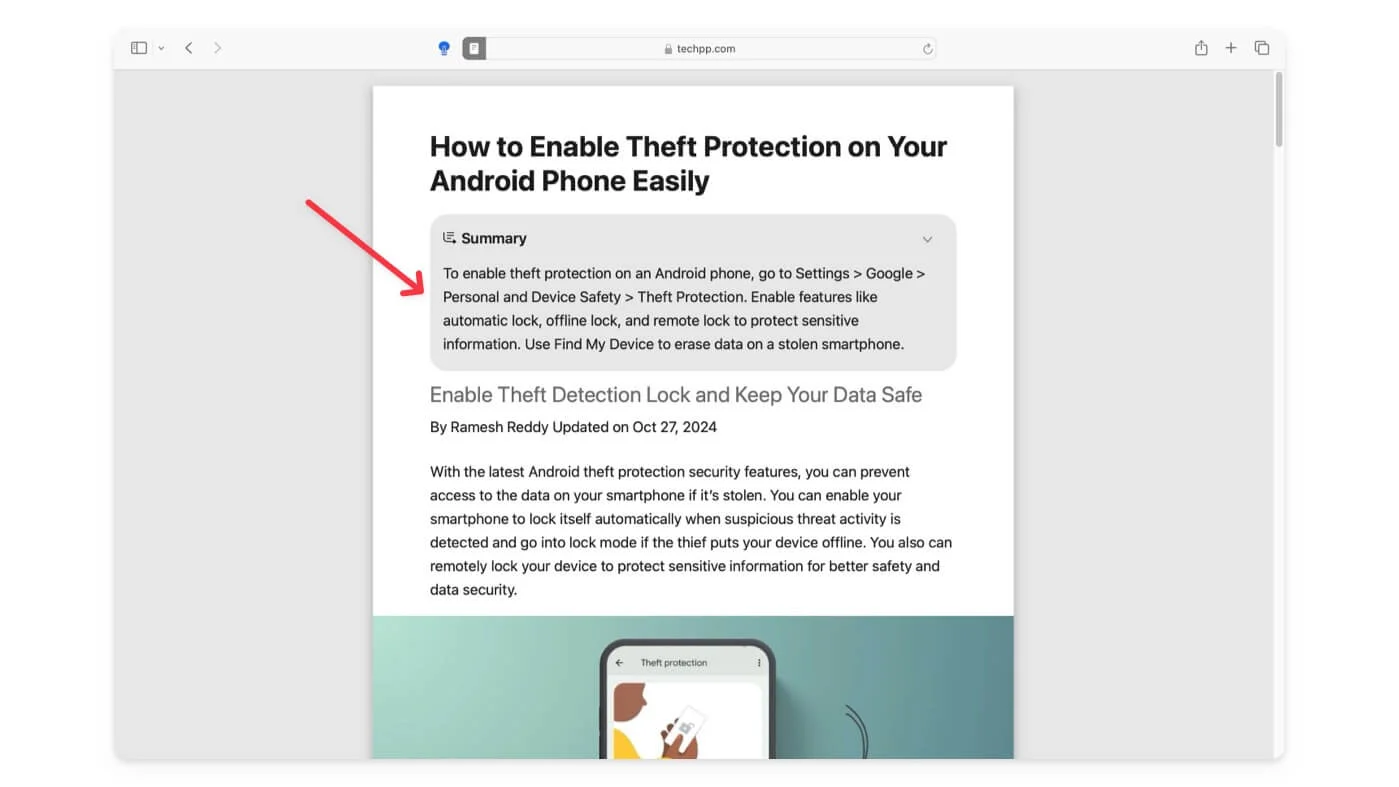
Além de e-mails, você também pode resumir páginas da web usando o recurso de resumo do Apple Intelligence, disponível no Safari. Fornece pontos-chave no resumo. Novamente, não há como continuar a conversa ou obter mais detalhes sobre o resumo se quiser mais.
O melhor é que está disponível no Safari e funciona perfeitamente. É útil porque a maioria dos sites e outras ferramentas restringem quantos resumos você pode criar diariamente. Você pode usar a ferramenta de resumo do Safari para criar resumos ilimitados e não há restrições de acesso ou limites de taxa.
Como resumir páginas da Web no Safari:
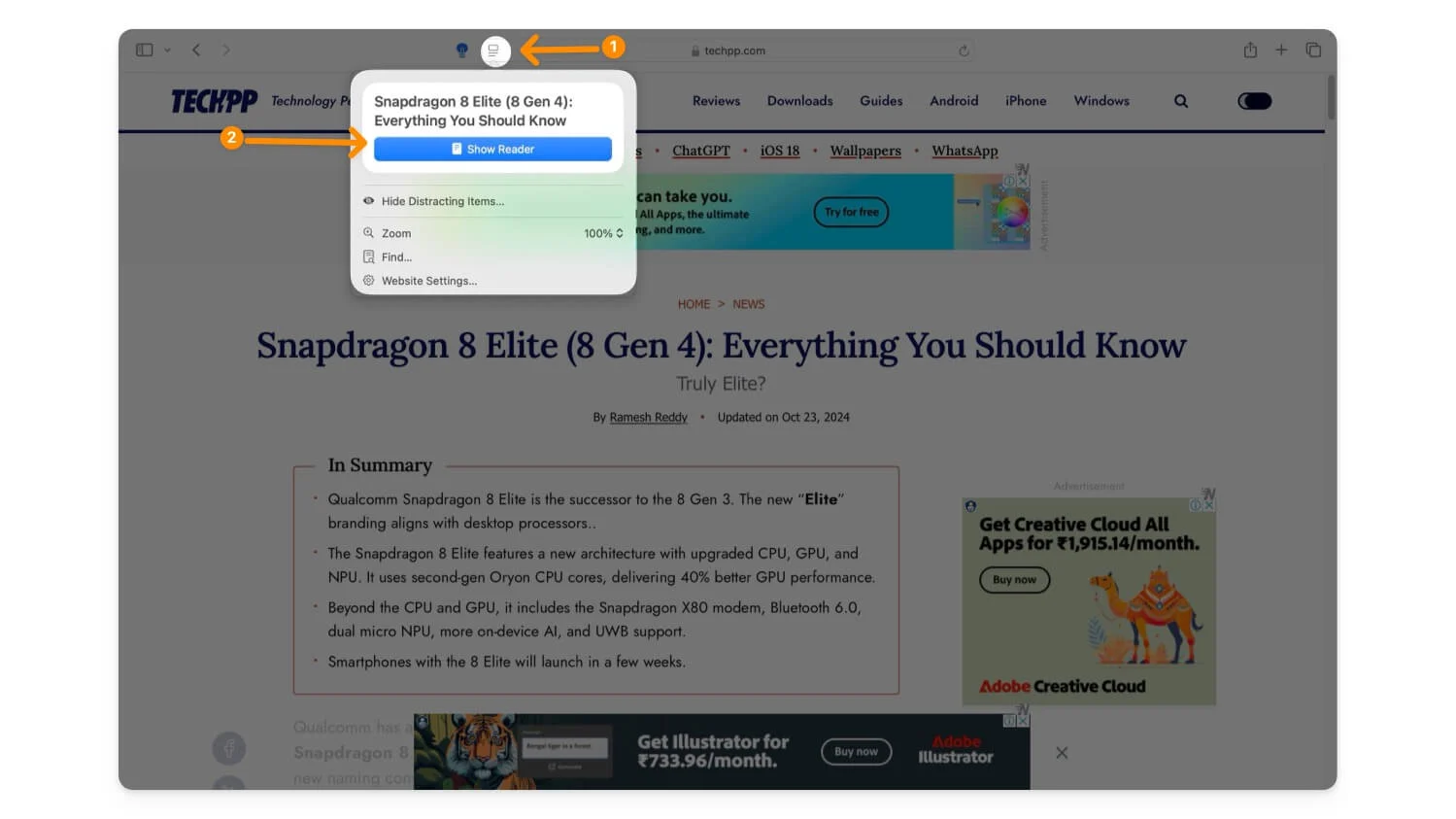
Para acessar os resumos da web, abra o navegador Safari e visite a página que deseja resumir. Clique no ícone do Reader dentro da barra de endereço e toque em Mostrar Reader. Agora clique em Resumir.
Reduza as interações no modo de foco
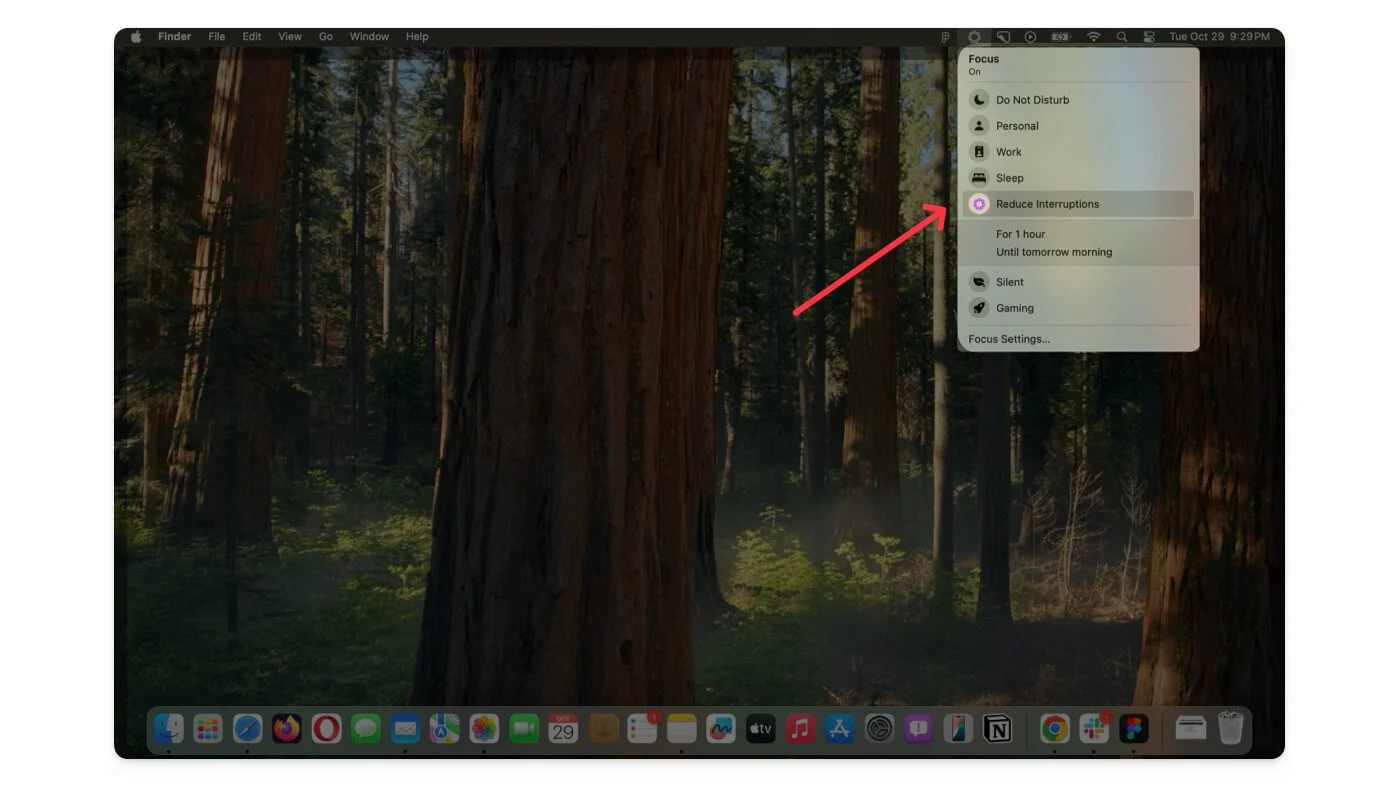
O modo Focus no Mac foi projetado para silenciar notificações e outras distrações de aplicativos ou pessoas. No entanto, se desejar notificações importantes de determinados aplicativos ou pessoas, você pode adicioná-los a uma lista de permissões e receber notificações deles.
No entanto, esta não é uma solução completa, pois você recebe todas as notificações das pessoas ou aplicativos que você colocou na lista de permissões, o que pode distrair e não resolver totalmente o problema. Com a ajuda da Apple Intelligence, a Apple introduziu um modo Reduzir interrupções no novo modo de foco.
Isso ajuda a receber apenas notificações críticas às quais você deseja prestar atenção. Por exemplo, se o seu amigo enviou uma mensagem importante quando o modo de interação reduzida está ativado, ela pode passar pelo modo de foco e ser exibida como uma notificação no seu dispositivo. Isso pode ser útil e acredito que seja uma solução mais completa para o modo de foco. No entanto, pode não funcionar conforme o esperado o tempo todo. Você ainda pode perder ou bloquear notificações críticas usando o modo de foco com interrupção reduzida.
Como usar o modo Reduzir interrupções no Mac:
Vá para o modo de foco e selecione o modo Reduzir interrupção ; se você não o vir, vá para Configurações> Foco , clique no sinal de adição para adicionar um novo modo de foco e selecione Reduzir interrupções.
Faça edições de fotos úteis usando IA
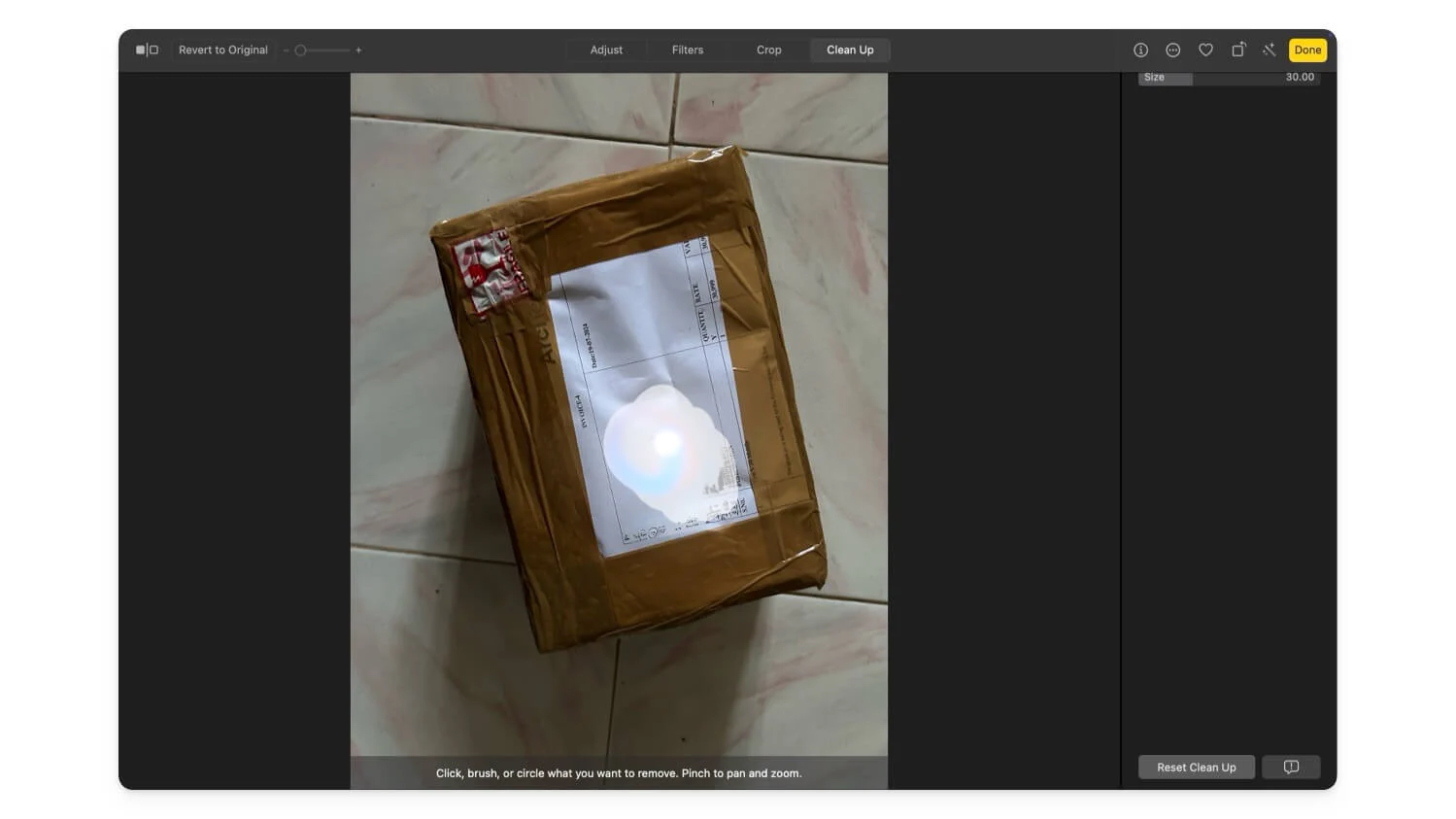
É ótimo ver que os aplicativos de fotos no PC estão recebendo prioridade e obtendo os recursos mais recentes de edição de fotos com IA. Eu uso aplicativos de fotos o tempo todo e, se quiser editar ou fazer alterações em uma foto, geralmente navego para softwares fotográficos externos e ferramentas de terceiros para editar minhas fotos.
No entanto, a atualização mais recente do Apple Intelligence adicionou ferramentas úteis ao aplicativo Fotos, especialmente para ocultar ou remover elementos específicos de uma foto antes de compartilhá-la. Eu uso a ferramenta de limpeza de IA nas fotos para remover informações confidenciais.
Agora, você pode criar memórias personalizadas com um novo modo de filme simplesmente descrevendo o que você gostaria que fossem. O aplicativo Fotos organiza as imagens e cria uma história para você.
Ele também inclui narrativa automatizada, e um recurso importante que é útil para mim é o suporte para pesquisa em linguagem natural. Por exemplo, você pode digitar “Fotos do jantar de ontem à noite com amigos” ou algo semelhante, e a pesquisa em linguagem natural no aplicativo Fotos traz fotos relevantes.
Geralmente funciona bem, embora perca alguns casos. A pesquisa em linguagem natural também está disponível para vídeos. Você pode localizar vídeos específicos descrevendo o que aconteceu neles. Além disso, oferece soluções inteligentes na busca por capturas de tela, oferecendo opções como capturas de tela do iPad, desktop e aplicativos, tornando o aplicativo Fotos no seu Mac ainda mais útil.
Como usar ferramentas de edição de IA no aplicativo Fotos:
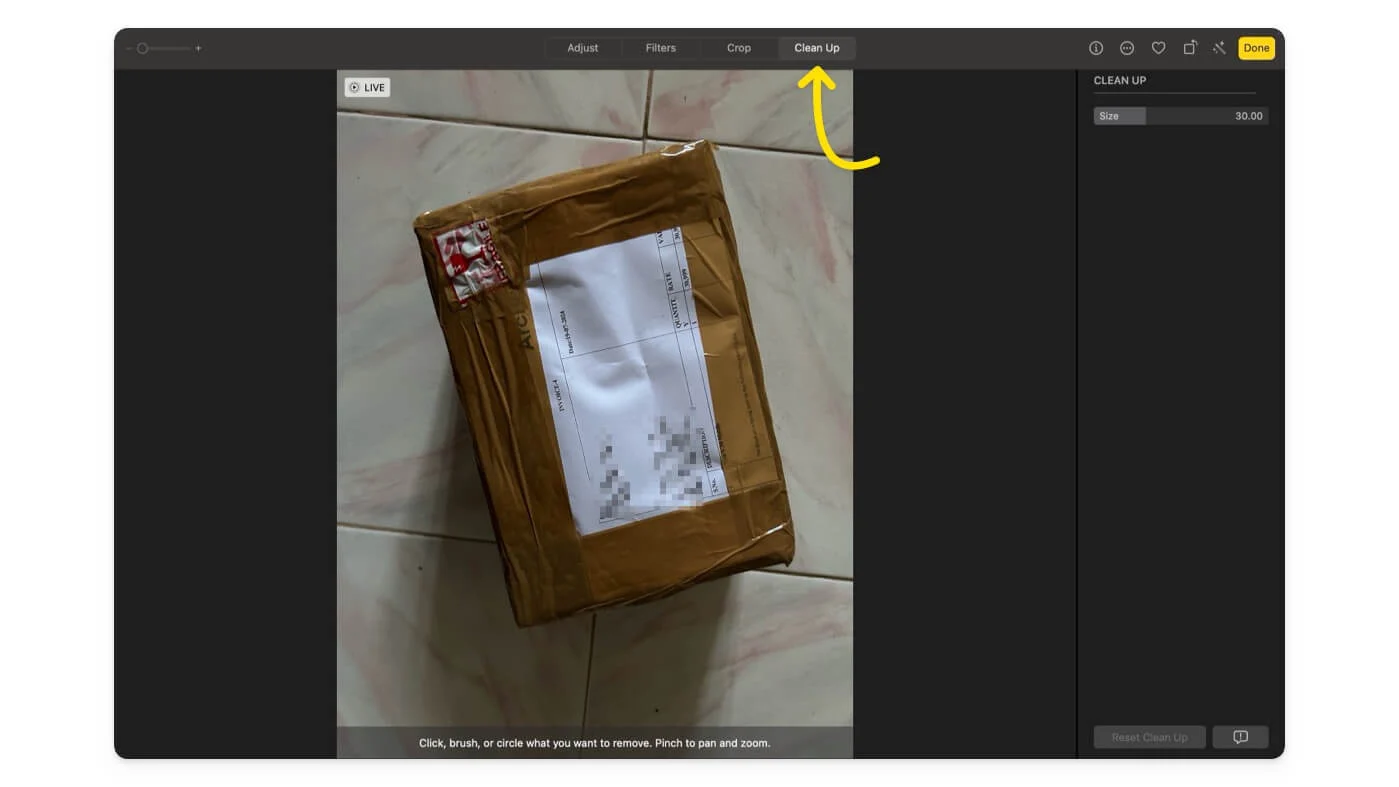
Abra o aplicativo Fotos e selecione a foto que deseja editar; clique no botão editar no canto direito da tela e depois vá para a ferramenta de limpeza para remover objetos indesejados da imagem.
Recursos poderosos para fazer anotações
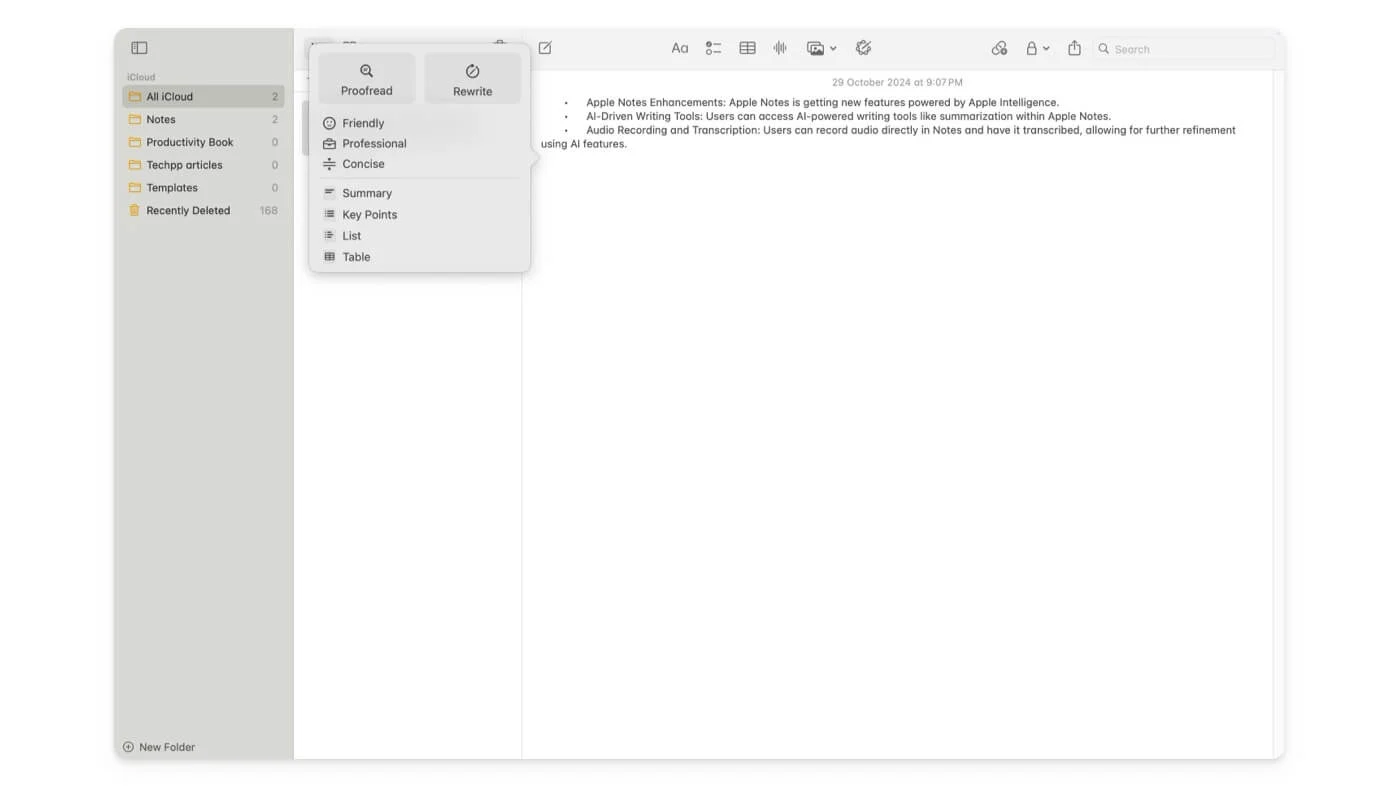
O Apple Notes também possui recursos úteis para a inteligência da Apple. Primeiro, as ferramentas de escrita disponíveis em todo o sistema também estão disponíveis no Apple Notes. Você pode tocar no botão Apple Intelligence para acessar as notas e obter todos os recursos de escrita de IA mais recentes para resumir.
A seguir, agora você pode gravar áudio diretamente no Notes. Isto é especialmente útil para preparar notas de reuniões ou um documento que você deseja apresentar. Curiosamente, o áudio pode ser transcrito em texto e, posteriormente, você pode usar os recursos do Apple Intelligence para refiná-lo ainda mais. Esses recursos são benéficos, combinando a capacidade de gravar áudio e transcrevê-lo ali mesmo e usar os recursos do Apple Intelligence, tornando o Apple Notes o mais útil possível.
Como usar ferramentas de escrita em notas:
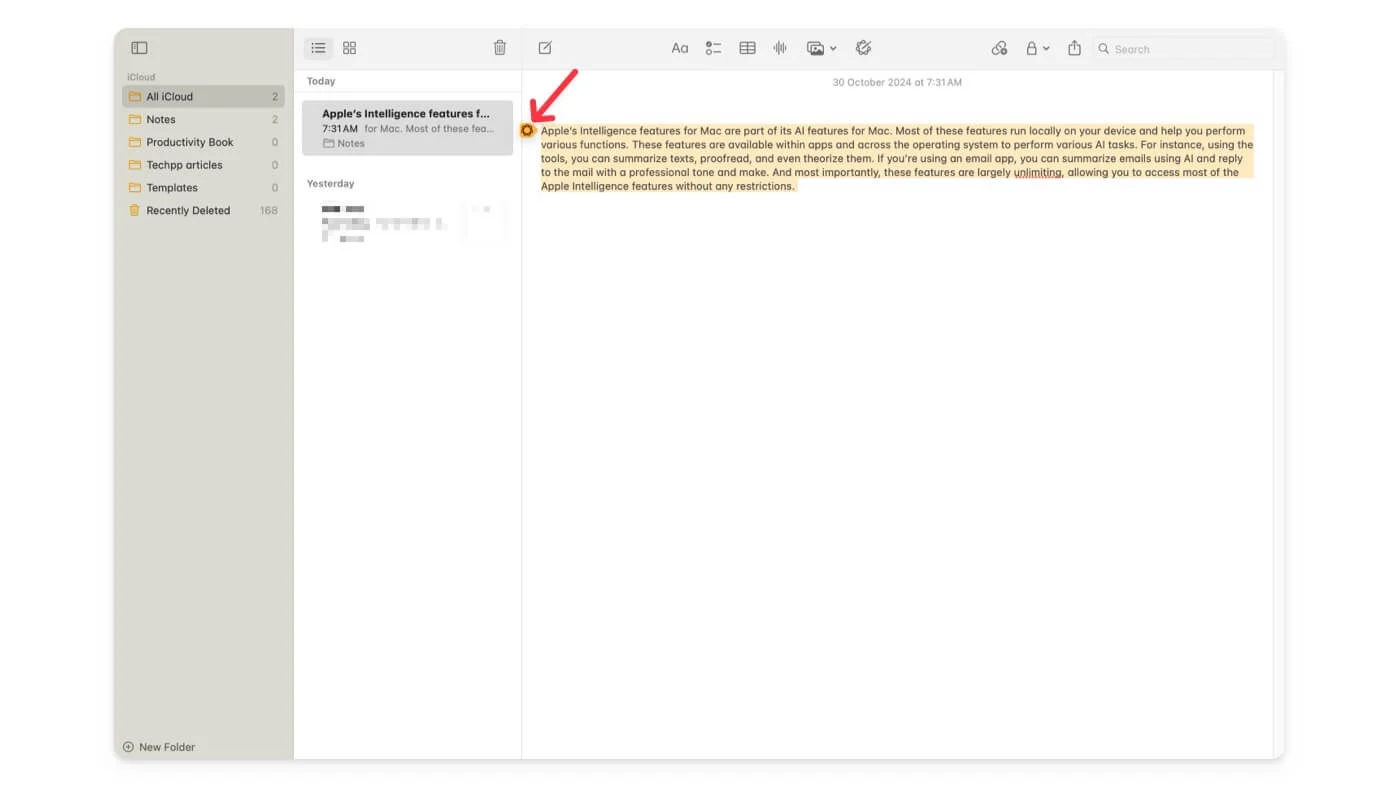
Para usar ferramentas de escrita, insira o texto nas notas e clique no ícone da inteligência da Apple na barra de ferramentas superior. Você também pode copiar o texto , e o novo ícone da inteligência da Apple aparece no lado esquerdo; toque nele para acessar as ferramentas de escrita. Para transcrever notas, crie novas notas de áudio e clique no ícone de transcrição.
Use Siri para definir lembretes
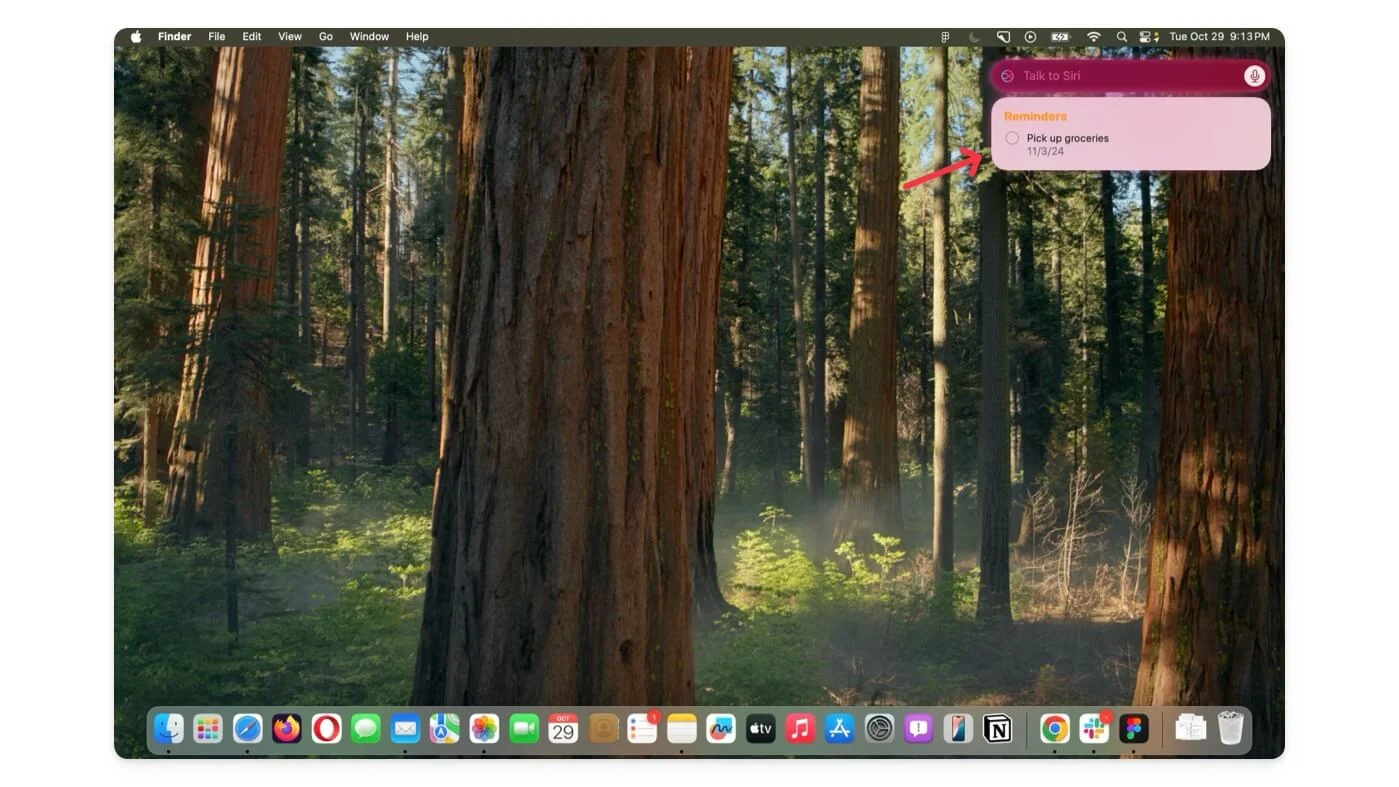
Finalmente, você pode usar o Siri para definir lembretes no seu Mac. Ah, espere, isso é tudo. Siri não é o assistente de IA mais poderoso e avançado? Bem, ainda não. A maioria dos recursos avançados do Siri, como contexto pessoal e integração ChatGPT, serão lançados ainda este ano. No entanto, o Siri agora é melhor na execução de tarefas simples, como lembretes. Além disso, se você tiver alguma dúvida sobre as configurações do seu sistema, você pode usar a pesquisa Siri. Agora você também pode digitar Siri e obter respostas instantâneas.
Como usar o Siri mais recente no Mac:
Para usar o Siri, você inicia o aplicativo usando o Spotlight ou diz Ei Siri para ativar.
Melhore a sua experiência Mac com Apple Intelligence
Esses são os melhores recursos de inteligência da Apple que você pode usar no Mac. Junto com eles, os memorandos de voz também recebem suporte para transcrição, pesquisa aprimorada em destaque com aprendizado profundo, digitalização de documentos e suporte para OCR (reconhecimento óptico de caracteres) em aplicativos de notas e arquivos, ações contextuais de aplicativos, lembretes inteligentes com processamento de linguagem natural e muito mais. Todos esses recursos são executados localmente no seu Mac. Se você não vir os recursos de inteligência da Apple nas configurações, certifique-se de usar um Mac com processador M1 ou posterior e a versão mais recente do macOS Sequoia 15.1.
