7 maneiras de recuperar arquivos do PowerPoint não salvos/excluídos sem esforço
Publicados: 2023-10-31Você já entrou em pânico depois de excluir acidentalmente ou não salvar uma apresentação crítica do PowerPoint? Mesmo se você tiver o recurso de salvamento automático ativado, ainda poderá ocorrer perda de dados. A frustração é real, mas a solução também. Neste artigo, mergulharemos no mundo da recuperação do PowerPoint e exploraremos os métodos que podem trazer seu trabalho de volta ao limite. Se você está lutando para recuperar um arquivo do PowerPoint não salvo e excluiu um acidentalmente, nós ajudamos você.
Parte 1: Posso restaurar arquivos do PowerPoint não salvos ou excluídos?
Sem dúvida, a resposta é sim. Mas primeiro, você deve garantir que o recurso de salvamento automático no Microsoft Office esteja ativado e que você tenha feito backup dos arquivos excluídos anteriormente em um local seguro.
Vários motivos pelos quais você pode precisar restaurar uma apresentação do PowerPoint incluem:
- Você acidentalmente excluiu seu arquivo do PowerPoint.
- Seu computador desliga inesperadamente enquanto trabalha em uma apresentação.
- Ataque de vírus ou software malicioso.
- O software que você usa para abrir e editar a apresentação trava ou congela.
- Danos físicos ao dispositivo de armazenamento onde sua apresentação do PowerPoint está armazenada.
Parte 2: Como recuperar arquivos excluídos do PowerPoint?
Solução 1: verifique a lixeira
Ao tentar recuperar arquivos excluídos do PowerPoint ou quaisquer arquivos excluídos, a primeira coisa que você costuma fazer é verificar a Lixeira. Ele serve como um local de armazenamento temporário para arquivos excluídos, permitindo restaurá-los facilmente, se necessário. Aqui está como:
Passo 1: Abra a “Lixeira” em sua área de trabalho.
Passo 2: Encontre os arquivos que deseja restaurar na Lixeira.
Etapa 3: clique com o botão direito no (s) arquivo (s) e selecione “Restaurar”.
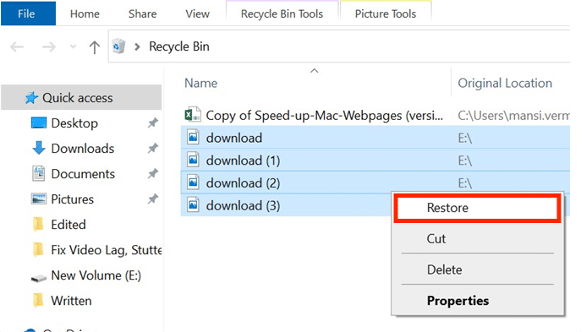
Solução 2: use software confiável de recuperação de dados
quando se trata de recuperação de PowerPoint, recomendamos fortemente um software profissional de recuperação de dados. Essas ferramentas de terceiros podem não apenas recuperar arquivos excluídos do PowerPoint sem qualquer backup, mas também podem ser facilmente usadas por pessoas sem experiência em informática. Existem muitas opções excelentes de software de recuperação de dados disponíveis no mercado. No entanto, Tenorshare 4DDiG se destaca por sua impressionante taxa de sucesso e ampla compatibilidade. Vamos dar uma olhada nos principais recursos dele:
- Aplicável a todos os cenários de perda de dados, como exclusão acidental, formatação, falha do sistema, ataques de vírus, etc.
- Suporta recuperação de dados de mais de 2.000 tipos de mídia de armazenamento, incluindo Windows, Mac, cartões SD, discos rígidos externos, unidades flash USB e muito mais.
- Permite aos usuários recuperar arquivos de até 100 MB gratuitamente.
- Restaure mais de 2.000 tipos de dados, incluindo PowerPoint, Word, Excel, fotos, vídeos e muito mais.
Aqui está como recuperar arquivos excluídos do PowerPoint com Tenorshare 4DDiG:
Passo 1: Instale e inicie o 4DDiG Data Recovery no seu Windows ou Mac. Para começar, selecione o local onde você perdeu seus arquivos do PowerPoint na lista de discos rígidos. Você também pode escolher os tipos de arquivos que deseja recuperar antes de iniciar a verificação.
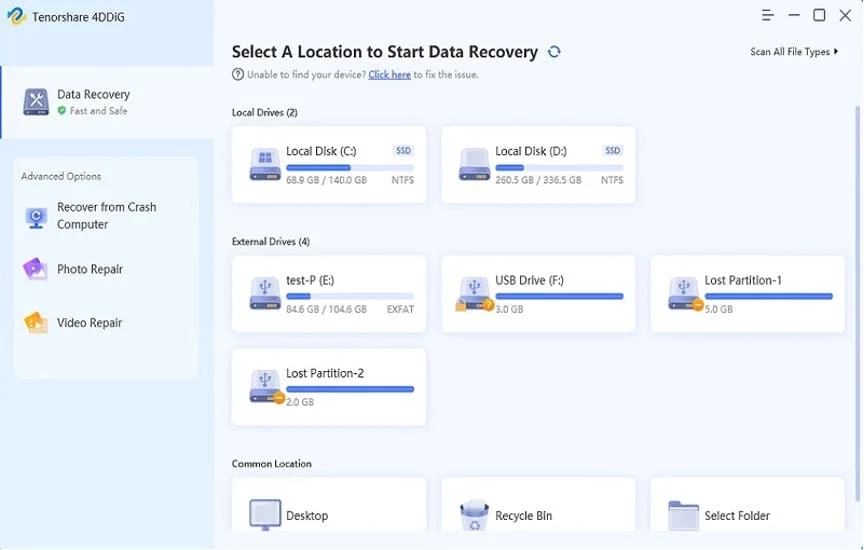
Passo 2: Depois de escolher o local, o software irá procurar seus dados perdidos. Você pode parar ou pausar a varredura sempre que quiser. Nos resultados, você encontrará categorias como arquivos excluídos, arquivos existentes, local perdido, arquivos RAW e arquivos de tags na visualização em árvore. A visualização de arquivos ajuda você a ver diferentes tipos de arquivos, como fotos, vídeos, documentos, áudio e e-mails.
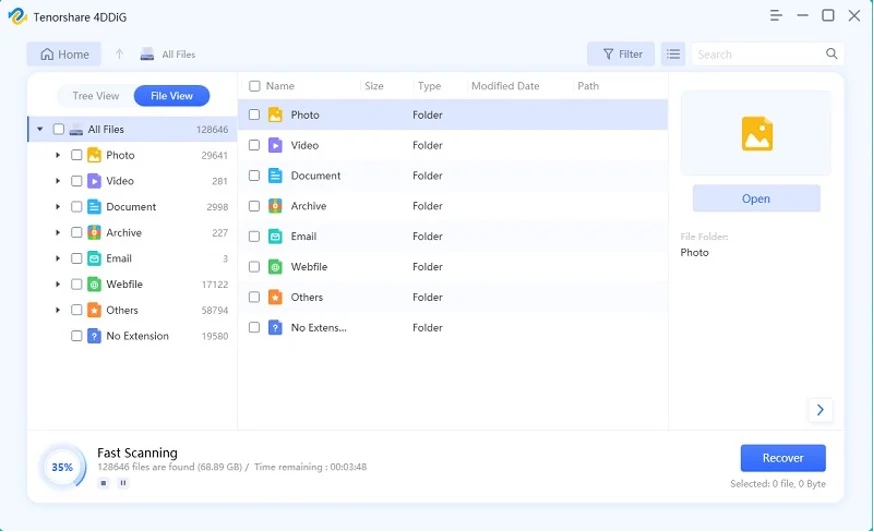
Passo 3: Quando o software encontrar seus arquivos, você poderá visualizá-los e restaurá-los clicando no botão “Recuperar”. Certifique-se de salvar os arquivos recuperados em um local diferente para evitar a substituição de dados.
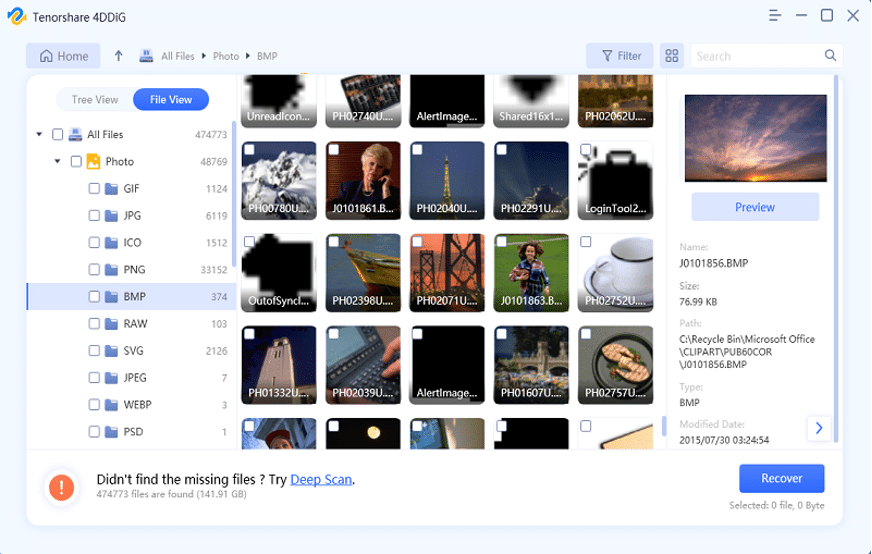
Solução 3: histórico de arquivos
A recuperação de dados pode ser um processo simples se você já usou o Histórico de arquivos para backup. Além disso, o Histórico de Arquivos preserva múltiplas versões de arquivos, permitindo restaurar seus arquivos do PowerPoint para vários momentos. Veja como recuperar arquivos excluídos do PowerPoint usando-o:
Passo 1: Clique com o botão direito na pasta que contém os arquivos excluídos do PowerPoint e selecione “Restaurar versões anteriores”.
Passo 2: Procure a versão anterior que contém o arquivo PowerPoint que você deseja recuperar.
Passo 3: Selecione a versão desejada e clique no botão “Restaurar”.
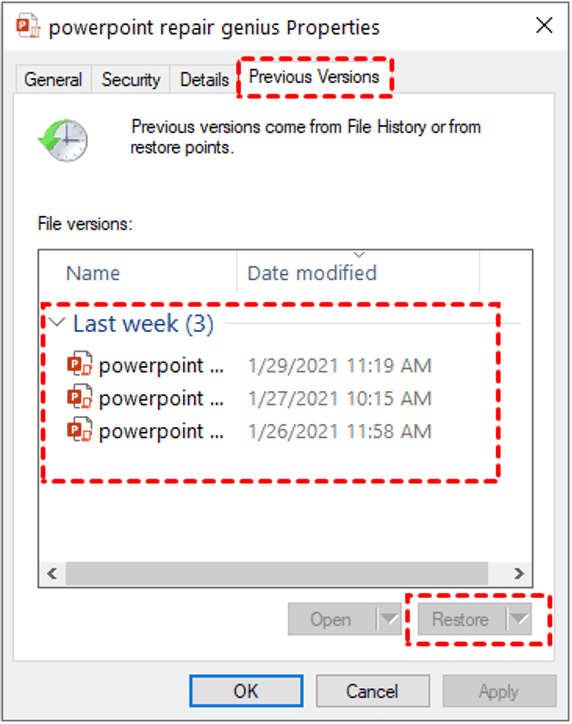
Solução 4: Backup do Windows
Outro método para recuperar arquivos excluídos do PowerPoint é usar um recurso chamado Backup do Windows. Esta ferramenta integrada pode fazer backup de seus arquivos em unidades externas ou dispositivos de armazenamento conectados à rede. Conecte sua unidade de backup ao computador e siga as etapas abaixo para recuperação do PowerPoint:
Passo 1: Pressione as teclas Win + R do teclado para abrir a caixa de diálogo “Executar”, digite “control” e clique no botão “OK” para abrir o Painel de Controle.
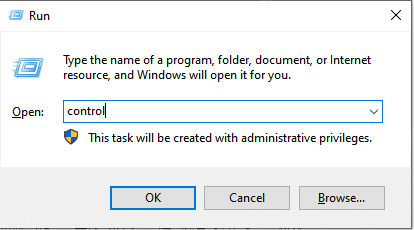

Passo 2: Dentro do Painel de Controle, navegue até “Sistema e Segurança” e selecione “Backup e Restauração (Windows 7)”.
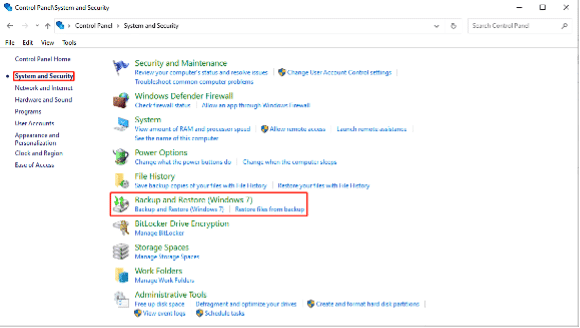
Passo 3: Clique em “Restaurar meus arquivos” na seção “Restaurar”.
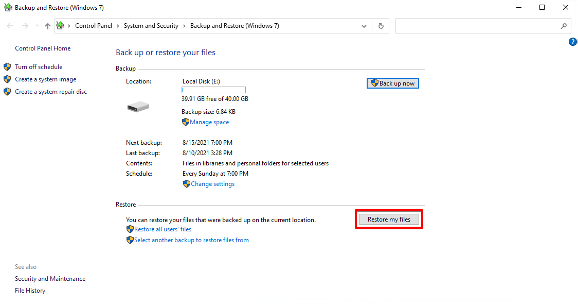
Passo 4:Siga as instruções na tela para recuperar arquivos excluídos do seu backup.
Agora, vamos ver as maneiras possíveis de recuperar arquivos do PowerPoint não salvos.
Parte 3: Como recuperar arquivos do PowerPoint não salvos?
Solução 1: use o recurso AutoRecuperação
Se você esqueceu de salvar seu trabalho ou encontrou uma falha no sistema que o impediu de salvar suas alterações, você pode recuperar facilmente arquivos do PowerPoint não salvos usando o recurso AutoRecuperação. Está disponível no Microsoft PowerPoint 2010 e versões posteriores. Aqui está como fazer isso:
Passo 1: Inicie o Microsoft PowerPoint. Em seguida, clique na guia “Arquivo” e selecione “Opções”.
Passo 2: Clique em “Salvar” na barra lateral esquerda. Se a AutoRecuperação estiver habilitada, copie o caminho do campo “Local do arquivo de AutoRecuperação”.
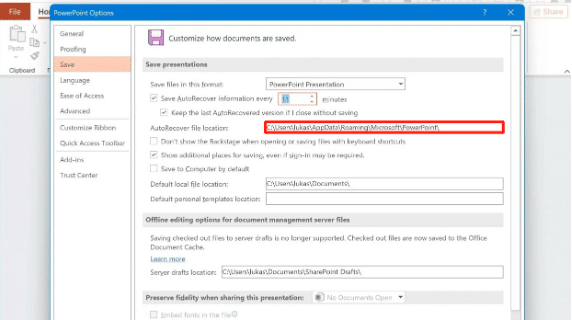
Etapa 3: Abra o Explorador de Arquivos pressionando Win+E. Em seguida, cole o caminho na barra de endereço e pressione Enter.
Passo 4: Procure os arquivos do PowerPoint não salvos na pasta.
Solução 2: recuperar apresentações não salvas
Se o método acima não conseguir recuperar arquivos PowerPoint não salvos, você pode ir para a opção “Recuperar apresentações não salvas”. Para fazer isso, siga estas etapas:
Passo 1: Abra o Microsoft PowerPoint. Em seguida, clique em “Arquivo” e selecione “Abrir”.
Passo 2: Na parte inferior da caixa de diálogo Abrir, você verá um menu suspenso denominado “Recuperar apresentações não salvas”. Clique nisso.
Passo 3: Uma lista de apresentações não salvas aparecerá. Procure aquele que deseja recuperar e salve-o.
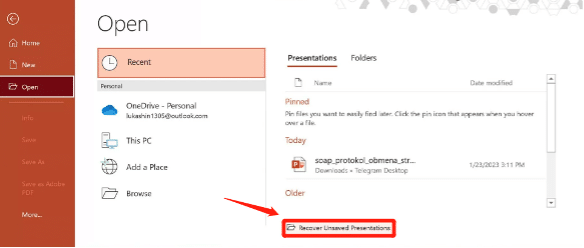
Solução 3: navegue até a pasta de arquivos temporários
A pasta Arquivos Temporários é uma boa fonte para recuperar arquivos do PowerPoint não salvos. Quando você está lidando com uma apresentação do PowerPoint, o aplicativo geralmente cria arquivos temporários automaticamente para ajudar no backup e na recuperação. Veja como encontrar suas apresentações não salvas nesta pasta:
Passo 1: Pressione Win + R para abrir a caixa de diálogo Executar. Em seguida, digite %temp% e pressione Enter para abrir a pasta Arquivos Temporários.
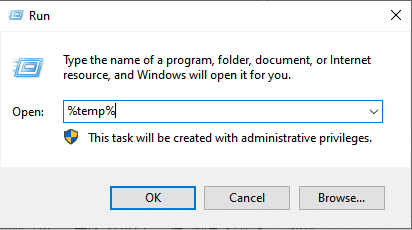
Passo 2: Nesta pasta, você pode filtrar os resultados para encontrar arquivos do PowerPoint usando as seguintes extensões:
- Para encontrar arquivos PPTX, procure por *.pptx.
- Para encontrar arquivos PPT, pesquise *.ppt.
- Para encontrar arquivos temporários do PowerPoint, pesquise ppt*.tmp.
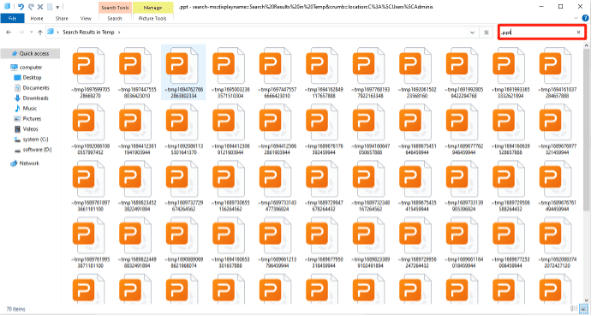
Etapa 3: depois de localizar o arquivo que deseja recuperar, basta copiá-lo para um local diferente, renomeá-lo com a extensão correta (.pptx ou .ppt) e abri-lo no PowerPoint.
Considerações finais sobre a recuperação do PowerPoint
Agora você pode dizer adeus às preocupações sobre como recuperar apresentações do PowerPoint não salvas/excluídas. No acelerado mundo digital, a perda de dados é uma ocorrência comum. Backups regulares garantem a segurança de suas apresentações críticas do PowerPoint, mesmo diante de desafios inesperados.
Perguntas frequentes sobre como recuperar arquivos do PowerPoint não salvos/excluídos
Q1: Como recuperar um arquivo PPT corrompido?
Se você ativou o recurso AutoSalvar ou AutoRecuperação no PowerPoint, poderá encontrar uma cópia de backup do arquivo corrompido. Alternativamente, você pode tentar usar uma ferramenta de reparo integrada para consertar o arquivo corrompido. Abra o PowerPoint, vá em “Arquivo”> “Abrir”, navegue até o arquivo corrompido e clique na seta suspensa ao lado do botão “Abrir”. Escolha “Abrir e reparar.
P2: Onde os arquivos temporários do PowerPoint são armazenados?
Para Windows:
Arquivos temporários do PowerPoint geralmente são armazenados em uma pasta localizada em:
C:\Users\<Seunome de usuário>\AppData\Local\Temp
Para Mac:
Arquivos temporários do PowerPoint podem ser encontrados em um local semelhante. Você pode acessá-los por:
1.Abra o Finder e clique em “Ir” na barra de menu.
2.Selecione “Ir para a pasta…”
3.Insira o seguinte caminho:
~/Library/Containers/com.microsoft.Powerpoint/Data/Library/Preferences/AutoRecovery/
Q3: O PowerPoint salva automaticamente?
Sim, o PowerPoint possui um recurso de salvamento automático que salva automaticamente sua apresentação em intervalos regulares. Este recurso foi projetado para ajudá-lo a recuperar seu trabalho caso o PowerPoint trave ou se o computador for desligado inesperadamente. Para habilitá-lo, clique em “Arquivo”, escolha “Opções” e em “Salvar apresentações”, marque a opção “Salvar automaticamente e informações de recuperação automática”.
