8 melhores complementos do editor de PDF do Google Chrome
Publicados: 2022-04-12Você não precisa investir em software caro para visualizar ou editar arquivos PDF. Se você usa o Google Chrome, pode usar uma extensão de PDF para visualizar, editar, converter, mesclar e muito mais.
Embora não exista um editor oficial de PDF do Google para Chrome, existem vários complementos de terceiros que oferecem ótimos recursos e pequenos extras para documentos PDF. Colocamos várias ferramentas na campainha para trazer a você esta lista das melhores extensões do editor de PDF do Chrome (sem ordem específica).
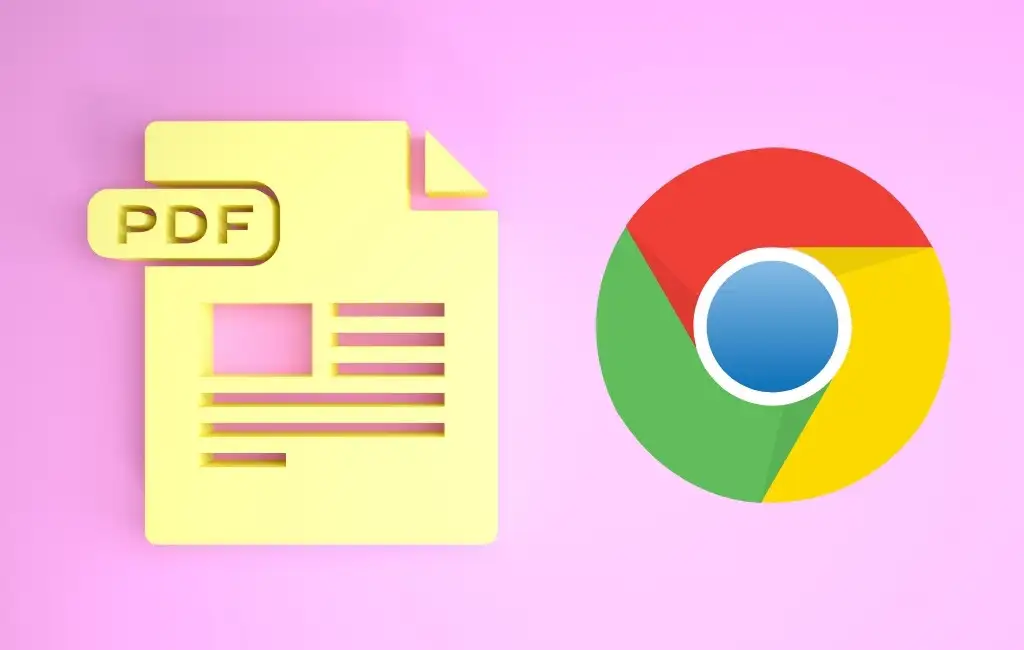
1. Adobe Acrobat
Edite, imprima, assine e preencha formulários PDF gratuitamente com a extensão Adobe Acrobat para Chrome. Abra a extensão usando o botão da barra de ferramentas e selecione uma opção de Converter, Editar ou Assinar.
Você pode converter um PDF para Microsoft Word, JPG, Excel ou PowerPoint, compactar um PDF ou converter um arquivo ou imagem do Office em um PDF diretamente na janela da extensão. Basta arrastar e soltar o arquivo na caixa ou usar o botão Selecionar arquivo .
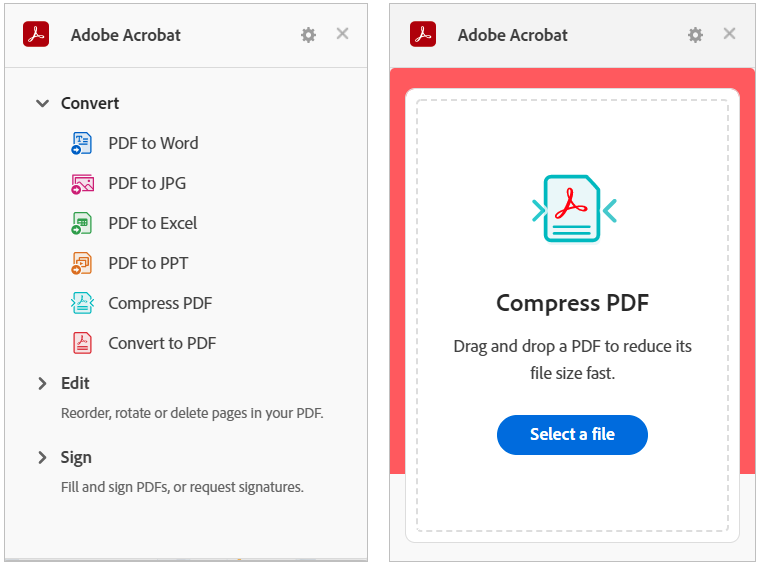
Para usar as ferramentas Editar ou Assinar, escolha uma como Reordenar páginas, Girar páginas ou Preencher e assinar. Isso abre o site do Adobe Acrobat diretamente na página da Web onde você pode arrastar e soltar o arquivo para executar a ação.
Baixe seu arquivo convertido, assinado ou editado usando sua conta do Google, Adobe, Facebook ou Apple.
2. Pequeno pdf
Smallpdf oferece uma boa seleção de ações de PDF. Você pode compactar, converter, editar, mesclar, dividir, girar, assinar e muito mais. Transforme seu PDF em um documento ou imagem do Microsoft Office ou vice-versa.
Abra a janela da extensão usando o botão da barra de ferramentas. Escolha a ação que deseja realizar e o site do Smallpdf abrirá diretamente na página da sua ação.
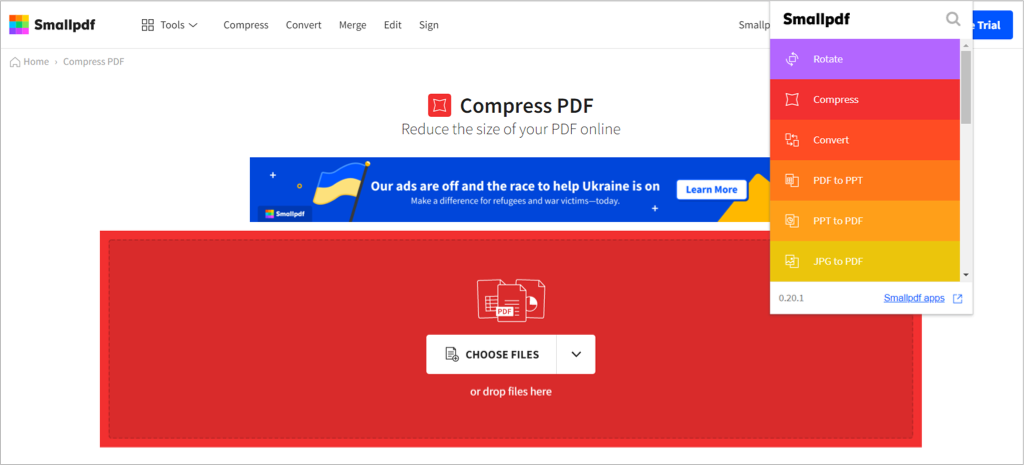
Use a seta para selecionar seu arquivo ou arraste e solte-o na caixa. Selecione Aplicar alterações e baixe, exporte ou compartilhe seu PDF.
3. Extensão do Editor de PDF
Faça uma captura de tela ou use o PDF em seu navegador para fazer edições usando a extensão PDF Editor do PDFzorro.
Use o botão da barra de ferramentas para capturar a captura de tela ou arquivo e arraste-o da barra inferior do Chrome para a tela. Selecione a página com a qual deseja trabalhar e use as ferramentas à esquerda para editar seu PDF.
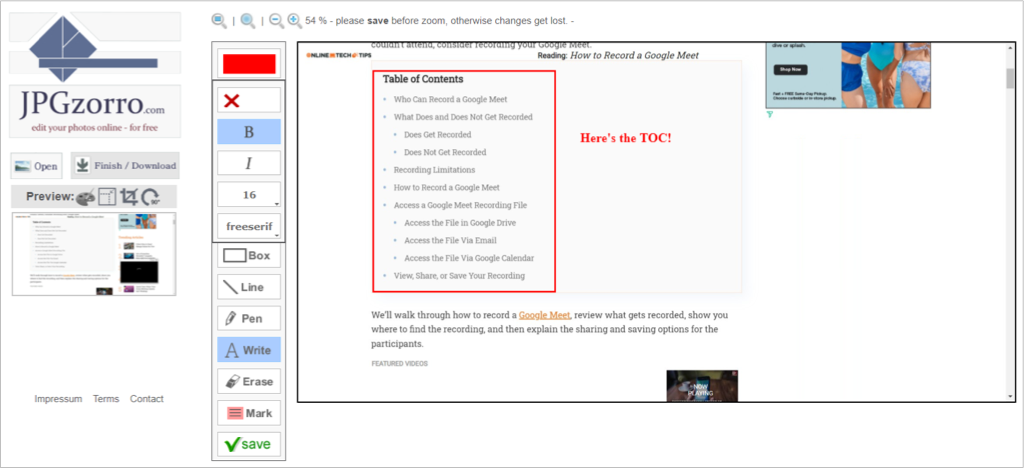
Adicione formas, caixas, linhas, marcas e caixas de texto. Você também pode extrair uma página, redigir partes, excluir páginas PDF e compactar o arquivo. Selecione Salvar ao terminar e, em seguida, Concluir/Baixar para obter seu arquivo atualizado.
4. Editor de PDF FormSwift
Com o FormSwift PDF Editor, você tem várias maneiras de abrir, editar e assinar arquivos PDF. Você pode enviar seu documento ou passar o mouse ao lado de um PDF que você vê online ou na caixa de entrada do Gmail para assiná-lo e editá-lo.
Você então acessará o site do FormSwift com seu PDF à vista e pronto para suas edições. Você pode adicionar texto, uma marca de seleção, um X, um círculo ou uma imagem. Além disso, você pode redigir, destacar, apagar ou assinar seu documento usando o teclado, o mouse ou a imagem.
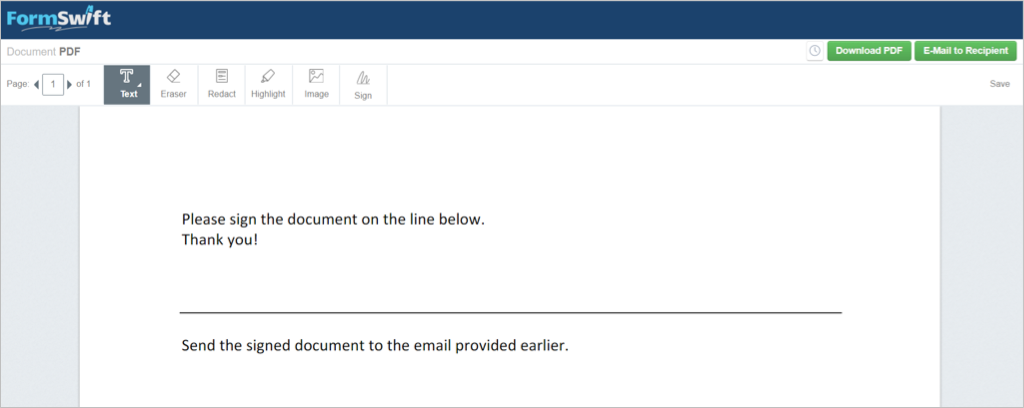
As alterações feitas são salvas automaticamente. Quando terminar, selecione Download PDF para salvá-lo ou Email to Recipient para enviar o PDF a caminho.

5. Editor de PDF para Chrome
Para assinar e editar PDFs, o PDF Editor for Chrome exibe um botão útil ao lado de um PDF que você vê em pontos como resultados de pesquisa ou na parte superior de um PDF aberto online.
Você verá seu formulário aberto no site do pdfFiller com prompts para inserir texto ou assinar onde for necessário. Você também pode usar ferramentas de edição para adicionar suas iniciais, um X, uma marca de seleção, um círculo ou a data. Além disso, você pode destacar, apagar, escurecer, desenhar, adicionar comentários ou substituir texto.
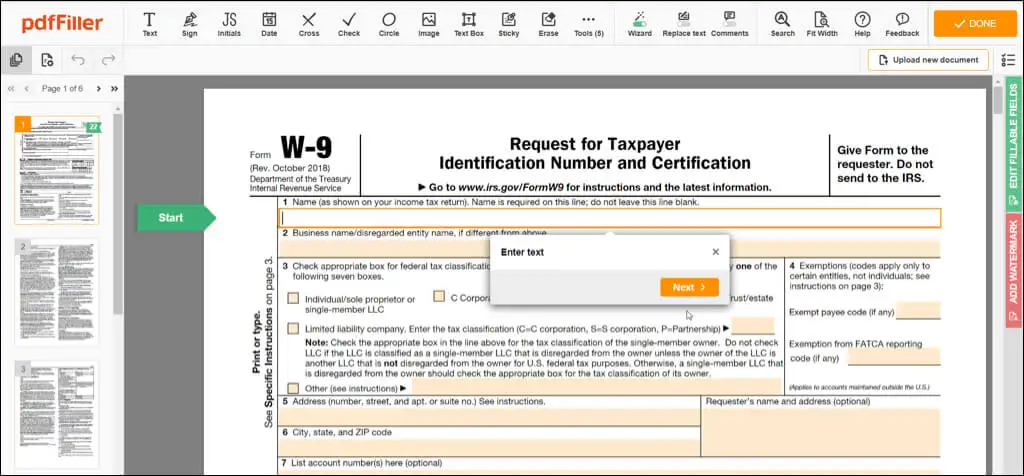
Selecione Concluído quando terminar e envie o documento para sua impressora, e-mail ou SMS, salve-o como PDF ou documento do Office ou obtenha um link preenchível. Observe que algumas das opções de envio de documento exigem uma conta gratuita do pdfFiller.
6. PDF.online
Com a extensão PDF.online do Chrome, você pode aproveitar as ferramentas de PDF do Xodo. Você pode cortar, converter, mesclar ou anotar.
Use o botão da barra de ferramentas para escolher a ação que deseja realizar. Você então irá para o site PDF.online, onde poderá selecionar seu arquivo, carregá-lo do Google Drive ou Dropbox ou arrastá-lo para a caixa.
Você pode usar a caixa suspensa na parte superior para selecionar Exibir, Anotar, Editar, Preencher e assinar e muito mais. Você usará uma interface intuitiva para suas necessidades de PDF.
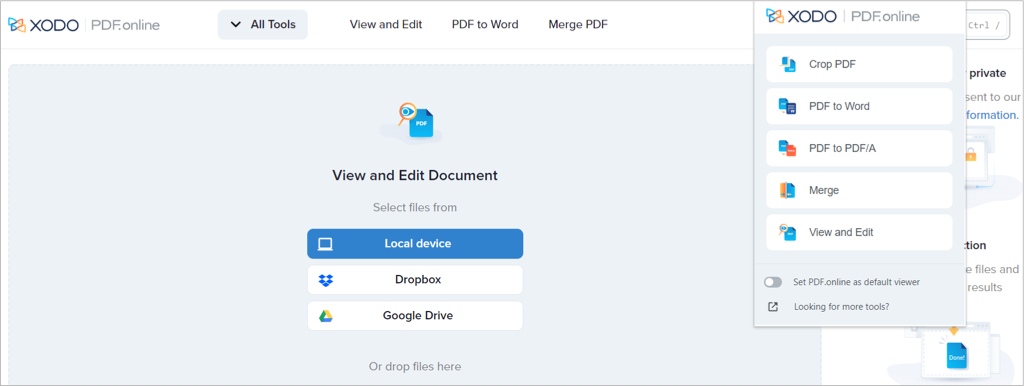
Para anotar, você pode destacar, adicionar texto, inserir uma forma ou incluir um comentário. Para preencher e assinar, você pode adicionar sua assinatura, inserir e editar texto, incluir uma marca de seleção ou X ou usar o carimbo de borracha.
Você também verá as mesmas ferramentas no painel lateral que você vê na janela da extensão. Isso permite que você trabalhe com outro PDF ou execute uma ação diferente no existente. Quando terminar, selecione a seta para baixo no canto superior direito para baixar o documento atualizado.
7. Ferramentas de PDF on-line
Outra extensão do Chrome com um pacote de ações é o Online PDF Tools do ilovepdf.com. O que é bom sobre este add-on é que ele tem algumas ações que os outros não. Você pode adicionar números de página, inserir uma marca d'água, proteger, desbloquear ou reparar um PDF, além dos conceitos básicos de conversão, mesclagem, divisão e compactação.
Use o botão da barra de ferramentas para abrir a extensão e fazer sua escolha. Isso abre o site ilovepdf.com diretamente na página que você precisa para a ação que você escolher.
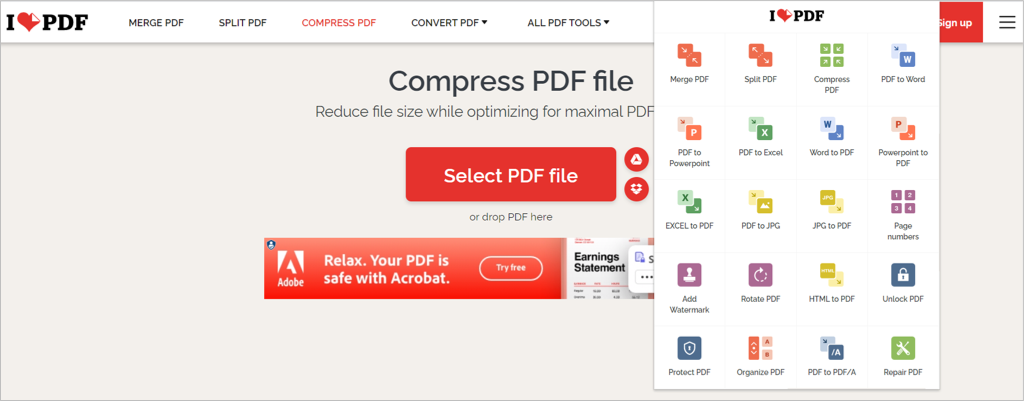
Selecione seu arquivo, arraste e solte-o ou abra-o no Google Drive ou Dropbox. Quando terminar, baixe ou compartilhe seu PDF atualizado.
8. Editor de PDF on-line
Semelhante a outros nesta lista, o Online PDF Editor do pdf2go.com permite editar, compactar, converter, mesclar, dividir, girar e classificar arquivos PDF.
Abra a extensão na barra de ferramentas e escolha a ação desejada. Você irá direto para o site pdf2go.com e a página que você precisa para trabalhar com seu PDF.
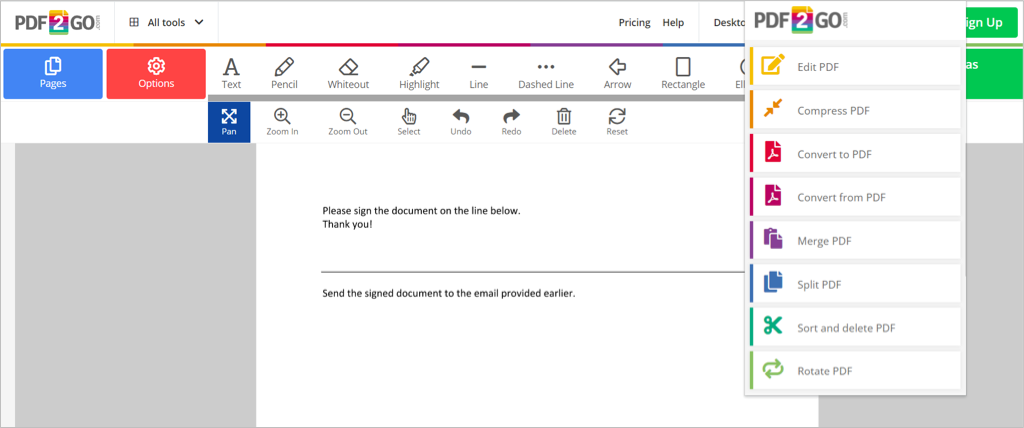
Selecione o arquivo, arraste-o para a janela, insira seu URL ou faça upload do Google Drive ou Dropbox. Em seguida, salve as alterações e baixe o PDF. Como bônus, você pode escanear um código QR para baixar o arquivo para o seu celular.
Trabalhar com documentos PDF é comum, portanto, ter uma ferramenta que permita visualizar, editar, assinar, preencher, compactar e converter esses arquivos é essencial. Pegue um ou mais desses complementos gratuitos do Chrome para editor de PDF e veja qual funciona melhor para você!
