8 maneiras de corrigir o erro de comunicação do Steam com o servidor
Publicados: 2023-04-19Você recebe um erro de comunicação do servidor no Steam no seu computador? Há uma boa chance de que suas configurações automáticas de LAN estejam causando o problema. Outros itens também podem levar o Steam a exibir esta mensagem de erro. Aqui estão algumas maneiras de contornar esse problema no Windows e no Mac.
Além das configurações de LAN inválidas, outros itens que podem fazer com que o Steam exiba o erro acima são pequenas falhas do próprio Steam, tempo de inatividade do servidor, uma VPN bloqueada, um firewall bloqueando o acesso do Steam à Internet e muito mais.

1. Verifique o status do servidor do Steam
Quando você receber o erro acima, a primeira coisa a verificar é o status do servidor Steam. Os servidores da plataforma podem estar com problemas de inatividade, fazendo com que vários recursos do aplicativo fiquem indisponíveis.
Você pode acessar um site como o Downdetector para verificar se o Steam está enfrentando interrupções. Se o site disser que o Steam tem um problema no servidor, você terá que esperar até que a empresa corrija esses problemas.
2. Force o fechamento e reabra o Steam para corrigir o problema de comunicação de erro
As pequenas falhas do Steam podem fazer com que o aplicativo não se conecte aos servidores. Nesse caso, force o encerramento e reinicie o aplicativo no seu computador Windows ou Mac para resolver o problema.
No Windows
- Abra o menu Iniciar , encontre o Gerenciador de Tarefas e inicie o utilitário.
- Clique com o botão direito do mouse em Steam na lista e escolha Finalizar tarefa para fechar o Steam .
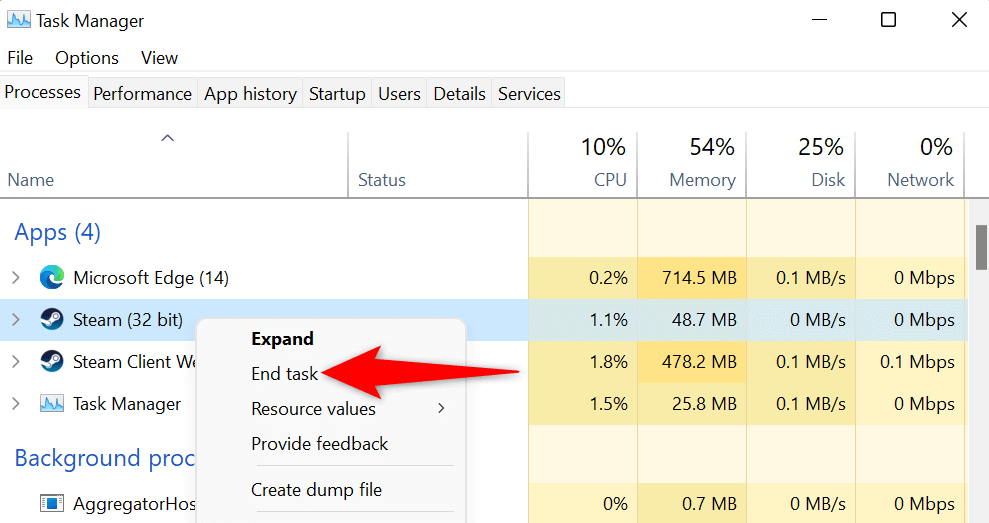
- Reinicie o Steam no seu PC.
No macOS
- Pressione as teclas Option + Command + Esc no teclado do seu Mac.
- Selecione Steam na lista e escolha Forçar Encerramento .
- Reabra o aplicativo Steam no seu Mac.
3. Execute o Steam como administrador
Uma das razões pelas quais o Steam não consegue se comunicar com seus servidores é que o aplicativo não tem as permissões necessárias para funcionar. Nesse caso, você pode executar o aplicativo como administrador, concedendo ao aplicativo todas as permissões necessárias para funcionar corretamente.
Observe que você só precisa fazer isso em um PC com Windows.
- Abra o Iniciar e encontre o Steam .
- Clique com o botão direito do mouse no aplicativo e escolha Executar como administrador .
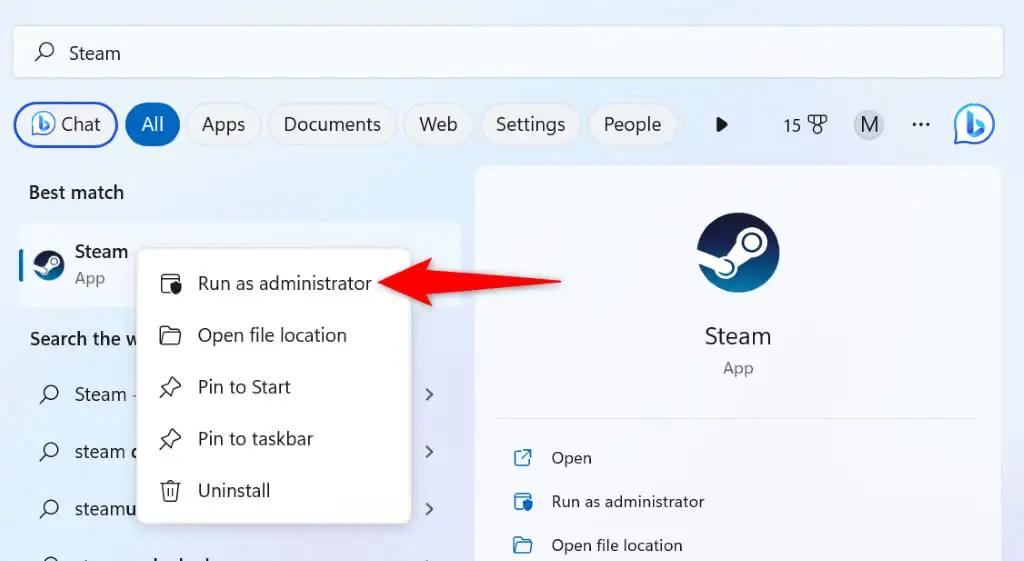
- Selecione Sim no prompt Controle de conta de usuário .
4. Conserte o Steam desativando sua VPN
Um aplicativo VPN roteia seu tráfego de Internet por meio de um servidor de terceiros, alterando seu endereço IP e localização. Às vezes, essas VPNs não funcionam bem com seus aplicativos habilitados para Internet, como o Steam.
Nesse caso, desligue o serviço VPN e veja se isso resolve o problema. Você pode desativar seu serviço abrindo seu aplicativo VPN e desativando a opção na interface principal.
Em seguida, inicie o cliente Steam e veja se o problema foi resolvido.
5. Desative as configurações automáticas de LAN do seu PC
O Windows oferece uma opção que detecta e aplica automaticamente as configurações de LAN (rede local) ao seu PC. É possível que esse recurso esteja com defeito, impedindo que o Steam se conecte a seus servidores.
Você pode desativar essa opção do Windows para resolver seu problema.
- Abra o menu Iniciar , encontre Opções da Internet e inicie esse item.
- Acesse a guia Conexões e selecione o botão Configurações da LAN .
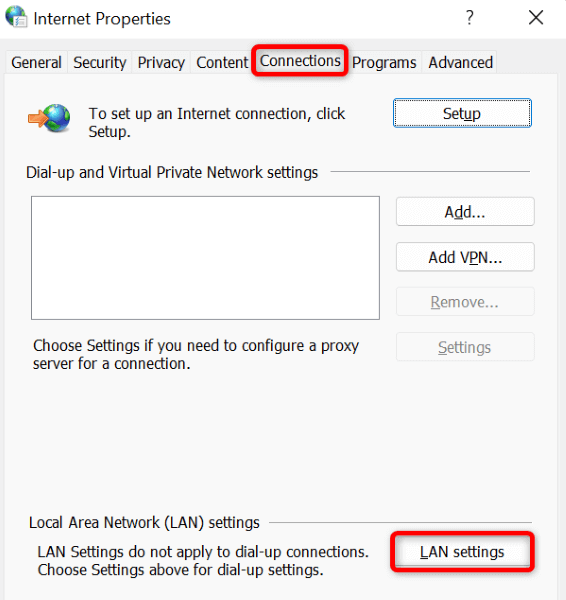
- Desative a opção Detectar configurações automaticamente .
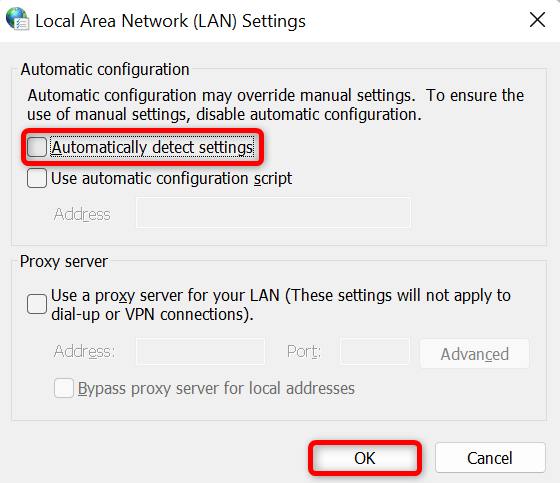
- Selecione OK , Aplicar e OK nas janelas abertas.
- Saia e reabra o Steam no seu PC.
6. Limpe o cache DNS do seu computador
Seu computador armazena dados de DNS em cache para ajudar seus aplicativos habilitados para Internet a traduzir rapidamente nomes de domínio em endereços IP. Esse cache pode ter corrompido, fazendo com que o Steam não consiga resolver nomes de domínio para IPs.
Nesse caso, limpe o cache DNS da sua máquina Windows ou Mac e seu problema será resolvido. Observe que você não perderá seu Steam ou quaisquer outros dados ao limpar seu cache DNS.
No Windows
- Abra Iniciar , localize Prompt de Comando e selecione Executar como administrador .
- Escolha Sim no prompt Controle de Conta de Usuário .
- Digite o seguinte comando na janela CMD e pressione Enter : ipconfig /flushdns
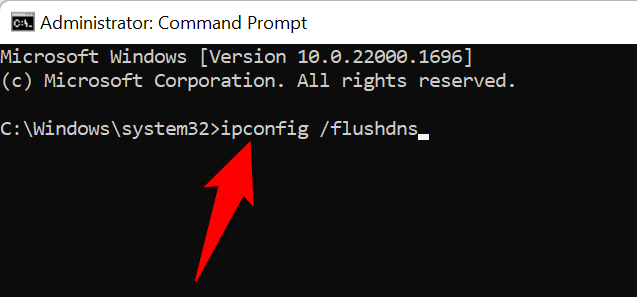
- Depois que o cache DNS for limpo, execute os seguintes comandos, um de cada vez.
ipconfig /release
ipconfig /renovar - Feche o prompt de comando e inicie o Steam .
No macOS
- Abra uma janela do Terminal no seu Mac.
- Digite o seguinte comando no Terminal e pressione Enter :
sudo dscacheutil -flushcache;sudo killall -HUP mDNSResponder - Digite a senha de administrador do seu Mac e pressione Enter . O terminal não exibirá a senha, mas digite-a mesmo assim.
7. Permita o Steam através do seu firewall
O firewall da sua máquina pode ter bloqueado o acesso do Steam à internet, fazendo com que o aplicativo não consiga se comunicar com seus servidores. Você pode verificar isso desligando temporariamente o firewall. Se o Steam conseguir se conectar a seus servidores, você pode adicionar o aplicativo à lista de permissões do seu firewall para que seu firewall sempre permita que o Steam se conecte à Internet.

No Windows
- Abra Iniciar , localize Segurança do Windows e abra o aplicativo.
- Selecione Firewall e proteção de rede no aplicativo.
- Escolha a rede dizendo (ativo) .
- Desative a alternância do Firewall do Microsoft Defender .
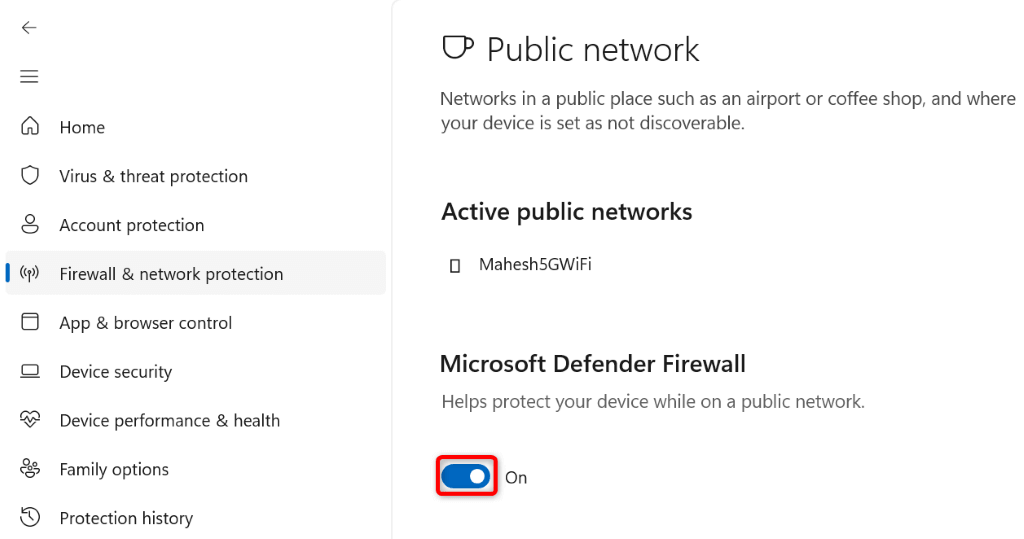
- Selecione Sim no prompt Controle de conta de usuário .
- Abra o aplicativo Steam .
Se o Steam se conectar a seus servidores após desativar o firewall, adicione o aplicativo Steam à lista de permissões do seu firewall, conforme explicado abaixo:
- Abra a Segurança do Windows e selecione Firewall e proteção de rede .
- Escolha Permitir um aplicativo pelo firewall .
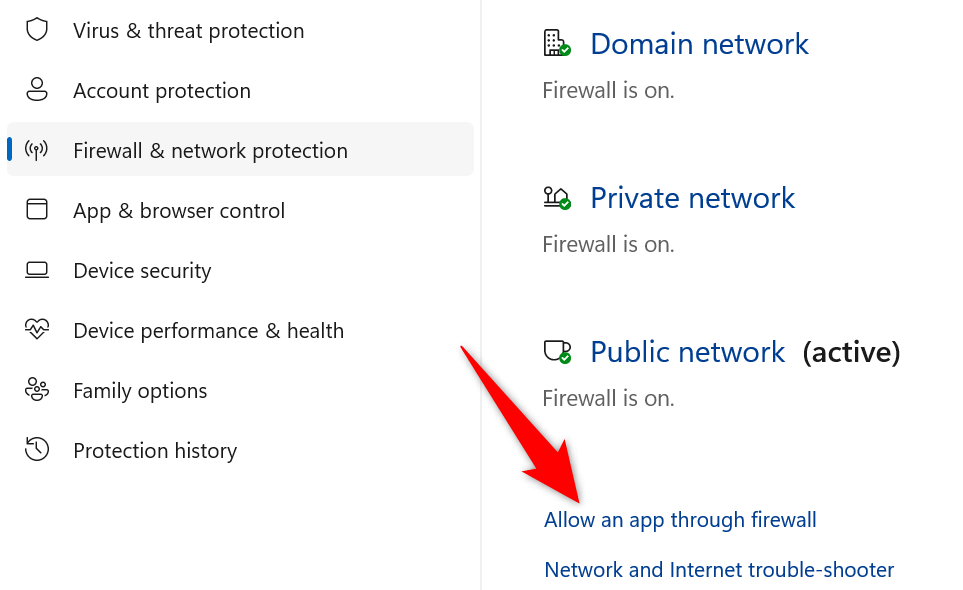
- Selecione Alterar configurações na parte superior.
- Ative a caixa de seleção ao lado do Steam na lista de aplicativos.
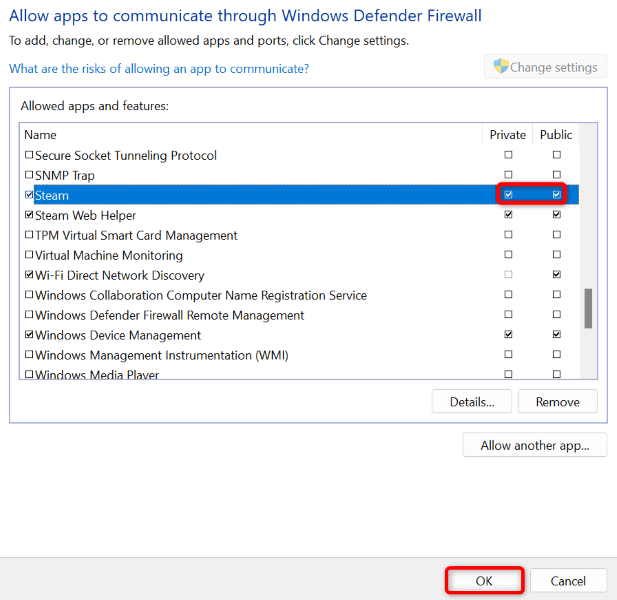
- Ative as caixas de seleção Privado e Público para o Steam .
- Selecione OK na parte inferior para salvar suas alterações.
No macOS
- Selecione o logotipo da Apple no canto superior esquerdo do seu Mac e escolha Preferências do Sistema .
- Selecione Segurança e privacidade na página seguinte.
- Abra a guia Firewall .
- Selecione o ícone de cadeado na parte inferior, insira o nome de usuário e a senha de administrador do seu Mac e selecione Desbloquear .
- Selecione o botão Desativar firewall .
- Inicie o aplicativo Steam .
8. Desinstale e reinstale o Steam
Se o Steam ainda exibir um erro informando que o aplicativo está com problemas de comunicação com seus servidores, seu último recurso é remover e reinstalar o aplicativo em seu computador. Fazer isso remove todos os arquivos do aplicativo, alguns dos quais podem ser problemáticos, causando o problema acima.
A reinstalação do aplicativo traz novos arquivos, permitindo que você inicie e use o aplicativo sem problemas.
No Windows
- Abra Configurações pressionando Windows + I .
- Selecione Aplicativos à esquerda e Aplicativos e recursos à direita.
- Selecione os três pontos ao lado de Steam na lista e escolha Desinstalar .
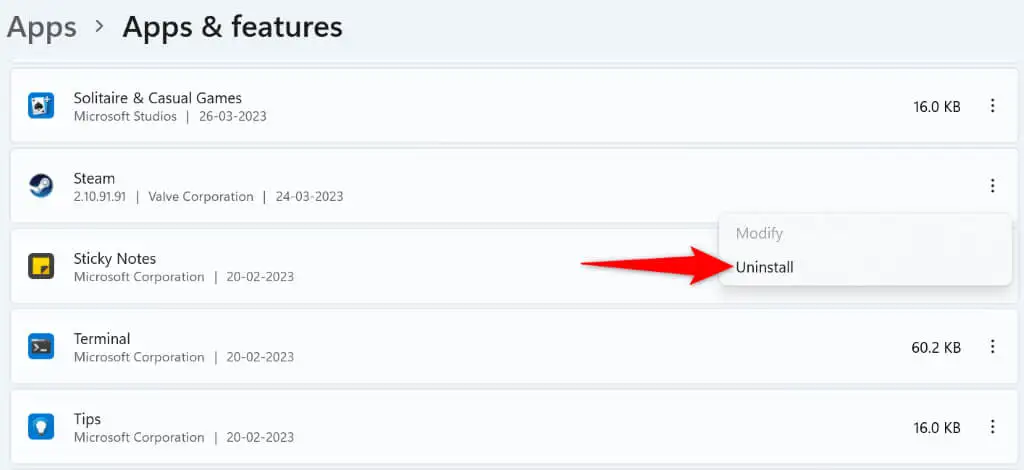
- Selecione Desinstalar no prompt para confirmar sua escolha.
- Reinstale o Steam no site oficial do aplicativo.
No macOS
- Abra o Finder e selecione Aplicativos na barra lateral esquerda.
- Encontre o Steam no painel direito, clique com o botão direito do mouse no aplicativo e escolha Mover para Lixeira .
- Reinstale o Steam de seu site oficial.
Solucionando problemas de comunicação do Steam com o erro do servidor
Existem vários motivos pelos quais o Steam não consegue se comunicar com seus servidores. Depois de identificar e corrigir o item subjacente, o Steam deve ter todo o acesso necessário para funcionar em seu computador.
Esperamos que o guia acima resolva seu erro do Steam, para que você possa voltar a jogar seus jogos favoritos. Feliz jogo!
