Como adicionar ou alterar ou personalizar a assinatura do Gmail
Publicados: 2022-02-13Você já ouviu falar sobre a assinatura do Gmail? Deseja adicionar ou alterar ou personalizar a assinatura no Gmail ? Este tutorial fornecerá detalhes completos sobre a assinatura do Gmail e todos os métodos possíveis para adicionar e personalizar a assinatura do Gmail.
Quando você estiver enviando um e-mail para qualquer pessoa ou organização, a assinatura associada ao seu Gmail será exibida na parte inferior do e-mail. Isso ajudará o destinatário a saber quem enviou esse e-mail para eles. Portanto, adicionar uma assinatura ao seu e-mail terá sua própria importância nos serviços do Gmail.
Quando você adiciona uma assinatura ao seu e-mail, ela não muda até que você a modifique. Então, de acordo com o seu trabalho, a assinatura do papel precisa ser alterada periodicamente. Neste tutorial, veremos como personalizar a assinatura no Gmail de acordo com nossos requisitos de maneira simples. Siga o procedimento passo a passo para obter uma explicação mais esclarecida.
Índice
O que é assinatura no Gmail?
Assinatura no Gmail é um grupo de texto ou uma combinação de texto e caracteres especiais, números que são anexados ao seu Gmail no final. Ele contém o nome, número de telefone, endereço, trabalho, função, etc. Você pode adicionar qualquer coisa com a qual as pessoas possam reconhecê-lo.
Por que você precisa usar a assinatura no Gmail?
Neste mundo técnico, a maioria das pessoas usa os serviços do Gmail para fins pessoais, profissionais e educacionais. Sem o Gmail, as pessoas que trabalham em uma organização, empresa ou governo não podem concluir seu trabalho de maneira eficaz. Portanto, atualmente, temos milhões de usuários do Gmail com bilhões de endereços de e-mail.
Entre bilhões de endereços de e-mail, podemos enfrentar dificuldades para saber exatamente quem é o remetente. Portanto, adicionar uma assinatura à sua conta do Gmail revelará quem você é para o destinatário do e-mail, juntamente com o nome / empresa / trabalho / função / número de telefone / endereço etc., além dos dados principais do e-mail. Você pode adicionar qualquer coisa que desejar dessa lista de detalhes. Portanto, para isso, precisamos adicionar uma assinatura à nossa conta do Gmail.
Dicas para uma melhor assinatura no Gmail
Siga as diretrizes abaixo para melhorar sua assinatura do Gmail.
- Não adicione muitas linhas como assinatura. Basta usar três ou quatro linhas (significa nome, trabalho, número de telefone, etc). É isso
- Adicione seus perfis de mídia social (como link, Instagram, etc) para fornecer mais informações sobre você
- Você pode adicionar uma imagem também nele.
- Não adicione seu endereço de e-mail a ele, pois o próprio e-mail contém o seu endereço de e-mail.
- Não adicione citações inspiradoras, positivas, tristes e de felicidade
- Você pode tentar "Enviado do meu iPhone"
- Leia também: Como adicionar assinatura ao Yahoo Mail
- Como alterar o número de telefone do Gmail e qual é o uso do número de telefone no Gmail?
- Como obter backup do Gmail no disco rígido do PC
Como adicionar ou alterar a assinatura no Gmail na área de trabalho?
Vídeo tutorial:
Fornecemos este conteúdo na forma de tutorial em vídeo para conveniência do nosso leitor. Confira

Personalizar a assinatura do Gmail é um processo difícil, mas se você seguir as etapas abaixo sequencialmente, poderá fazê-lo facilmente.
Tempo total: 5 minutos
Etapa 1: faça login na sua conta do Gmail
A primeira e mais importante coisa que você precisa fazer é fazer login na conta do Gmail.
Passo 2: Clique em Configurações
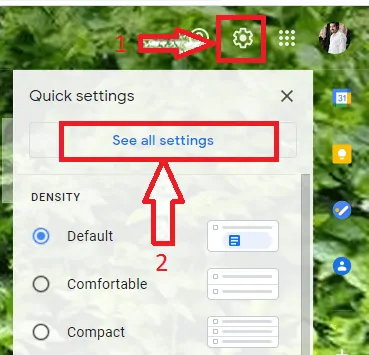
Ao fazer login no Gmail, você verá e-mails em sua conta. Nessa tela, você pode ver diferentes seções, como caixa de entrada (Primária, Social, Atualizações, Promoções etc.), Escrever, opções de reunião, Contatos na sua conta do Google, etc.
No canto superior direito da tela, você pode ver a opção de configurações (símbolo da roda). Clique nas opções de configurações como mostrado na imagem acima.
E então a tela acima aparecerá. Clique em Ver todas as configurações .
Etapa 3: vá para a seção de assinatura
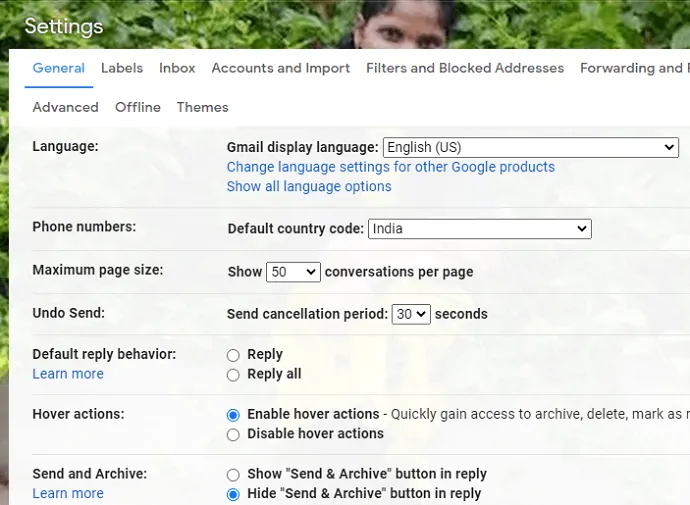
Ao clicar em Ver todas as configurações, você verá a tela conforme mostrado na imagem acima. Role para baixo até a seção Assinatura. Nessa seção de assinatura, você pode ver uma assinatura para o seu Gmail, se tiver adicionado anteriormente, caso contrário, poderá ver o texto "Sem assinaturas".
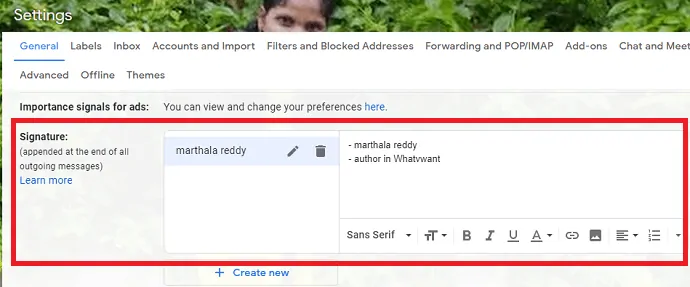
Se você não tem uma assinatura até agora clique em Criar nova e depois adicione a assinatura que desejar. Se você já possui uma assinatura e deseja alterá-la, clique no símbolo da caneta para editar o nome da assinatura.

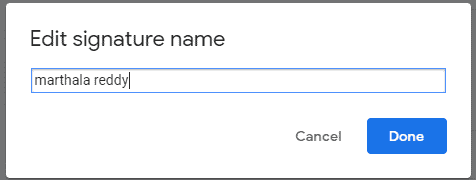
Depois de editar o nome, clique na opção Concluído.
Etapa 4: editar os detalhes da assinatura
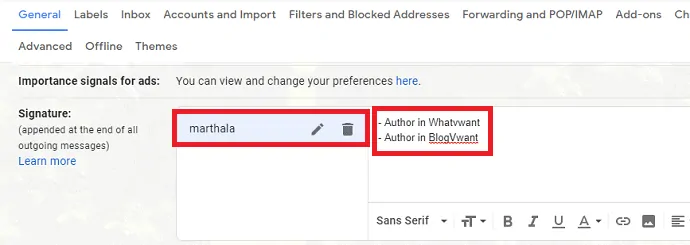
Depois de alterar o nome, você pode ver a tela para inserir os detalhes da assinatura ao lado do nome da assinatura. Insira os detalhes da assinatura com os quais as pessoas podem reconhecê-lo.
Você pode modificar os detalhes da assinatura com alguns outros recursos como desejar, como letras em negrito, sublinhado, maiúsculas ou minúsculas, etc.
Etapa 5: definir padrões para assinatura

Depois de alterar ou adicionar a assinatura ao seu Gmail, você precisa definir dois padrões em relação a essa assinatura. Vá para a seção Padrões de Assinatura. Na assinatura selecione (que você adicionou) no menu suspenso para uso de ambos os novos e-mails, para fins de uso de resposta/encaminhamento.
Etapa 6: salvar as alterações
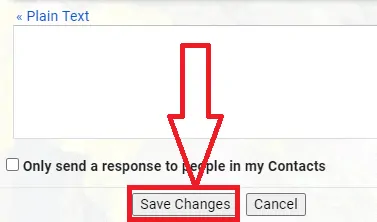
Depois que todas as configurações são selecionadas, os detalhes são inseridos, role para baixo até a parte inferior da tela. Na parte inferior, você pode ver a opção Salvar alterações. Clique em Salvar alterações para salvar todas as alterações feitas por você.
Este é o procedimento para personalizar a assinatura no Gmail.
Fornecer:
- serviço Gmail
Ferramentas:
- serviço Gmail
Materiais: software
- Leia também: Como alterar a imagem de fundo ou tema ou cor do Gmail
- Modo escuro do Gmail: facilita a visualização de mensagens à noite ou em situações de pouca luz
- O que é Arquivar no Gmail? Como arquivar e acessar e-mails arquivados no Gmail?
Como personalizar a assinatura do Gmail no celular?
Na seção anterior, vimos o procedimento para personalizar a assinatura do Gmail na área de trabalho. Agora, nesta seção, veremos como personalizar a assinatura do Gmail. Siga os passos abaixo com atenção.
Etapa 1: abra o Gmail no seu telefone Android
Em primeiro lugar, abra o aplicativo Gmail no seu telefone Android. E, em seguida, faça login na sua conta do Gmail.
Passo 2: Clique no menu
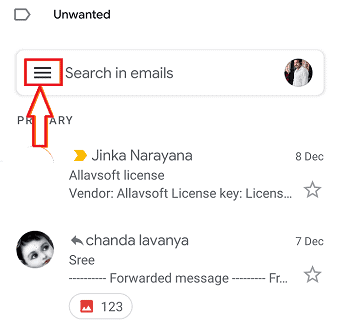
Ao fazer login na sua conta do Gmail, você pode ver um símbolo de três linhas horizontais no canto superior esquerdo da tela. Isso representa o menu do seu Gmail. Clique no símbolo de três linhas horizontais para ver as opções relacionadas ao Gmail. Em seguida, uma lista de opções será exibida na tela.
Etapa 3: selecione as configurações
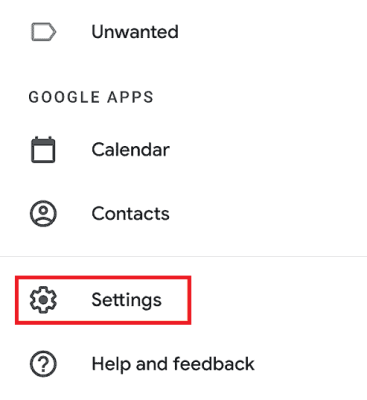
Agora você verá muitas opções no menu. Role até a parte inferior, lá você pode ver a opção de configurações. Clique nessa opção Configurações para fazer as configurações necessárias para a conta do Gmail.
Etapa 4: vá para assinatura móvel
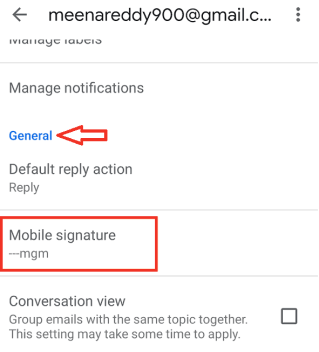
Ao clicar em configurações, você pode ver diferentes seções de configurações no seu Gmail. Vá para a seção Geral . Nele, você pode ver a assinatura móvel. Clique nessa assinatura móvel para personalizar sua assinatura do Gmail. Em seguida, uma tela pop-up aparecerá para inserir/editar a assinatura. Edite o nome como desejar. E, em seguida, clique em Ok na parte inferior da tela pop-up.
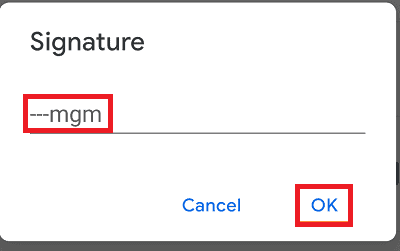
Com esta etapa, a Assinatura no Gmail é personalizada de forma simples.
- Leia também: Como obter backup do Gmail no disco rígido do PC
- Como recuperar conta do Gmail excluída
- Como encaminhar vários e-mails de uma vez no Gmail
Conclusão:
Se você está no dilema sobre como definir a assinatura do Gmail, posso dizer com confiança que é um dos aspectos mais importantes que você precisa fazer ao enviar e-mails. E você deve atualizá-lo sempre que alterar sua função ou endereço.
Espero que você goste do meu tutorial sobre Como personalizar a assinatura do Gmail. Se sim, faça-me um favor compartilhando com seus amigos. Por favor, siga whatvwant no Facebook e Twitter. Inscreva-se no canal whatVwant no YouTube para atualizações regulares.
Como alterar a assinatura no Gmail - Perguntas frequentes
É possível adicionar perfis de mídia social como assinatura do Gmail?
Sim, é possível. Você pode usar seus perfis de mídia social como Linked In, Instagram como assinatura do Gmail para fornecer mais detalhes ao destinatário.
A assinatura do Gmail será anexada a cada e-mail depois de adicioná-la?
Não, você precisa fazer mais duas configurações depois de adicionar a assinatura do Gmail. Esses são “uso para uso de novos e-mails, para fins de resposta/encaminhamento”. Mas se for no Android não precisa de configurações extras basta digitar a assinatura e clicar ok é isso.
É possível remover completamente a assinatura do Gmail sempre que eu não quiser?
Sim, você pode remover completamente o Signature do Gmail sempre que não quiser. Você pode removê-lo apenas clicando no símbolo Bin.
Quantas linhas posso adicionar como assinatura no Gmail?
Você pode adicionar de 3 a 4 linhas de detalhes como assinatura no Gmail. Você pode adicionar mais do que esses números, mas o aumento do número de linhas tornará sua assinatura desajeitada.
