7 maneiras de adicionar hiperlinks para pdf online e offline
Publicados: 2022-02-13Quer saber como adicionar hiperlinks em pdf ? Neste artigo, mostraremos como adicionar hiperlinks para pdf online gratuitamente usando diferentes editores de pdf online.
Ao trabalhar com arquivos pdf, pode ser necessário fornecer mais informações sobre uma determinada palavra ou grupo de palavras. Incluir tudo dentro do pdf leva a desviar o tópico principal. Portanto, os hiperlinks fornecerão mais informações sobre uma palavra específica sem desviar o tópico principal. Agora, você pode ter algumas dúvidas sobre “Como adicionar hiperlinks ao pdf?”. Se você tem essa dúvida em mente, então este é o artigo certo para você.
Índice
Como adicionar hiperlinks ao PDF
Adicionar um hiperlink a um PDF é um pouco difícil se você não conhece os editores de pdf online. Mas o mesmo pode ser muito fácil se você souber como usar o software de edição de pdf online. Então, vamos ver como usar sites online para adicionar hiperlinks (ou simplesmente links) para pdf sem baixar nenhum software separado.
1. Como inserir hiperlink em PDF usando o Adobe Acrobat DC
PASSO-1: Visite a página oficial do Adobe Acrobat DC. Baixe e instale o aplicativo.
PASSO-2: Inicie o aplicativo e a interface inicial do aplicativo será vista como mostrada no tutorial. Clique na opção de edição e você será levado para a interface de edição.
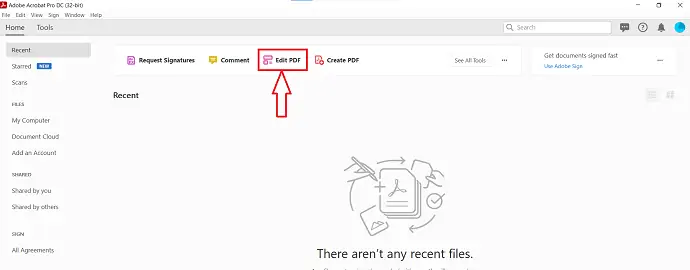
PASSO-3: Lá, você encontrará uma opção – “Selecione um arquivo” para importar o PDF. Clique nele e uma janela irá aparecer. Procure o arquivo através dessa janela e clique em “Abrir” .
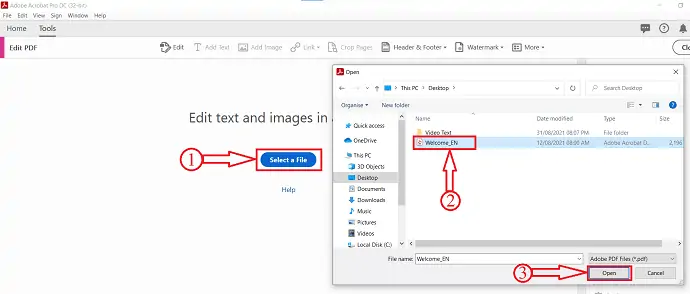
PASSO-4: Após importar o arquivo, você terá opções como Adicionar Texto, Adicionar Imagem, Link, Cortar Páginas, Cabeçalho e Rodapé e Marca d'água no menu superior. Clique na opção Link e uma lista suspensa será aberta. Clique na opção “Adicionar/editar link da Web ou do documento” e selecione a área onde deseja inserir o link.
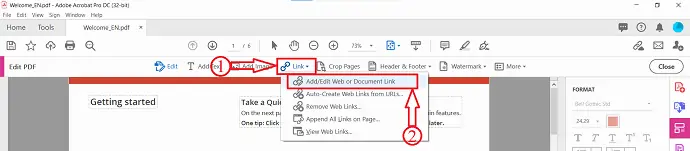
PASSO-5: Após selecionar a área, uma janela irá aparecer como mostrado no tutorial. Nessa janela, você encontrará as opções de Aparência do Link e Ação do Link . Escolha de acordo com suas preferências e clique em “Avançar” .
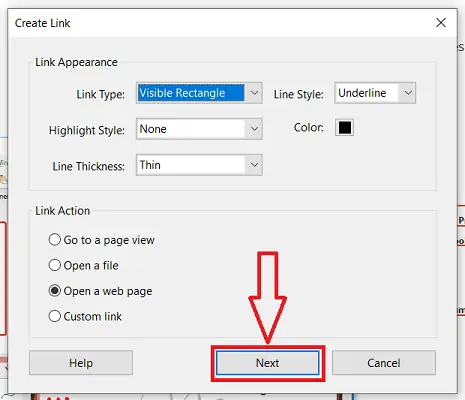
Em seguida, uma janela aparecerá e solicitará que você insira a URL da qual deseja adicionar como um hiperlink. Entre no link e clique em “OK” .
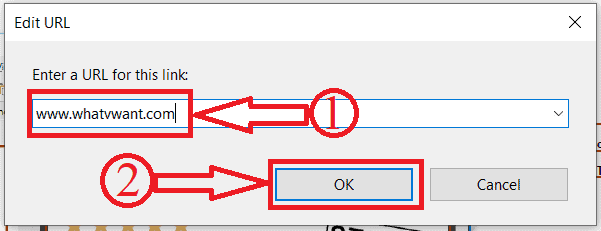
É isso, um Hyperlink é inserido em PDF usando o Adobe Acrobat DC.
2. Como inserir hiperlink em PDF usando Wondershare PDFelement
PASSO-1: Visite o site oficial do Wondershare PDFelement e baixe o aplicativo.
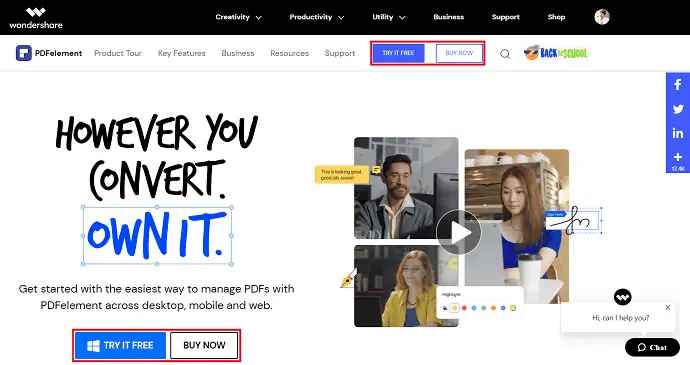
PASSO-2: Inicie o aplicativo e a interface inicial será vista como mostrada na captura de tela abaixo. Clique na opção "Abrir arquivos" , uma janela será exibida. Escolha o arquivo clicando nele e depois clique em “Abrir” para importar.
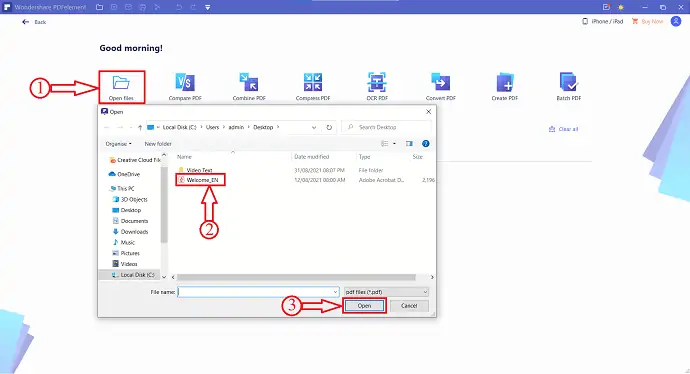
PASSO-3: Após importar o arquivo, clique na opção “Editar” localizada no menu superior. Em seguida, as opções de edição aparecerão. Clique na opção “Link” dessa lista. Em seguida, uma lista suspensa será aberta. Ele contém opções como Go To Page View, Open a Web Page e Open a File. Clique em “Abrir uma página da Web”.
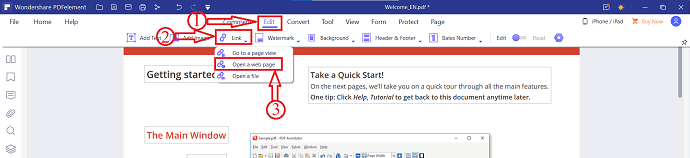
PASSO-4: Após selecionar a opção, selecione a área do documento onde deseja anexar o hiperlink. Uma janela irá aparecer depois de escolher a área. Forneça o URL da página da Web para a qual você deseja redirecionar. Mais tarde clique em “OK”.
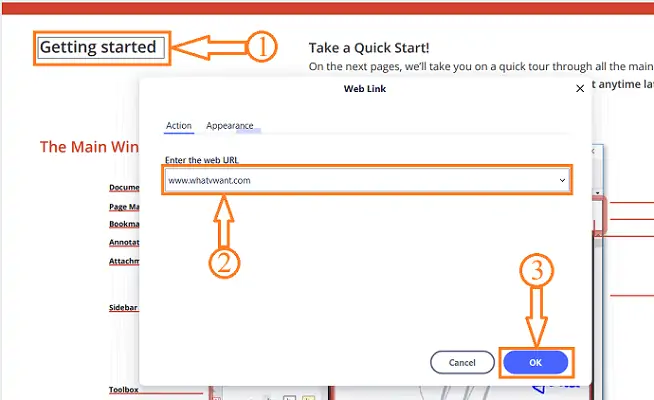
e pronto, os hiperlinks serão adicionados à parte selecionada do PDF.
Oferta: Nossos leitores recebem descontos especiais em todos os produtos Wondershare. Visite nossa página de cupom de desconto Wondershare para as últimas ofertas.
3. Como inserir hiperlink em PDF grátis Usando o editor PDFescape
Vídeo tutorial
Fornecemos este artigo na forma de um tutorial em vídeo para conveniência do nosso leitor. Se você estiver interessado em ler, pule o vídeo por enquanto e assista após a conclusão da leitura do artigo.

Siga os sites de editor de pdf online abaixo e como usá-los para adicionar hiperlinks de maneira fácil.
Tempo total: 8 minutos
Passo 1: Visite o site do PDFescape e clique em Free Online
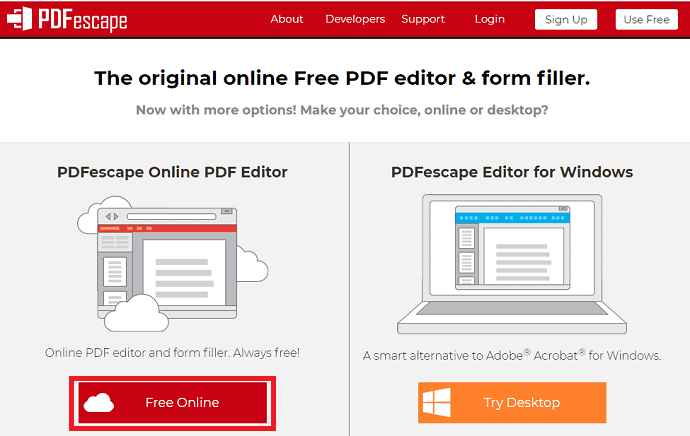
A primeira e mais importante coisa que você precisa fazer é visitar o site online do PDFescape. Depois de visitar esse site, você poderá ver a tela conforme mostrado na captura de tela acima.
Existem duas opções disponíveis para usar o PDFescape, uma é online e a outra é um aplicativo de desktop. É melhor usar uma ferramenta online em vez de baixar um aplicativo de desktop de tamanho grande e executá-lo, configurá-lo. Então aqui, estou clicando na opção Online Grátis como mostrado na imagem acima.
Passo 2: Clique na opção Upload PDF to PDFescape
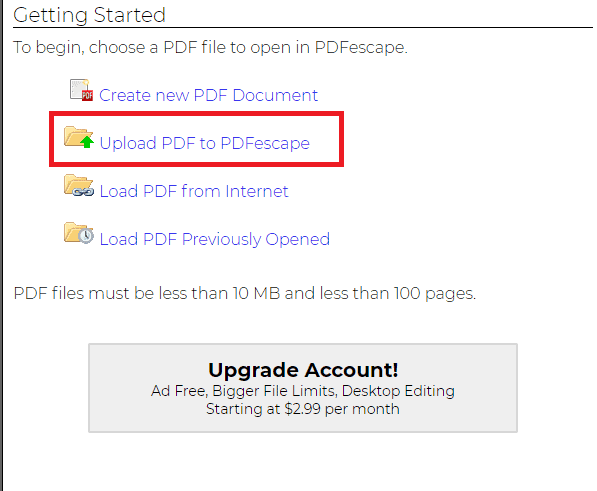
Depois de clicar na opção Online Grátis, você pode ver as opções de upload de PDF para fazer edições nesse PDF carregado. Selecione a opção Carregar PDF para PDFescape .
Se você deseja fazer upload de PDF de outros lugares além do dispositivo, pode escolher uma das duas opções, Carregar PDF da Internet e Carregar PDF de Aberto anteriormente.
Etapa 3: escolha a opção de arquivo para selecionar qualquer pdf
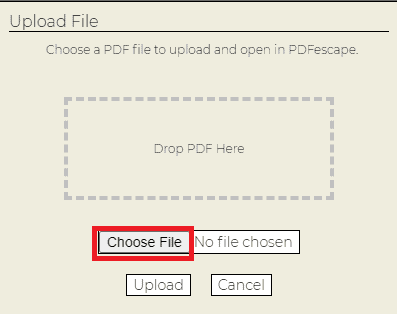
Depois de clicar na opção Carregar PDF para PDFescape, você precisa selecionar qualquer um dos PDFs para adicionar um hiperlink. Agora clique na opção Escolher arquivo para selecionar o arquivo pdf apropriado.
Depois de clicar na opção Escolher arquivo, os arquivos no seu dispositivo serão abertos e selecione qualquer arquivo pdf que desejar. Depois de selecionar o arquivo PDF, clique na opção Abrir na parte inferior dessa janela, conforme mostrado na imagem abaixo.

Etapa 4: clique na opção Link na seção de inserção
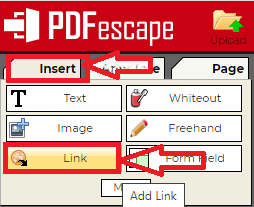
Depois de clicar na opção Abrir, seu arquivo pdf é carregado no PDFescape. Você tem principalmente três seções na tela do lado esquerdo para editar pdf. Vá para a seção Inserir .
Na seção Inserir, você tem diferentes opções que podem ser inseridas em pdf. Clique na opção Link na seção Inserir.
Etapa 5: selecione uma palavra e cole o link

Ao clicar na opção Link, você precisa selecionar a palavra ou grupo de palavras específico para o qual deseja adicionar um hiperlink ou link. Depois de selecionar a palavra, você obterá a caixa de diálogo Propriedades do link.
Cole o link copiado para a área de transferência na caixa de diálogo e clique na opção OK na parte inferior.
Nota: Para obter o link para a área de transferência, visite o site para o qual deseja fornecer mais informações. Depois de visitar o site, vá para a barra de endereços e copie esse link pressionando Ctrl + C simultaneamente no teclado. Pronto, o link é copiado para a área de transferência.
Passo 6: Clique na opção Salvar e Baixar
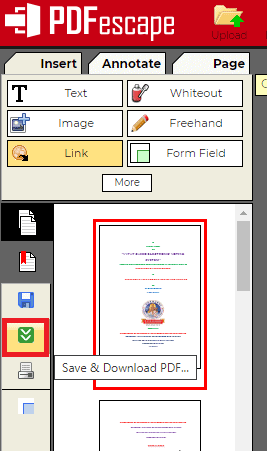
Depois de colar o link e clicar em OK, você precisa salvar essas alterações. Para salvar essas alterações, vá para a tela do lado esquerdo, onde você pode ver o símbolo de duas setas que está na cor verde. Clique nessa opção Salvar e Baixar .
É isso, o link necessário é anexado às palavras selecionadas e salvo. Quando o download estiver concluído, você poderá ver essas alterações em seu pdf. Você pode obter mais informações sobre uma palavra específica clicando na palavra para a qual você aplicou o link.
Este é o procedimento para adicionar um hiperlink a um PDF usando o PDFescape.
Fornecer:
- PDFescape
Ferramentas:
- PDFescape
Materiais: software
- Leia também: Como converter PDF para somente leitura Online / Offline gratuitamente
- Como converter PDF somente leitura em PDF editável gratuitamente
- Como adicionar marca d'água ao PDF para métodos on-line e off-line gratuitos?
4. Como criar hiperlink em PDF usando o editor de pdf online gratuito Sejda
Vídeo tutorial
Fornecemos este artigo na forma de um tutorial em vídeo para conveniência do nosso leitor. Se você estiver interessado em ler, pule o vídeo por enquanto e assista a este vídeo após a conclusão da leitura deste artigo.
Na seção anterior, vimos o procedimento para adicionar hiperlinks ao pdf usando o PDFescape. Agora vamos ver mais uma ferramenta online que permite adicionar hiperlinks ao pdf. A ferramenta PDF usada nesta seção é Sejda.

Passo 1: Visite o site da Sejda
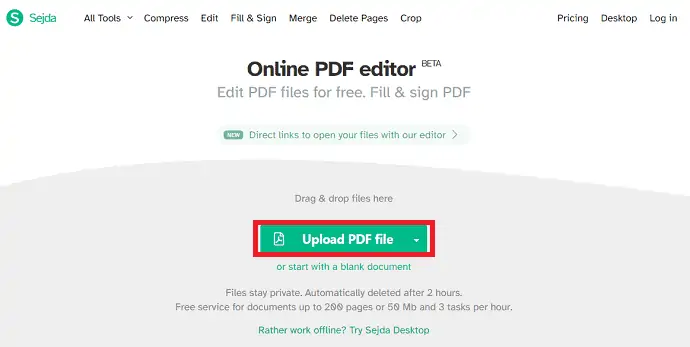
A primeira coisa que você precisa fazer é visitar o site do editor de PDF online Sejda. Depois de visitar esse site, você poderá ver a tela conforme mostrado na captura de tela acima. Na captura de tela acima, você pode ver uma opção para enviar seu arquivo PDF.
Clique na opção Carregar arquivo PDF .
Passo 2: Selecione o arquivo PDF e clique em Abrir
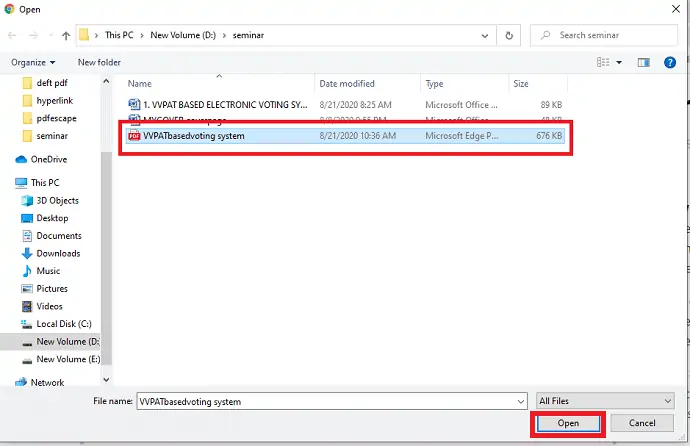
Depois de clicar na opção Carregar arquivo PDF, serão mostradas diferentes pastas e arquivos no seu dispositivo para selecionar. Selecione o arquivo PDF ao qual deseja adicionar um hiperlink. Depois de selecionar isso, clique na opção Abrir, como mostrado na imagem acima.
Passo 3: Clique na opção Links no menu
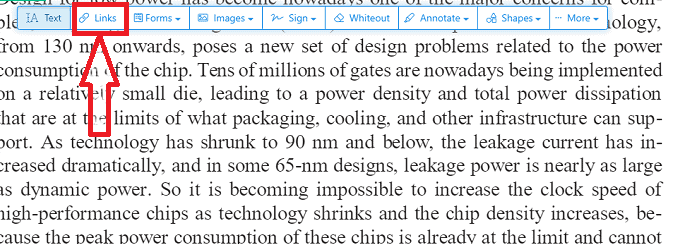
Depois de abrir o arquivo no Sejda, você poderá ver diferentes opções, como Texto, Links, Formulários, imagens, Assinar, Whiteout para editar esse pdf. Clique na opção Links .
Passo 4: Selecione a palavra e cole o link
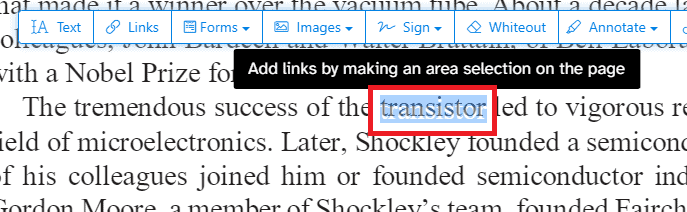
Selecione qualquer palavra ou grupo de palavras para o qual deseja fornecer mais informações externamente. Depois de selecionar a palavra, você poderá ver a caixa de propriedades do link, conforme mostrado na imagem abaixo. Cole o link através do qual você deseja fornecer mais informações externamente, conforme mostrado na imagem abaixo.
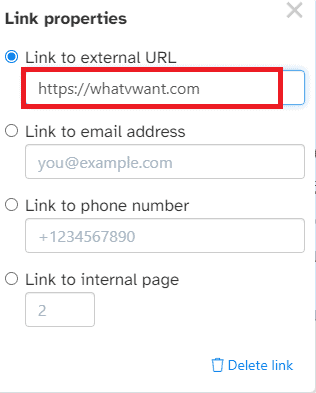
Depois de colar o link, pressione Enter. É isso aí, o link é adicionado a essa palavra específica.
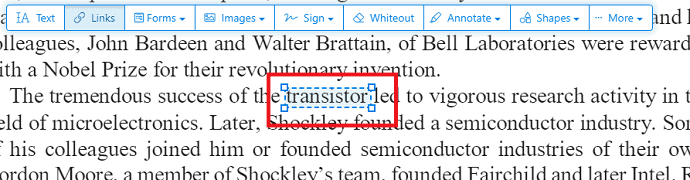
Etapa 5: salve o arquivo editado
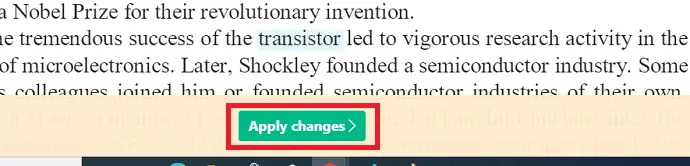
Depois de fazer todas as edições, clique na opção Aplicar alterações na parte inferior da tela. Depois de clicar nele, essas alterações serão salvas e seu documento estará pronto para download. Clique na opção Download como mostrado na imagem abaixo.
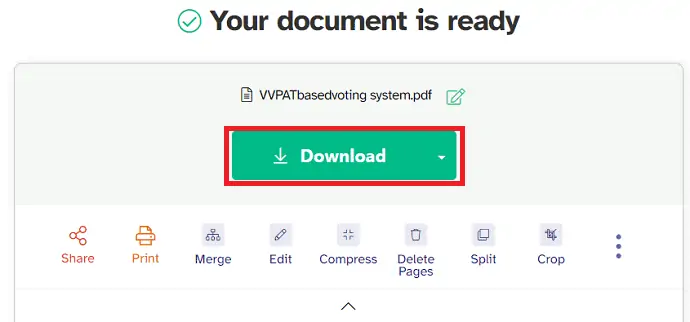
Com essas etapas, o hiperlink é adicionado ao pdf usando o editor de pdf Sejda.
- Leia também: Como adicionar marca d'água ao PDF para métodos online e offline gratuitos?
- Revisão do Nitro Productivity Suite: uma solução de PDF tudo-em-um
- Revisão do Able2Extract Professional 12: o manuseio de PDF ficou ainda melhor
5. Como adicionar hiperlinks a um PDF usando o Sizle
O Sizle é um editor de PDF poderoso, rápido e gratuito usado para editar e adicionar hiperlinks a PDFs. Esta ferramenta é gratuita e vem com mais de 25 ferramentas adicionais de edição de PDF.
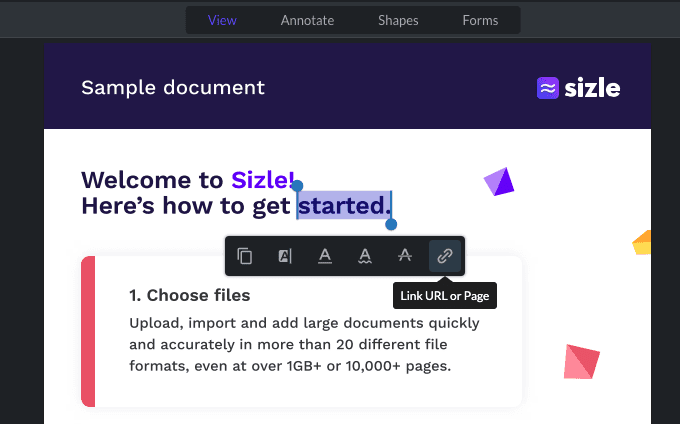
Passo 1: Para adicionar hiperlinks a um arquivo PDF, primeiro visite o site da Sizle e cadastre-se ou faça login gratuitamente, depois clique em “ Criar” para carregar ou importar seu PDF.
Etapa 2: selecione “PDF” no menu suspenso ou importe o arquivo PDF que deseja anotar ou destacar do Dropbox ou Google Drive.
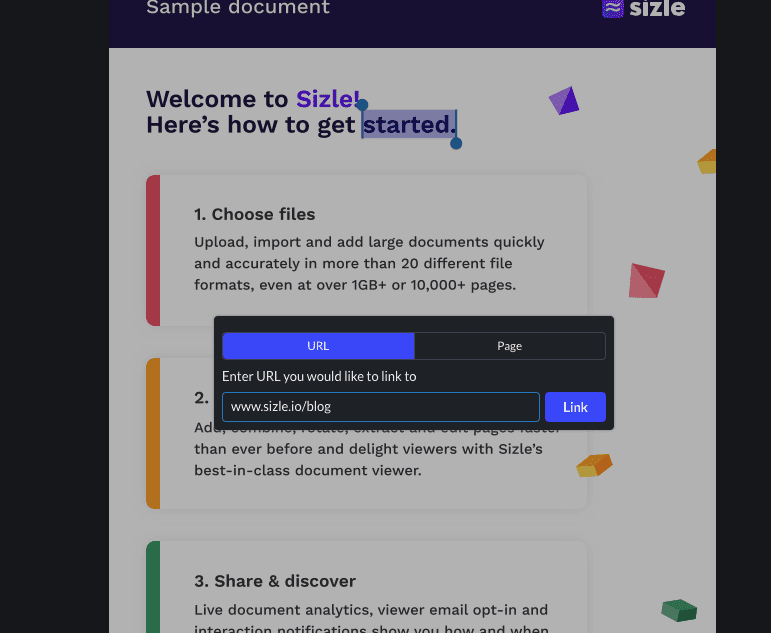
Passo 3: Com a “ Ferramenta de visualização” selecionada, basta clicar e arrastar para selecionar o texto ao qual deseja adicionar um hiperlink e clicar no ícone “Link” .
Passo 4: Em seguida, basta digitar ou colar um URL na barra e clicar em “Link”
Passo 5: Depois de adicionar todos os hiperlinks desejados ao seu PDF, clique no botão “Configurações” e selecione “Baixar” nas opções suspensas.
Passo 6: Quando o documento estiver concluído, você pode “Salvar” ou “Compartilhar” seu PDF com outras pessoas.
Conclusão: Pronto! Uma maneira rápida e simples de adicionar hiperlinks a um PDF com o Sizle.
6. Como adicionar hiperlink em PDF usando o DeftPDF
Vídeo tutorial
Fornecemos este artigo na forma de um tutorial em vídeo para conveniência do nosso leitor. Se você estiver interessado em ler, pule o vídeo por enquanto e assista a este vídeo após a conclusão da leitura do artigo.
O DeftPDF é mais uma ferramenta de edição de PDF que permite adicionar hiperlinks ao pdf. Siga as etapas abaixo com cuidado para saber como adicionar hiperlinks ao pdf.
Etapa 1: visite o site do DeftPDF
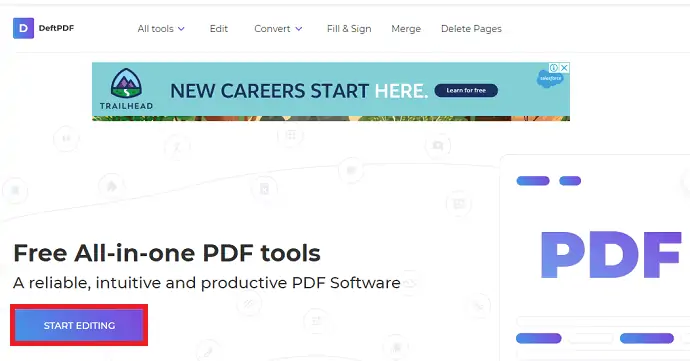
Para adicionar um hiperlink ao pdf, primeiro você precisa visitar o site do DeftPDF. Depois de visitar esse site, você poderá ver a tela acima. Clique na opção Iniciar edição .
Etapa 2: clique na opção Carregar arquivo PDF
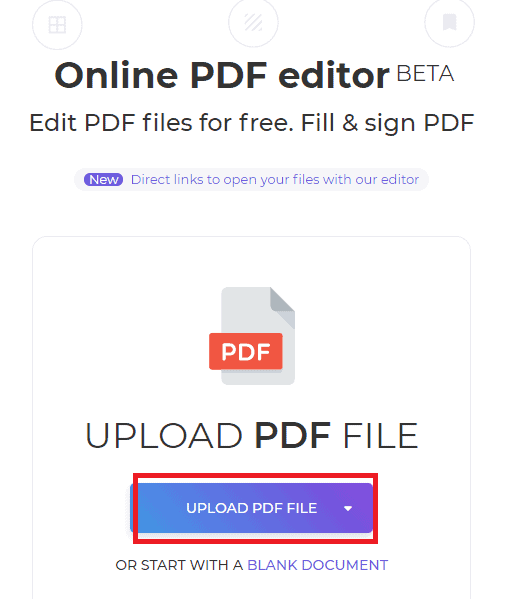
Ao clicar em Iniciar edição, você verá a tela acima. Agora, nessa tela, você pode ver a opção Carregar arquivo PDF. Clique na opção Carregar arquivo PDF para carregar o arquivo pdf para adicionar um hiperlink.
Agora os arquivos no seu dispositivo serão mostrados na tela. Selecione o arquivo PDF e clique em Abrir .

Passo 3: Clique na opção Links e aplique o Link
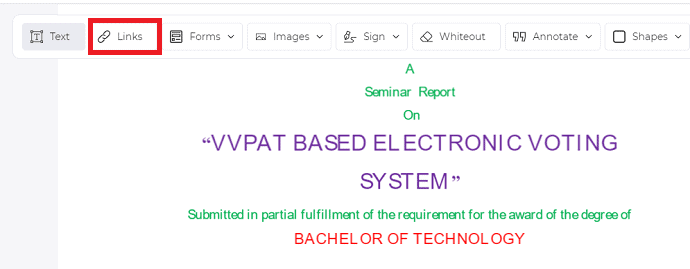
Uma vez que seu arquivo PDF é aberto no DeftPDF, você verá muitas opções como Texto, Links, Formulários, Imagens, etc. Clique na opção Links como mostrado na imagem acima.
Depois de clicar na opção de links, agora você precisa selecionar a palavra ou grupo de palavras para o qual deseja fornecer mais informações externamente.
Depois de selecionar a palavra ou grupo de palavras, a caixa de diálogo Propriedades do link aparecerá. Cole o link na seção URL e pressione enter no teclado.
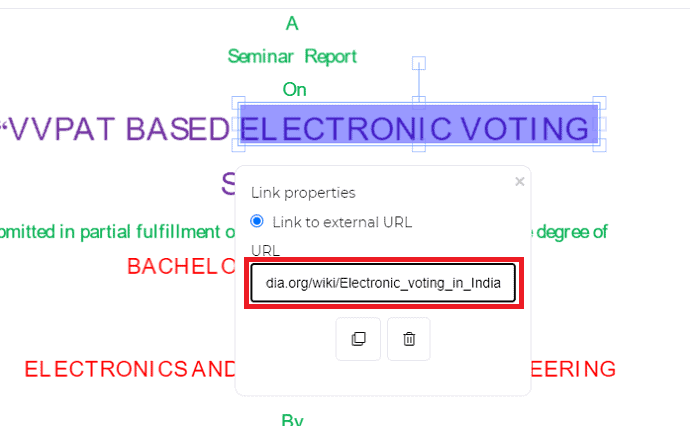
Passo 4: Clique em Aplicar alterações e baixe o arquivo
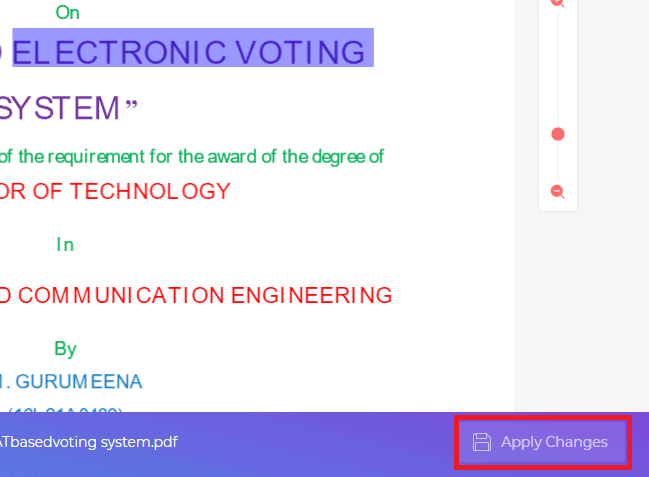
Quando a edição estiver concluída, clique na opção Aplicar alterações na parte inferior da tela. Com isso, as alterações pretendidas serão feitas em seu documento. Depois que seu arquivo pdf for editado, você poderá ver a opção Download, conforme mostrado na imagem abaixo. Clique na opção Baixar .
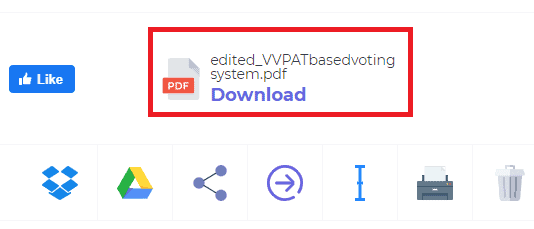
Este é o procedimento para adicionar o hiperlink ao pdf usando a ferramenta DeftPDF.
7. Como adicionar link para PDF online usando DocFly
Vídeo tutorial
Fornecemos este artigo na forma de um tutorial em vídeo para conveniência do nosso leitor. Se você estiver interessado em ler, pule o vídeo por enquanto e assista a este vídeo após a conclusão da leitura deste artigo.
Juntamente com os três editores de PDF acima, temos mais um excelente editor de PDF, o DocFly. Vamos ver como adicionar hiperlinks ao pdf usando este editor DocFly.
Passo 1: Visite o site e faça o upload do seu arquivo pdf
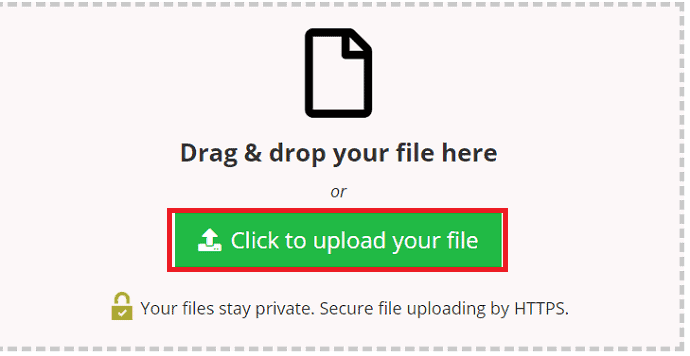
Em primeiro lugar, visite o site do editor de pdf DocFly. Depois de visitar o site, você poderá ver uma tela conforme mostrado na imagem acima. Clique na opção Clique para carregar seu arquivo .
Depois de clicar nele, você poderá ver diferentes pastas e arquivos na tela. Selecione qualquer arquivo pdf para o qual você deseja adicionar um hiperlink. Depois de selecionar o arquivo, clique na opção Abrir na parte inferior da tela, conforme mostrado na imagem abaixo.
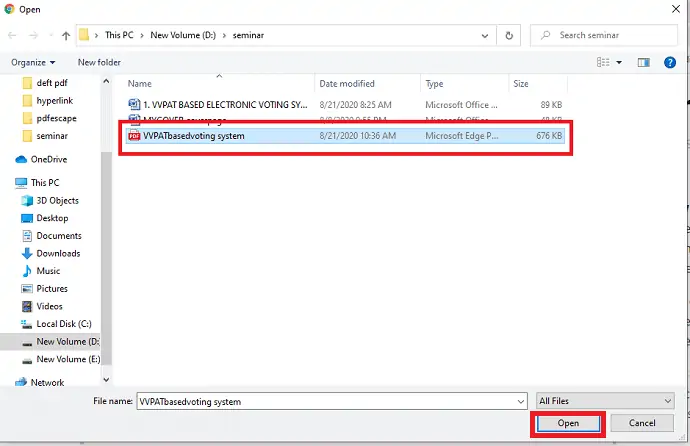
Passo 2: Clique na opção Link e cole o link
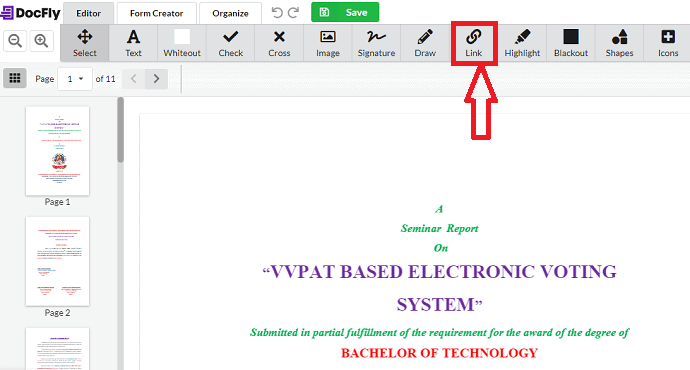
Depois que seu arquivo for carregado, você poderá ver esse arquivo na tela do editor de pdf do DocFly. Aqui, você tem uma lista de opções para fazer edições em seu arquivo pdf. Nessas opções, você pode ver a opção Link. Clique nessa opção de Link .
Depois de clicar na opção Link, você poderá ver a caixa de diálogo Propriedades do Link, conforme mostrado na imagem abaixo. Cole o link na caixa especificada e pressione enter no teclado.
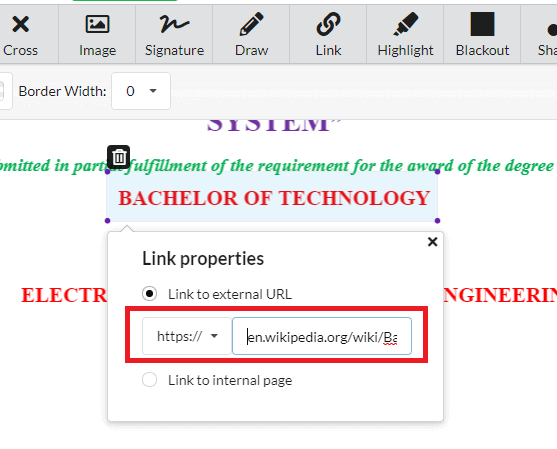
Passo 3: Salve o documento
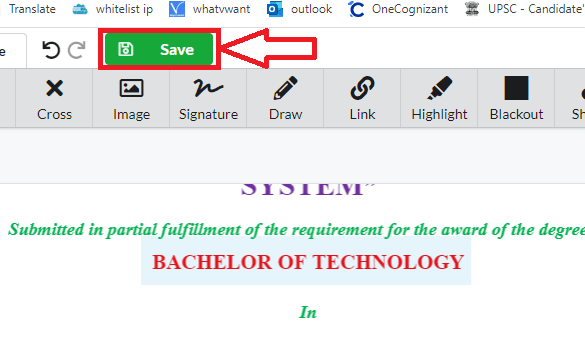
Uma vez que o link é colado e pressionado o enter, você precisa salvar as alterações. Para salvar as alterações, clique na opção Salvar na parte superior da tela, conforme mostrado na imagem acima. É isso, o hiperlink é adicionado ao seu pdf.
Este é o procedimento para adicionar o hiperlink ao pdf usando a ferramenta de edição de pdf DocFly.
Conclusão:
Estes são os diferentes editores de pdf que podem ser usados online sem baixar nenhum aplicativo. Entre todas as ferramentas de edição de pdf acima, o PDFescape será a melhor ferramenta que pode atendê-lo com muitas funcionalidades de pdf, edições.
Se você trabalha regularmente com arquivos PDF, sugerimos que você use o Adobe Acrobat DC para obter recursos completos de edição de PDF. Quando precisar de uma alternativa mais barata, sugerimos o Wondershare PDFelement.
- Leia também: Os 5 principais métodos para remover marca d'água de PDF
- 6 métodos gratuitos para adicionar uma assinatura ao PDF online
Espero que você goste deste tutorial sobre Como adicionar hiperlinks ao pdf. Se você gostou deste tutorial, por favor me faça um favor compartilhando-o com seus amigos. Por favor, siga Whatvwant no Facebook e Twitter. Inscreva-se no canal WhatVwant no YouTube para atualizações regulares.
Como adicionar hiperlink ao PDF – Perguntas frequentes
Você pode vincular um PDF a um Google Slide?
Você não pode inserir um PDF diretamente nos slides do Google, mas pode inserir arquivos de imagem e vincular esses arquivos de imagem a recursos on-line.
Você pode adicionar um hiperlink a um PDF no Acrobat Pro?
Claro, hiperlinks podem ser adicionados usando o Acrobat Pro
Como faço para salvar um link clicável em um PDF?
Salvar o arquivo em formato PDF ativa os hiperlinks adicionados. Para que, ao clicar no link, ele o redirecione para a página da web correspondente.
O Word Hyperlink funciona em PDF?
Se você não tiver o documento de origem no formato Word, ainda poderá criar hiperlinks diretamente no PDF.
