Como adicionar tradução ao vivo em slides do PowerPoint
Publicados: 2024-10-19Seja na sua escola, faculdade ou local de trabalho, todos nós nos deparamos com um momento em que temos que fazer uma apresentação. E o software de apresentação mais popular não é outro senão o Microsoft PowerPoint. Nem todo mundo é um bom orador ou tem aquela modulação de voz de locutores treinados e, muitas vezes, nosso foco fica tão dividido entre explicar as coisas em nossos slides que às vezes falamos muito rápido ou muito devagar. Além disso, nem todos em sua audiência ao vivo serão falantes nativos de inglês ou terão o inglês como primeira língua.
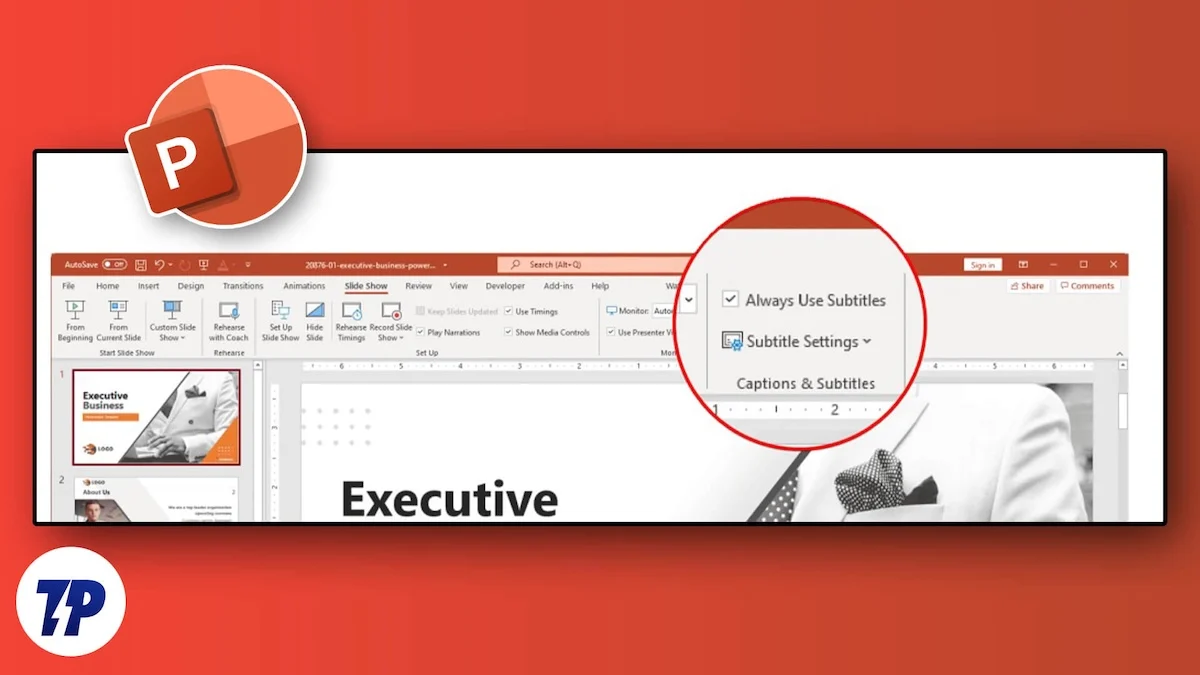
Nesses casos, é sempre preferível adicionar legendas aos slides para que o público possa entender melhor e acompanhar você durante toda a apresentação. No entanto, se você estiver fazendo uma apresentação ao vivo, precisará que o que você diz apareça em sua apresentação. Neste guia, ajudaremos você com as etapas para adicionar tradução ao vivo em slides do PowerPoint e facilitar sua tarefa. Vamos direto ao assunto.
Índice
Como funciona a tradução ao vivo em slides do PowerPoint?
O PowerPoint para Microsoft 365 pode ajudá-lo a transcrever o que você diz durante uma apresentação ao vivo e exibi-lo na tela para que o público entenda melhor o que você está dizendo. O texto aparece como legendas ou legendas traduzidas para outro idioma no display. A melhor parte é que você pode ajustar a forma como o texto aparece durante a apresentação, pois o PowerPoint permite ajustar a posição, tamanho, cor e outras opções de aparência das legendas.
Para obter melhores resultados, a Microsoft recomenda “usar um microfone headset conectado ao dispositivo que executa o PowerPoint. Além disso, o recurso requer uma conexão confiável com a Internet durante toda a apresentação.”
Pré-requisitos:
Infelizmente, você não poderá usar a tradução ao vivo com versões mais antigas do PowerPoint. A Microsoft definiu alguns requisitos, listados abaixo:
- Windows : requer Windows 10 e posterior, com PowerPoint para Microsoft 365 versão 16.0.11601.20178 ou superior no Canal Atual. O recurso não é compatível se você estiver usando uma versão anterior do Windows.
- Mac : Este recurso requer o PowerPoint para Microsoft 365 para Mac versão 16.22.127.0 ou superior.
- Web : Este recurso é compatível com os seguintes navegadores: Microsoft Edge, Google Chrome 34+ e Mozilla Firefox 25+.
Etapas para usar a tradução ao vivo no PowerPoint
Agora que concluímos os pré-requisitos, vamos seguir as etapas para habilitar e usar a tradução ao vivo no PowerPoint.
- Inicie o slide de apresentação do Microsoft PowerPoint.
- Na barra de ferramentas do menu superior, clique na opção Apresentação de slides .
- Na extremidade direita do menu Apresentação de slides , você encontrará a opção Configurações de legenda . Clicar nele abrirá um menu. Você precisa navegar até o idioma da legenda e escolher o idioma correto que irá falar.
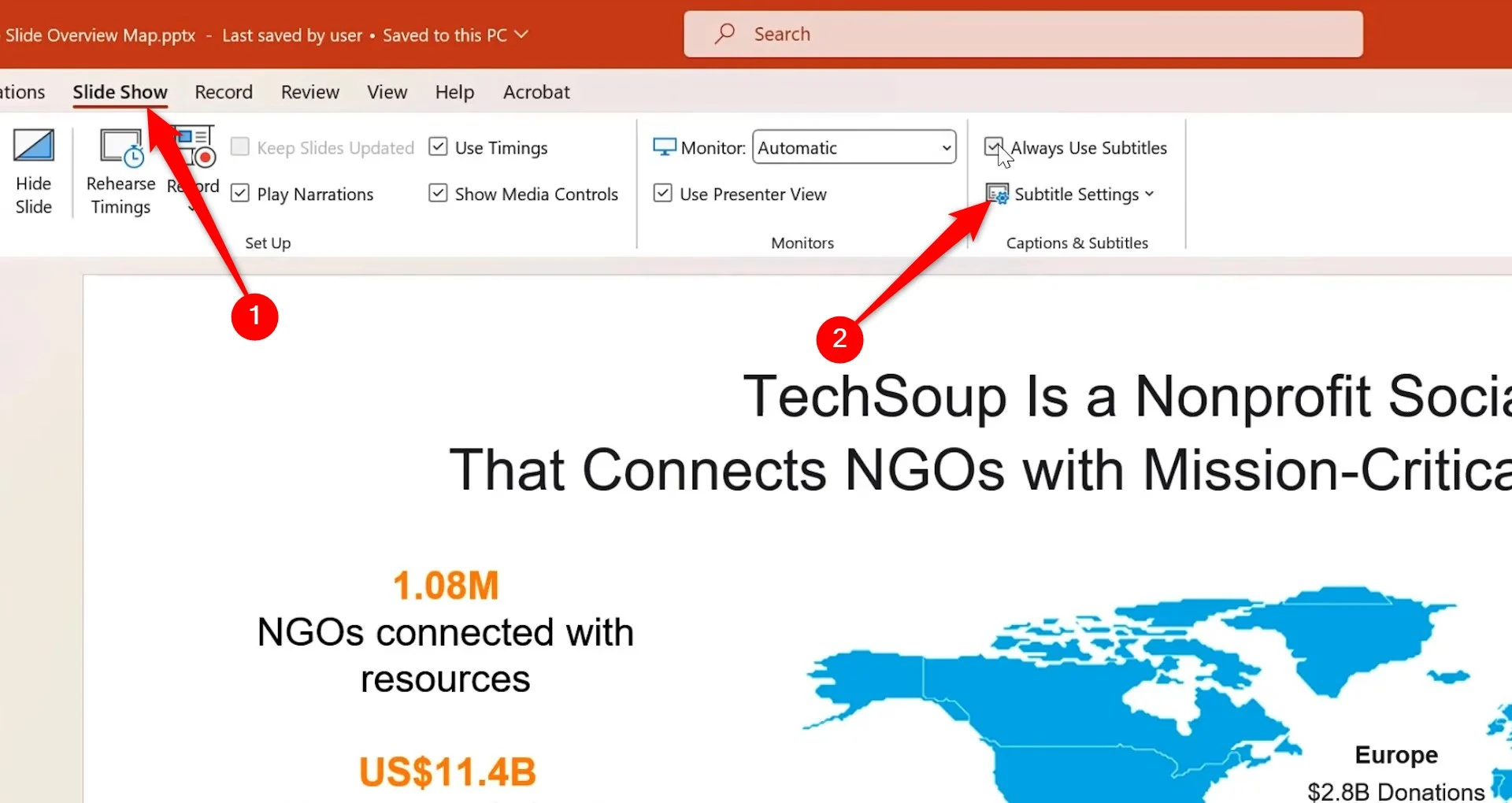
- Além disso, selecione o idioma no qual deseja mostrar as legendas usando a opção Subtitle Language Speech .
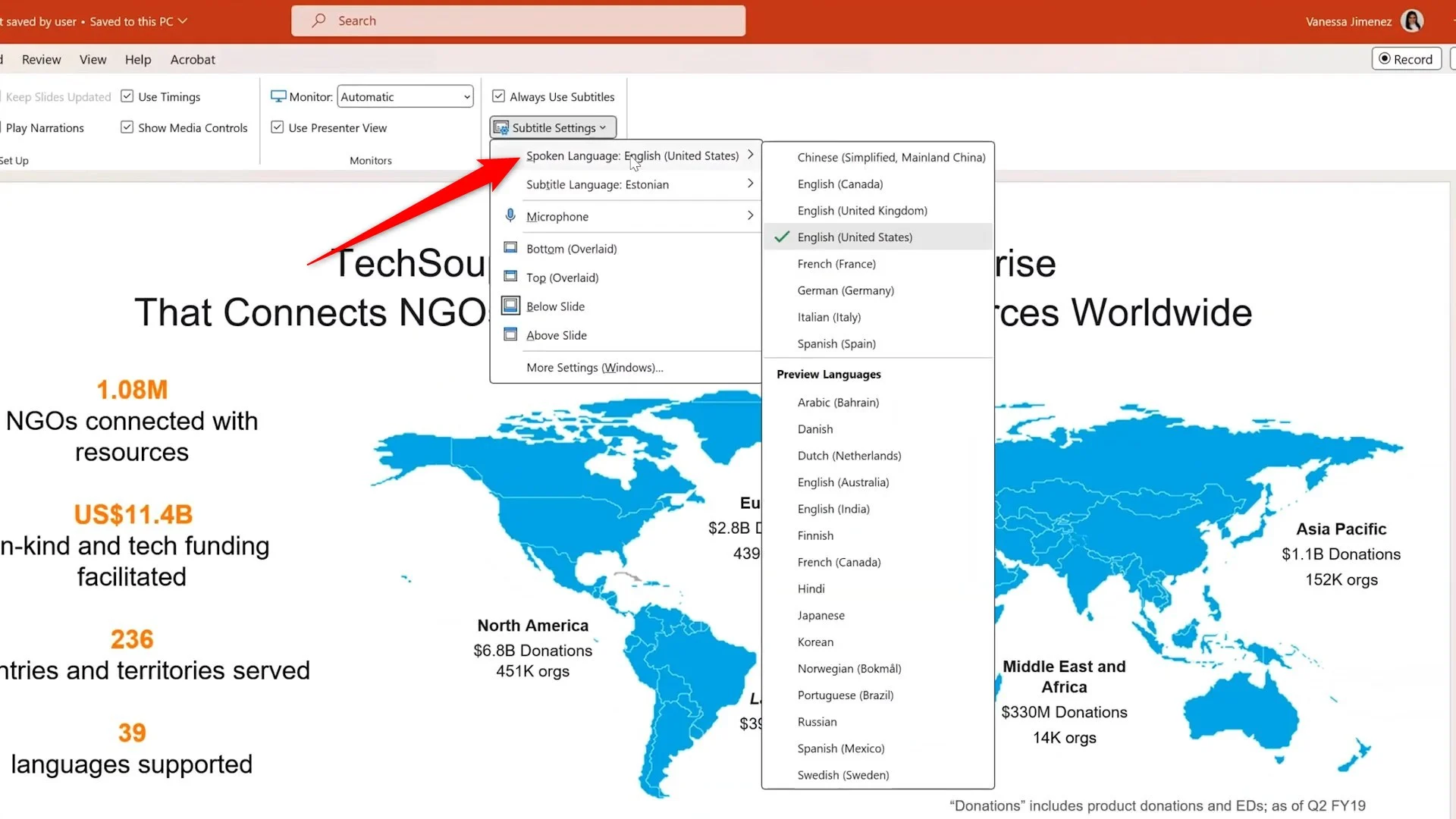
- Você também precisa selecionar o microfone correto na lista.
- Agora, você precisa selecionar onde deseja mostrar as legendas no mesmo menu suspenso Configurações de legenda .
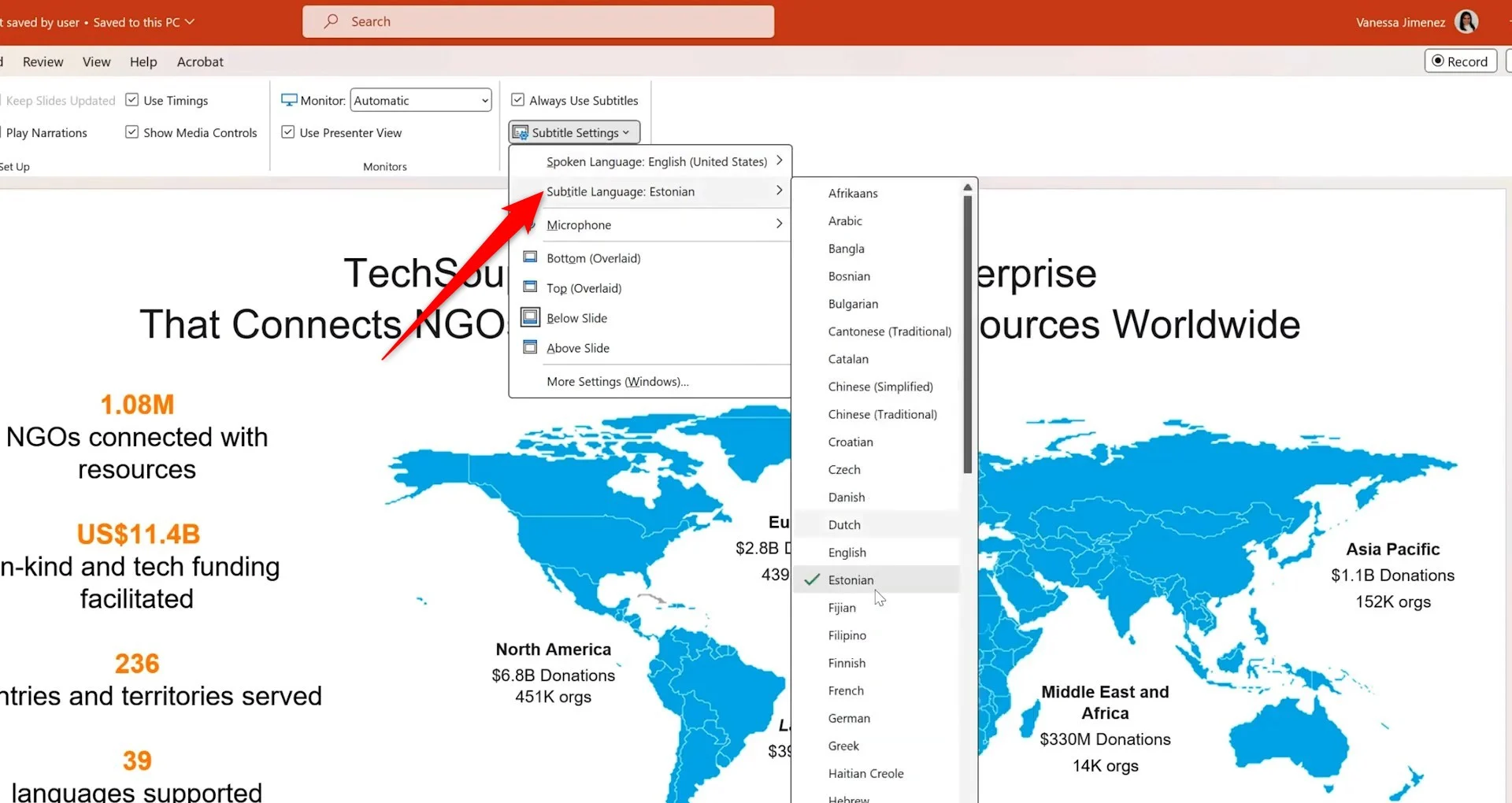
- Depois disso, você precisa clicar no botão Do início no lado esquerdo da guia Apresentação de slides .
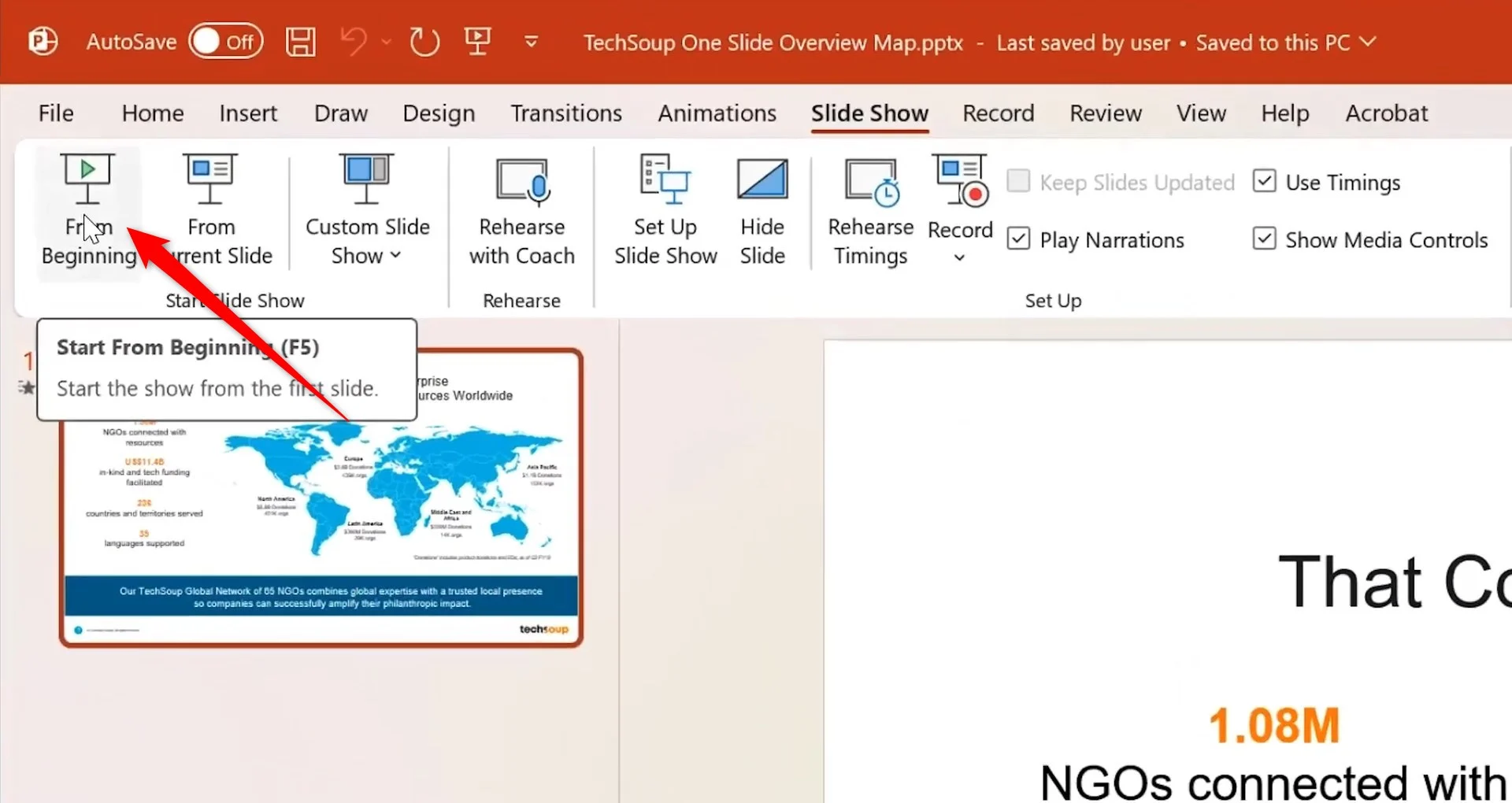
- Uma prévia da sua apresentação será iniciada. Você encontrará o ícone da legenda no canto inferior esquerdo, que se parece com um teclado .

- Agora tudo o que você precisa fazer é falar no microfone e a tradução ao vivo deverá aparecer no local designado nos slides do PowerPoint.
- Conforme você clica nos slides, suas legendas continuarão traduzindo tudo o que você disser no microfone.
Quais são os idiomas suportados para legendas e tradução ao vivo no PowerPoint?
Segundo a Microsoft, existem diferentes idiomas suportados pelo PowerPoint, como entrada de voz para legendas ao vivo e legendas para Microsoft 365. Os idiomas marcados com “Visualização” estão disponíveis antes do suporte total e têm menor precisão.

Idiomas falados suportados por legendas ao vivo e legendas via entrada de voz
Idiomas totalmente suportados | Visualizar idiomas * |
|---|---|
Chinês (RPC) | árabe |
Inglês (Canadá) | dinamarquês |
Inglês (Reino Unido) | Holandês |
Inglês (Estados Unidos) | Inglês (Austrália) |
Francês (França) | Inglês (Índia) |
Alemão (Alemanha) | finlandês |
Italiano (Itália) | Francês (Canadá) |
Espanhol (Espanha) | hindi |
japonês | |
coreano | |
norueguês | |
Português (Brasil) | |
russo | |
Espanhol (México) | |
sueco |
Idiomas na tela suportados por legendas e legendas ao vivo na saída de texto
| afrikaans | letão |
| árabe | lituano |
| bangla | malgaxe |
| Bósnio | malaio |
| búlgaro | maltês |
| Cantonês (tradicional) | maori |
| catalão | Norueguês (Bokmal) |
| Chinês (simplificado) | persa |
| Chinês (tradicional) | polonês |
| croata | Português |
| Tcheco | Querétaro Otomi |
| dinamarquês | romeno |
| Holandês | russo |
| Inglês | samoano |
| estoniano | Sérvio (cirílico) |
| Fijiano | Sérvio (latim) |
| filipino | Eslovaco |
| finlandês | esloveno |
| Francês | Espanhol |
| Alemão | sueco |
| grego | taitiano |
| crioulo haitiano | tâmil |
| hebraico | Telugu |
| hindi | Tailandês |
| Hmong Daw | tonganês |
| húngaro | turco |
| islandês | ucraniano |
| indonésio | urdu |
| italiano | vietnamita |
| japonês | galês |
| Kiswahili | Yucateca Maia |
| coreano |
Dicas para obter a legenda correta para sua apresentação
As etapas acima ajudarão você a ativar a tradução ao vivo em slides do PowerPoint. O recurso é semelhante em outros sistemas operacionais, incluindo a versão web do Microsoft 365. No entanto, apenas ativar o recurso não garante que você obterá uma tradução 100% correta ou legendas geradas. Para isso, mencionamos algumas dicas e truques:
- Você deve certificar-se de que sua voz esteja alta e clara para que o recurso de tradução possa captar sua voz e convertê-la em texto.
- Certifique-se de usar um microfone de alta qualidade próximo à sua boca para a tradução correta das palavras. Microfones embutidos são bons para fins de emergência, mas não são sensíveis o suficiente para captar cada palavra.
- Um microfone Bluetooth ou sem fio é mais adequado para casos em que você precisa se movimentar durante a apresentação.
- Não tenha pressa ao falar ao microfone; não tenha pressa e use a modulação de voz, facilitando a geração de texto pelo microfone.
- Antes de subir ao palco para sua apresentação final, certifique-se de que o recurso esteja funcionando como você prefere. Verifique as configurações e certifique-se de que cada configuração está de acordo com sua preferência.
- Evite ou elimine ruídos de fundo durante a apresentação que possam interferir na sua voz.
- As legendas e a tradução ao vivo dependem de serviços de fala baseados em nuvem, portanto, certifique-se de que sua conexão com a Internet seja estável e rápida.
Torne seu slide do PowerPoint apresentável para todos
Alguns de nós temos deficiência auditiva, o que pode ser um obstáculo para entendermos um tópico importante que está sendo apresentado. Nesses casos, ativar a tradução ao vivo ou usar o recurso de legendas do PowerPoint pode quebrar o gelo. Se você está procurando alguns dos melhores modelos de apresentação, pode consultar a lista mencionada em nosso guia dedicado.
