As 5 principais maneiras de adicionar, remover ou alterar programas de inicialização do Mac [2023]
Publicados: 2023-07-13Se você já se deparou com aplicativos que abrem na sua cara assim que você faz login no seu Mac, sabe como eles podem ser hostis. Esses aplicativos, também conhecidos como programas de inicialização , estão presentes intencionalmente para acelerar seu fluxo de trabalho, reduzindo o tempo de carregamento. Embora alguns programas de inicialização sejam indispensáveis, a maioria deles não vale os preciosos recursos do seu sistema.
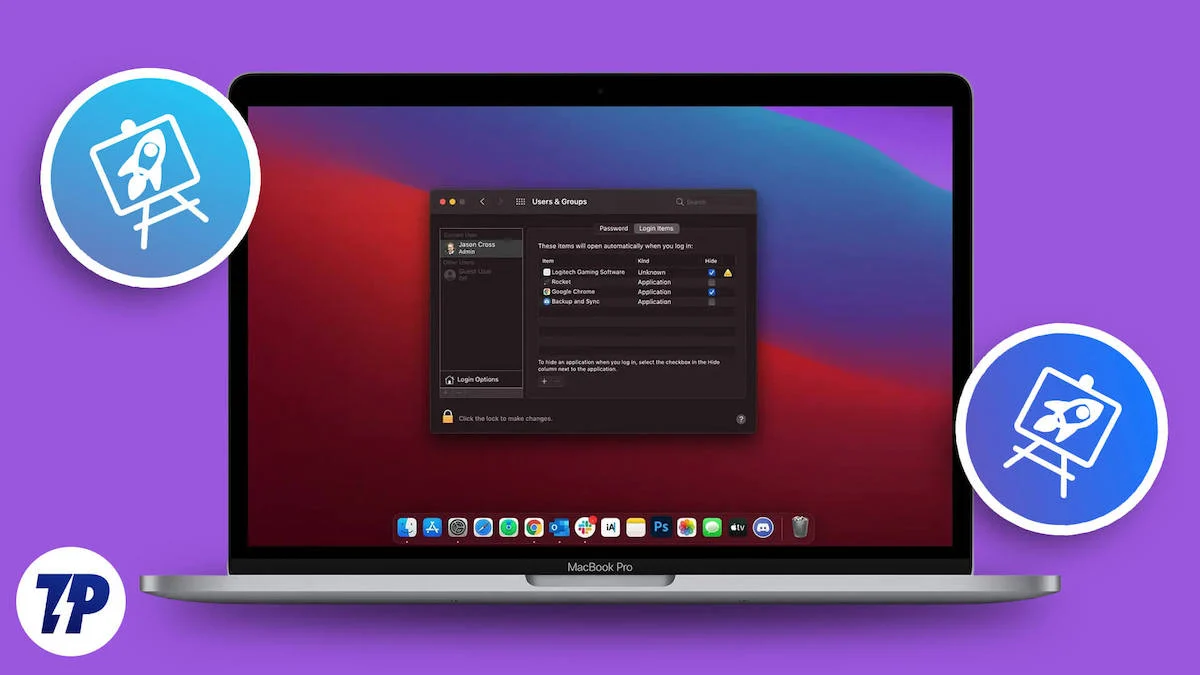
Pelo lado positivo, a configuração de programas de inicialização a seu favor aprimorará e ampliará seu fluxo de trabalho. Para isso, você deve alterar e editar os programas de inicialização do seu Mac, o que pode ser feito usando vários métodos de acordo com sua conveniência e necessidade. Leia até o final para obter instruções detalhadas.
Índice
O que são programas de inicialização?
Simplificando, os programas de inicialização são aplicativos que iniciam no segundo em que o Mac é ligado. Esses aplicativos aparecerão no topo e começarão a funcionar assim que você entrar no seu Mac, reduzindo assim o tempo de espera. Exemplos de programas de inicialização acima incluem atualizadores automáticos como o Microsoft AutoUpdate, inicializadores de jogos, aplicativos de streaming de música como o Apple Music e muito mais.
Quão benéficos ou prejudiciais são os programas de inicialização?
Pode-se dizer que os programas de inicialização são males necessários por causa de sua facilidade de uso e natureza intensiva em recursos simultaneamente. Embora seja vantajoso ter aplicativos abertos instantaneamente e economizar um tempo valioso, é igualmente pesado para o Mac lidar com várias coisas enquanto liga sozinho.
Isso pode fazer com que o seu Mac relate tempos de inicialização mais lentos, consumo adicional de bateria, aumento do uso de RAM e outros enfeites. Portanto, é recomendável ter apenas os aplicativos mínimos e essenciais necessários em seu fluxo de trabalho para garantir a estabilidade adequada do sistema.
Como visualizar programas de inicialização já existentes
Se você não conhece os programas de inicialização existentes em seu sistema, siga o procedimento a seguir.
- Clique no logotipo da Apple () no canto superior esquerdo e selecione Configurações do sistema no menu suspenso. Como alternativa, você pode realizar uma pesquisa do Spotlight usando o atalho Command + Space e pesquisando as Configurações do sistema .
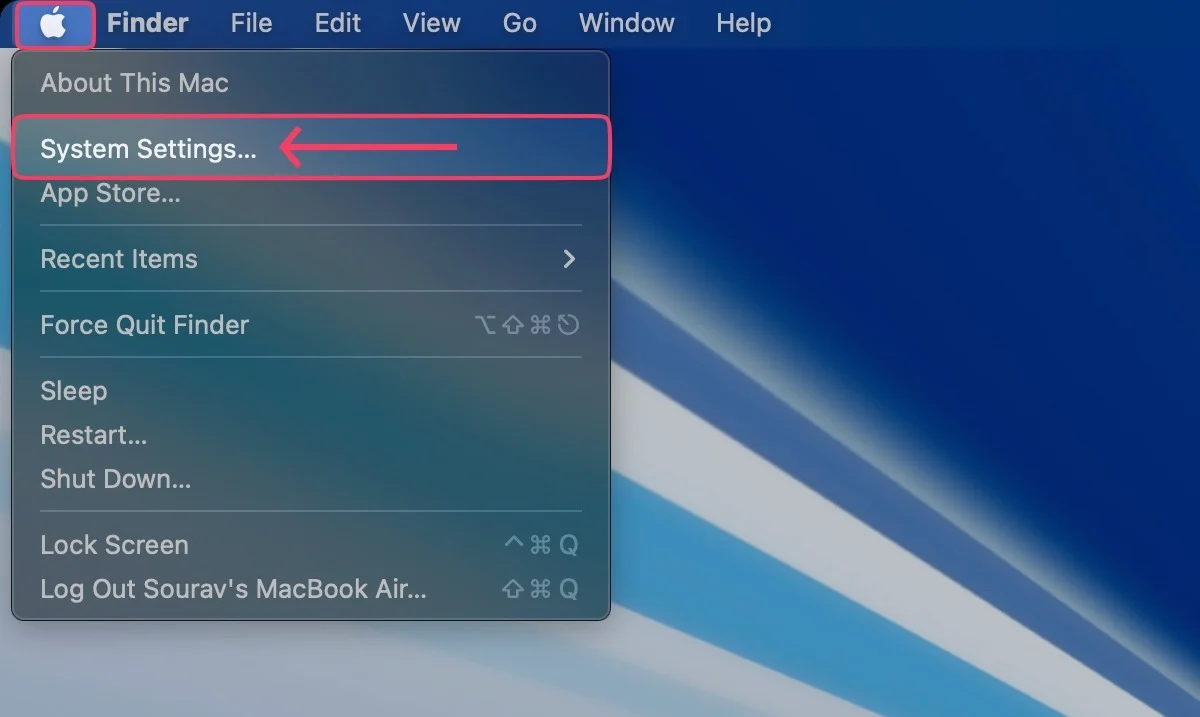
- Abra a guia Geral na coluna da esquerda.
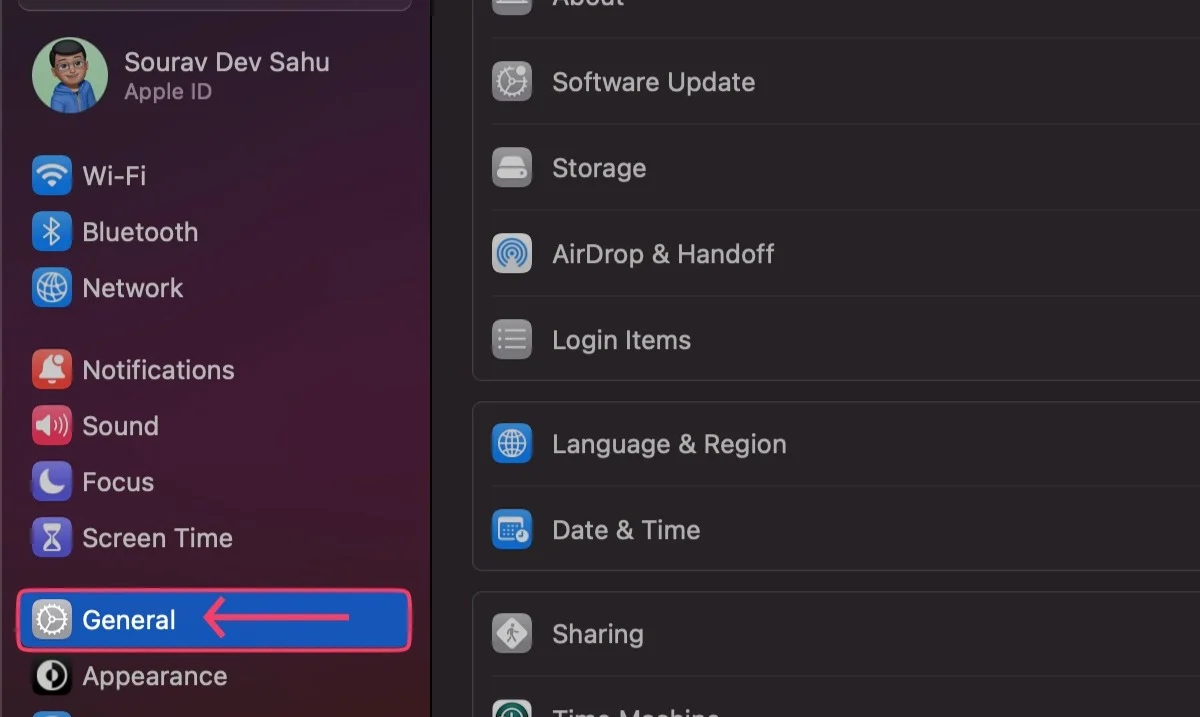
- Selecione Itens de Login .
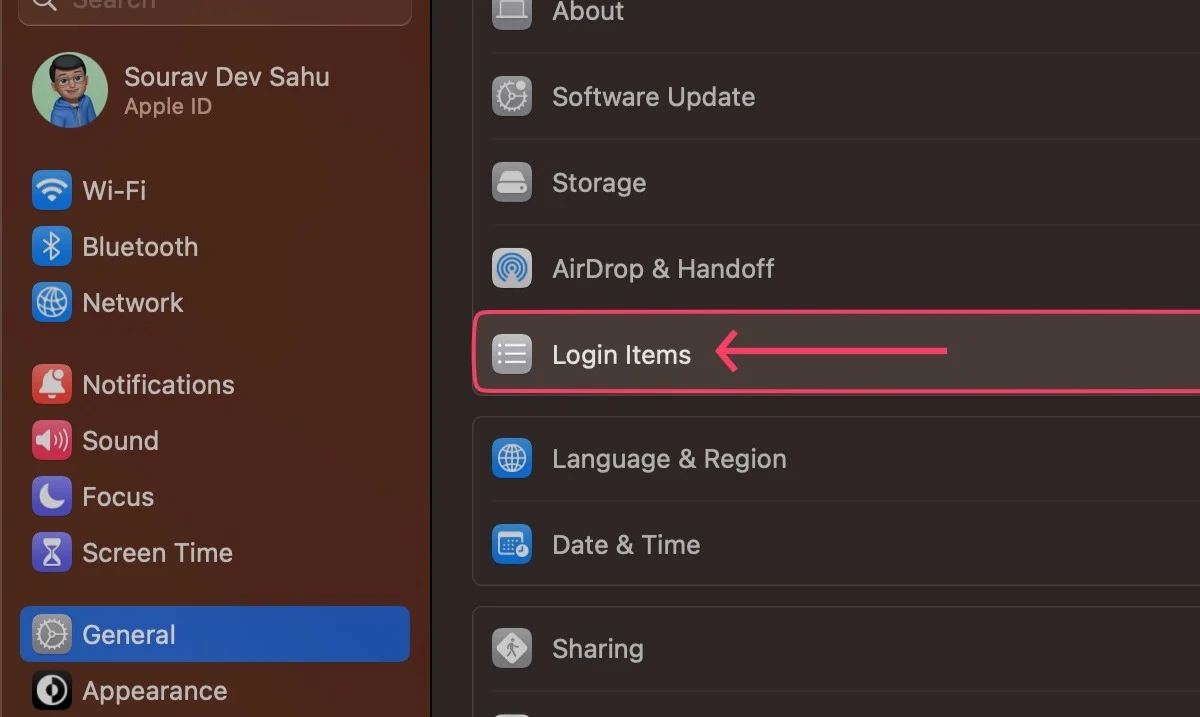
Você verá uma lista dos programas de inicialização do seu Mac, que também podem ser editados. Além disso, a rolagem para baixo mostrará os aplicativos com permissão para serem executados em segundo plano para executar tarefas de back-end, como sincronização, verificação de atualizações de software e muito mais.
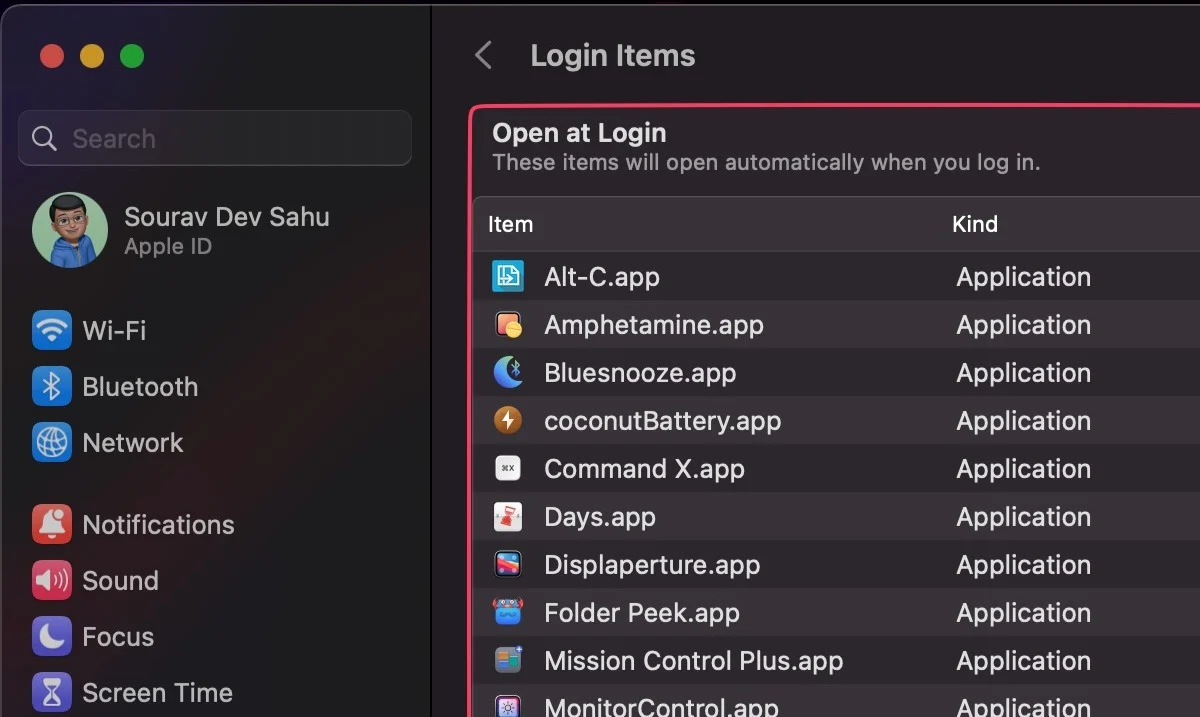
Como adicionar, remover ou editar programas de inicialização do Mac
Existem muitas maneiras de alterar os programas de inicialização do seu Mac e aqui estão as cinco melhores maneiras de fazer o mesmo.
Usando as configurações do sistema
Realize uma pesquisa do Spotlight pressionando Command + Space e digitando Open at Login . Caso contrário, você pode acessar a mesma página de configurações seguindo o procedimento mencionado no título anterior.
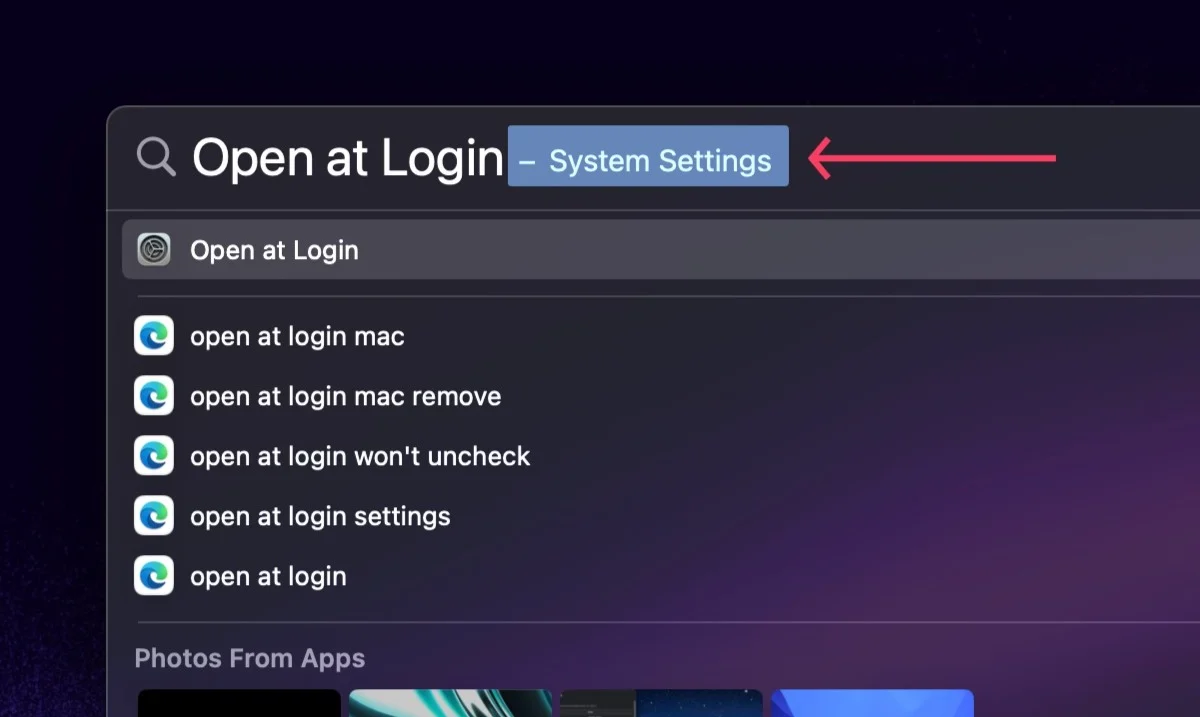
Para remover um aplicativo:
- Selecione o aplicativo que deseja remover, que é o Mission Control Plus neste caso.
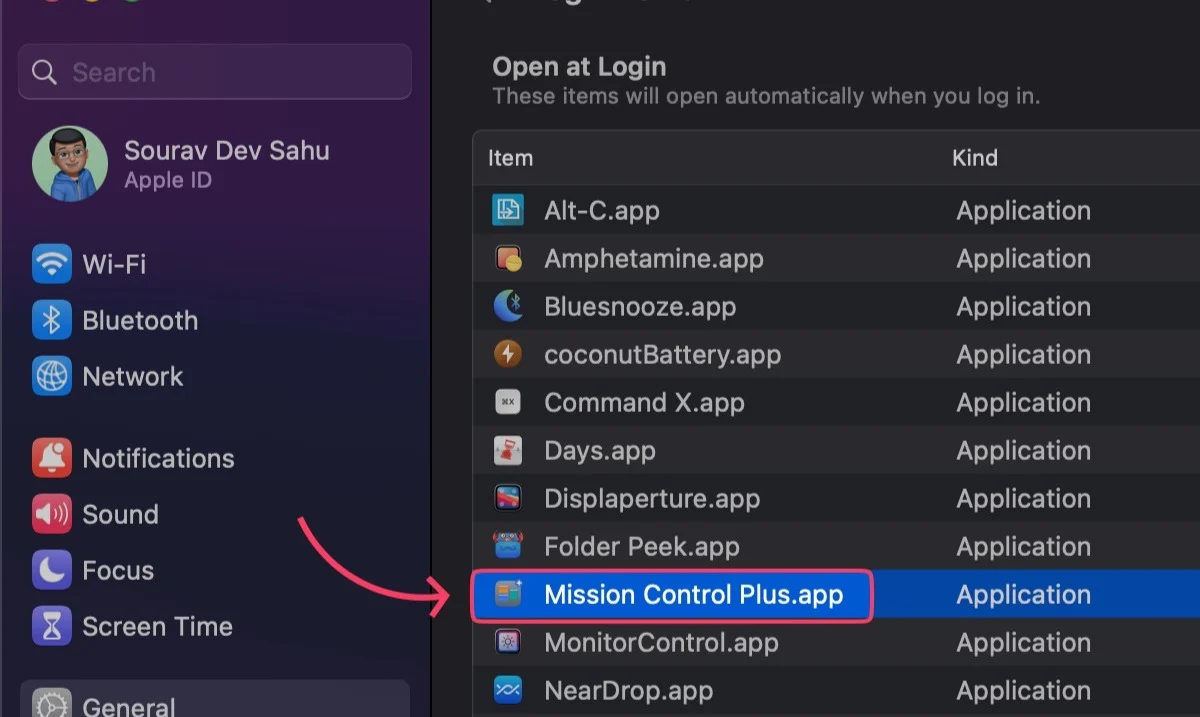
- Clique no botão menos (-) no canto inferior esquerdo para removê-lo.
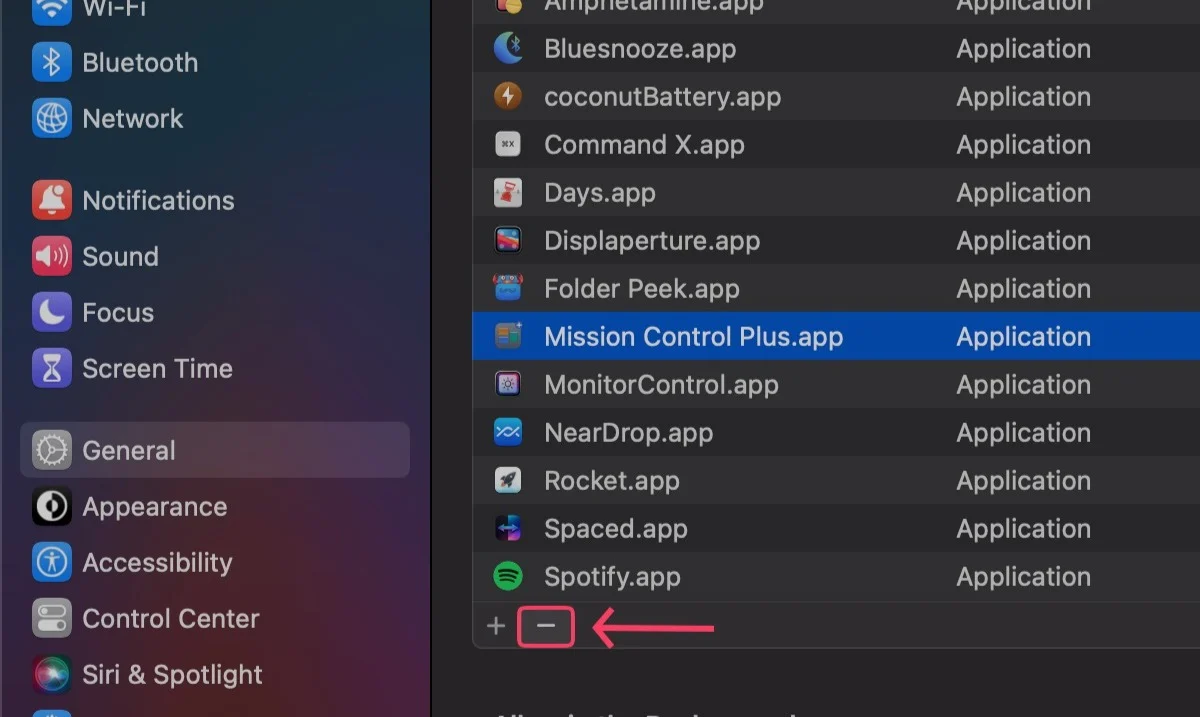
Para adicionar um aplicativo:
- Selecione o botão de adição (+) no canto inferior esquerdo.
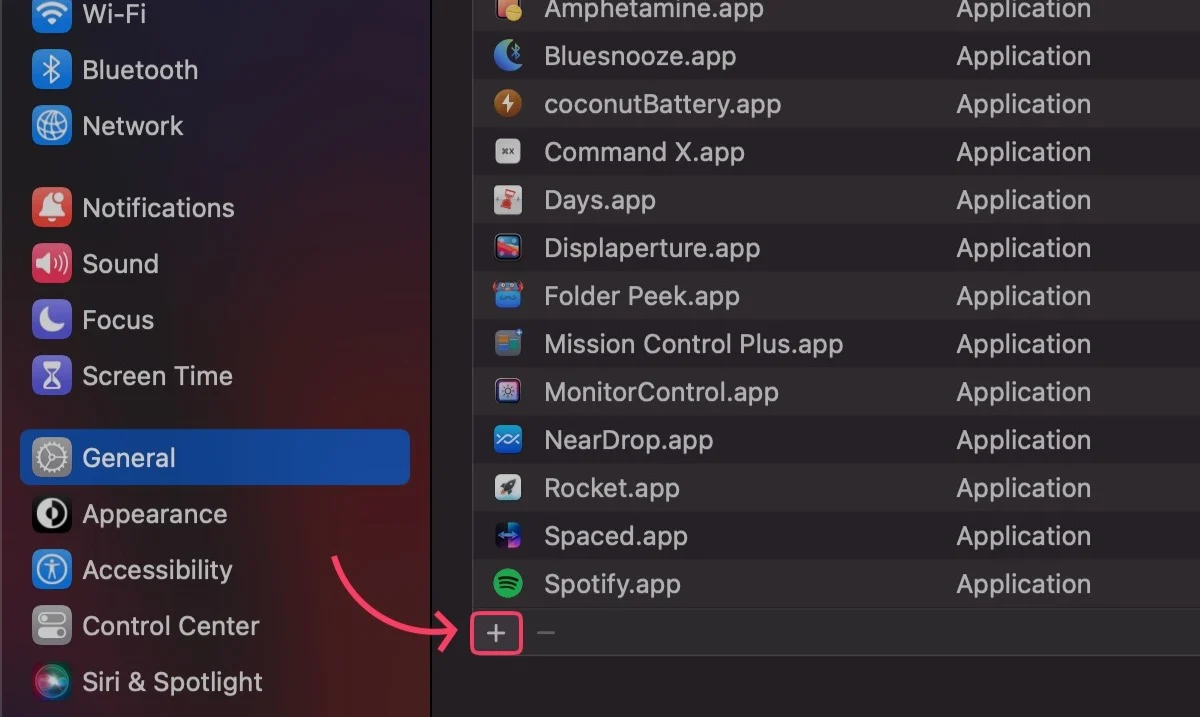
- Escolha o aplicativo necessário, que é o Telegram neste caso, na pasta Aplicativos e selecione Abrir .
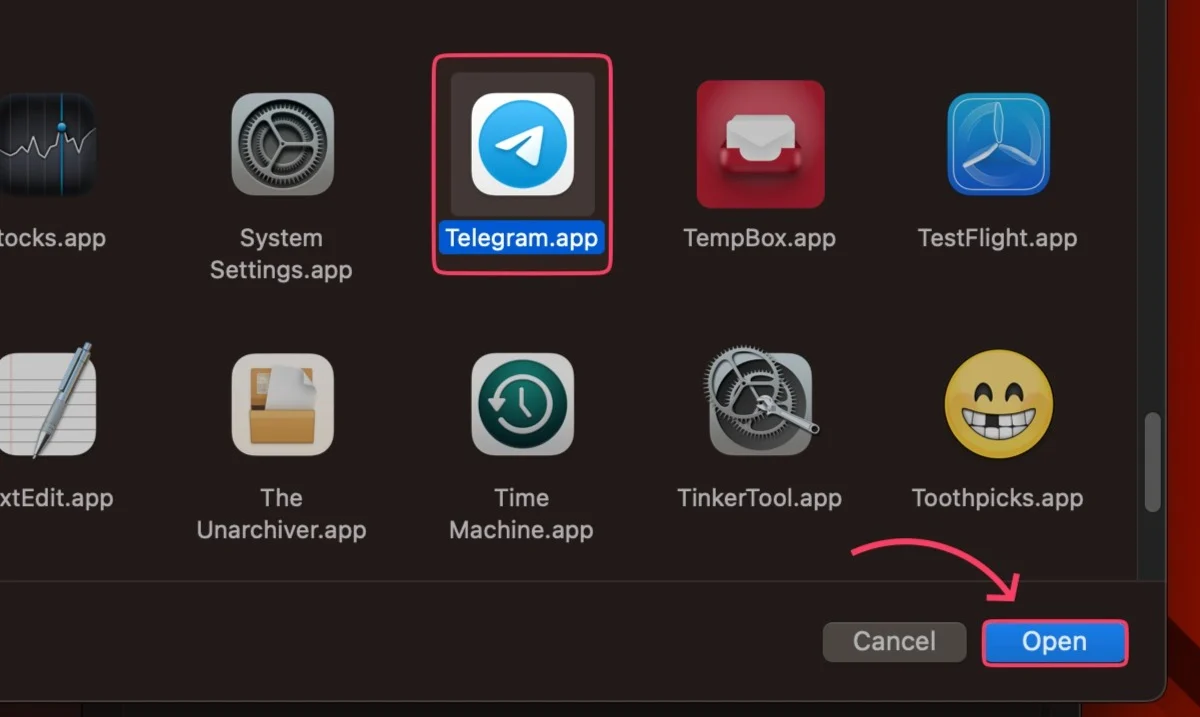
do cais
Os aplicativos no dock podem permitir que você altere seu comportamento de login diretamente. Para fazer isso -
- Clique com o botão direito do mouse no ícone do aplicativo necessário presente no dock.
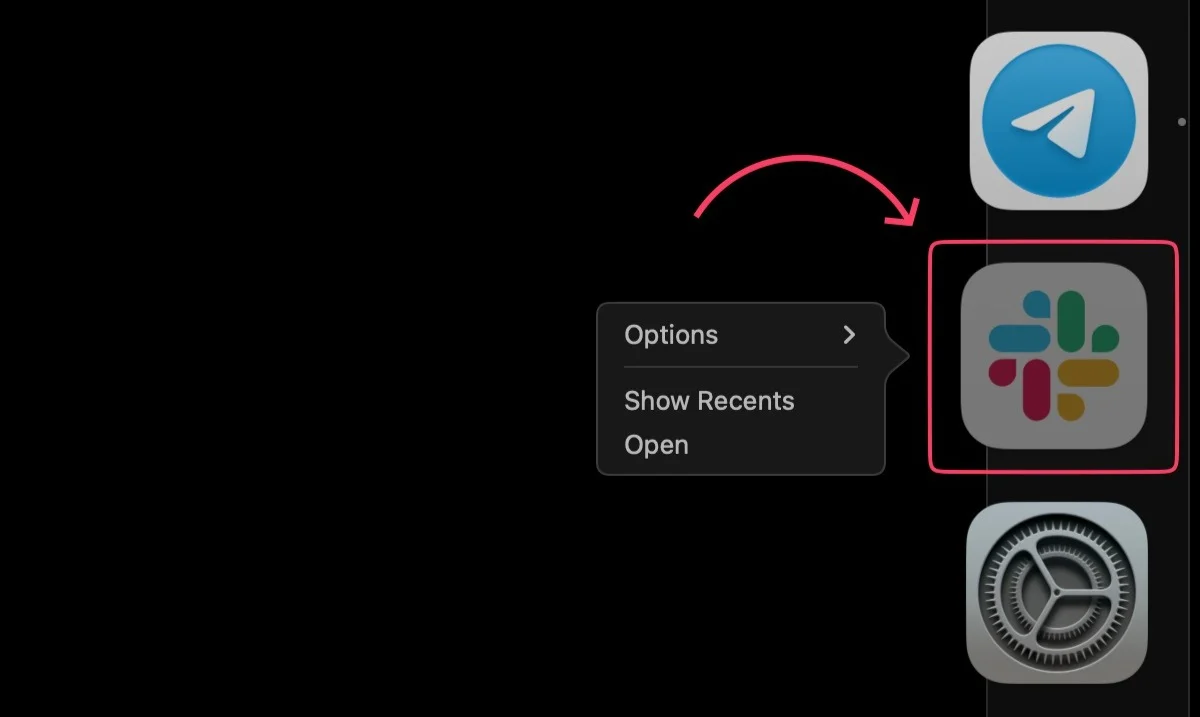
- Passe o cursor sobre Opções .
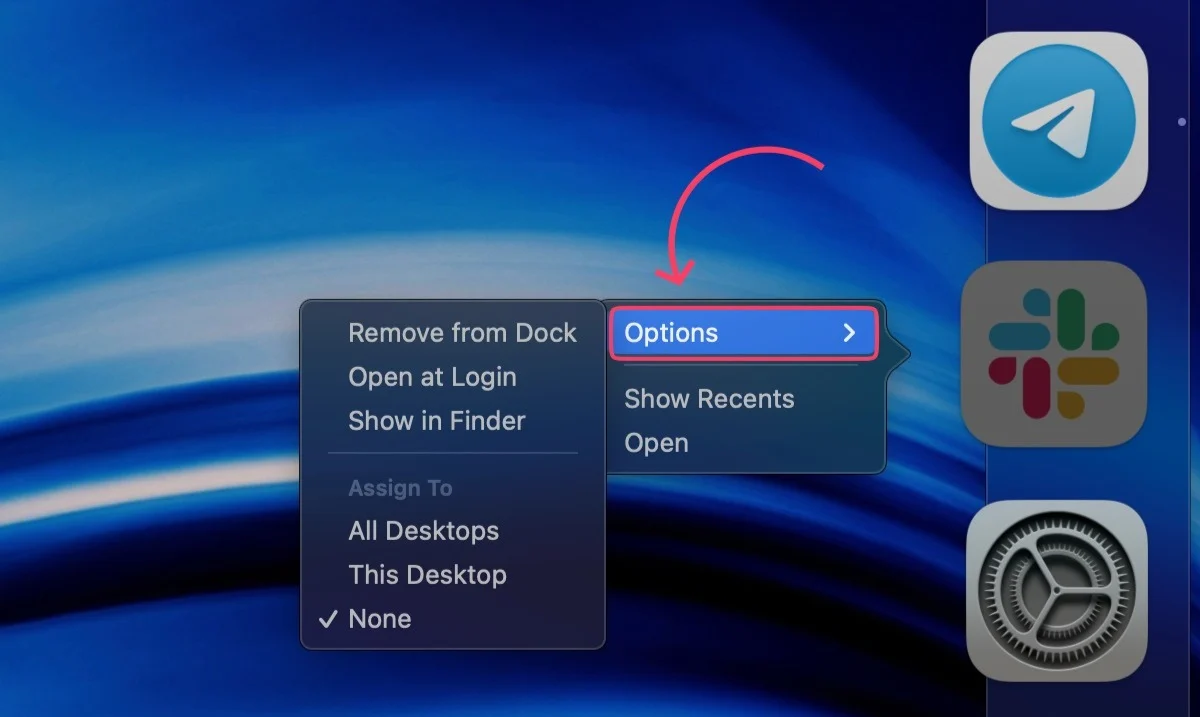
- Selecione Abrir no login . Uma marca de seleção () confirmará sua ação.
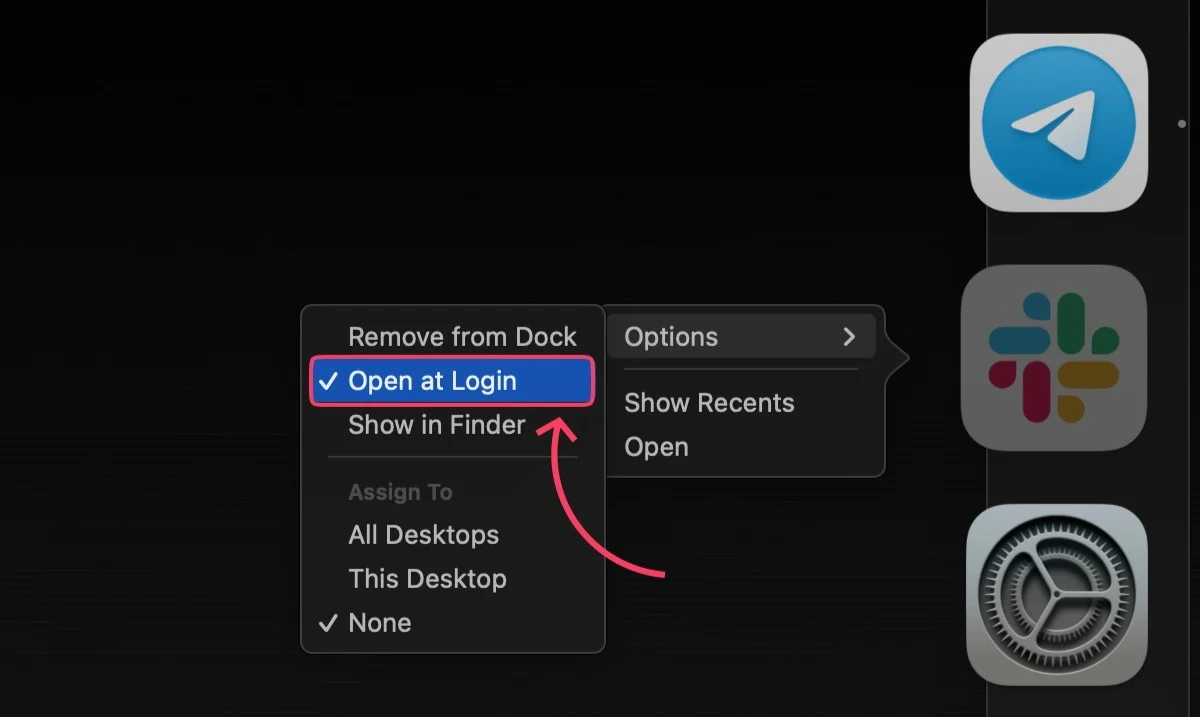
Da mesma forma, para remover um aplicativo, clique em Abrir no login novamente para desmarcá-lo. A marca de seleção será removida posteriormente.
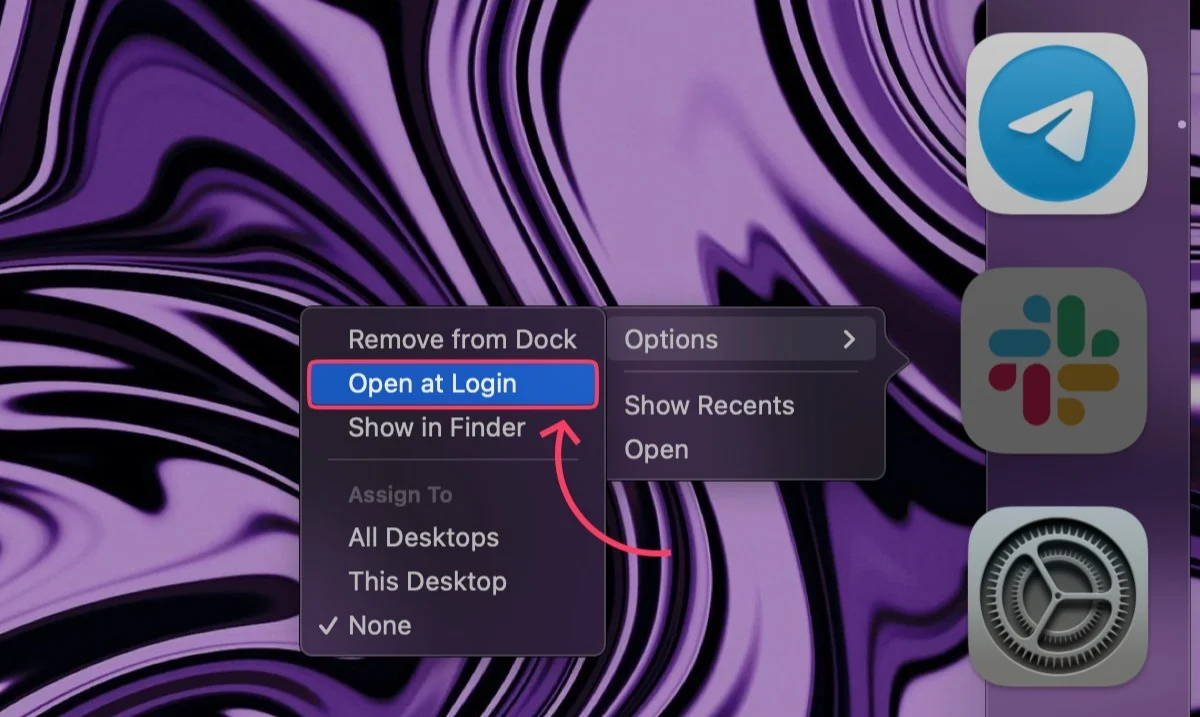
Dentro das configurações do aplicativo
As configurações do aplicativo permitem que você altere o comportamento de login do aplicativo, mas o processo é demorado se você quiser adicionar ou remover vários aplicativos dessa maneira. Ainda assim, esta é a melhor maneira de adicionar ou remover um aplicativo específico aos itens de login sem mexer nas configurações. O procedimento pode variar significativamente, pois cada aplicativo possui sua própria página de configurações. Abaixo está o procedimento para o Spotify.
- Abra o Spotify .
- Clique na opção que diz Spotify na barra de menu .
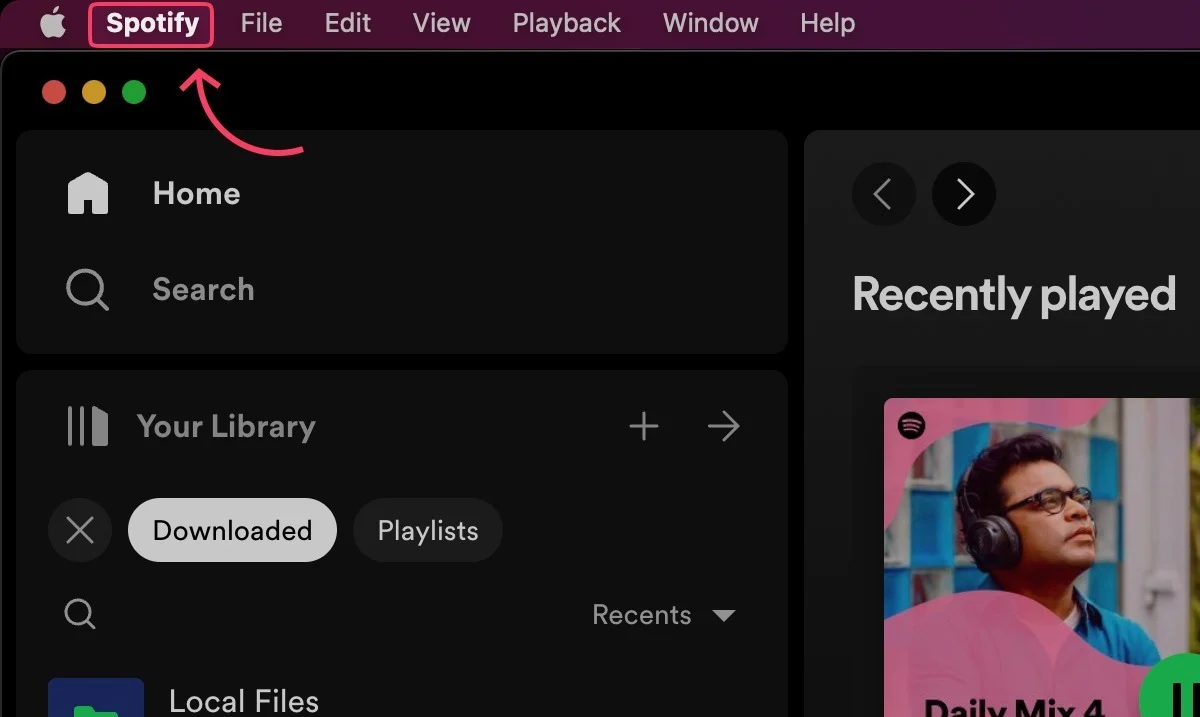
- Selecione Configurações… no menu suspenso.
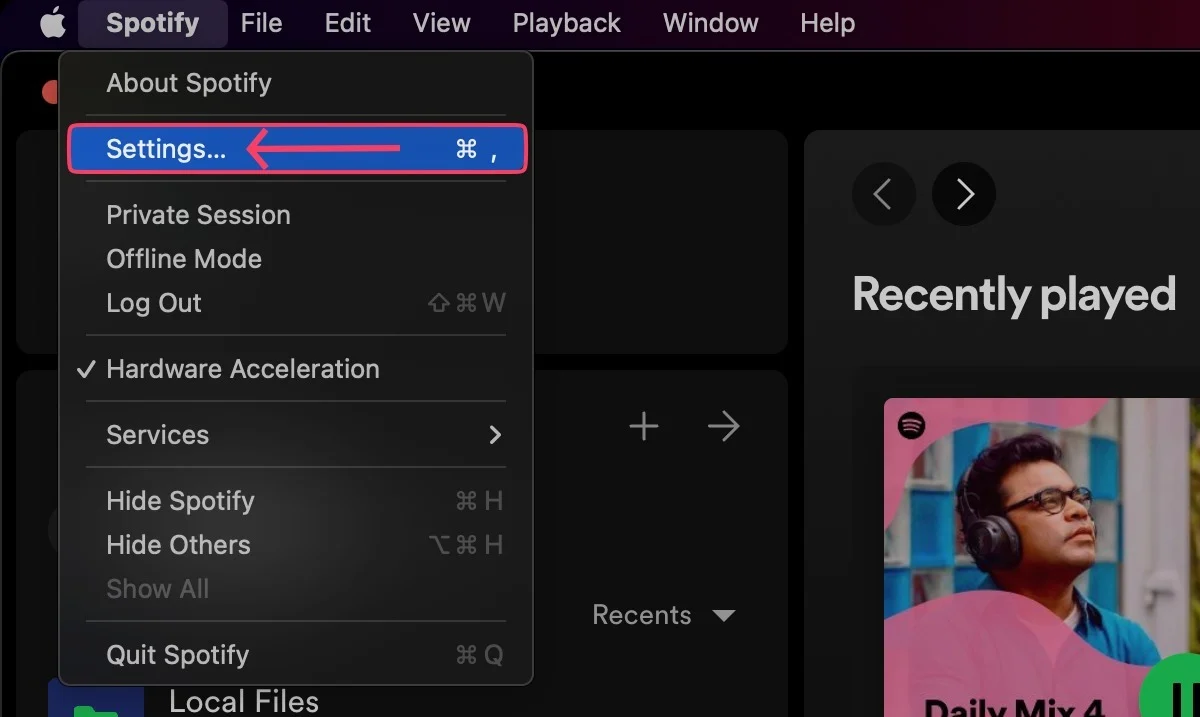
- Role para baixo até encontrar a seção Inicialização e comportamento da janela .

- Abra o menu suspenso ao lado de Abrir Spotify automaticamente depois de fazer login no computador e escolha entre Sim , Não ou Minimizado , conforme sua preferência.
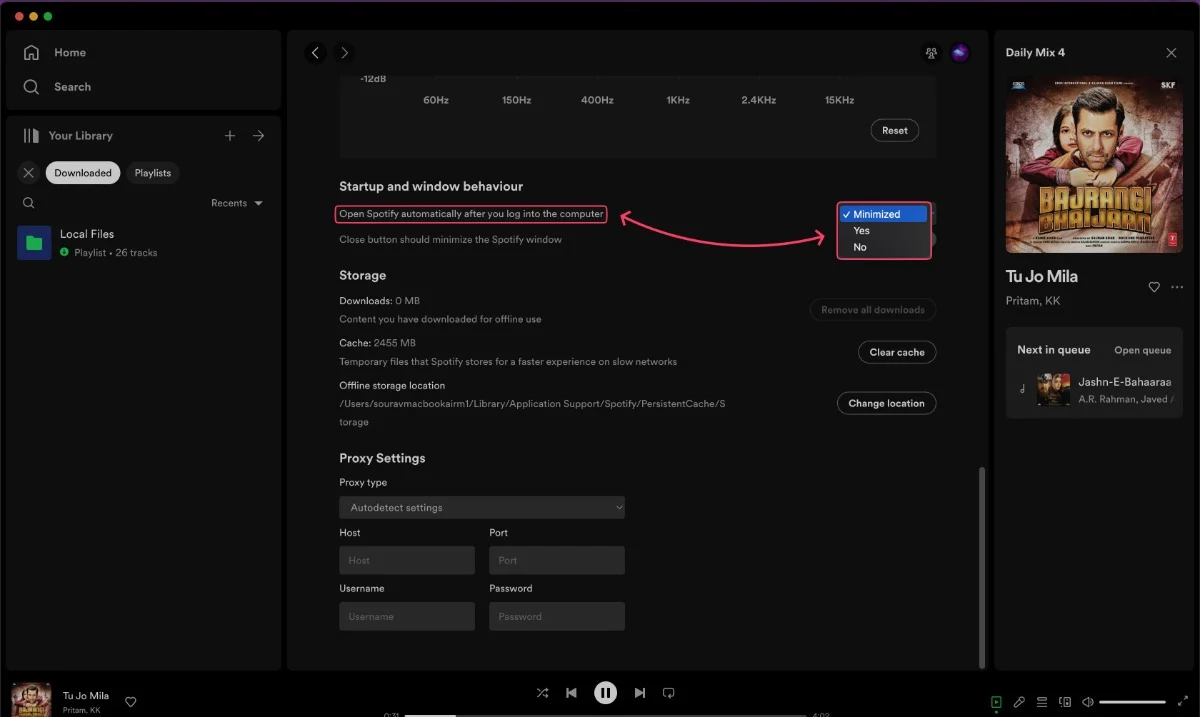
Leitura relacionada: 4 maneiras de interromper os aplicativos de inicialização do Mac no login

Usando o localizador
Às vezes, programas desconhecidos que não estão localizados na pasta do aplicativo são adicionados como objetos de login do nada. Esses programas geralmente estão ocultos e representam arquivos restantes provenientes de aplicativos desinstalados, programas macOS aleatórios etc. Siga as etapas abaixo para removê-los.
- Abra o Finder e selecione Ir na barra de menus na parte superior.
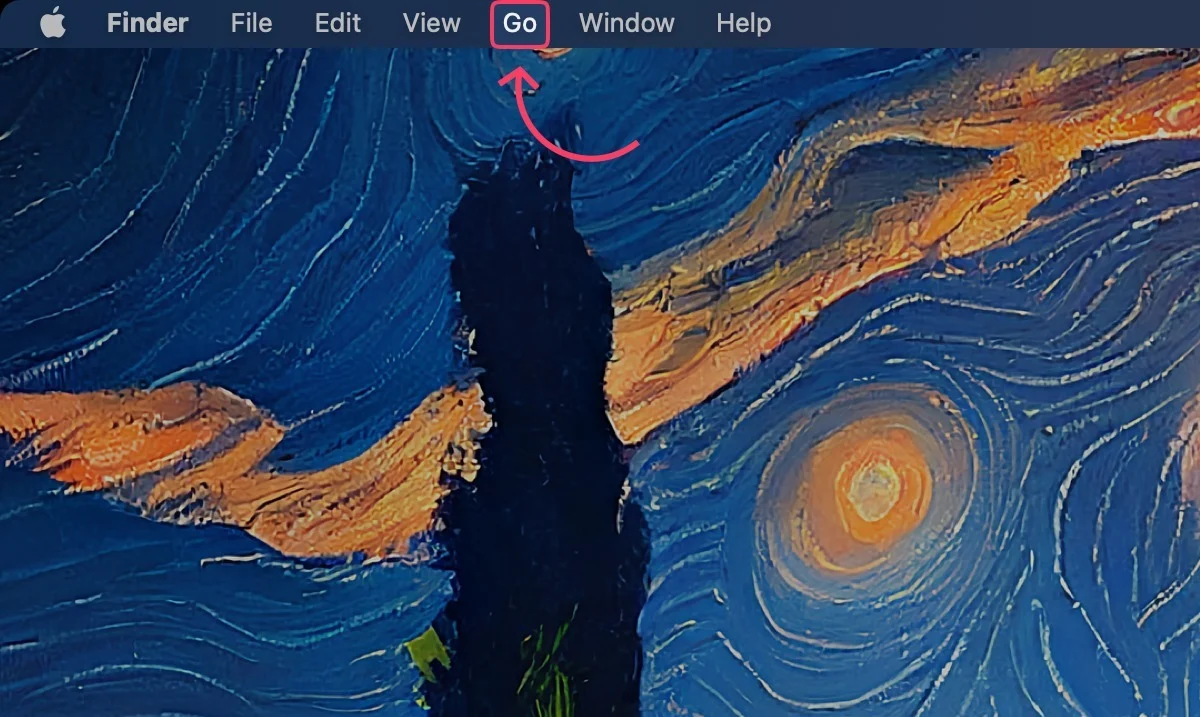
- Clique em Ir para a pasta… no menu suspenso. Como alternativa, você pode inserir diretamente Command + Shift + G .
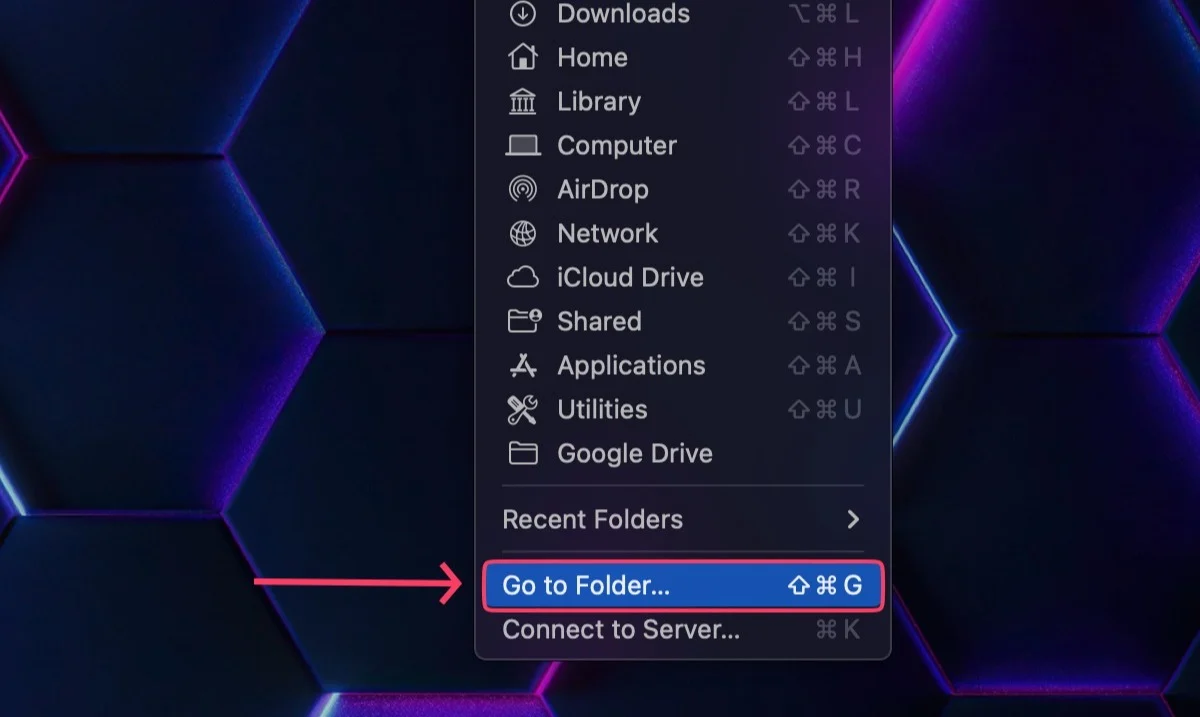
- Digite /Library/LaunchAgents e /Library/LaunchDaemons um após o outro e verifique se há programas suspeitos.
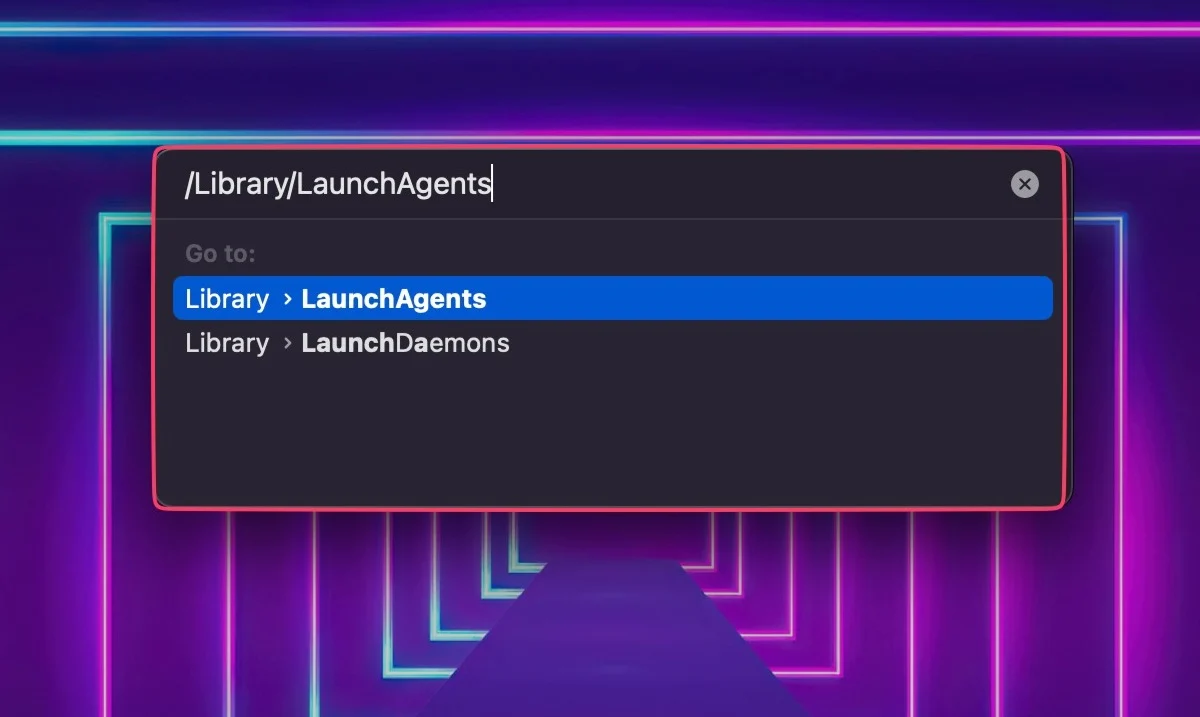
- Uma vez identificado, selecione o programa para removê-lo. A remoção pode ser feita arrastando o ícone para a lixeira , clicando com o botão direito do mouse e selecionando Mover para a lixeira , ou usando o atalho Command + delete .
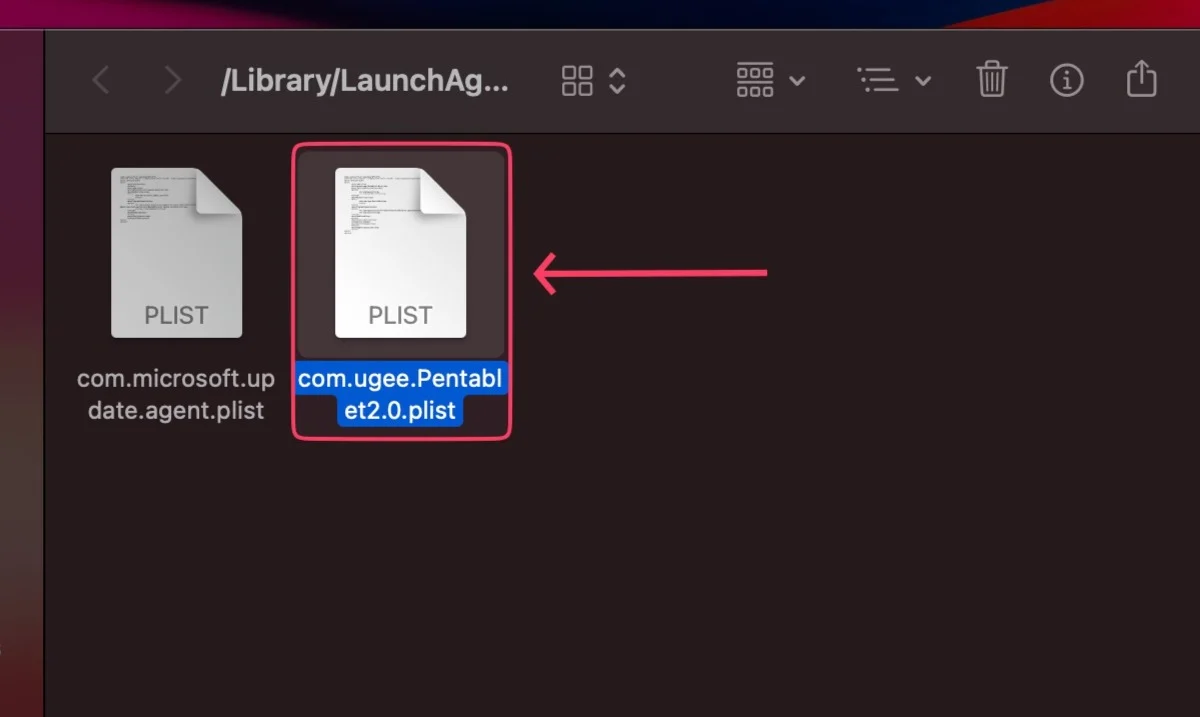
- O macOS solicitará que você autentique a ação usando o Touch ID ou sua senha .
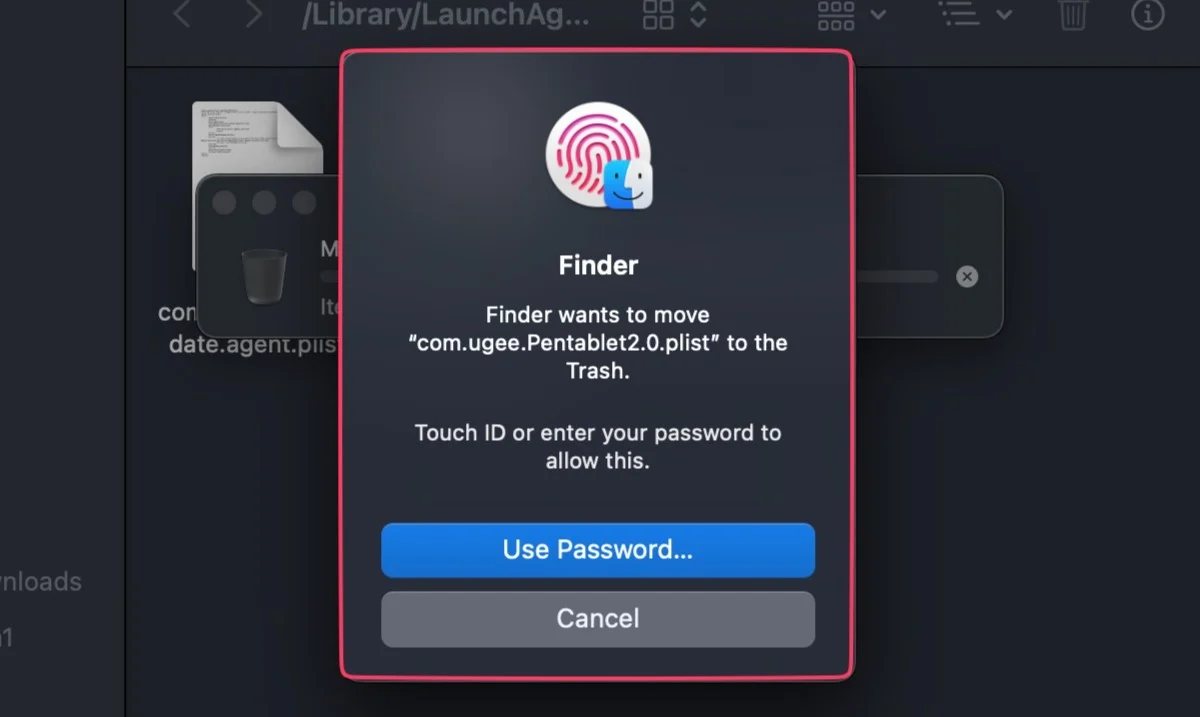
Usando aplicativos mais limpos
O software utilitário do Mac, como CleanMyMac X e MacKeeper, ajuda a manter seu Mac livre de malware indesejado, ataques de vírus e arquivos inúteis. Uma parte de seu conjunto de recursos também inclui um gerenciador de programas de inicialização, o que torna o processo ainda mais simples e fácil.
Acelere seu Mac sem remover aplicativos de inicialização
E se você não quiser eliminar os programas de inicialização existentes enquanto mantém seu Mac tão rápido quanto antes? Não diga mais nada, pois aplicativos como Delay Start permitem que você defina um intervalo de tempo personalizado antes do qual os aplicativos de sua escolha não serão iniciados. Dessa forma, o sistema não consumirá mais recursos adicionais para executar programas de inicialização durante a inicialização.
Outra maneira é desativar temporariamente os programas de inicialização, o que pode ser feito pressionando a tecla shift enquanto faz login no seu Mac a partir da tela de bloqueio.
Aplicativos de inicialização do Mac mais comuns
Aqui estão alguns dos aplicativos de inicialização do Mac mais comuns:
- Aplicativos de armazenamento em nuvem : esses aplicativos, como Dropbox, Google Drive e iCloud, mantêm seus arquivos sincronizados em todos os seus dispositivos.
- Aplicativos de e-mail e mensagens : aplicativos como Mail, Mensagens e Slack mantêm você conectado com seus amigos, familiares e colegas. Eles abrem automaticamente quando você inicia o seu Mac para que você possa receber suas mensagens o mais rápido possível.
- Aplicativos de notícias e clima : aplicativos como The New York Times, BBC News e Weather Channel mantêm você atualizado sobre as últimas notícias e clima. Eles abrem automaticamente quando você liga o seu Mac, então você estará sempre atualizado assim que ligar o seu computador.
- Programas antimalware : esses programas, como Avast, Malwarebytes e Norton, protegem seu Mac contra malware e outras ameaças. Eles abrem automaticamente quando você liga o Mac para que possam iniciar a verificação de vírus e outros softwares mal-intencionados o mais rápido possível.
- Outros aplicativos de produtividade : esses aplicativos, como Microsoft Office, Adobe Creative Cloud, Flux e Evernote, ajudam você a realizar seu trabalho. Eles abrem automaticamente quando você inicia o seu Mac para que você possa começar suas tarefas imediatamente.
Use programas de inicialização com eficiência para obter mais do seu Mac
Os programas de inicialização geralmente são considerados prejudiciais, mas às vezes você não pode ficar sem alguns aplicativos. Portanto, alterar os itens de login é essencial para garantir uma inicialização suave e um fluxo de trabalho eficiente. Os vários métodos neste guia irão ajudá-lo a conseguir isso e simplificar o uso do seu Mac.
Perguntas frequentes sobre aplicativos de inicialização do Mac
Como vejo os programas de inicialização do meu Mac? Quantos aplicativos são recomendados para serem mantidos lá?
Vá para Configurações> Geral> Itens de login para visualizar os programas de inicialização do seu Mac. Embora não haja um número específico, é sugerido ter o mínimo necessário para uma inicialização rápida. Aplicativos pesados como jogos, emuladores ou editores de vídeo não devem ser abertos no login. Por outro lado, aplicativos leves como Spotify e WhatsApp funcionam perfeitamente se configurados para abrir no login.
Quais aplicativos do Mac devo remover da inicialização?
Aqui estão algumas diretrizes gerais a serem lembradas ao decidir quais aplicativos remover da inicialização automática no seu Mac:
- Aplicativos que você raramente usa : se houver aplicativos que você raramente usa ou não precisa imediatamente na inicialização, considere removê-los da inicialização.
- Aplicativos com uso intensivo de recursos : se você tiver aplicativos que consomem uma quantidade significativa de recursos do sistema, como memória ou CPU, você deve removê-los do Startup. Isso pode ajudar a liberar recursos do sistema e melhorar o desempenho geral do seu Mac.
- Aplicativos em segundo plano não essenciais : alguns aplicativos são executados em segundo plano e fornecem funcionalidades ou serviços adicionais. Embora alguns desses aplicativos possam ser necessários, outros não são essenciais para suas tarefas diárias. Considere remover aplicativos em segundo plano não essenciais da inicialização para reduzir processos desnecessários em segundo plano.
- Aplicativos da barra de menus : os aplicativos que adicionam ícones ou itens à barra de menus às vezes podem consumir recursos do sistema e sobrecarregar a barra de menus. Revise os aplicativos da barra de menus e remova os que você não precisa na inicialização.
Como impedir temporariamente que os itens de inicialização sejam iniciados no login?
Se você deseja interromper os aplicativos de inicialização do Mac apenas temporariamente, faça o seguinte:
- Quando você vir a janela de login, mantenha pressionada a tecla Shift enquanto clica no botão Login
- Solte a tecla Shift quando vir o encaixe
- Se você não vir a janela de login, reinicie o Mac
- Mantenha pressionada a tecla Shift quando vir a barra de progresso na janela de inicialização
- Solte a tecla Shift quando a área de trabalho aparecer.
Por que o Spotify começa a funcionar automaticamente quando ligo meu Mac?
O Spotify é conhecido por persuadir os usuários a permitir que ele seja aberto no login. Para removê-lo como um programa de inicialização, vá para Configurações> Geral> Itens de login> selecione Spotify na lista> clique no sinal de menos (-) . Como alternativa, seguir a terceira etapa do guia acima permite revogar as permissões na página de configurações do aplicativo.
Não consigo encontrar um aplicativo não identificável que seja ativado automaticamente. O que devo fazer?
Nesse caso, você pode remover o aplicativo usando o Finder usando as seguintes etapas -
- Use o atalho Command + Shift + G para abrir a pesquisa do Finder.
- Digite /Library/LaunchAgents e pressione enter. Se você não encontrar nada lá, visite /Library/LaunchDaemons .
Você receberá todos os processos de inicialização do seu Mac, que você pode excluir simplesmente arrastando o arquivo responsável para a lixeira. Não mexa com arquivos que você não consegue identificar.
