7 maneiras de adicionar facilmente o Safari à tela inicial do iPhone
Publicados: 2023-06-16O Safari, o navegador integrado padrão do iPhone, é perfeitamente integrado ao sistema operacional do iPhone para fornecer aos usuários uma experiência de navegação eficiente. Seus recursos robustos e interface amigável o tornaram a escolha preferida entre os usuários do iPhone. No entanto, ao contrário de muitos aplicativos pré-instalados, o Safari não pode ser trocado ou desinstalado.

Neste artigo, apresentaremos sete métodos diferentes para adicionar o Safari à tela inicial do iPhone. Dessa forma, você terá acesso instantâneo aos seus sites favoritos, velocidade de navegação mais rápida e poderá aproveitar os recursos avançados do Safari.
Abaixo, você aprenderá como adicionar o Safari à tela inicial do iPhone para uma experiência de navegação otimizada.
Índice
Como adicionar o Safari à tela inicial do iPhone
Se você perceber que o aplicativo Safari está faltando na tela inicial do seu iPhone, não precisa se preocupar. É possível que tenha sido acidentalmente removido ou escondido. Experimente os sete métodos a seguir para trazer o Safari de volta à tela inicial do seu iPhone.
Procure o Safari nas pastas de aplicativos
Se você perceber que o aplicativo Safari desapareceu da tela inicial do seu iPhone, siga algumas etapas para encontrá-lo. Primeiro, verifique cuidadosamente todas as pastas na tela inicial. Se uma pasta tiver uma segunda página, você deve pesquisá-la totalmente deslizando para a esquerda ou para a direita. É possível que você tenha movido acidentalmente o navegador Safari para outra pasta ou página.
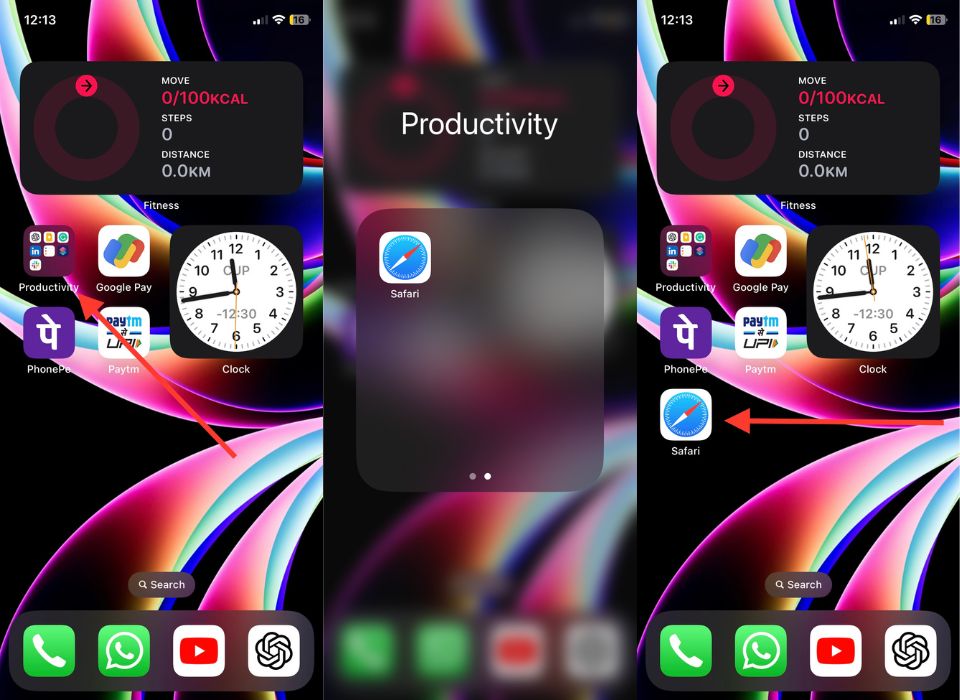
Se você realmente encontrar o aplicativo Safari em uma das pastas, poderá restaurá-lo facilmente no local desejado. Pressione e segure o ícone do aplicativo e arraste-o para o local desejado na tela inicial.
Adicione o Safari à tela inicial do iPhone usando a biblioteca de aplicativos
Se você acidentalmente removeu o Safari da tela inicial do seu iPhone, não há problema. Você pode encontrá-lo facilmente na Biblioteca de aplicativos, onde todos os aplicativos instalados são organizados em pastas diferentes. Na Biblioteca de aplicativos, procure Safari na pasta ou seção Utilitários.
Ao seguir estas etapas, você pode acessar o Safari de forma rápida e fácil, permitindo que você desfrute de uma experiência de navegação simplificada diretamente da tela inicial.
1. Na tela inicial, deslize para a esquerda até chegar à App Library .
2. Tente encontrar o aplicativo Safari na pasta Utilitários .
3. Depois de encontrar o Safari, pressione e segure o ícone do aplicativo por um tempo. Um menu de contexto com várias opções aparecerá.
4. No menu de contexto, procure a opção “ Adicionar à tela inicial ”. Se você não encontrar essa opção, o aplicativo Safari pode já estar na sua tela inicial, então tente encontrá-lo apenas lá.
5. Ao encontrar a opção “ Adicionar à tela inicial ”, selecione-a.
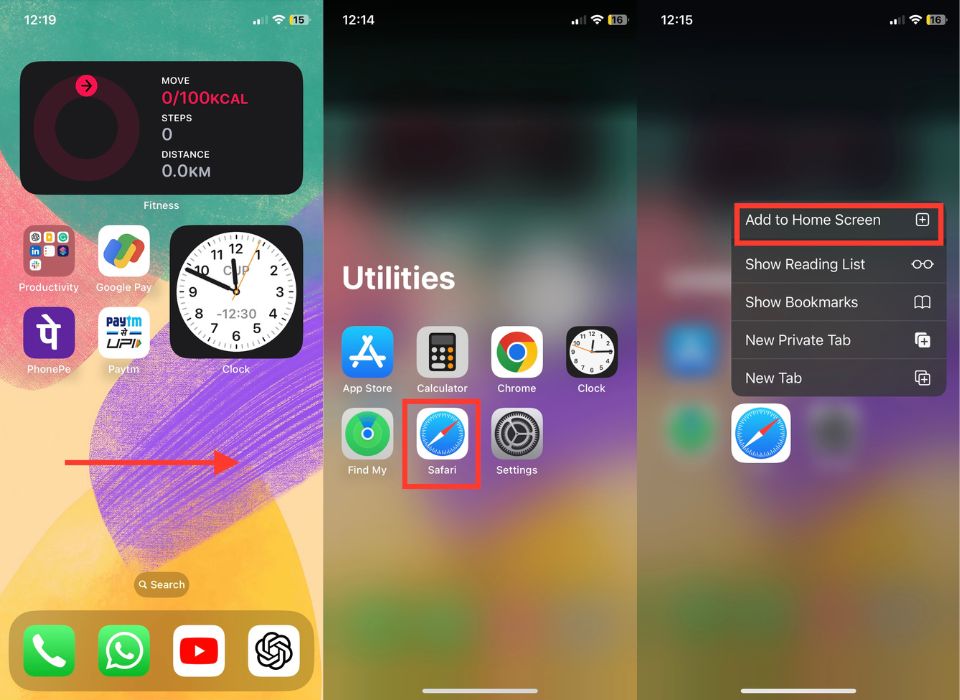
6. Depois de selecionar a opção, você será direcionado automaticamente para o novo local do aplicativo Safari em sua tela inicial.
Se você não conseguir encontrar o botão "Adicionar à tela inicial" no menu de contexto, tente uma solução alternativa rápida seguindo estas etapas.
1. Toque e segure o ícone do Safari em seu dispositivo.
2. Continue segurando o ícone e mova-o para a tela inicial.
3. Solte o dedo para deixar o ícone do Safari na tela inicial.
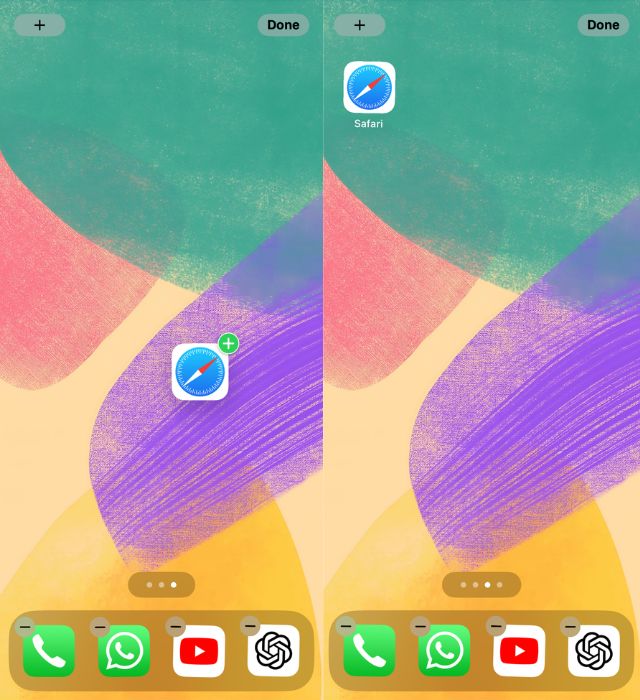
4. Dessa forma, o ícone do Safari deve ser adicionado de volta à sua tela inicial.
Leitura relacionada: Como fixar guias no Safari no iPhone
Use a função de pesquisa para adicionar o Safari à tela inicial
Se você tiver o iOS 13 ou mais recente, poderá adicionar facilmente o aplicativo Safari à tela inicial do iPhone usando a função de pesquisa ou a pesquisa do Spotlight. Se você perdeu o aplicativo ou apenas deseja acessá-lo rapidamente, siga as etapas abaixo para fazer isso.
1. Primeiro, deslize para baixo a partir do centro da tela inicial do seu iPhone.
2. Digite Safari na caixa de pesquisa. À medida que você toca, os resultados de pesquisa relevantes serão exibidos.
3. Encontre o Safari nos resultados da pesquisa e pressione e segure seu ícone.
4. Escolha “Adicionar à tela inicial” no menu de contexto.
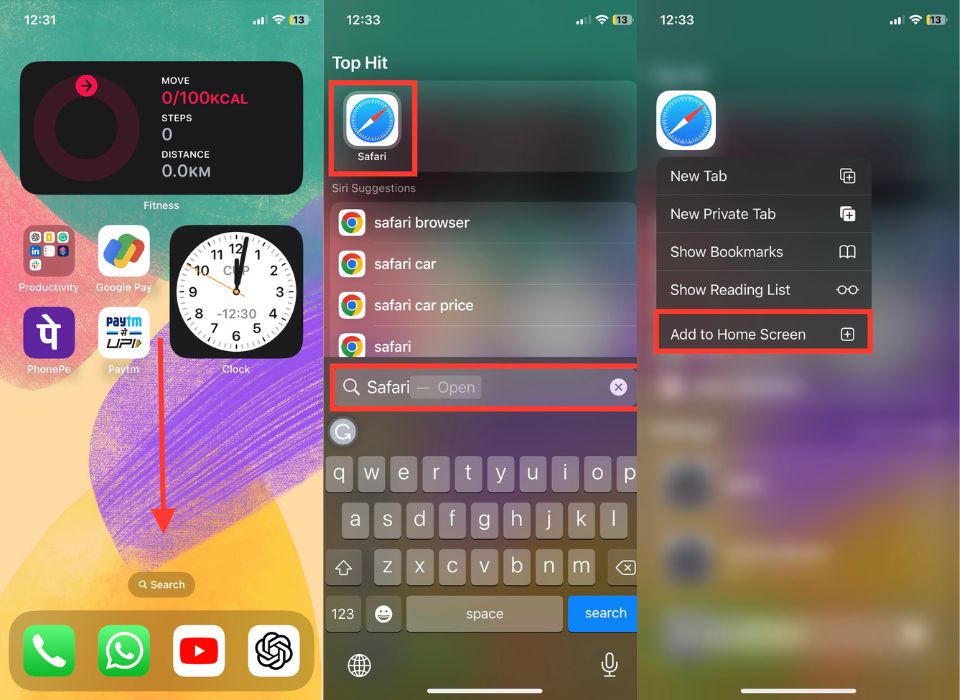
Adicione o Safari à sua tela inicial com páginas ocultas
Se você está procurando uma maneira mais eficaz de adicionar o Safari à tela inicial do iPhone, sua pesquisa termina aqui. Com o recurso Hidden Home Screen, você pode encontrar rapidamente o Safari e colocá-lo de volta em sua tela inicial.
Em alguns casos, o Safari pode estar localizado em uma página da tela inicial oculta, portanto, a opção “Adicionar à tela inicial” não aparece mais no Spotlight ou na App Library. Mas não se preocupe! Orientaremos você durante todo o processo e garantiremos que você adicionou o Safari com sucesso à tela inicial do iPhone.
1. Pressione e segure qualquer área vazia em sua tela inicial. Isso ativará o modo de edição e os ícones do aplicativo se mexerão.
2. Toque nos pontos acima do encaixe do iPhone.
3. Procure as páginas onde o Safari é exibido (e oculto se houver círculos vazios abaixo delas). Estes mostram páginas ocultas.
4. Para mostrá-los novamente, toque no círculo abaixo da página. Uma marca de seleção aparece dentro do círculo, indicando que a página agora está visível.

5. Clique em “Concluído” para salvar as alterações.
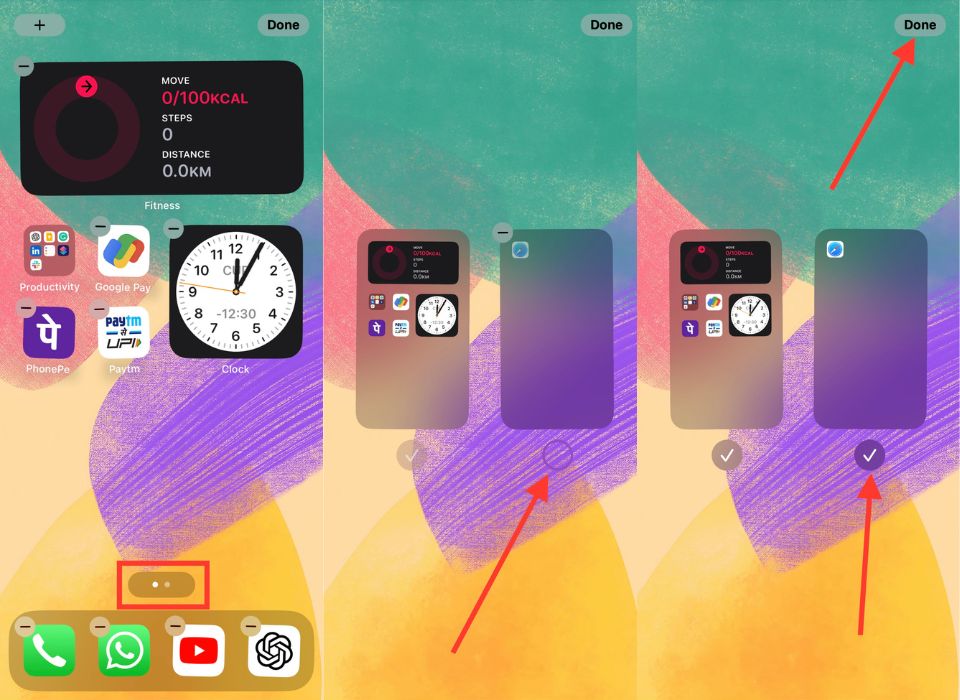
Redefinir tela inicial
Suponha que você queira melhorar a tela inicial do seu iPhone adicionando o Safari de volta à tela inicial do seu iPhone. Você pode fazer isso sem esforço com o recurso de redefinição da tela inicial; Siga os passos abaixo.
1. Inicie as configurações no seu iPhone.
2. Em “ Configurações ”, toque em “ Geral ”.
3. Role para baixo e selecione “ Transferir ou redefinir o iPhone ”.
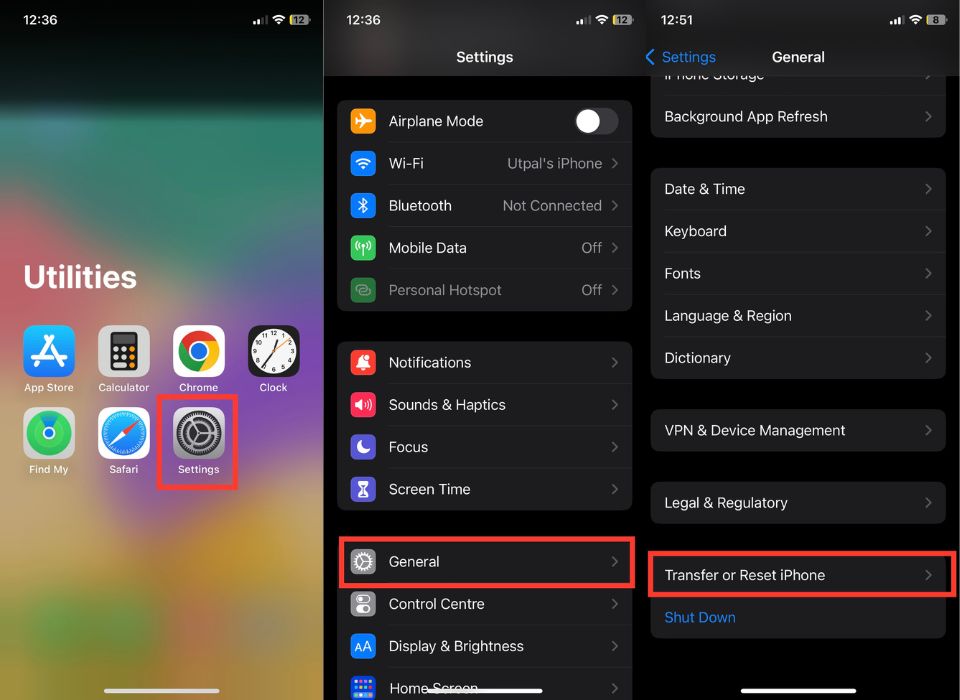
4. Na lista de opções de redefinição, procure por “ Redefinir layout da tela inicial ”; selecione esta opção.
5. Toque em Redefinir layout da tela inicial quando solicitado pela janela de confirmação.
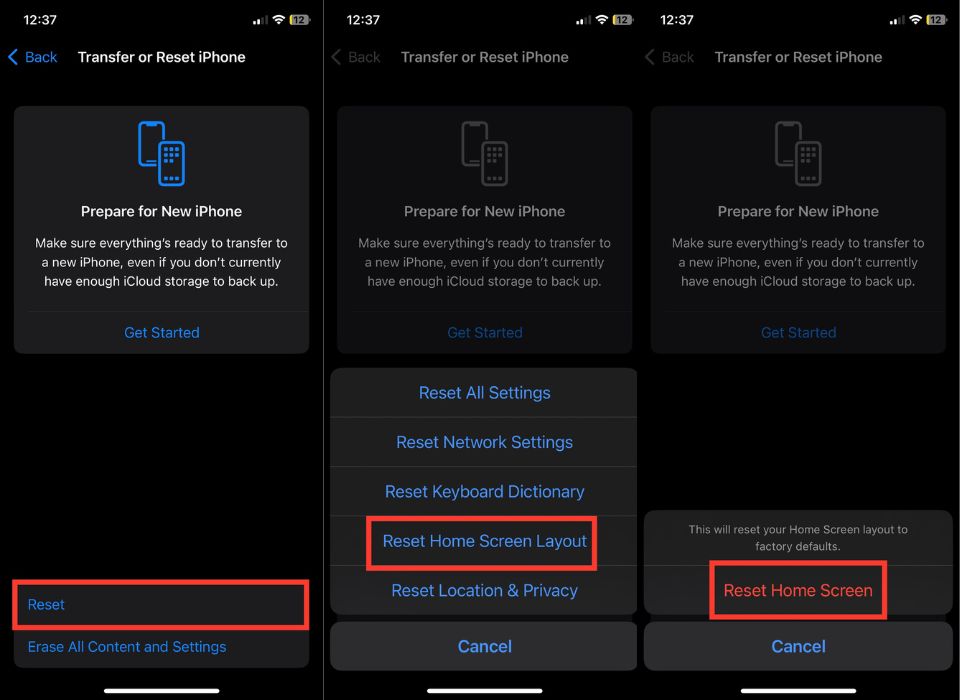
Desbloqueie o Safari da restrição de privacidade
Se você deseja integrar o aplicativo Safari à tela inicial do seu iPhone, é essencial libertá-lo das amarras das restrições de privacidade. Seguindo estas etapas simples, você pode remover efetivamente as restrições de tempo de tela e devolver ao Safari seu lugar de direito na tela inicial. Prepare-se para desbloquear um mundo de possibilidades de navegação com o Safari!
1. Abra Configurações .
2. Em Configurações, toque em Tempo de Uso .
3. Selecione Restrições de conteúdo e privacidade .
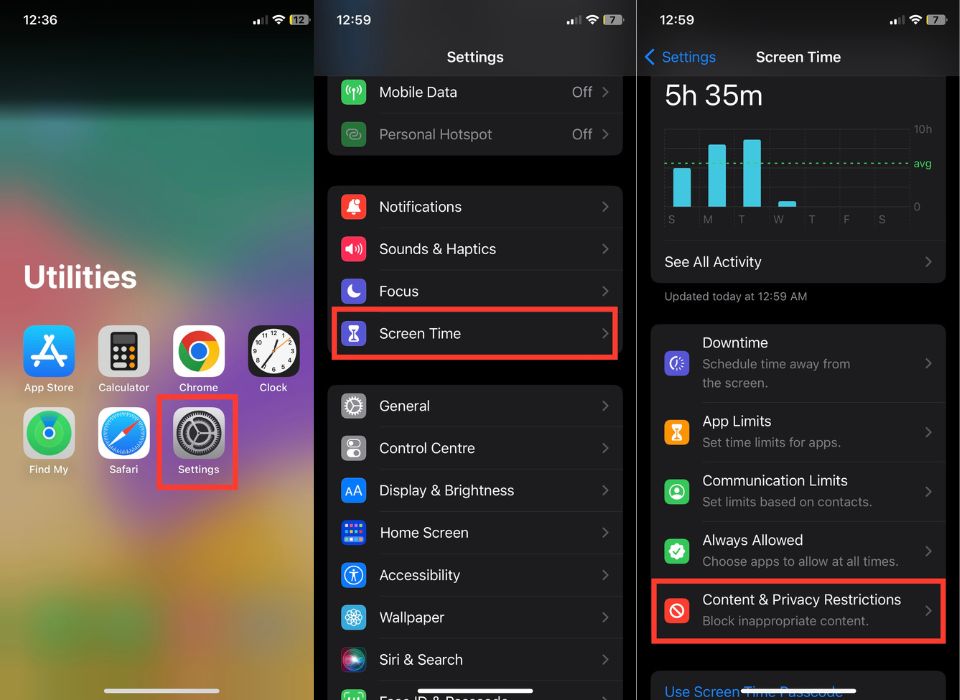
4. Selecione Aplicativos permitidos .
5. Procure Safari na lista e verifique se a marca de seleção ao lado está desativada. Se já estiver desligado, você pode pular esta etapa.
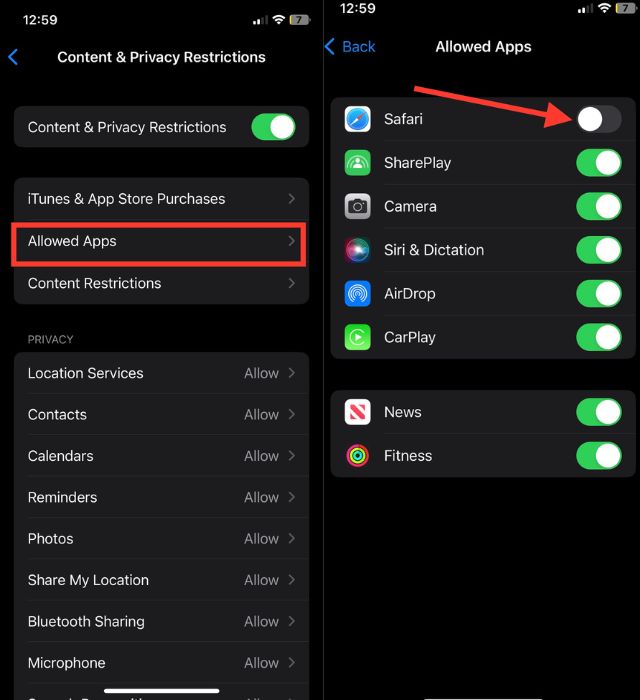
Adicionar favoritos do Safari à sua tela inicial
Se nenhum dos métodos mencionados anteriormente for eficaz para você, há outra opção que você pode tentar: adicionar favoritos do Safari à tela inicial do seu iPhone. Este método oferece uma maneira fantástica de aprimorar sua experiência de navegação, oferecendo acesso conveniente aos seus sites favoritos com um único toque. Siga as etapas abaixo para adicionar favoritos do Safari à sua tela inicial.
1. Abra o Safari no seu iPhone.
2. Toque na barra de pesquisa na parte inferior da tela.
3. Insira a URL do site desejado e toque em Ir na parte inferior direita do teclado.
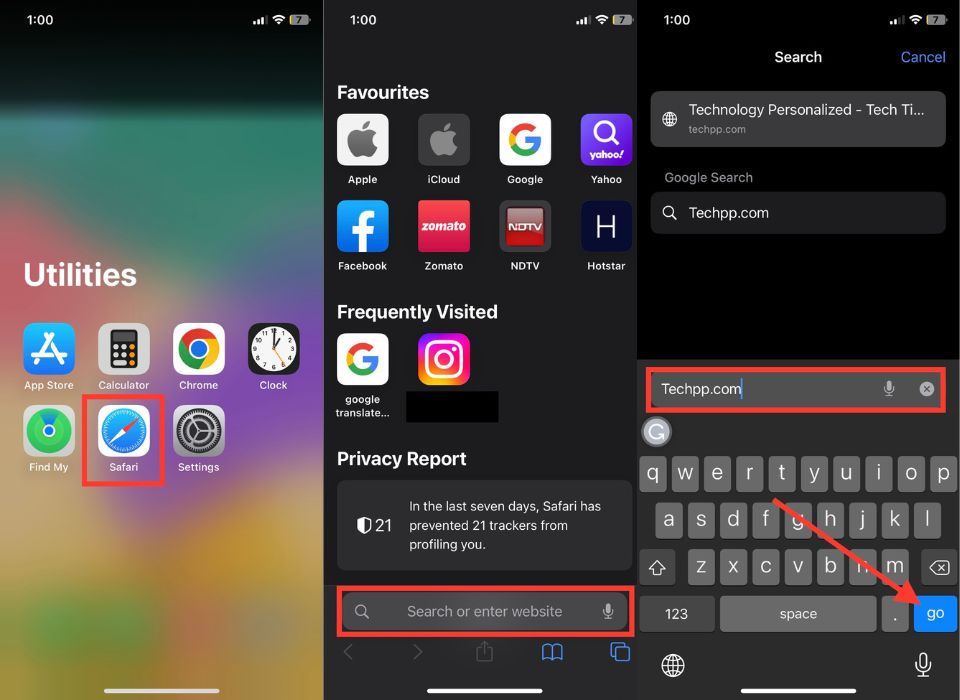
4. Procure o botão azul Compartilhar na parte inferior central da janela do navegador.
5. Toque nele para abrir um menu com várias opções de compartilhamento.
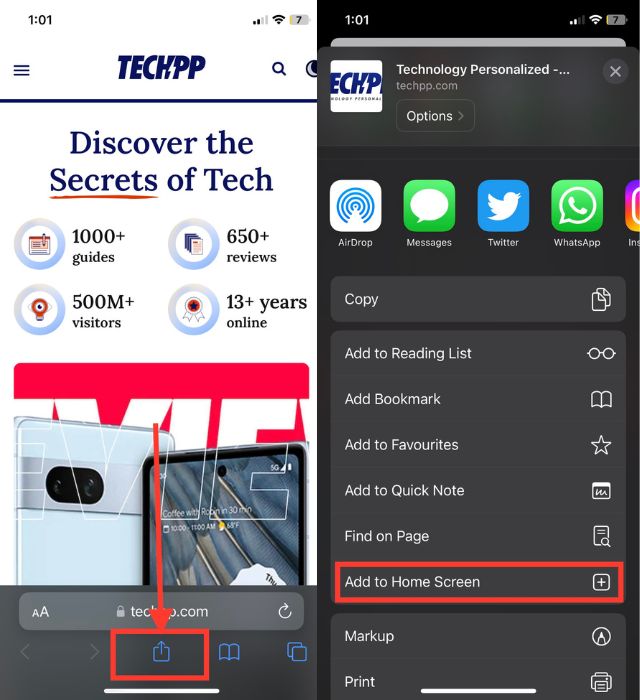
6. Percorra as opções até encontrar Adicionar à tela inicial. Toque nele para prosseguir.
7. Em seguida, dê um nome apropriado ao favorito do Safari e toque em Aplicativo no canto superior direito da tela inicial.
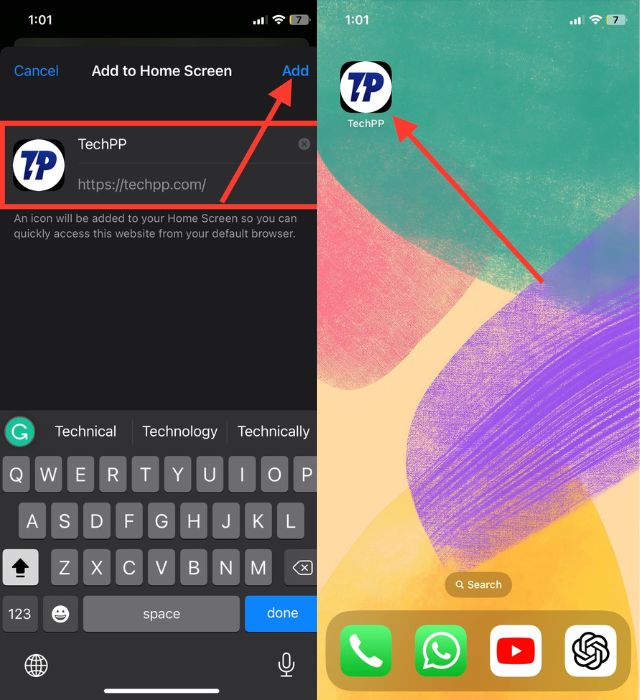
Traga o Safari para a tela inicial do seu iPhone
Tentamos vários métodos para adicionar o Safari à tela inicial de um iPhone. Se o Safari não estiver prontamente acessível, há várias opções que você pode tentar. Comece procurando pelo Safari nas pastas de aplicativos e nas páginas ocultas da tela inicial. Se você não for bem sucedido com isso, tente outros métodos.
Além disso, considere criar uma pasta de favoritos do Safari dedicada para acessar sites visitados com frequência de maneira conveniente. Convidamos você a compartilhar sua experiência e ideias nos comentários e nos contar os métodos mais eficazes para adicionar o Safari à tela inicial do seu iPhone.
Perguntas frequentes sobre como adicionar o Safari à tela inicial do iPhone
A opção Adicionar à tela inicial não aparece quando encontro o Safari na Biblioteca de aplicativos. O que devo fazer?
Se você não encontrar a opção "Adicionar à tela inicial" ao pesquisar o Safari na Biblioteca de aplicativos, isso pode indicar que o Safari já está na sua tela inicial ou pode haver um problema técnico. Se você quiser o aplicativo Safari em sua tela inicial, pressione e segure-o e arraste-o para a tela inicial do seu iPhone. Às vezes, uma simples reinicialização forçada pode corrigir pequenos problemas de software.
Eu tentei todos os métodos, mas o Safari ainda está faltando. Há algo mais que eu possa fazer?
Se você tentou todos os métodos acima, mas ainda tem o mesmo problema, tente reiniciar o iPhone. Pode ser uma falha. No entanto, se o problema persistir após a reinicialização, aguarde uma atualização do iOS ou marque uma consulta na Apple Genius Bar.
É possível atualizar o Safari separadamente das atualizações do iOS?
Não, não há um método direto para atualizar o Safari independentemente das atualizações do iOS. O Safari é o navegador da Web padrão para dispositivos iOS e suas atualizações geralmente vêm junto com as atualizações do iOS. Quando você atualiza seu dispositivo iOS, ele inclui todas as atualizações disponíveis para o Safari, bem como outras melhorias do sistema e correções de bugs.
Posso adicionar vários atalhos do Safari à tela inicial?
Sim, você pode adicionar vários atalhos do Safari à tela inicial. Cada site que você adicionar criará um ícone separado em sua tela inicial, permitindo que você acesse diferentes sites rapidamente com um único toque.
- Abra o Safari no seu iPhone.
- Visite o site que deseja adicionar à tela inicial.
- Toque no botão de compartilhamento, que se parece com um quadrado com uma seta apontando para cima. A localização deste botão pode variar dependendo do modelo do iPhone e da versão do iOS.
- Percorra as opções de compartilhamento e selecione "Adicionar à tela inicial".
- Personalize o nome do atalho do site, se desejar.
- Toque em "Adicionar" no canto superior direito da tela.
- Repita essas etapas para cada site adicional que deseja adicionar como atalho.
Posso remover os atalhos do Safari da tela inicial?
Sim, você pode remover os atalhos do Safari da tela inicial como qualquer outro ícone de aplicativo. Pressione e segure o ícone de atalho até que os ícones na tela comecem a tremer. Em seguida, toque no botão "X" que aparece no canto do ícone de atalho do Safari e confirme a remoção quando solicitado.
Adicionar o Safari à tela inicial afeta minha experiência de navegação?
Adicionar atalhos do Safari à tela inicial não altera ou afeta sua experiência de navegação no próprio aplicativo Safari. Ele simplesmente fornece uma maneira conveniente de acessar sites específicos diretamente da tela inicial, sem a necessidade de abrir o Safari e navegar manualmente até o site desejado.
A adição de atalhos do Safari à tela inicial consumirá armazenamento adicional?
Não, adicionar atalhos do Safari à tela inicial não consome armazenamento adicional no seu iPhone. Esses atalhos são essencialmente marcadores ou links para sites e não armazenam nenhum dado ou conteúdo do site em seu dispositivo.
