Como adicionar detalhes de recursos do sistema à área de trabalho do Windows 10
Publicados: 2016-06-16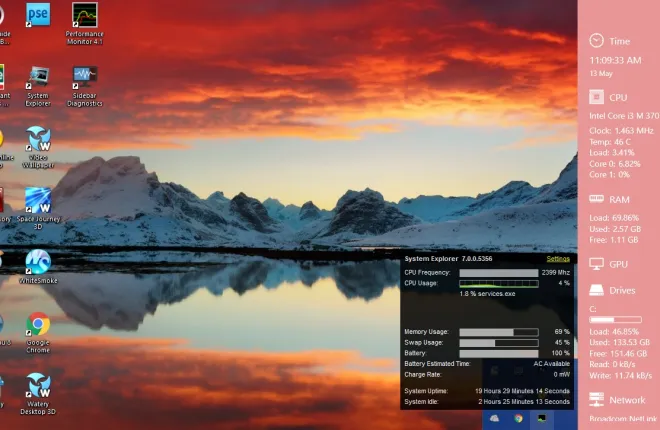
O artigo “Guia para Ferramentas de Sistema do Windows 10” falou sobre algumas das ferramentas que fornecem detalhes de recursos do sistema, como uso de RAM. No entanto, essas ferramentas do sistema não mostram esses detalhes em sua área de trabalho. No entanto, você ainda pode adicionar monitores de recursos do sistema à área de trabalho, barra de tarefas e bandeja do sistema do Windows 10 com alguns pacotes de software.
Diagnóstico da barra lateral
Primeiro, confira o pacote de software Sidebar Diagnostics . Este é um software que adiciona detalhes do sistema à sua área de trabalho com uma barra lateral. A barra lateral mostra RAM, detalhes do sistema da CPU e muito mais. Você pode adicioná-lo ao Windows 10 abrindo esta página e clicando no botão DOWNLOAD . Em seguida, abra sua configuração para executar uma configuração inicial rápida para abrir a barra lateral no instantâneo abaixo.
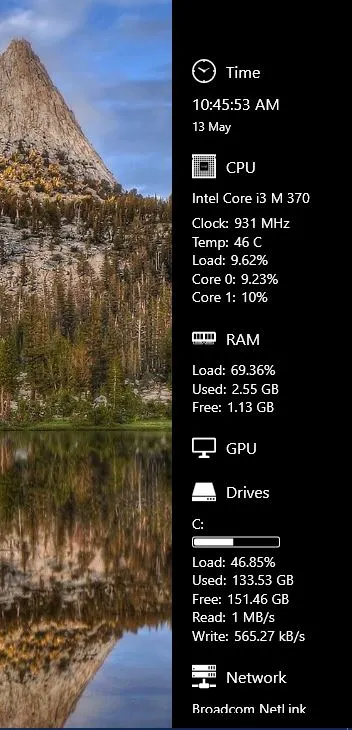
Sua nova barra de diagnóstico do sistema inclui vários detalhes de recursos. Na parte superior há um relógio e logo abaixo estão os detalhes dos recursos da CPU. Depois, há detalhes de alocação de RAM que mostram seu uso de RAM. Os detalhes da unidade destacam a quantidade de armazenamento em disco que você usou.
Há uma variedade de opções de personalização para a barra lateral. Clique no ícone de engrenagem na parte superior da barra para abrir a janela abaixo. Primeiro, você pode mover a barra para a esquerda da área de trabalho selecionando o menu suspenso Dock na guia Geral e selecionando Esquerda .
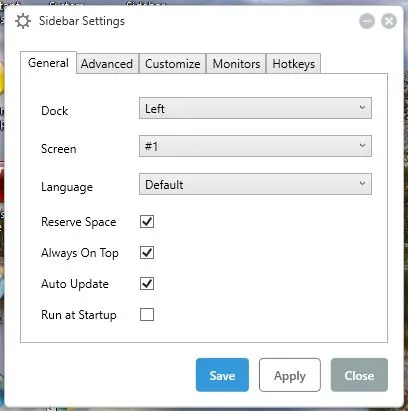
Clique na guia Personalizar para abrir as opções mostradas na foto abaixo. Lá você pode ajustar a largura da barra lateral arrastando a barra Largura da Barra Lateral. Arraste a barra mais para a direita para expandir a largura da barra lateral.
Para adicionar cores alternativas à barra lateral, clique no menu suspenso Cor de fundo. Isso abre uma paleta na qual você pode escolher uma cor arrastando a cor da barra de fundo e selecionando um gradiente com o círculo. Como alternativa, pressione o botão Padrão e selecione uma das caixas de cores.
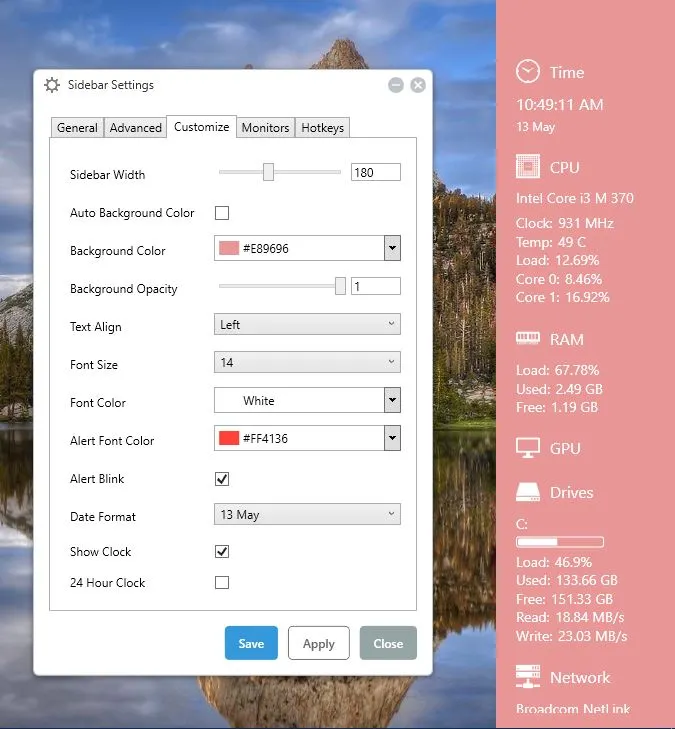
Se as fontes não corresponderem às cores de fundo, clique na lista suspensa Cor da fonte. Em seguida, você pode selecionar uma cor para o texto da barra lateral da mesma forma que o plano de fundo. Clique em Aplicar e Salvar para salvar as configurações selecionadas.
Para personalizar a transparência da barra lateral, arraste a barra de opacidade do plano de fundo . Arraste essa barra mais para a esquerda para aumentar a transparência. Ou você pode arrastá-lo para a direita para remover qualquer efeito de transparência.
Também há opções de data e relógio na guia Personalizar. Clique na opção Formato de data para abrir um menu suspenso com formatos alternativos para a data. Clique na caixa de seleção Clique em 24 horas para alternar de 12 horas para 24 horas.
Para personalizar ainda mais os monitores na barra lateral, clique na guia Monitores. Então você pode selecionar CPU, RAM, CPU, Drives ou Rede. Clique em um deles para expandir as opções extras para ele, conforme mostrado abaixo.
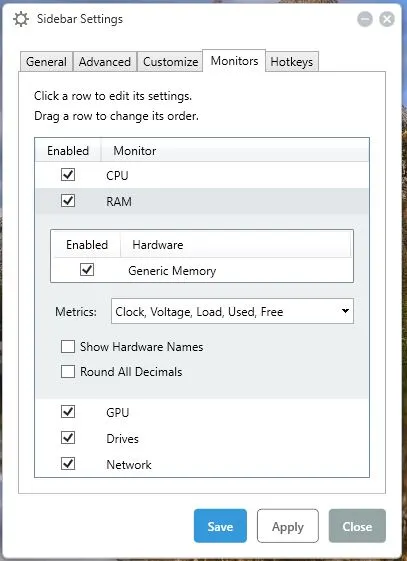
Medidores da barra de tarefas
Taskbar Meters é um software que adiciona três ícones de recursos do sistema à sua barra de tarefas. Com isso, você pode adicionar medidores de RAM, CPU e IO de disco à barra de tarefas. Você pode salvar seu arquivo Zip nesta página da Softpedia e, em seguida, descompactar o Zip abrindo-o no Explorador de Arquivos e pressionando Extrair tudo. Escolha um caminho para extrair as pastas e abra a pasta extraída.
Em seguida, selecione TaskbarMemoryMeter para abrir o ícone da barra de tarefas mostrado diretamente abaixo. Esse é um ícone do medidor da barra de tarefas que mostra quanta RAM você está usando. Quanto mais cores ele incluir, mais RAM você está usando. Então, se for algo como 50%, cerca de metade do ícone incluirá cores nele.
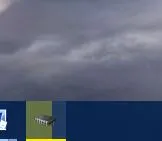

Em seguida, você também pode selecionar TaskbarDiskIOMeter e TaskbarCpuMeter da mesma pasta. Eles adicionam ícones de E/S de disco e CPU à barra de tarefas conforme abaixo. Eles mostram a utilização da CPU e os detalhes da latência de E/S do disco.
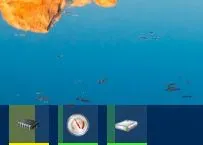
Clique nos ícones para abrir a janela no instantâneo abaixo. Isso inclui algumas barras de cores que você pode arrastar para configurar as cores. Além disso, há também uma barra de frequência de atualização incluída na janela.
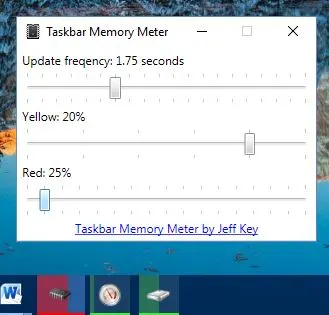
Monitor de desempenho
O Monitor de Desempenho adiciona quatro ícones de recursos do sistema à bandeja do sistema. Clique aqui para abrir a página da Softpedia a partir da qual você pode salvar o Zip nas janelas. Abra sua configuração na pasta Zip para instalar o software. Quando estiver em execução, você encontrará alguns novos ícones de recursos do sistema na bandeja do sistema, conforme abaixo (desde que estejam selecionados na janela Configurações). Eles fornecem detalhes do sistema para uso de RAM, rede, CPU e disco.
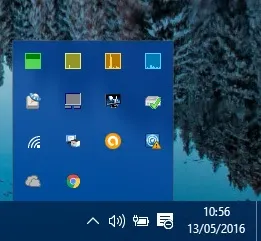
Passar o cursor sobre os ícones fornece mais detalhes do sistema, conforme mostrado no instantâneo logo abaixo. Por exemplo, o ícone do sistema de RAM informará seu uso de RAM em termos percentuais. Ele também lhe dirá quantos megabytes isso equivale.
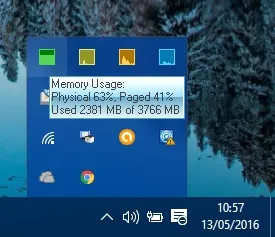
Você pode clicar com o botão direito do mouse em um dos ícones de recursos do sistema e selecionar Configurações para abrir a janela abaixo. Isso inclui quatro guias com opções para cada ícone de recurso do sistema. Lá você pode personalizar as cores dos ícones da bandeja clicando na opção Cor de fundo .
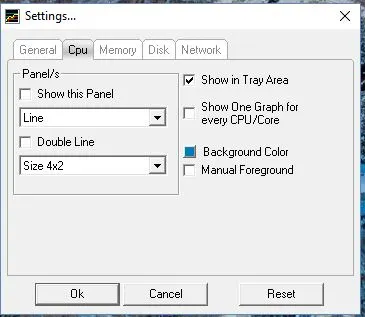
As guias também incluem uma opção Mostrar este painel . Marque essa caixa de seleção para adicionar um gráfico para o recurso do sistema no canto superior esquerdo da área de trabalho, conforme abaixo. Clique no menu suspenso de tamanho para ajustar as dimensões de cada gráfico e pressione o botão OK para aplicar as configurações e fechar a janela.
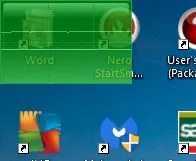
Explorador do Sistema
O System Explorer é uma alternativa do Gerenciador de Tarefas mencionada neste guia TechJunkie . Isso também adiciona detalhes de recursos do sistema à área de trabalho do Windows 10. Quando o software estiver em execução, você pode passar o cursor sobre o ícone da bandeja do sistema para abrir os detalhes dos recursos do sistema na parte inferior direita da área de trabalho.
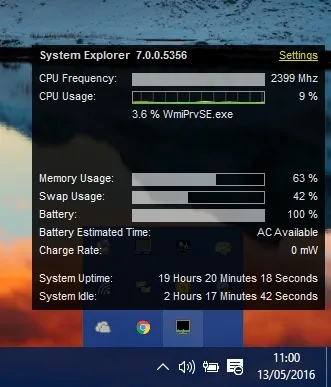
Os detalhes dos recursos do sistema incluídos aqui são semelhantes aos outros com uso de RAM e CPU mostrados. No entanto, também inclui um monitor de uso da bateria para laptops. Clique em Configurações no canto superior direito dessa caixa para abrir o menu na foto abaixo.
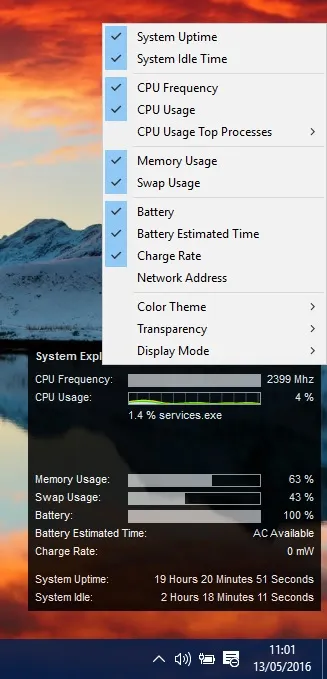
Lá você pode selecionar para adicionar ou remover detalhes do sistema do monitor de recursos. Selecione Tema de cores e Luz para alternar a cor de fundo do monitor de recursos. Selecione Transparência e um valor percentual para personalizar os níveis de transparência do monitor de recursos.
Esses são quatro pacotes de software freeware que adicionam monitores de recursos do sistema à área de trabalho do Windows 10. Com eles, agora você pode verificar rapidamente os detalhes do sistema de CPU, disco IO, rede, RAM e bateria do seu desktop. Você também pode adicionar mais monitores de recursos personalizáveis ao Windows com softwares como Rainmeter e Samurize .
