9 maneiras de adicionar texto ao vídeo online e offline
Publicados: 2023-01-29Você sabia que adicionar um texto simples ao seu vídeo fará com que ele pareça mais profissional e tenha um alcance mais amplo? Mas a maioria dos editores de vídeo não adiciona texto ao vídeo nos primeiros dias de aprendizado. Pode ser por falta de conhecimento do uso de ferramentas de texto em seu software de edição. Então, para ajudar esses editores de vídeo a adicionar texto aos seus vídeos, criamos este artigo.
Tentamos vários softwares de edição de vídeo populares e mais usados para fornecer as informações precisas para adicionar texto aos vídeos. Portanto, leia este artigo até o final e comece a editar seus vídeos adicionando texto a eles como um profissional.
Índice
Como adicionar texto ao vídeo online e offline
1. Adobe Premiere Pro
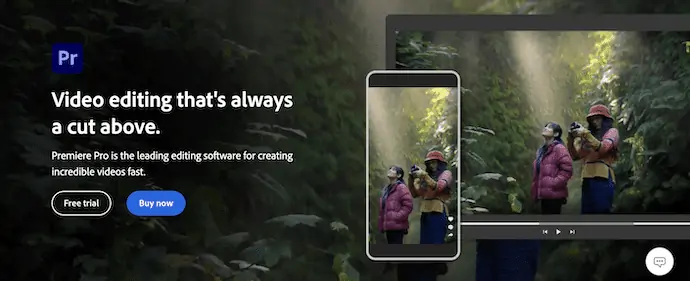
Adobe Premiere Pro é um software de edição de vídeo avançado usado por editores de vídeo profissionais em todo o mundo. Tem uma base de usuários muito grande com avaliações extraordinárias. Ele vem com uma interface profissional ou espaço de trabalho que precisa de algum tempo para ser compreendido. Depois de se familiarizar com o Premiere Pro, você poderá se destacar nele e editar vídeos de forma criativa. O Premiere Pro também é usado para editar filmes. Você pode usar os estilos ou modelos de texto disponíveis para adicionar texto aos vídeos. Isso está disponível para os sistemas operacionais Windows e Mac.
Destaques do Adobe Premiere Pro
- Espaço de trabalho profissional
- Ampla gama de opções de edição
- Lidar com arquivos grandes
- Tecnologia avançada de gradação de cores
- Compatível com sistemas operacionais Windows e Mac
Preços
O Adobe Premiere Pro está disponível para os sistemas operacionais Windows e Mac . Ele pode ser comprado em dois métodos. Uma delas é comprando a Creative Cloud e o segundo método é comprando um único software, ou seja, o Adobe Premiere Pro. Os preços são os seguintes.
- O preço da Creative Cloud (todos os aplicativos com 100 GB de armazenamento) é de US$ 54,99/mês
- O preço do Adobe Premiere Pro é de US$ 20,99 por mês
Como adicionar texto ao vídeo usando o Adobe Premiere Pro

Nesta seção, mostraremos o procedimento passo a passo para adicionar texto a vídeos usando o Adobe Premiere Pro.
PASSO-1: Baixe o Adobe Premiere Pro
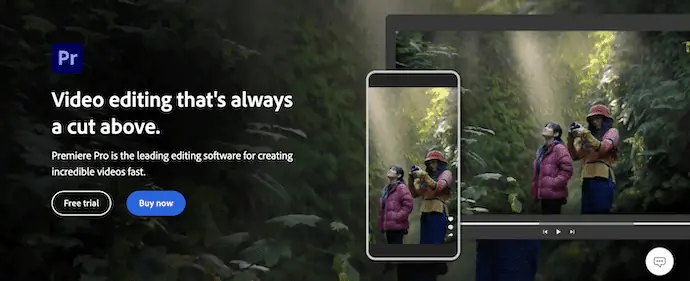
Visite o site oficial do Adobe Premiere Pro. Compre e baixe a versão mais recente do aplicativo em seu computador de acordo com seu sistema operacional. Isso está disponível para os sistemas operacionais Windows e Mac .
PASSO-2: Criar ou abrir um projeto
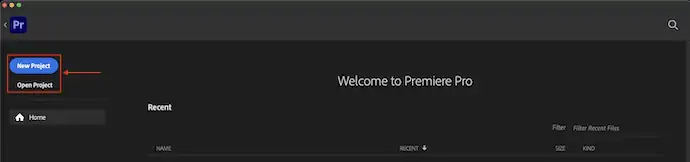
Inicie o aplicativo após a instalação bem-sucedida. Escolha “Novo projeto ou projeto aberto” na página inicial. Posteriormente, importe os arquivos e arraste-os para a linha do tempo.
PASSO-3: Adicionar Texto
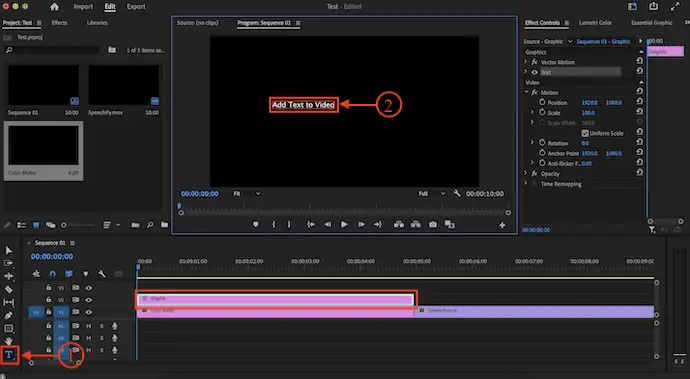
Como o espaço de trabalho do Premiere Pro pode ser modificado de acordo com nossos requisitos, ele parece diferente para diferentes usuários. Selecione a ferramenta “Texto” na barra de ferramentas e clique no monitor de exibição. Em seguida, um retângulo de cor vermelha será visto. Digite o texto que deseja adicionar ao seu vídeo.
PASSO-4: Painel de Controle de Efeitos

Para fazer modificações no texto adicionado, vá para o painel “Controle de efeitos” e clique na opção suspensa da seção “Texto” . Em seguida, ele mostra várias opções, como Transformar, Mascarar, Fonte, Alinhamentos, etc. Para sua conveniência, maximizamos o painel de controle de Efeitos e fornecemos na captura de tela.
PASSO-5: Edite o texto no Premiere Pro
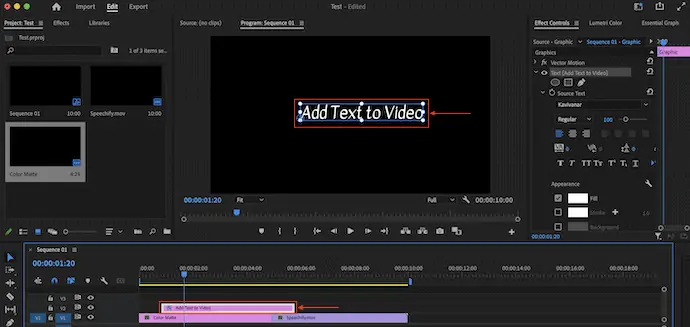
Você pode ajustar a posição do texto do monitor de exibição usando o mouse. Você também pode mover a camada de texto na linha do tempo apenas clicando e arrastando essa camada de texto.
PASSO-6: Configurações de exportação no Premiere Pro
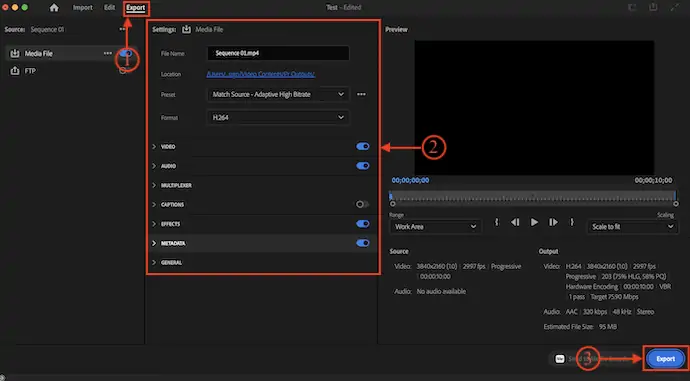
Após a conclusão do processo de edição, vá para a seção “Exportar” clicando na opção disponível no canto superior esquerdo da janela. Caso contrário, você pode usar o atalho de teclado “CMD+M para Mac e CTRL+M para Windows” para ir para a seção de exportação. Modifique as configurações de exportação, se necessário, ou clique na opção “Exportar” para iniciar o processo de exportação. É isso, é assim que você pode facilmente adicionar texto a vídeos no Adobe Premiere Pro.
Fornecem:
- Arquivos de mídia
- Computador
- Adobe Premiere Pro
Ferramentas:
- Adobe Premiere Pro
Materiais: Edição de vídeo
- RELACIONADO: VideoProc Review – Software de edição de vídeo completo
- Revisão do editor de vídeo TunesKit AceMovi: tudo o que você precisa saber sobre isso
2. Editor de vídeo Movavi

O Movavi é um dos melhores e mais populares softwares de edição de vídeo que se adapta a todos, independentemente de sua experiência de edição de vídeo. Isso tem uma interface muito limpa e facilmente compreensível com um espaço de trabalho bem organizado. Ele fornece muitos formatos e estilos de texto para adicionar texto a vídeos com facilidade e que são totalmente gratuitos. Você também pode obter mais estilos de texto em seu site oficial. Movavi tem um pacote como Movavi Studio que vem com edição de vídeo e software de gravação de tela nele. Isso é compatível com as versões mais recentes dos sistemas operacionais Windows e Mac.
Destaques do Movavi Video Editor
- Fácil de usar
- Suporta a importação de vários formatos de vídeo e áudio
- Você pode renderizar vídeos em vários formatos com resolução 4K
- As apresentações de slides podem ser criadas facilmente
- Garantia de devolução do dinheiro em 30 dias
- Compatível com sistemas operacionais Windows e Mac
Preços
O Movavi Video Editor está disponível em software Individual e Video Suites (Movavi Video Suite, Movavi Suite Business) . Todas as três versões são compatíveis com os sistemas operacionais Windows e Mac. Cada versão está disponível em avaliação gratuita e planos premium. Os preços dos planos premium estão listados abaixo.
- O preço do Movavi Video Editor é de $ 74,95
- O preço do Movavi Video Suite é $ 94,95
- O preço do Movavi Video Suite Business é $ 236,95
Como adicionar texto ao vídeo usando o Movavi Video Editor
- PASSO-1: Visite o site oficial do Movavi e baixe a versão mais recente do editor de vídeo Movavi em seu computador. Isso está disponível para os sistemas operacionais Windows e Mac.

- PASSO-2: Instale e inicie o Movavi Video Editor no seu computador. Então você encontrará a interface conforme mostrado na captura de tela. Clique na opção “Adicionar arquivos” para importar os arquivos (vídeos, imagens e áudio) que deseja editar e, no lado esquerdo, fornece as ferramentas necessárias para editar o vídeo.
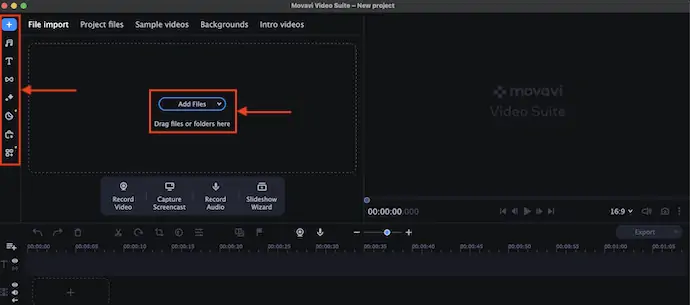
- PASSO-3: Arraste os clipes para a linha do tempo e depois clique na ferramenta “Texto” . Em seguida, mostra todos os estilos de texto disponíveis. Clique com o botão direito do mouse no estilo de texto que deseja adicionar ao vídeo. Uma lista de opções será aberta com três opções, “Adicionar à posição atual, Adicionar créditos de abertura e Adicionar créditos de fechamento”. Escolha a opção de acordo com sua necessidade de adicionar texto aos vídeos. Em seguida, o estilo de texto é adicionado ao vídeo.
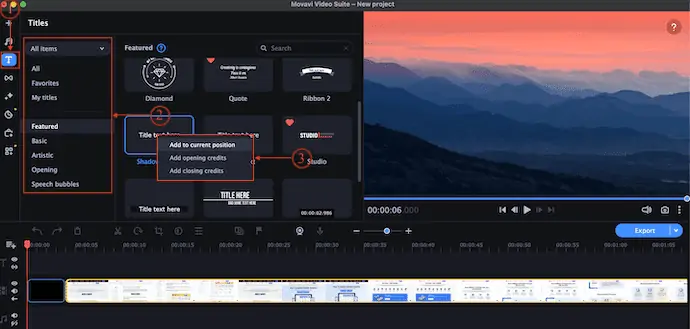
- PASSO 4: Clique duas vezes no texto na linha do tempo para visualizar as opções de edição de texto, como Texto, Clipe, Nova predefinição e Movimento. Na seção Texto, você pode modificar as opções de texto, cor, fonte, alinhamento, cor da fonte, sombra, plano de fundo e contorno. E na seção Clipe, você pode ajustar a velocidade e a duração do texto.
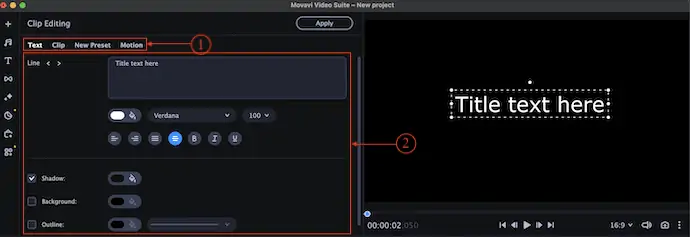
- PASSO 5: Você pode arrastar a camada de texto pela linha do tempo para alterar sua posição. Da mesma forma, você pode ajustar o tamanho e mover o posicionamento do texto do próprio monitor de exibição (Player) .
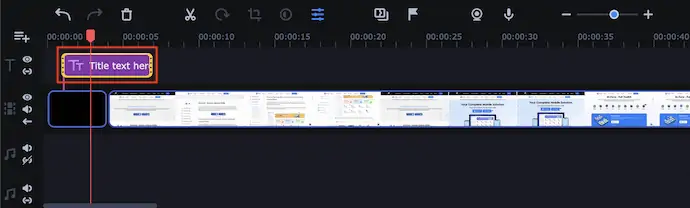
É isso, é assim que você pode facilmente adicionar texto aos vídeos usando o Movavi Video Editor.
3. iMovie

O iMovie é um incrível software de edição de vídeo da Apple que vem com uma interface de usuário intuitiva e ferramentas de edição avançadas. Este é um aplicativo gratuito e pode ser baixado diretamente da loja de aplicativos da Apple. É muito fácil usar o software de edição de vídeo e a maioria dos usuários da Apple prefere usá-lo. Possui diferentes tipos de recursos embutidos, efeitos, etc., para adicionar aos seus vídeos. Isso está disponível como embutido em dispositivos Apple como MacBooks.
Destaques do iMovie
- Gratuito para baixar
- Fácil de usar
- Interface de usuário limpa e simples
- Compatível com macOS e iOS
Como adicionar texto a vídeos usando o iMovie
- PASSO-1: Você pode baixar o software iMovie de duas maneiras. Um é do site oficial e o outro é da App Store disponível para Mac e iPhone.

- PASSO-2: Inicie o aplicativo após a instalação bem-sucedida. Então você encontrará a interface conforme mostrado na captura de tela. Clique na opção “Adicionar mídia” para importar os arquivos como vídeos, imagens e músicas.
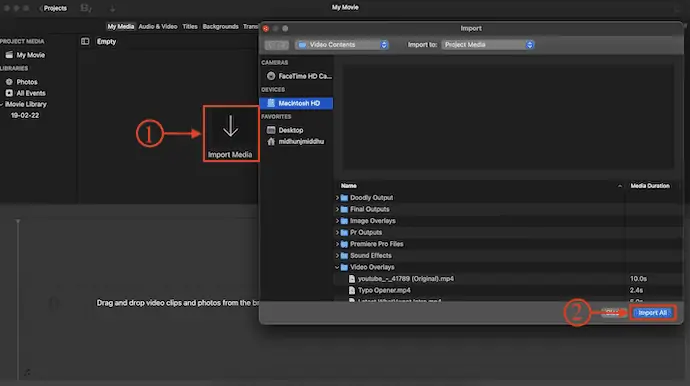
- PASSO-3: Arraste e solte os recortes de vídeo na linha do tempo para editar. Vá para a seção “Títulos” disponível no menu superior. Em seguida, mostra todos os estilos de texto disponíveis. Escolha um e arraste e solte-o na linha do tempo onde deseja adicionar texto ao vídeo.
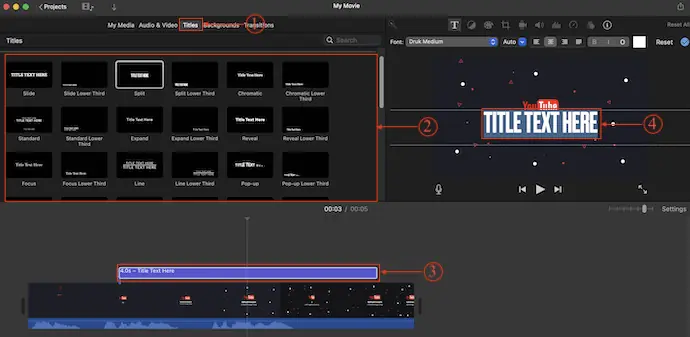
- PASSO-4: Clique duas vezes na camada de texto para abrir as opções de edição de texto. A partir daí, você pode alterar facilmente a fonte, o tamanho, o alinhamento, a cor etc. do texto.
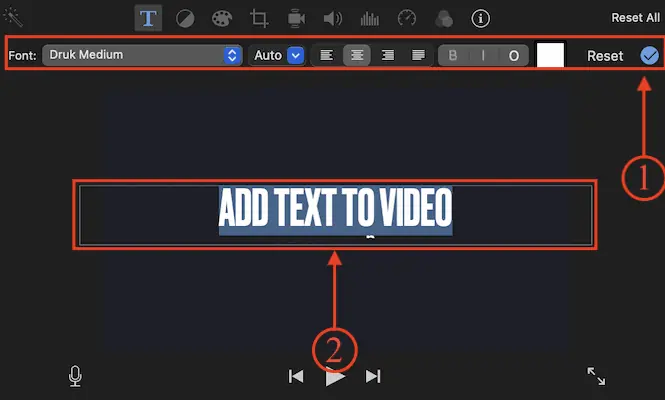
4. Camtasia

O Camtasia é um software de edição de vídeo fácil de usar que vem com uma interface intuitiva e simples. Este é um software muito útil para iniciantes iniciarem sua carreira de edição de vídeo. Isso fornece todas as ferramentas necessárias a uma faixa de preço muito acessível. Isso está disponível em versões de teste gratuitas e premium. O Camtasia é compatível com todas as versões mais recentes dos sistemas operacionais Windows e Mac.
Destaques do Camtasia
- Fácil de usar
- Melhor para iniciantes
- Gravador de tela integrado
- Fornece tutorial sobre o processo de edição
- Versão de avaliação gratuita de 30 dias
Preços
O preço da versão mais recente do Camtasia é $ 299,99
Como adicionar texto ao vídeo usando o Camtasia
- PASSO-1: Visite o site oficial do Camtasia e baixe a versão mais recente do aplicativo em seu computador. Isso está disponível para os sistemas operacionais Windows e Mac .

- PASSO-2: Instale e inicie o aplicativo. Então você encontrará o espaço de trabalho do aplicativo de forma organizada. Clique na opção “Import Media” e importe os arquivos.
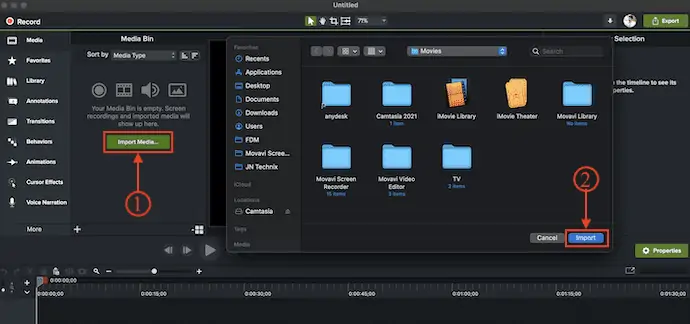
- PASSO-3: Adicione os recortes de importação na linha do tempo. Clique na opção “Anotar” disponível no lado esquerdo da interface. Em seguida, ele mostra vários tipos de opções de anotação de texto. Escolha um estilo de texto e arraste-o para a linha do tempo para adicionar texto ao vídeo. Clique no texto e digite o texto que deseja adicionar ao vídeo.
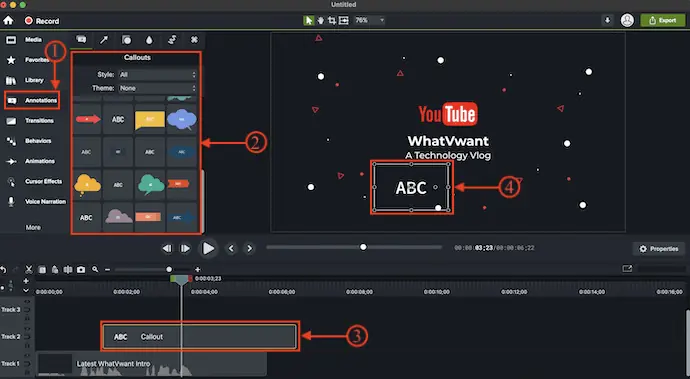
- PASSO-4: Clique na camada de texto para selecionar e, em seguida, mostra as opções relacionadas ao texto, como Fonte, Tamanho, Cor, Alinhamento, etc., Vá para a opção de configurações de recorte e, a partir daí, você pode modificar a Escala, Posição e Rotação da camada de texto no vídeo.
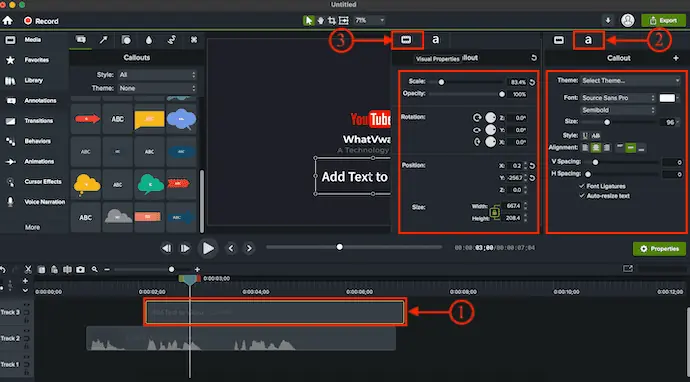
- RELACIONADOS: 8 Melhores Sites Gratuitos de Editor de Vídeo Online na Internet
- Avaliação do FilmoraPro – Facilidade na sua jornada de edição de vídeo
5. Clipper de vídeo

O VidClipper é um software de edição de vídeo gratuito e fácil de usar, adequado para iniciantes e editores de vídeo profissionais. É um software simples que vem com muitas ferramentas úteis, como gravador de tela, conversor de vídeo, conversor de texto para áudio e muito mais. Embora o Vidclipper seja um software gratuito, ele fornece todos os recursos necessários disponíveis no software de edição de vídeo pago premium. Você pode adicionar transições, efeitos, anotações de texto, sobreposições, efeitos de áudio, etc. Isso é compatível com Windows 11/10/8/7.
Destaques do VidClipper
- Software grátis
- Fornece um gravador de tela embutido, compressor de vídeo e conversor de texto para áudio
- Interface simples e otimizada
- Compatível com Windows 11/10/8/7
Como adicionar texto ao vídeo usando o VidClipper
- PASSO-1: Visite o site oficial do VidClipper e baixe a versão mais recente do aplicativo em seu computador com Windows.

- PASSO-2: Inicie o aplicativo após a instalação bem-sucedida. Em seguida, ele pede para você escolher a resolução do vídeo que deseja editar.
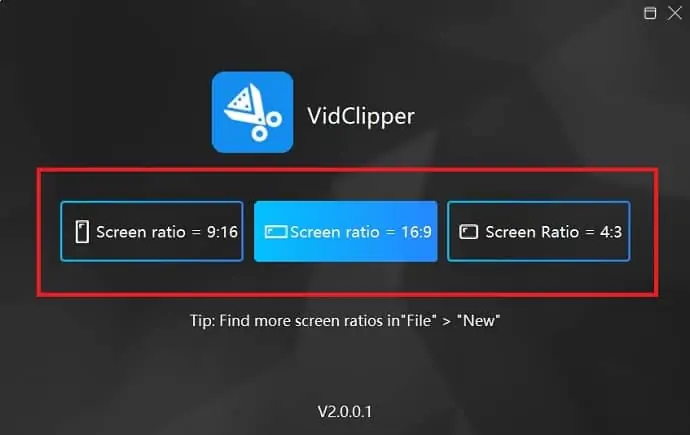
- PASSO-3: Clique no ícone “+” , então uma janela aparecerá e permitirá que você escolha os arquivos a serem importados. Escolha os arquivos e clique em “Abrir” para importar os arquivos.
- PASSO-4: Adicione os arquivos de mídia importados à linha do tempo e clique na seção “Títulos” disponível no menu à esquerda. Em seguida, ele mostra vários estilos de texto para escolher. Clique duas vezes no título selecionado ou arraste-o até a hora de adicionar texto ao vídeo.
- PASSO-5: Clique na camada de texto adicionada para abrir o painel de edição de texto. A partir daí você pode modificar o texto, fonte, cor, etc. É assim que você pode adicionar texto aos vídeos usando o VidClipper.
6. VEED.io
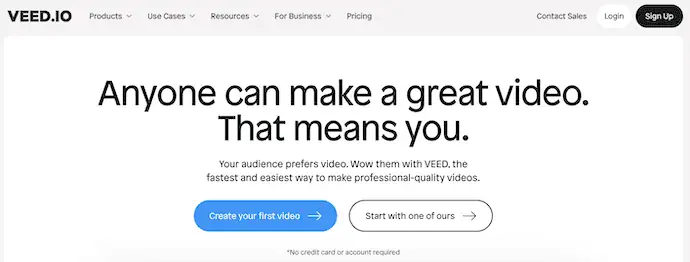
VEED.io é um software de edição de vídeo online que permite editar vídeos com o mínimo de esforço. Por se tratar de uma ferramenta online, você não precisa se preocupar com o armazenamento e configuração do seu sistema. Tem um espaço de trabalho muito simples e facilmente compreensível. O VEED.io está disponível nas versões gratuita e premium. Permite adicionar efeitos, transições, texto, legendas e muito mais. Na seção do criador de vídeos, você pode criar introduções e vídeos com letras de maneira fácil e rápida.

Destaques do VEED.io
- Fácil de usar
- Nenhum download é necessário
- fornece guias de instruções para facilitar o uso do VEED.io
- Manter a produção de qualidade
Preços
O VEED.io está disponível em quatro planos, como Free, Basic, Pro e Business . Os preços dos quatro planos podem ser adquiridos em cobranças mensais e anuais . Os preços são os listados abaixo.
- Cobrança Mensal
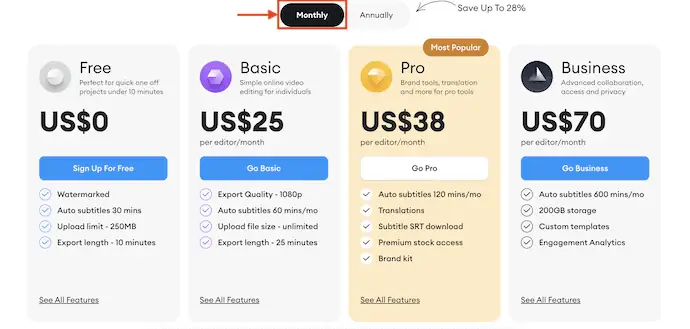
- Faturamento anual
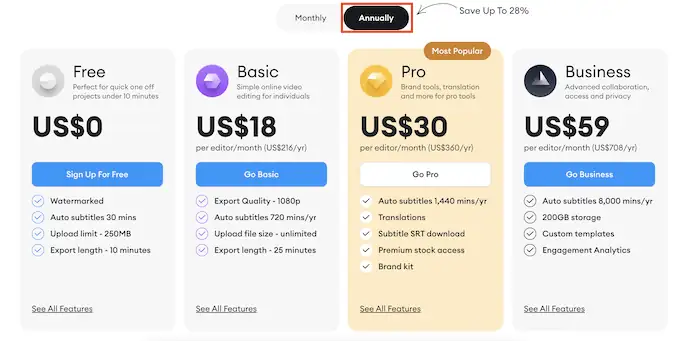
Como adicionar texto ao vídeo usando VEED.io
- PASSO-1: Abra qualquer navegador em seu computador e visite o site “VEED.io” . Clique na opção “Escolher vídeo” .
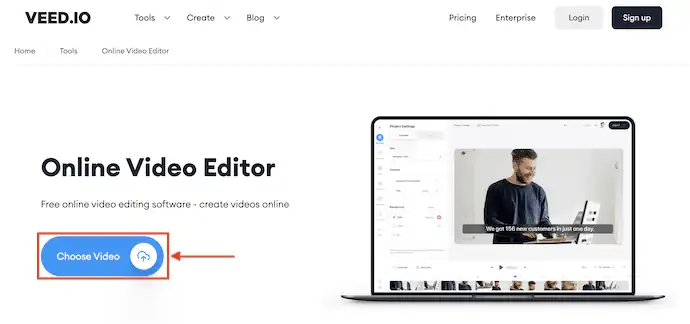
- PASSO-2: Em seguida, ele mostra várias opções para importar arquivos de mídia. Ele permite que você envie arquivos do seu computador, Dropbox, etc.,
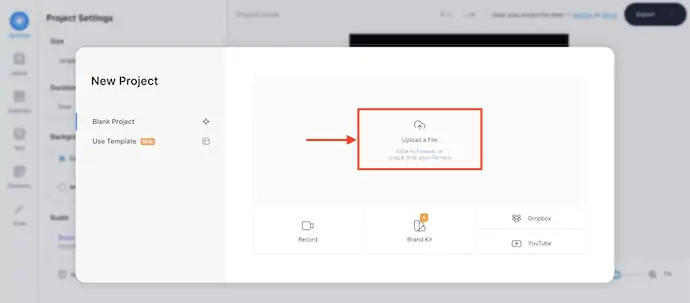
- PASSO-3: Depois de importar os arquivos, clique na opção “Texto” disponível na barra de ferramentas do lado esquerdo. Em seguida, mostra vários estilos e modelos de texto. Você pode criar seu próprio estilo de texto ou adicionar o modelo disponível clicando nele.
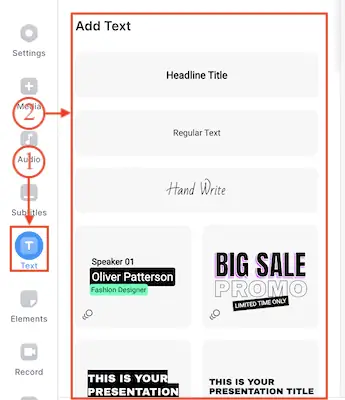
- PASSO-4: A camada de texto será vista na linha do tempo. Para editar a camada de Texto, basta clicar sobre ela e mostrará as opções para editá-la. Você pode modificar o texto, fonte, alinhamento, cor, efeito, animação e duração do texto.
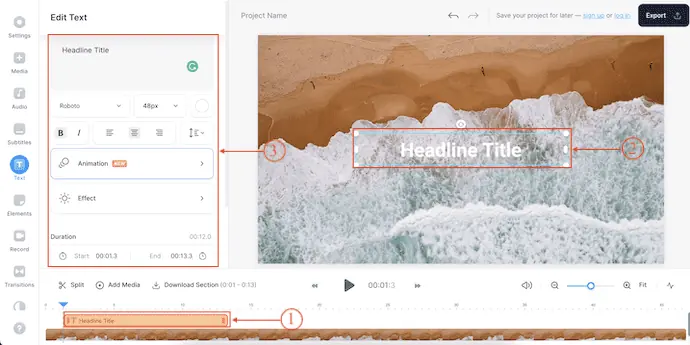
- É isso, é assim que você pode facilmente adicionar texto a um vídeo usando o VEED.io
- RELACIONADO - 6 Software de edição de vídeo barato e melhor para o YouTube
- 7 Melhor software de edição de vídeo profissional (Gratuito e Premium)
7. Clipchamp
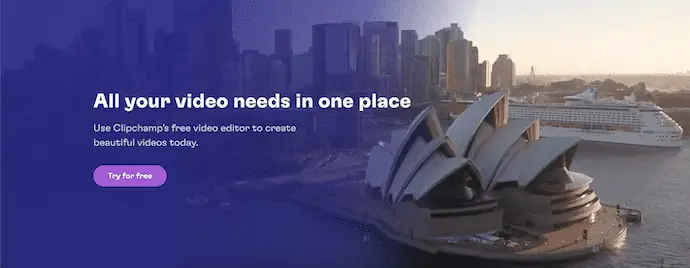
O Clipchamp é uma das principais ferramentas de edição de vídeo online que permite aos usuários editar e exportar vídeos de alta qualidade gratuitamente. Ele fornece modelos e resoluções predefinidos para criar vídeos facilmente para várias plataformas, como YouTube, TikTok, Instagram, etc., Clipchamp vem com incríveis recursos integrados, como gravador de tela, gravador de câmera, conversão de texto em fala, biblioteca de estoque e muito mais mais. Embora esteja disponível nos planos gratuito e Essential, ele também oferece os melhores recursos do plano gratuito.
Destaques do Clipchamp
- espaço de trabalho limpo
- Nenhum download é necessário
- Enorme biblioteca de imagens, vídeos e áudio
- Fornece tutorial para editar vídeos facilmente
- Disponível nos planos Gratuito e Premium
Preços
O Clipchamp está disponível nos planos Gratuito e Essencial (Pago) . O plano Premium pode ser adquirido em Cobrança Mensal e Anual . O preço das versões premium é listado de acordo com o faturamento.
- Por mês
- Livre
- Essenciais – US$ 11,99
- Anual
- Livre
- Essenciais – US$ 119,99
Como adicionar texto ao vídeo usando o Clipchamp
- PASSO-1: Abra qualquer navegador em seu computador e visite o site “Clipchamp“ . Clique na opção “Log in” disponível no canto superior direito da interface. Você pode fazer login usando contas do Google ou da Microsoft .
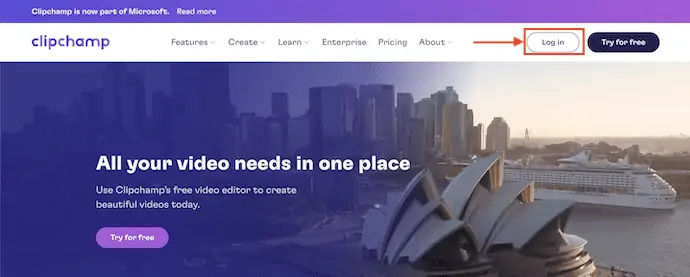
- PASSO-2: Clique na opção “Criar um novo vídeo” e você será direcionado para a área de trabalho de edição.
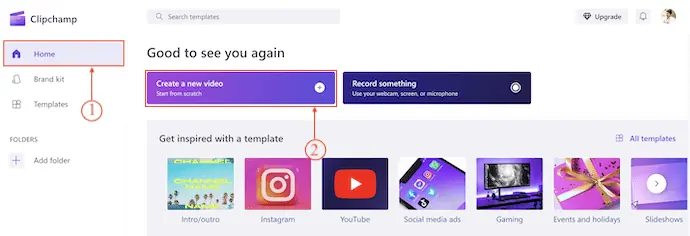
- PASSO-3: Verifique se você está na seção “Sua mídia” e lá encontrará uma opção para importar arquivos. Clique na opção “Import Media” e uma lista suspensa será aberta. Ele permite que você importe mídia do armazenamento local, OneDrive, Google Drive, Google Fotos e Dropbox . Escolha uma fonte e importe a mídia.
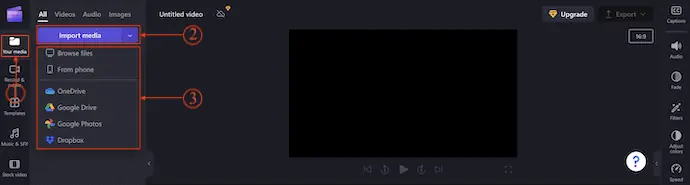
- PASSO-4: Arraste o vídeo importado para a linha do tempo e clique na opção “Texto” disponível na barra de ferramentas do lado esquerdo . Em seguida, ele mostra vários formatos de texto, conforme mostrado na captura de tela. Passe o mouse sobre o texto e um ícone “ Mais (+) ” será exibido. Clique nisso.
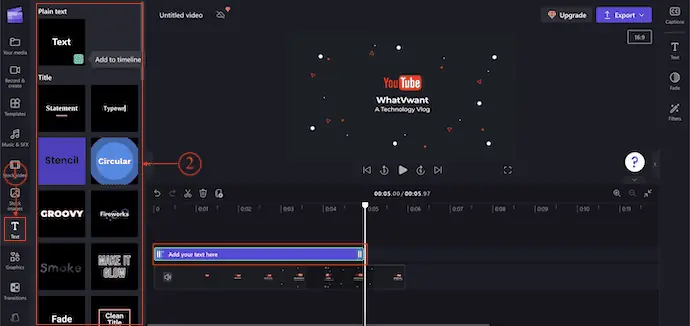
- PASSO-5: Clique na camada de texto na linha do tempo para selecionar e clique na opção “Texto” disponível na barra de ferramentas do lado direito . Em seguida, mostra opções para editar/modificar o texto adicionado. É assim que você pode facilmente adicionar texto aos vídeos usando o Clipchamp.
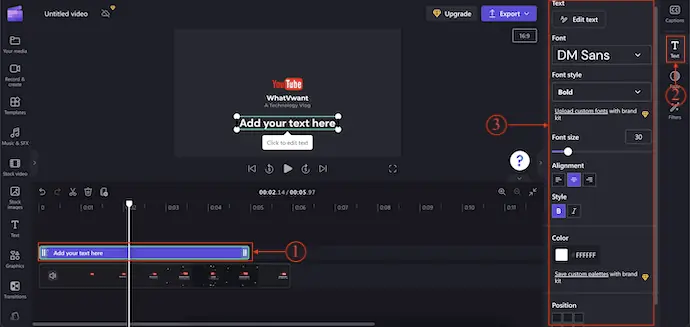
8. Final Cut Pro

O Final Cut Pro é um dos mais famosos softwares profissionais de edição de vídeo usados por usuários de Mac. Este é um software de edição de vídeo oficial da Apple com ferramentas profissionais e espaço de trabalho. Isso é preferido pela maioria dos editores de vídeo, pois fornece um espaço de trabalho de edição super suave e conveniente. Isso permite que você crie mágica em seus vídeos com recursos avançados, como rastreamento de objetos, modo cinematográfico, gradação de cores, plug-ins e muito mais. Isso está disponível nas versões de avaliação gratuita e Premium.
Destaques do Final Cut Pro
- Fornece ferramentas avançadas e profissionais
- Modo cinematográfico, rastreamento de objetos e recursos muito mais avançados
- Interface de usuário limpa
- Aplicativos de terceiros
- Integração de primeira classe
Preços
O Final Cut Pro está disponível nas versões de avaliação gratuita e Premium . O preço da versão premium é $ 299,99
Como adicionar texto ao vídeo usando o Final Cut Pro
- PASSO-1: Visite o site oficial do Final Cut Pro e baixe o aplicativo no seu Mac. Você também pode baixá-lo da Appstore comprando.

- PASSO-2: Inicie o aplicativo após a instalação bem-sucedida. Então você encontrará a interface conforme mostrado na captura de tela abaixo. Clique na opção “Import Media” para importar os arquivos.
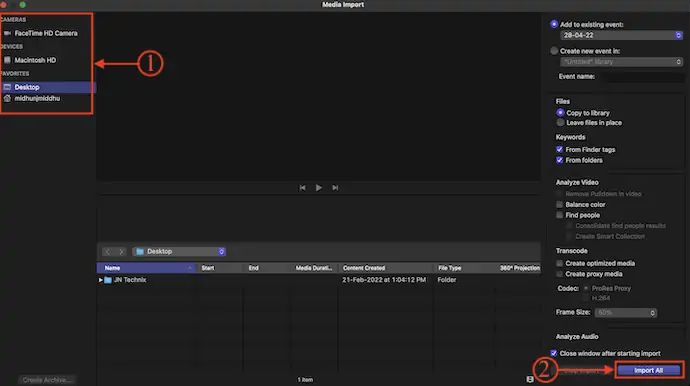
- PASSO-3: Arraste a mídia importada para a Linha do tempo e clique no ícone “Texto” disponível no menu superior. Em seguida, mostra diferentes tipos de estilos de texto. Escolha um e clique duas vezes nele para adicioná-lo à linha do tempo.
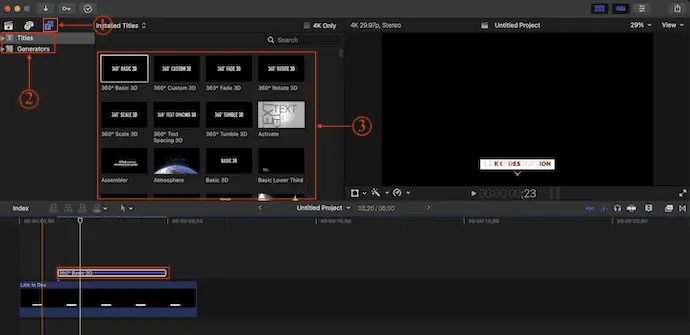
- PASSO-4: Depois, clique duas vezes na camada de texto para entrar no painel de edição. Se você não encontrou o painel de edição de texto, vá em “Window>Show in Workspace” e habilite a opção “Inspector” .
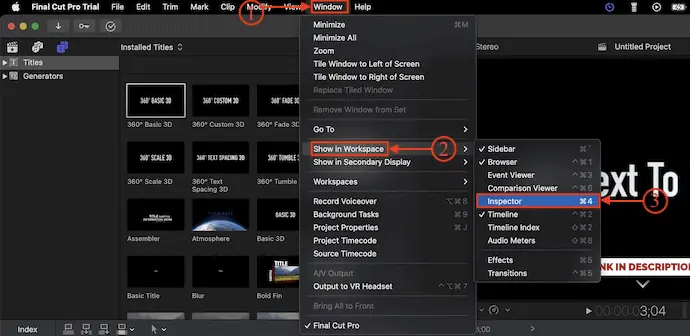
- PASSO 5: A partir desse painel de edição, você pode modificar o texto e adicionar efeitos básicos de texto 3D, iluminação, material, brilho e sombra projetada.
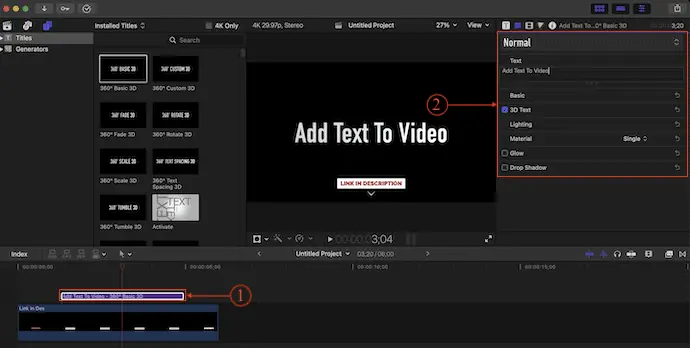
- É assim que você pode facilmente adicionar texto ao vídeo usando o Final Cut Pro.
9. Wondershare Filmora

O Filmora é um famoso software de edição de vídeo da renomada empresa Wondershare. Isso permite que você edite e renderize vídeos em um intervalo cinematográfico. Ele fornece recursos avançados e ferramentas de IA integradas para editar vídeos de forma rápida e criativa. Você pode salvar seus arquivos de projeto entrando na conta Wondershare. Isso ajuda a trabalhar de qualquer lugar. Ao usar o Filmora Workspace, você pode facilmente compartilhar vídeos de saída para revisões e comentários em tempo real. O Filmora está disponível nas versões de avaliação gratuita e Premium. É compatível com os sistemas operacionais Windows e Mac.
Destaques do Wondershare Filmora
- Fácil de lidar
- Ferramentas de IA integradas
- Renderiza em uma velocidade mais rápida
- Compatível com sistemas operacionais Windows e Mac
- Editar vídeos de tela verde
Preços
O Wondershare Filmora está disponível em versão de avaliação gratuita e versões Premium , como Individual, Equipe e Negócios, Educacional e Pacotes. Os preços são os listados abaixo.
- indivíduos
- Mensal – US$ 19,99/mês
- Anual – US$ 49,99/ano
- Plano multiplataforma – US$ 69,99/ano
- Plano Perpétuo – $ 79,99
- Equipe & Negócios
- Para equipe
- 1 usuário – US$ 155,88
- 2 usuários – US$ 280,56
- 3 usuários – US$ 420,84
- 4 usuários – $ 561,12
- 5 usuários – US$ 701,4
- Para empresas - Entre em contato com vendas
- Para equipe
- Educação – Contato de Vendas
- Pacotes – Contato de Vendas
Como Adicionar Texto a Vídeos Usando o Wondershare Filmora
- PASSO-1: Visite o site oficial do Wondershare Filmora e baixe o aplicativo em seu computador de acordo com seu sistema operacional. Isso está disponível para sistemas operacionais Windows e Mac .

- PASSO-2: Inicie o aplicativo após a instalação bem-sucedida. Então você encontrará a interface conforme mostrado na captura de tela. A partir daí, escolha a resolução (Aspect Ratio) e clique na opção “New Project” para iniciar o espaço de trabalho.
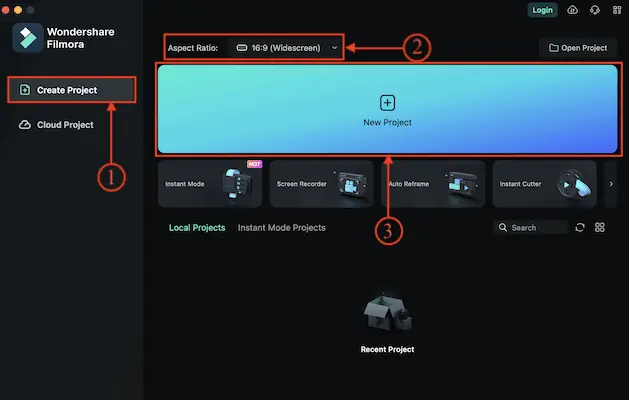
- PASSO-3: Verifique se você está na seção “Minhas Mídias” e clique na opção “Importar” . Uma lista de opções será aberta. Escolha uma opção e importe os arquivos.
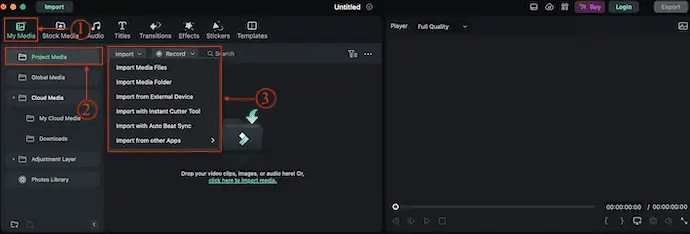
- PASSO-4: Arraste o arquivo de mídia importado para a linha do tempo. Vá para a seção “Texto” clicando na opção Texto disponível no menu superior. Em seguida, mostra todos os estilos de texto disponíveis. Escolha um e clique no ícone “Mais (+) ” para adicionar a camada de texto.
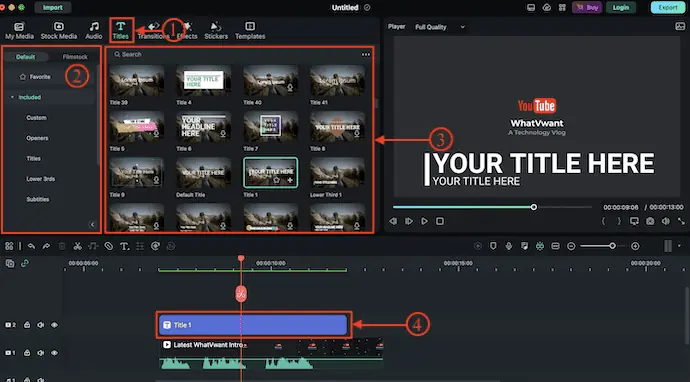
- PASSO-5: Selecione a camada de texto e a guia de opções será aberta. A partir daí, você pode modificar facilmente as opções de texto como Fonte, Tamanho, Cor, Alinhamento, Posição, Transformação, etc.,
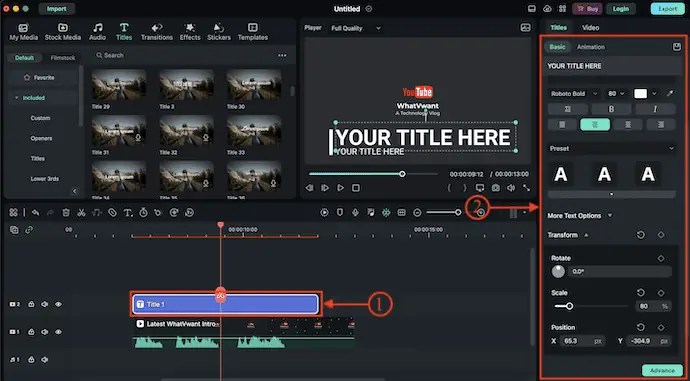
- RELACIONADO – Como editar vídeos com o VidClipper
- 9 maneiras de adicionar transições ao vídeo online e offline
Conclusão
Adicionar texto aos vídeos é uma ótima ideia para tornar os vídeos mais eficazes e obter mais alcance. Todo software de edição de vídeo oferece diferentes estilos e modelos de texto para adicionar texto aos vídeos. Portanto, siga as etapas discutidas neste artigo e comece a adicionar texto aos vídeos hoje mesmo!
Espero que este tutorial tenha ajudado você a saber como adicionar texto a vídeos online e offline . Se você quiser dizer alguma coisa, deixe-nos saber através das seções de comentários. Se você gostou deste artigo, compartilhe-o e siga WhatVwant no Facebook, Twitter e YouTube para obter mais dicas técnicas.
Como adicionar texto a vídeos online e offline – Perguntas frequentes
Como adiciono texto ao vídeo gratuitamente?
O VEED é um editor de vídeo online gratuito que permite adicionar texto facilmente aos seus vídeos. Você pode adicionar texto e alterar sua fonte, cor, estilo e muito mais com apenas alguns cliques.
Como é chamado o texto em um vídeo?
Sobreposição de texto ou sobreposição de vídeo refere-se à adição de um elemento de texto sobre um arquivo de vídeo para que os usuários vejam o texto na tela enquanto assistem a um vídeo. A sobreposição de texto é um dos componentes mais importantes do vídeo social, uma tendência crescente no conteúdo de mídia social.
Como edito o texto no Premiere Pro 2023?
Clique com o botão direito do mouse no título no Monitor de programas e selecione Editar propriedades no menu de contexto para abrir o Painel de gráficos essenciais, onde você pode personalizar seu título com fontes, cores e opções de estilo.
O Final Cut Pro é gratuito?
O Final Cut Pro é um software pago, mas para conscientizar os usuários sobre seus recursos, interface e funcionamento do software, uma versão de avaliação de 30 dias do Final Cut Pro está disponível.
Qual editor de vídeo é mais usado pelos YouTubers?
O Adobe Premiere Pro é um dos softwares de edição de vídeo mais populares do mercado. É usado por todos, desde cineastas profissionais a YouTubers, pois permite editar e criar vídeos com facilidade.
