9 maneiras de adicionar transições ao vídeo online e offline
Publicados: 2022-07-30Você é um editor de vídeo? Então Você já deve ter ouvido falar sobre as Transições e seu impacto em seus vídeos. Portanto, neste artigo, incluímos o processo para adicionar transições ao vídeo usando software de edição de vídeo online e offline.
As transições desempenham um papel importante durante a edição de vídeos e ajudam a alternar entre os clipes sem problemas. Haverá muitos tipos de transição disponíveis em cada software de edição de vídeo. Seja uma versão de avaliação gratuita ou premium, as transições geralmente estão disponíveis.
- LEIA MAIS – VideoProc Review – Software de edição de vídeo único
- Revisão do FilmoraPro – Facilidade de sua jornada de edição de vídeo
Índice
O que é transição em vídeo
A transição é uma técnica usada na edição de vídeo para mudar de um clipe para outro suavemente. Estes são usados principalmente para criar conectividade de várias filmagens ou cenas. Ao adicionar as transições, o espectador não sentirá a descontinuidade da cena com a próxima cena. As transições estão disponíveis em todos os softwares de edição de vídeo, pois isso é uma coisa básica a ser fornecida. Adicionar a transição certa entre as cenas certas criará mais impacto nos espectadores. Além disso, adicionar muitas transições pode arruinar a filmagem. Portanto, certifique-se de adicionar transições limitadas e mais adequadas aos seus vídeos.
Como adicionar transições ao vídeo
Vídeo tutorial
Fornecemos este artigo na forma de um tutorial em vídeo para conveniência do nosso leitor. Se você estiver interessado em ler, pule o vídeo por enquanto e assista após a conclusão da leitura deste artigo.
1. Adobe Premiere Pro
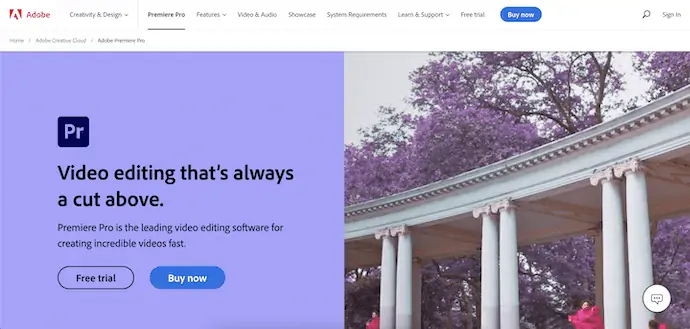
O Adobe Premiere Pro é um software de edição de vídeo premium preferido e usado por editores de vídeo profissionais em todo o mundo. Por ser da família Adobe, nunca compromete em fornecer as melhores ferramentas e recursos para os usuários. O Adobe Premiere Pro também é preferido na indústria cinematográfica para editar os filmes. Este produto está disponível na nuvem criativa, caso contrário, você também pode comprá-lo como um produto individual. Está disponível nas plataformas Windows e macOS.
Características
- Interface profissional
- Ferramentas e funções avançadas
- Suporta muitos formatos de vídeo para editar
- Melhor tecnologia de renderização
- Classificação de cores de alto nível
Preços
O Adobe Premiere Pro pode ser adquirido de duas maneiras. Um é através da nuvem criativa e o outro está comprando o único Adobe Premiere Pro. Os preços de ambos são fornecidos abaixo.
- Todos os aplicativos da Creative Cloud com 100 GB – US$ 54,99/mês
- Adobe Premiere Pro – $ 20,99/mês
Como adicionar transições a vídeos usando o Adobe Premiere Pro

Nesta seção, mostrarei o procedimento passo a passo para adicionar transições a vídeos no Adobe Premiere Pro.
PASSO-1: Baixe o Adobe Premiere Pro
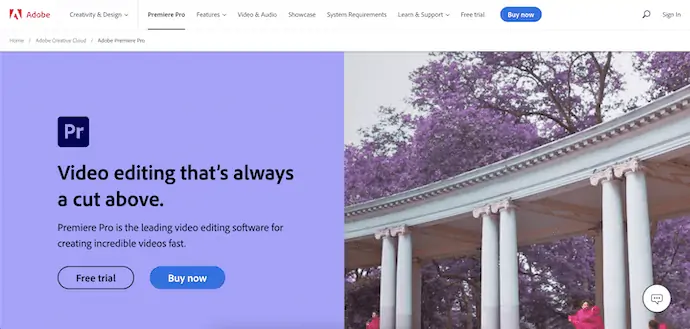
Visite o site oficial da Adobe e baixe a nuvem criativa ou baixe apenas o aplicativo Adobe Premiere Pro. Isso está disponível para Windows e macOS.
PASSO-2: Interface
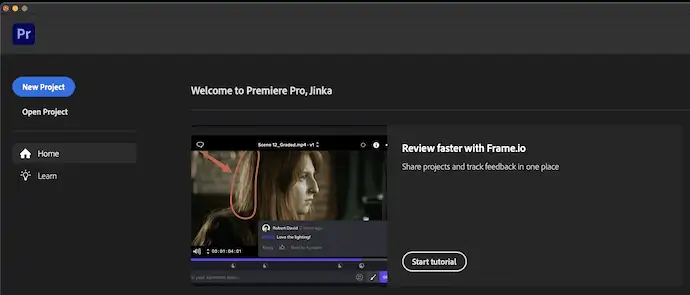
Instale e inicie o aplicativo em seu computador. Em seguida, você encontrará a interface inicial do Adobe Premiere Pro. Clique na opção “Novo Projeto” disponível no canto superior esquerdo da janela.
PASSO-3: Importar clipes
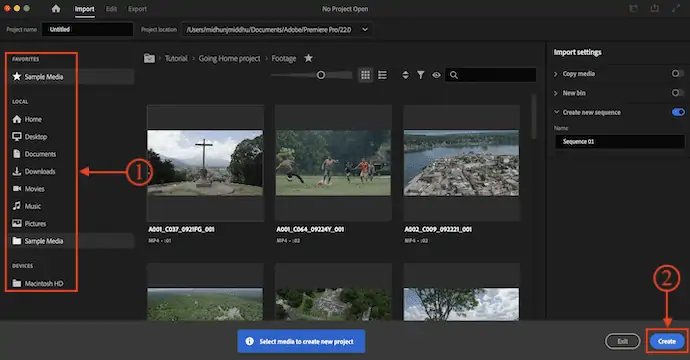
Em seguida, leva você a uma interface onde você encontrará muitos vídeos de amostra para importar. Caso contrário, você também pode importar os arquivos necessários do seu armazenamento local a partir daí. Mais tarde, clique em “Criar” .
PASSO-4: Editando o Espaço de Trabalho
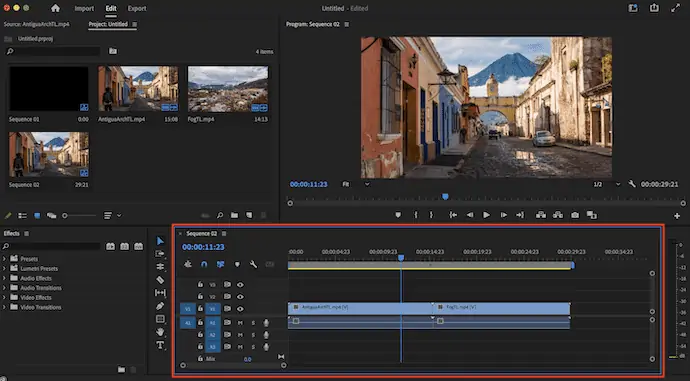
Agora você é redirecionado para a área de trabalho e lá você encontrará vários painéis. Como eu escolhi dois clipes de amostra, eles são importados automaticamente para a linha do tempo.
PASSO-5: Adicionar Transição
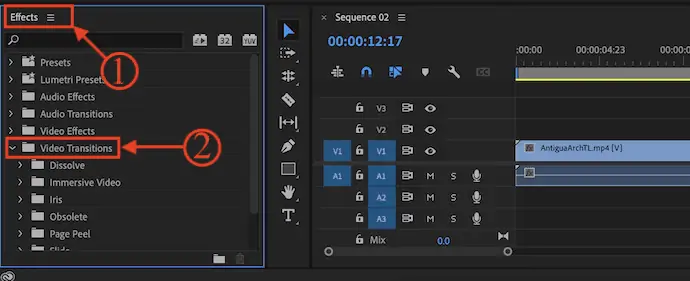
Clique na pasta “Video Transitions” disponível no painel Effects . Em seguida, mostra todas as transições de vídeo disponíveis. Arraste e solte a transição de vídeo entre os clipes para adicionar.
PASSO-6: Renderize a transição
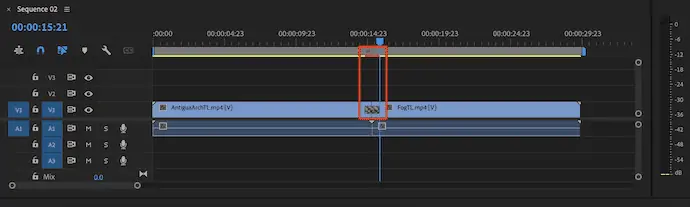
Se você encontrar uma linha vermelha na linha do tempo na parte da transição, é uma indicação de uma transição não renderizada. Basta pressionar enter para renderizar a transição e a marca vermelha será alterada para outra cor.
PASSO-7: Modifique a transição

Para modificar o efeito de transição, clique no efeito de transição adicionado e vá para o painel de controle de efeitos. A partir daí você pode ajustar e modificar o efeito.
Fornecer:
- Adobe PremierePro,
- Vídeo clipes,
- Computador (Windows/macOS)
Ferramentas:
- Edição de vídeo
É isso, é assim que você pode adicionar transições a vídeos no software de edição de vídeo Adobe Premiere Pro.
- LEIA MAIS - 6 softwares de edição de vídeo baratos e melhores para o YouTube
- 7 Melhor software de edição de vídeo profissional (Grátis e Premium)
2. Movavi Video Suite

Movavi video suite é o melhor software de edição de vídeo em sua faixa de preço. Ele vem com todos os recursos e ferramentas profissionais necessários para editar os vídeos. Isso é melhor para alunos e especialistas. Possui uma interface de usuário intuitiva que faz com que os usuários se sintam fáceis de usar.
Características
- Interface de usuário simples
- Gravador de tela embutido
- Você pode criar apresentações de slides
- Ele vem com uma licença vitalícia
- Garantia de reembolso de 30 dias
Preços
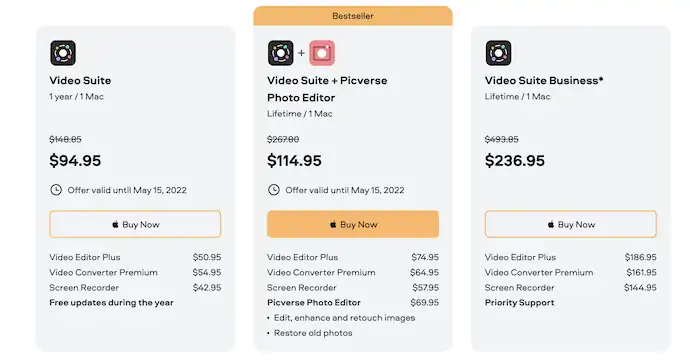
Como adicionar transições a vídeos usando o Movavi Video Suite
- PASSO-1: Visite o Site Oficial da Movavi e baixe o Movavi Video Suite ou o Movavi Video Editor de acordo com seu sistema operacional. Isso está disponível para Windows e macOS.

- PASSO-2: Instale e inicie o aplicativo. Aqui, estou usando o Movavi Video Suite e a página inicial será vista conforme mostrado na captura de tela abaixo. Escolha o módulo “Editar vídeo” entre os módulos disponíveis.
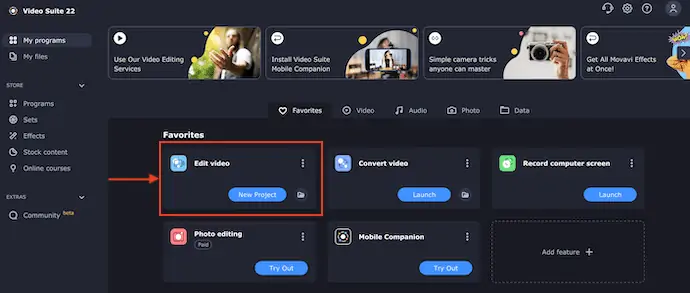
- PASSO-3: Em seguida, você será redirecionado para a interface de edição, conforme mostrado na captura de tela. Vá para a seção “Importação de arquivo” e clique na opção “Adicionar arquivos” . Em seguida, uma janela aparecerá e escolherá os videoclipes através dessa janela.
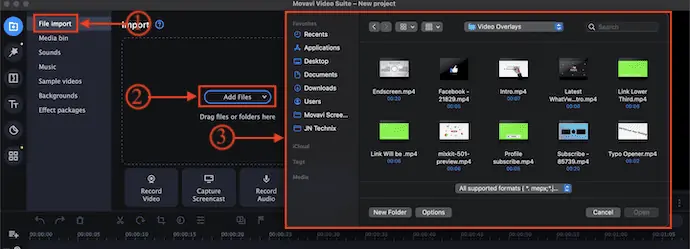
- PASSO-4: Em seguida, os clipes selecionados são importados para o Media Bin. Arraste e solte os clipes na linha do tempo para adicionar clipes.
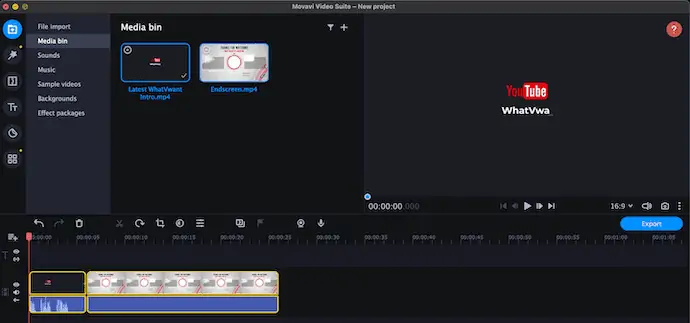
- PASSO-5: Mais tarde, vá para a seção “Transições” clicando na opção Transição disponível no lado esquerdo e na lista inferior. Lá você encontrará todas as transições disponíveis que podem ser adicionadas aos seus vídeos.
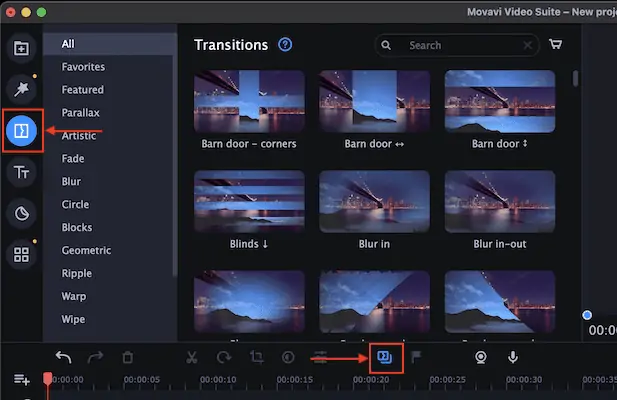
- PASSO-6: Basta arrastar e soltar a transição entre dois clipes para adicionar a transição. Você encontrará um pequeno ícone entre os clipes que confirma que a transição foi adicionada com sucesso. Clique duas vezes no ícone de transição que está entre os dois clipes. Em seguida, ele abre o painel Transition Properties e mostra todas as configurações referentes a essa transição. A partir daí, você pode personalizar a transição com as opções como Duração da Transição, Preencher Transição Com, Volume (Para Transição de Áudio) .
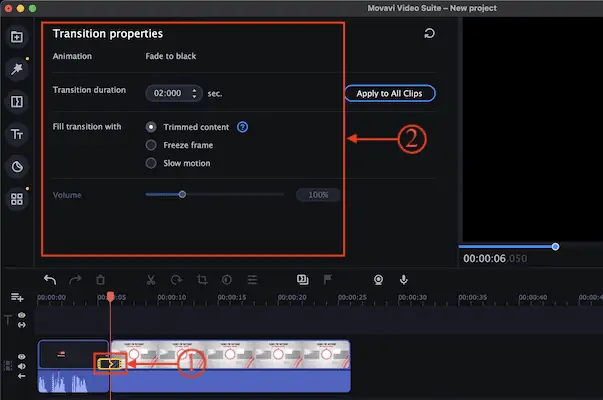
- É isso, é assim que você pode adicionar Transição para Vídeo no Movavi Video Suite.
Oferta: Nossos leitores recebem um desconto especial de 15% em todos os produtos Movavi. Visite nossa página de cupom de desconto Movavi para obter o código promocional.
3. iMovie
O iMovie é um software de edição de vídeo integrado disponível gratuitamente nos MacBooks da Apple. É um poderoso software de edição de vídeo com muitas ferramentas e efeitos interessantes. Será muito útil para os usuários da Apple aprenderem edição de vídeo sem gastar um único centavo.
Características
- Livre para usar
- Espaço de trabalho de edição simples
- Efeitos do título
- Suporta muitos formatos de vídeo para importar e editar
Como adicionar transições a vídeos usando o iMovie
- Inicie o aplicativo iMovie no seu Mac. Em seguida, você encontrará a interface conforme mostrado na captura de tela abaixo.
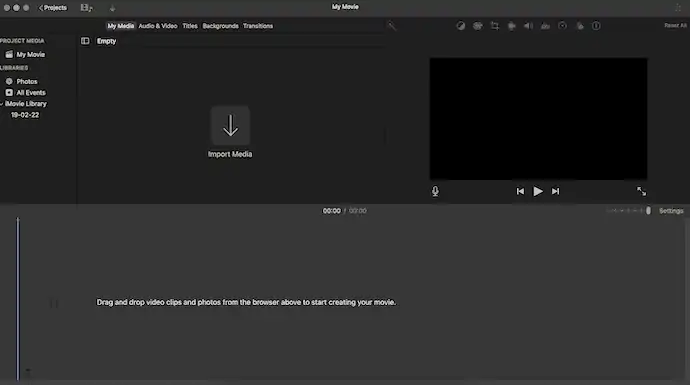
- Clique na opção "Importar mídia" e uma janela será exibida. Escolha os videoclipes dessa janela e clique em “Importar” .
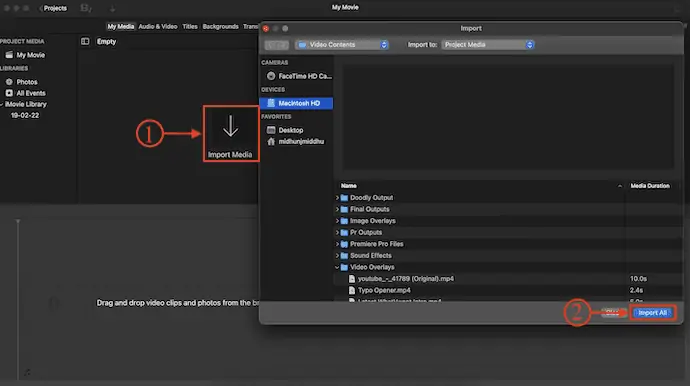
- Depois de importar os arquivos, você encontrará todos os clipes no painel da lixeira de mídia. Arraste e solte os clipes do compartimento de mídia para a linha do tempo.
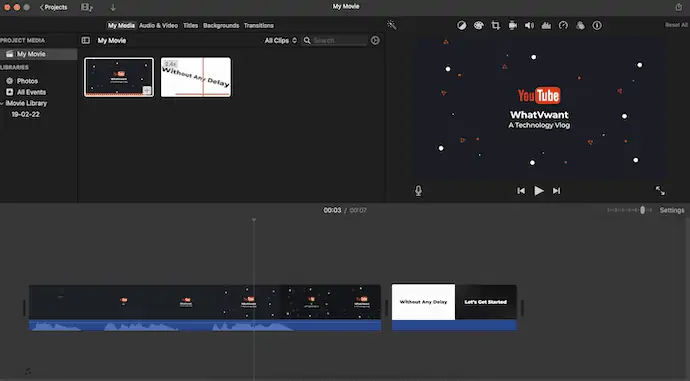
- Vá para a seção Transição e lá você encontrará muitas transições. Arraste e solte a transição entre os clipes para adicionar.
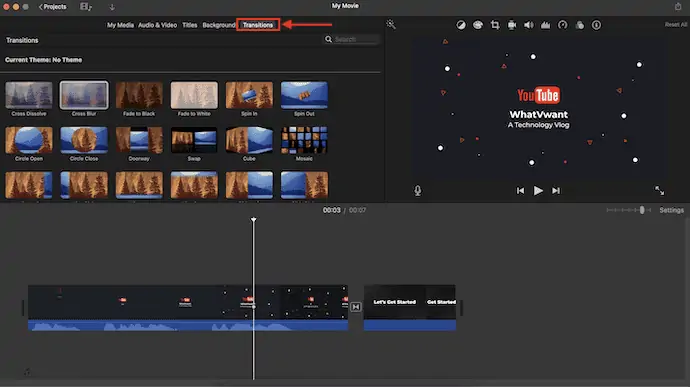
- Dê um duplo clique na transição e, em seguida, uma pequena janela irá aparecer. A partir daí, você pode modificar o tempo de duração da transição. Mais tarde, clique em “Aplicar” para aplicar a modificação para uma transição específica. Caso contrário, clique em “Apply All” para aplicar a modificação em todas as transições usadas no projeto.
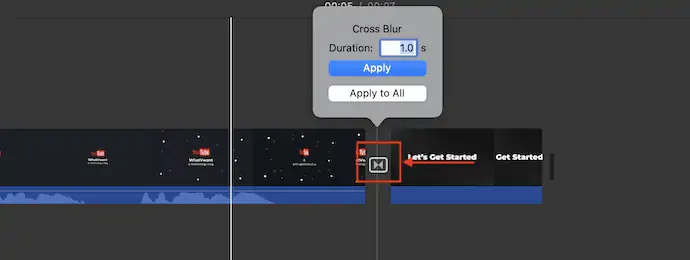
É assim que você pode adicionar transições a vídeos usando o software de edição de vídeo iMovie.
4. Camtasia
Camtasia é o software de edição de vídeo perfeito para quem não tem muito conhecimento de edição. Está disponível nas versões de avaliação gratuita e premium. Em ambas as versões, inclui o gravador de tela no editor de vídeo. Possui uma interface amigável e também uma seção de aprendizado. A partir dessa seção de aprendizado, você pode obter informações sobre o processo de edição.
Características
- Fácil de usar
- Fornece gravador de tela embutido
- Disponível na versão de avaliação gratuita de 30 dias
- Seção de aprendizado
Preços
A versão mais recente do Camtasia está disponível a uma faixa de preço de $ 299,99
Como adicionar transições a vídeos usando o Camtasia
- Visite o site oficial do Camtasia e baixe a versão mais recente para o seu computador.
- Instale e inicie o aplicativo em seu computador. Então você encontrará a interface conforme mostrado na captura de tela. Escolha a opção “Novo Projeto” entre as opções disponíveis.
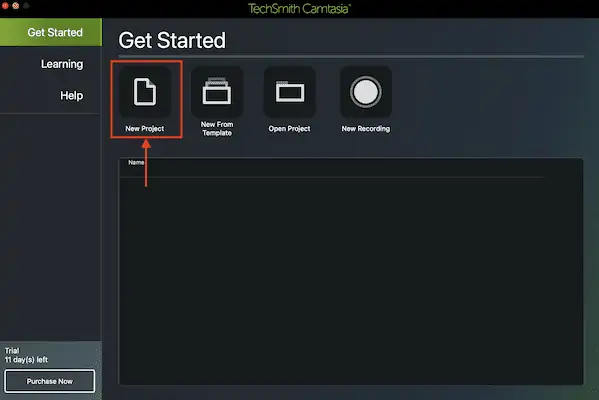
- Em seguida, leva você para o espaço de trabalho do Camtasia. Clique na opção “Importar mídia” . Em seguida, uma janela irá aparecer. Escolha o arquivo de mídia dessa janela e clique em “Importar” .
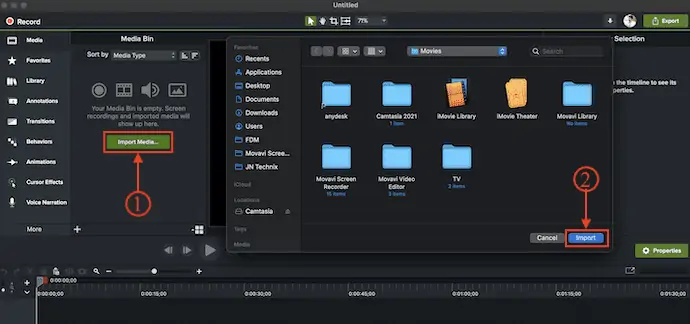
- Arraste e solte os arquivos de mídia do compartimento de mídia para a linha do tempo. Mais tarde, vá para a seção “Transições” disponível no menu à esquerda. Lá você encontrará muitas transições para usar. Arraste e solte a transição selecionada entre os clipes para adicionar a transição.
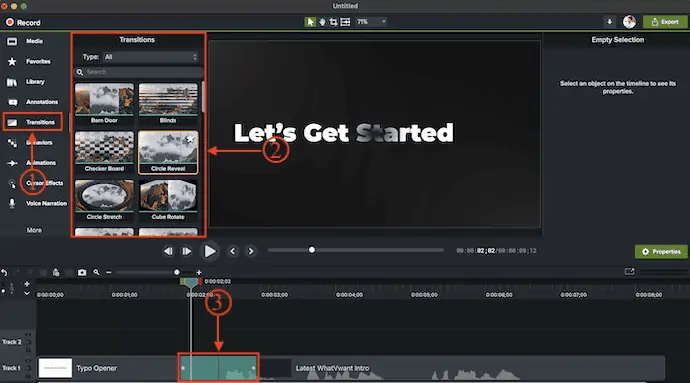
- LEIA MAIS – 5 melhores aplicativos gratuitos de edição de vídeo para Android
- Pacote diretor CyberLink: Software completo de edição de vídeo, áudio e foto
5. Filmora

O Wondershare Filmora é um software de edição de vídeo muito popular disponível para usuários de Windows e macOS. Tem um espaço de trabalho de edição muito profissional e fornece todas as ferramentas úteis. Ele suporta quase todos os formatos de vídeo para editar e exportar os vídeos com uma saída de qualidade superior. Você também pode criar os vídeos verticais alterando a proporção do projeto.

Características
- Espaço de trabalho profissional
- Gravador de tela embutido
- Fácil de alterar a proporção do projeto
- Disponibilidade de mídia de estoque
Preços
O Wondershare Filmora está disponível em três planos diferentes, como Plano Mensal, Plano Anual e Plano Perpétuo . Os preços dos três planos estão listados abaixo.
- Plano mensal - $ 28,98/mês
- Plano anual - $ 68,98
- Plano Perpétuo - $ 98,98
Como adicionar transições a vídeos usando o Filmora
- Visite o site oficial do Filmora e baixe a versão mais recente do aplicativo de acordo com seu sistema operacional. O Filmora está disponível para os sistemas operacionais Windows e macOS.

- Instale e inicie o aplicativo em seu computador. Em seguida, ele mostra várias opções de Ferramentas e Projeto. Escolha a opção “Novo Projeto” .
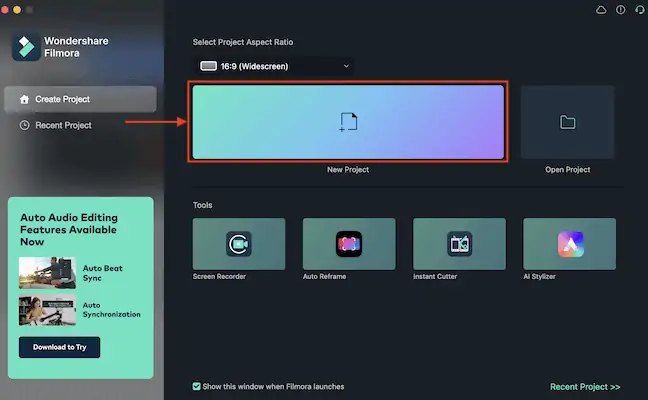
- Em seguida, você é redirecionado para o espaço de trabalho de edição. Clique na opção “Importar” e, em seguida, uma janela será exibida. Escolha a mídia dessa janela e clique em “Importar” . Arraste e solte os videoclipes do compartimento de mídia para a linha do tempo.
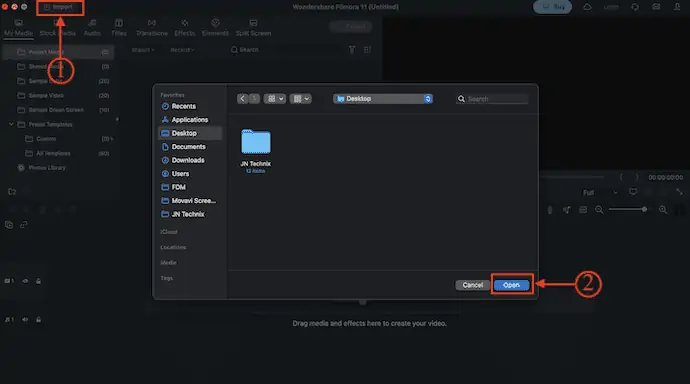
- Mais tarde, vá para a seção Transições clicando na opção disponível no menu superior. Lá você encontrará muitas transições para usar. Arraste e solte a transição entre os dois clipes para adicionar a transição.
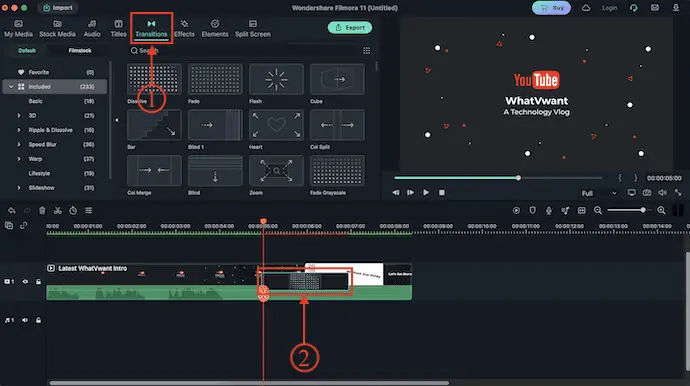
- Ao clicar duas vezes na transição adicionada, um painel de propriedades será aberto. A partir daí, você pode modificar a transição.
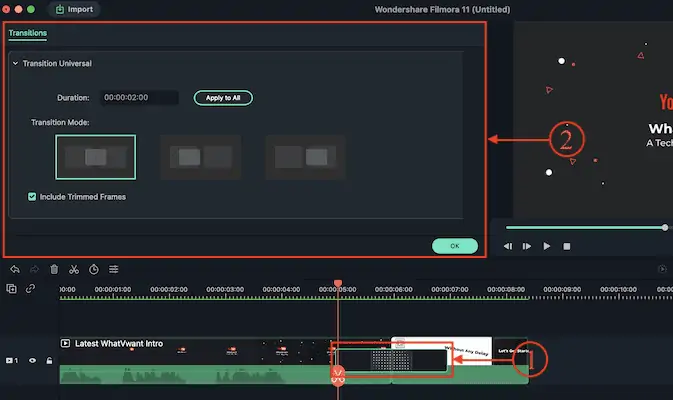
6. Clipchamp

Clipchamp é um site de edição de vídeo online com um espaço de trabalho de edição de boa aparência. Como o software de edição de vídeo ocupa um enorme espaço de armazenamento e consome a maior parte da RAM, os sites de edição de vídeo online são muito legais e práticos de usar. Você pode fazer login no site e fazer sua edição de qualquer lugar sem instalar nenhum tipo de software ou aplicativo em seu computador.
Características
- Nenhum download é necessário
- Área de trabalho com aparência profissional
- Fácil de usar
- Fornece todos os efeitos e filtros básicos
Preços
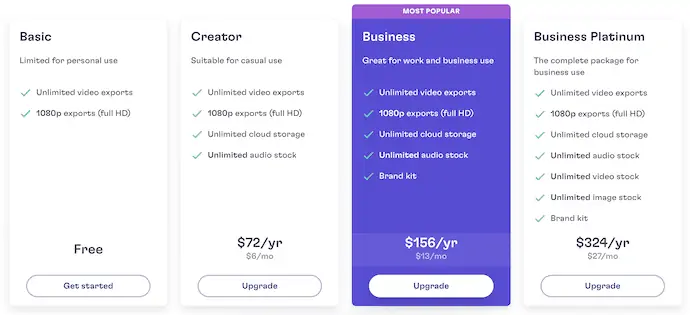
- Visite o site oficial da Clipchamp e lá você encontrará a opção “Log in” . Clique nele e faça login usando contas do Google ou da Microsoft.

- Após o login, você será direcionado para a página de boas-vindas. Lá, clique na opção “Criar vídeo” disponível no canto superior direito.
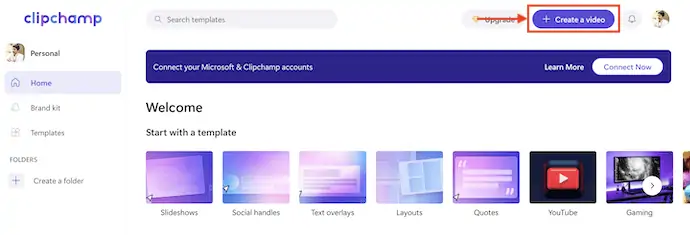
- Em seguida, você será redirecionado para a área de trabalho de edição. Clique no ícone Plus + disponível na barra de menu à esquerda. Em seguida, uma janela aparecerá e solicitará que você escolha os clipes de mídia a serem importados. Após a importação, arraste e solte os arquivos na linha do tempo.
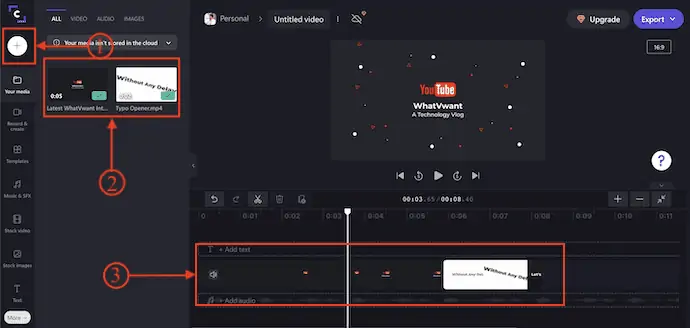
- Agora, role para baixo no menu disponível à esquerda para encontrar a opção de transições. Clique nele e lá você encontrará muitas transições. Arraste e solte a transição entre os clipes para adicionar a transição.
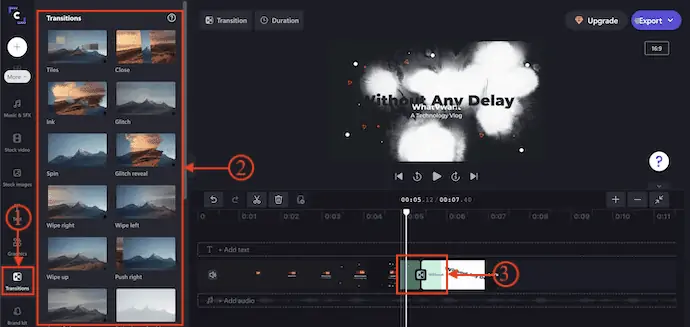
- LEIA MAIS – Como editar vídeos no Android: 6 maneiras gratuitas
- Revisão do TunesKit AceMovi Video Editor: Tudo o que você precisa saber sobre isso
7. VEED.IO

Veed.io é o melhor site de edição de vídeo para iniciantes editarem seus vídeos com um único clique. Isso fornece muitas ferramentas e recursos interessantes para adicionar aos seus vídeos. A partir deste site, você pode adicionar legendas aos seus vídeos, transcrever vídeos, gravar, converter vídeos de um formato para outro e muito mais. Ele também possui uma seção de criador de vídeos e, a partir daí, você pode criar facilmente vídeos de introdução, vídeos de letras, criadores de memes, vídeos de ações e muito mais.
Características
- Fácil de criar ou editar vídeos com um único clique
- Fornece guias de instruções
- Legendas e Transcrição
- Permite criar vídeos de mídia social e marketing
Preços
A Veed.io oferece seus serviços em quatro planos diferentes, como Free, Basic, Pro e Enterprise. Todos os planos são faturados Mensalmente e Anualmente. Os preços são mostrados na captura de tela abaixo.
- Faturamento Mensal
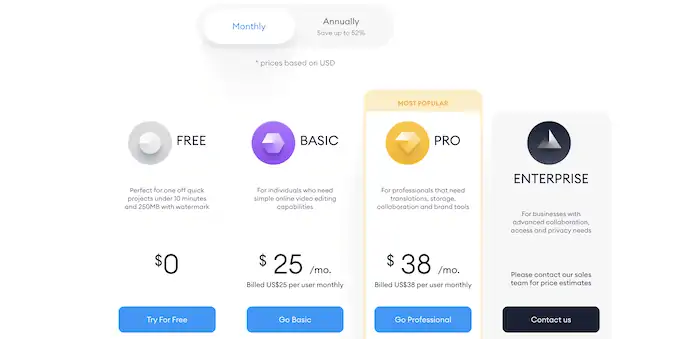
- Faturamento anual
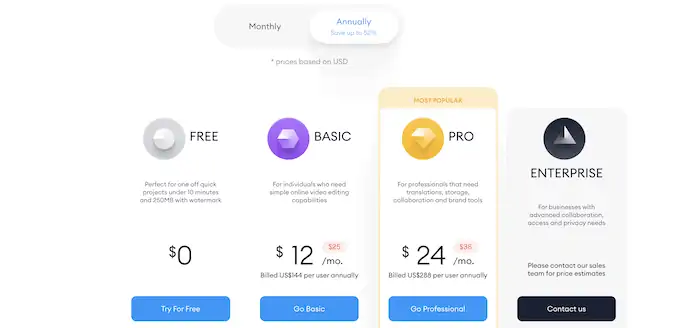
- Visite o site oficial do VEED.IO e clique na opção “Choose Video” .

- Em seguida, uma janela New Project irá aparecer. Clique na opção “Upload Files” e, em seguida, permite que você escolha os arquivos de mídia do seu computador.
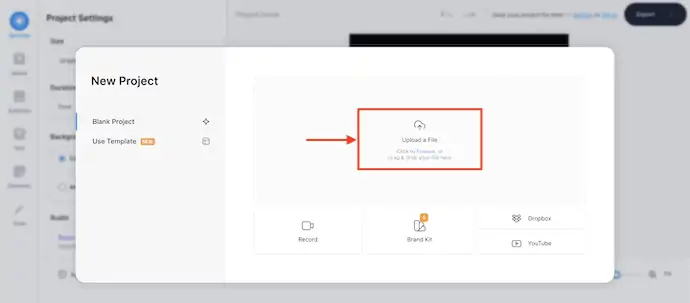
- Depois de importar os arquivos de mídia, os videoclipes serão colocados automaticamente na linha do tempo, conforme mostrado na captura de tela abaixo.
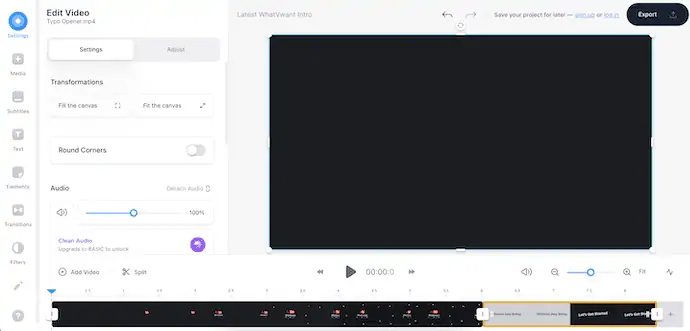
- Clique na opção de transições disponível à esquerda e você encontrará todas as transições de vídeo disponíveis. Arraste e solte a transição escolhida entre os vídeos para adicionar.
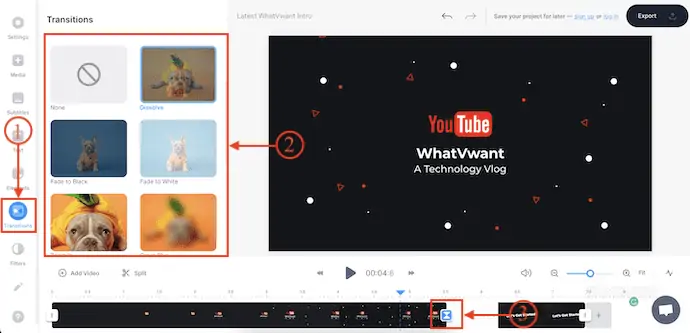
8. Final Cut Pro

O Final Cut Pro é o melhor software de edição de vídeo da Apple. Este é o software de edição de vídeo mais usado em todo o mundo. É um pouco caro em comparação com outros softwares de edição de vídeo e vem com muitos dos melhores efeitos e ferramentas. Se você está procurando o melhor software de edição de vídeo profissional, independentemente do preço, pode optar pelo Final Cut Pro.
Características
- Software de edição de vídeo premium
- Suporta vários formatos de vídeo
- Espaço de trabalho limpo e profissional
- Disponível em uma versão de avaliação gratuita
Preços
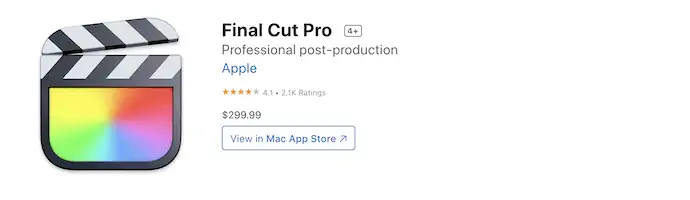
- Em primeiro lugar, baixe a versão mais recente do Final Cut Pro em seu site oficial.

- Instale e inicie o aplicativo e você encontrará a interface conforme mostrado na captura de tela abaixo. Clique na opção “Importar mídia” .
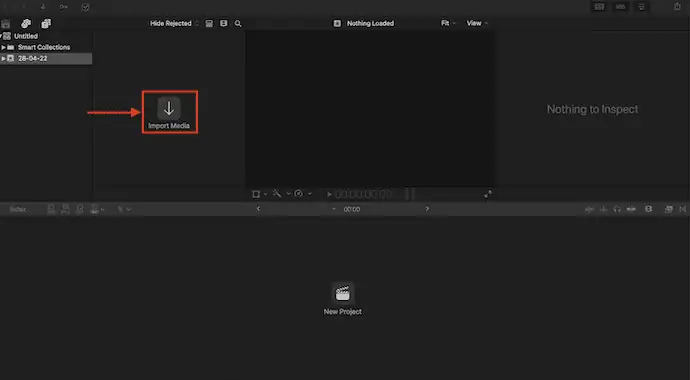
- Em seguida, uma janela aparecerá e permitirá que você escolha os arquivos de mídia. Após a finalização da escolha da mídia, clique em “Importar” .
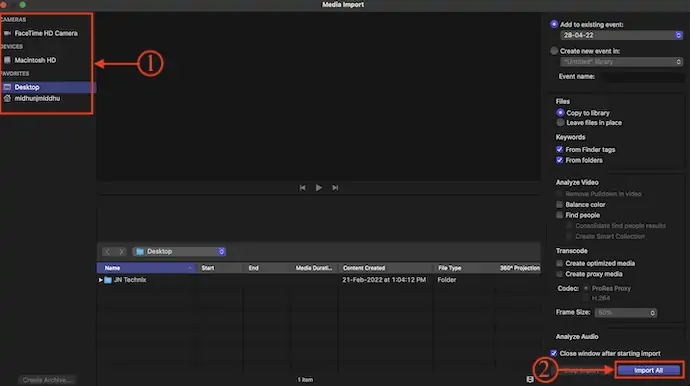
- Em seguida, você encontrará todos os dados importados no compartimento de mídia. Clique na opção “Novo Projeto” disponível na seção inferior. Em seguida, uma pequena janela irá aparecer. Forneça os detalhes do projeto e clique em “OK” para criar o projeto. Mais tarde, arraste e solte os arquivos de mídia na linha do tempo.
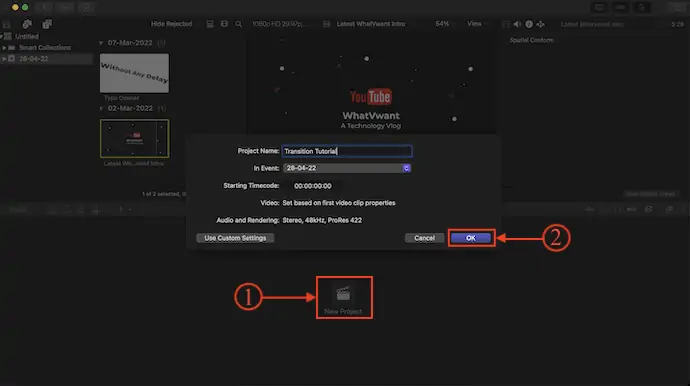
- Clique na opção “Navegador de transição” disponível no canto superior direito da linha do tempo para abrir o painel de transições. Você também pode usar o atalho de teclado “Control + Command + 5” para abrir o painel de transição. Basta arrastar e soltar as transições nos clipes para adicionar.
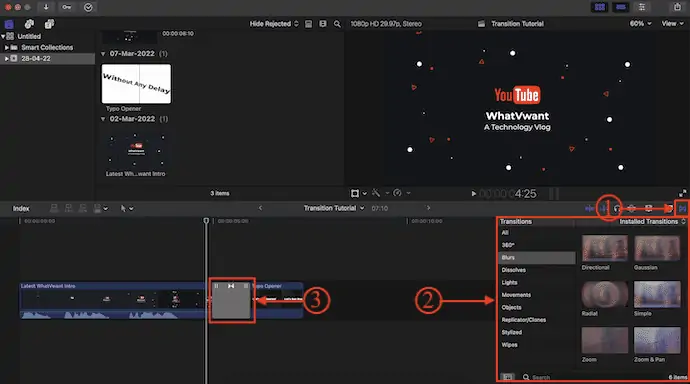
9. Criador de demonstração Wondershare

Demo Creator é um software de edição de vídeo da popular empresa Wondershare. Como a Wondershare é uma empresa que produz aplicativos multimídia, eles não se comprometeram em fornecer os recursos necessários. Ele vem com uma interface de usuário muito limpa que ajuda os usuários a editar vídeos com muita facilidade. Este software de edição de vídeo ajuda alunos, educadores, freelancers e jogadores a levar o compartilhamento de ideias para o próximo nível.
Características
- Fácil de usar
- Melhor para alunos, educadores, freelancers e jogadores
- Gravador de tela embutido
- Agendar gravação
- Recurso de IA
Preços
O Wondershare Democreator está disponível em três planos diferentes, como Standard, Premium e Perpetual. Todos os três planos podem ser cobrados Mensalmente e Anualmente. Os preços dos três planos de acordo com o faturamento estão listados abaixo.
- Faturamento Mensal
- Padrão – $ 9/mês
- Prêmio – $ 15/mês
- Perpétua – $ 69/taxa única
- Faturamento anual
- Padrão – $ 45/ano
- Prêmio – $ 65/ano
- Perpétua – $ 69/taxa única
Como adicionar transições a vídeos usando o Wondershare Democreator
- Visite o site oficial do Wondershare Democreator e baixe a versão mais recente do aplicativo.

- Instale e inicie o aplicativo em seu computador. Então você encontrará a interface conforme mostrado na captura de tela. Clique no módulo “Editar vídeo” .
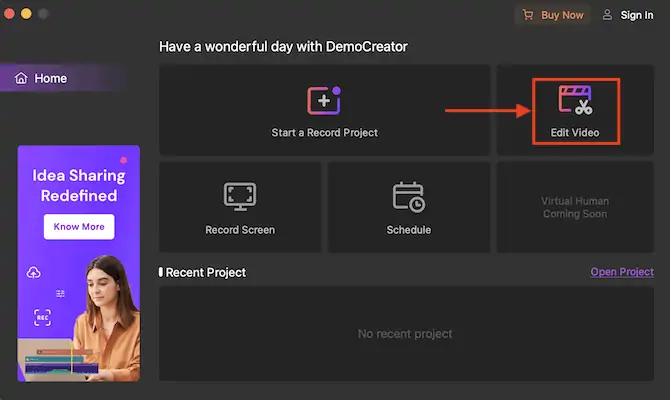
- Então você será redirecionado para o espaço de trabalho principal do Wondershare DemoCreator. Clique duas vezes no ícone de adição e importe os arquivos de mídia para editar. Arraste e solte-os na linha do tempo.
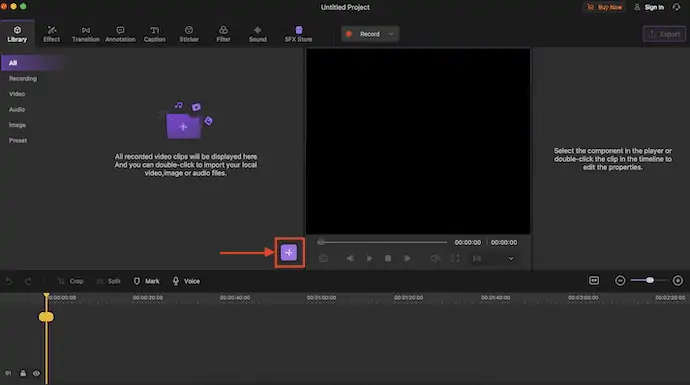
- Vá para a seção “Transição” clicando na opção de transição disponível no menu superior. Então você encontrará várias transições. Para adicionar transições aos clipes, basta arrastá-lo e soltá-lo entre os clipes.
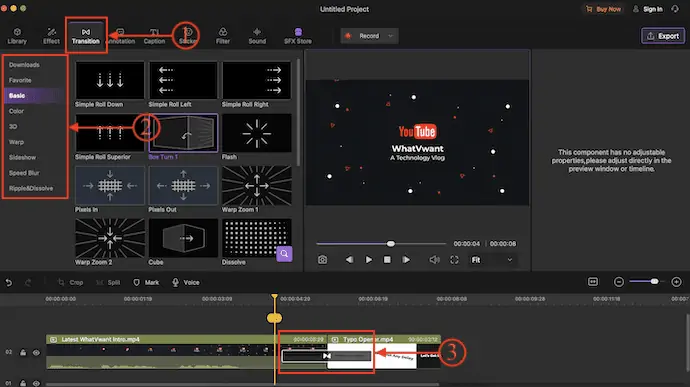
Conclusão
Existem muitos softwares/ferramentas de edição de vídeo disponíveis no mundo atual. Entre eles, escolhemos alguns dos softwares de edição de vídeo mais usados para demonstrar e mostrar como adicionar transições aos vídeos. Nos últimos tempos, todo software de edição de vídeo fornece as transições básicas de vídeo gratuitamente, que são muito necessárias para tornar o vídeo mais eficaz. O processo para adicionar transição é semelhante em todos os softwares, mas a única coisa que varia é a posição ou localização da opção de transição.
Recomendamos usar o Adobe Premiere Pro para obter os melhores recursos. Se você precisar de uma alternativa mais barata, pode optar pelo Movavi Video Suite.
Espero que este tutorial tenha ajudado você a saber como adicionar transição para vídeos online e offline . Se você quiser dizer alguma coisa, deixe-nos saber através das seções de comentários. Se você gostou deste artigo, compartilhe-o e siga o WhatVwant no Facebook, Twitter e YouTube para obter mais dicas técnicas.
- LEIA MAIS - 5 maneiras de mesclar vídeos juntos gratuitamente sem marca d'água
- Como editar vídeos com o VidClipper
Como adicionar transição para vídeos online e offline – Perguntas frequentes
É necessário adicionar transições aos vídeos?
As transições são uma ferramenta valiosa para criadores de vídeo, ajudando a mover a história, transmitir um clima ou tom aos espectadores e preparar o cenário para a próxima cena.
O que é uma Transição de vídeo?
Uma Transição de Vídeo é uma maneira criativa de passar de uma cena para outra.
Qual deve ser a duração das transições?
Uma transição normalmente não deve durar mais do que meio segundo (15 quadros a 30 fps), talvez um segundo inteiro para as mais longas.
Quais são as 3 transições comuns usadas na edição de vídeo?
Existem três tipos principais de transições de vídeo usadas pelos editores de vídeo hoje: o fade, o wipe e o cut.
O que é o efeito de transição?
Um método de mudar a cena de uma visão para outra. O efeito Transição pode dar interesse visual a uma apresentação ao introduzir um elemento de movimento nos gráficos.
