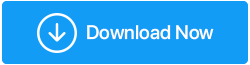Revisão avançada do gravador de tela – É o melhor gravador de tela para PC com Windows?
Publicados: 2023-02-22Numa época em que apresentações de vídeo, palestras online, reuniões online e similares se tornaram comuns, é importante manter um registro de casos notáveis. E para fazer isso você precisa de um software de gravação de tela. Embora existam muitos utilitários de gravação de tela, o Advanced Screen Recorder é um dos melhores gravadores de tela para PC.
Neste post vamos revisar o Advanced Screen Recorder, uma ferramenta que vem carregada com tudo que pode ajudá-lo a capturar atividades na tela com a maior facilidade.
Requisitos de sistema
Compatibilidade com Windows – Windows 11, 10, 8.1, 8 e 7 (32 e 64 bits)
Tamanho do arquivo – 28,1 MB
Espaço em disco necessário – Pelo menos 150 MB
RAM – mínimo de 1 GB, recomendado 4 GB
Onde você pode usar o gravador de tela avançado?
Vamos dar uma olhada em alguns aplicativos reais deste gravador de tela para Windows –
- Grave tutoriais, webinars, reuniões, palestras, etc.
- Grave vídeo e áudio.
- Grave sua jogabilidade na tela para capturar momentos excepcionais.
- Realize transmissões ao vivo.
- Marque suas gravações de tela com marca d’água.
Como usar o gravador de tela avançado?
1. Baixe, execute e instale o Advanced Screen Recorder
2. Selecione a região da tela que deseja gravar.
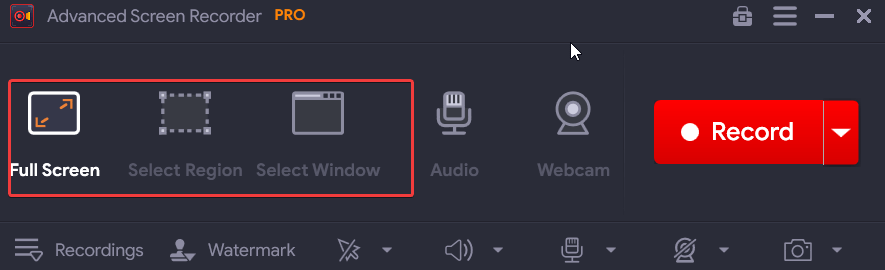
3. Deseja sobrepor sua webcam, clique no ícone de hambúrguer no canto superior direito da interface e clique em Configurações .
4. Clique em Webcam à esquerda e ajuste as configurações de acordo com sua necessidade.
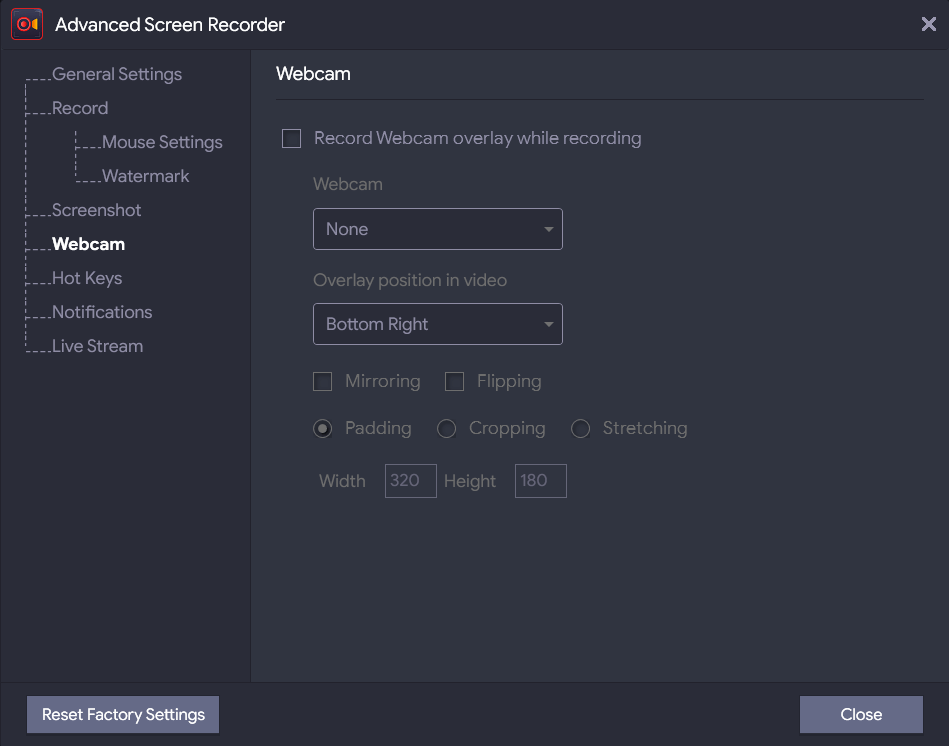
5. Quando estiver satisfeito com as configurações, clique em Fechar .
6. Na interface principal, clique no botão Gravar . Para transmissão ao vivo, clique na seta para baixo ao lado de Gravar e clique em Transmissão ao vivo .
7. Depois de clicar em Live Stream, você pode escolher entre várias opções. Para saber mais, você pode consultar a seção de recursos abaixo.
Recursos do gravador de tela avançado
Interface
Advanced Screen Recorder possui uma interface muito simples. À primeira vista, você sabe o que cada uma das opções pretende fazer.
Depois de executar o arquivo de instalação, a tela inicial ficará assim. Aqui você tem opções para selecionar a região da tela que deseja gravar, configurações de áudio e a opção de capturar sua webcam. No momento em que você grava sua tela, você pode acessar diretamente a gravação clicando na tecla de seta para baixo, conforme mostrado na imagem abaixo.
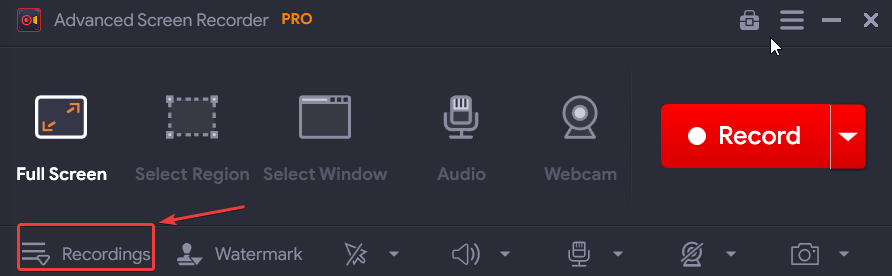
No painel que se abre a seguir, você pode ver todas as suas gravações de vídeo e áudio, bem como capturas de tela (se tiver feito alguma).
2. Grave qualquer região da sua área de trabalho
Como gravador de tela do Windows, você pode usar este utilitário para capturar qualquer região da sua área de trabalho. Para ajudá-lo a fazer isso, Advanced Screen Recorder oferece três opções – Tela inteira , Selecionar região e Selecionar janela .
A “Tela Cheia”, como o nome sugere, permite capturar tudo o que está na tela do seu computador. Com a opção “Selecionar região”, você pode capturar a região precisa na tela. Na verdade, você pode zerar até o pixel graças à mira que aparece no momento em que você escolhe esta opção. Por último, mas não menos importante, você pode gravar uma janela específica na tela com a ajuda da opção “Selecionar janela”.
3. Grave áudio
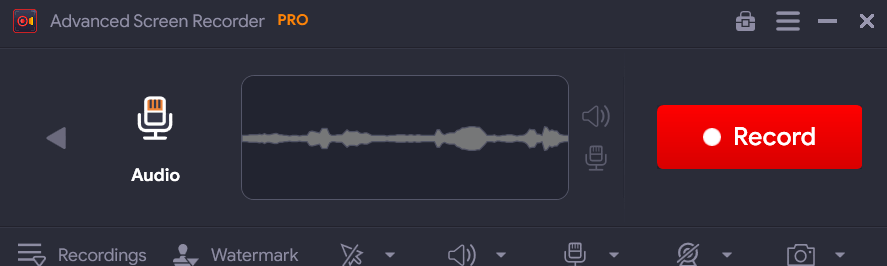
Além de gravar atividades na tela, você também pode optar por (ou não) gravar sons do seu sistema, como áudio da reprodução do vídeo ou outros sons do sistema. Você também pode conectar seu microfone e gravar uma narração. Um dos melhores aspectos do Advanced Screen Recorder é que você pode salvar um arquivo de áudio extra durante a gravação.
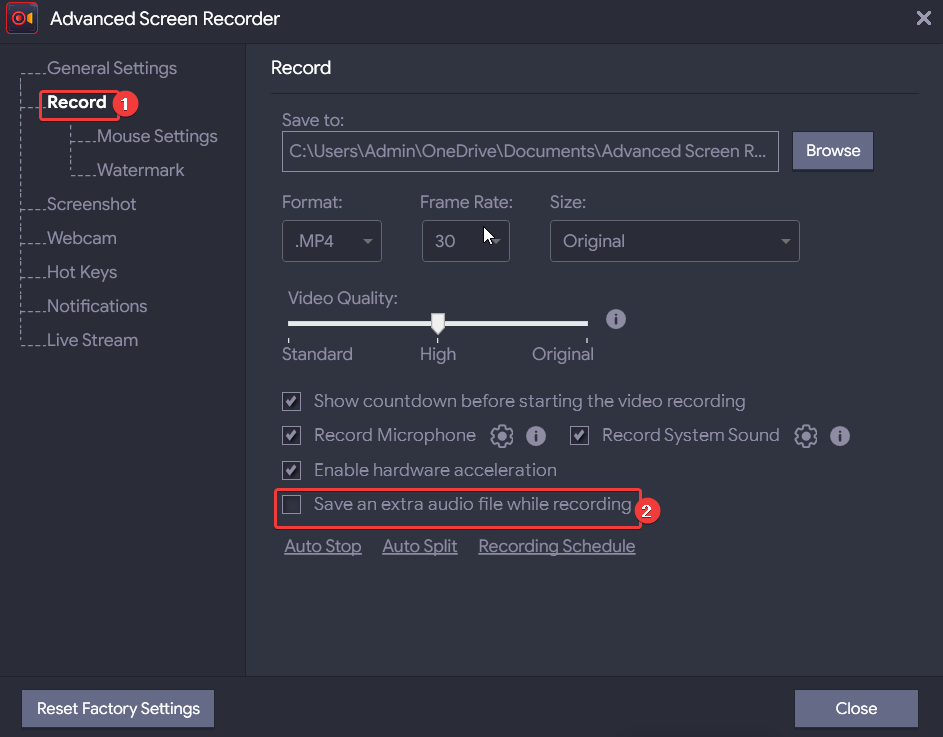
4. Parada automática
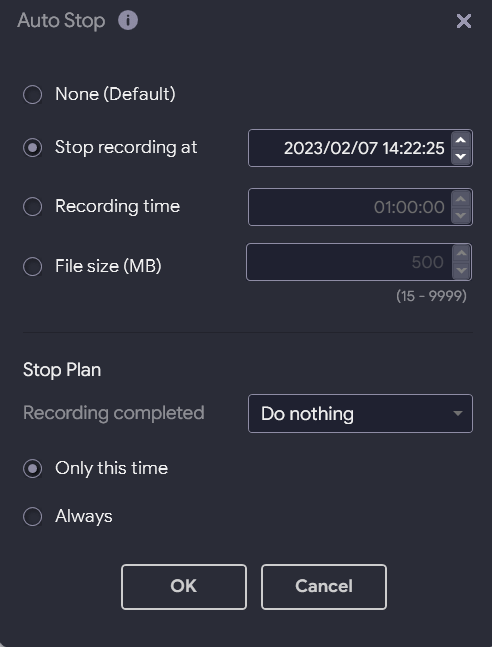
O recurso Auto Stop permite interromper sua sessão de gravação de acordo com os parâmetros definidos por você. Você pode interromper a gravação da tela assim que atingir um horário, duração ou tamanho de arquivo específico. Além disso, você pode até escolher a ação que aconteceria quando a gravação fosse interrompida. Por exemplo, você pode optar por sair após o término da gravação.
5. Capturar capturas de tela
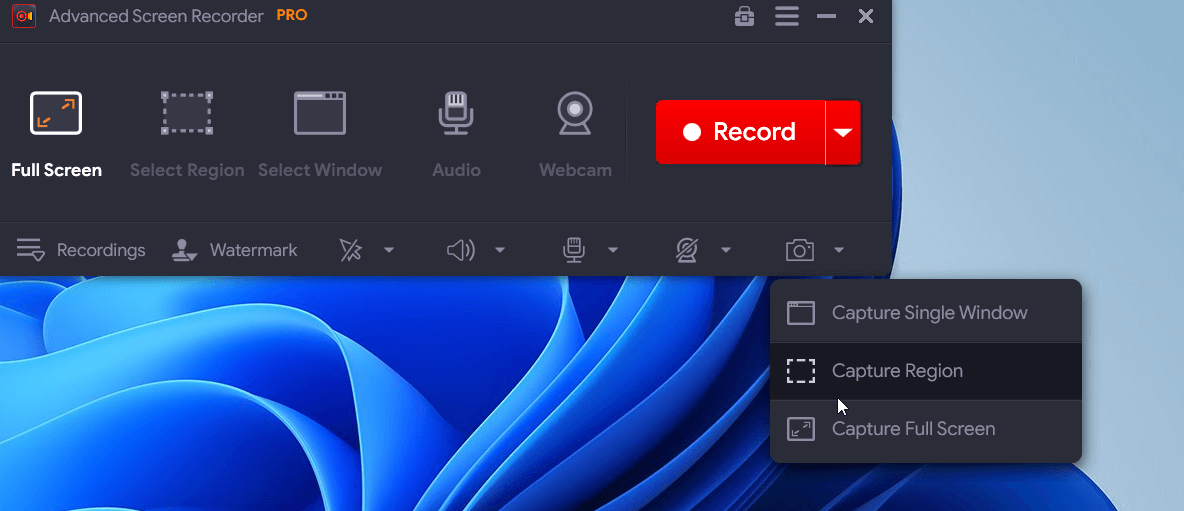

Quer fazer uma captura de tela de um momento memorável enquanto grava sua tela? Você pode fazer isso pressionando a tecla F11 no teclado ou clicando no ícone da câmera no canto inferior direito da interface. Assim como no caso da gravação da tela, você pode capturar qualquer região desejada.
6. Grave sua webcam
Ao gravar uma reunião, uma palestra online ou ao transmitir um jogo ao vivo, você também pode querer gravar sua webcam. O Advanced Screen Recorder oferece a opção de fazer as duas coisas. Isso significa que você pode gravar apenas a filmagem da webcam ou sobrepor a webcam enquanto grava a tela. Você pode ajustar a posição da sobreposição, largura, altura e muitas outras configurações de acordo com suas necessidades.
7. Personalize marca d'água
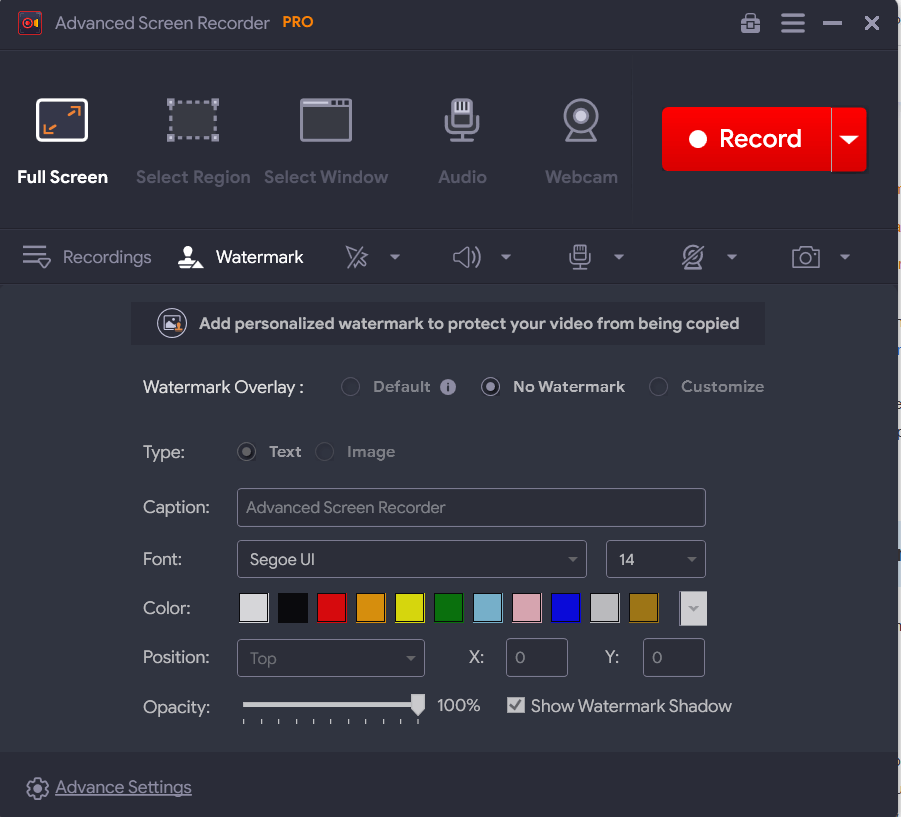
Antes de disponibilizar sua gravação de tela para referência posterior (por colegas, alunos, clientes ou outros usuários), você pode adicionar uma marca d’água à sua gravação para evitar que ela seja copiada. Com este gravador de tela para Windows, você pode personalizar sua marca d'água exatamente como deseja. Você pode escolher uma legenda, alterar sua fonte, cor e posição e até brincar com a “Opacidade”
8. Divisão automática
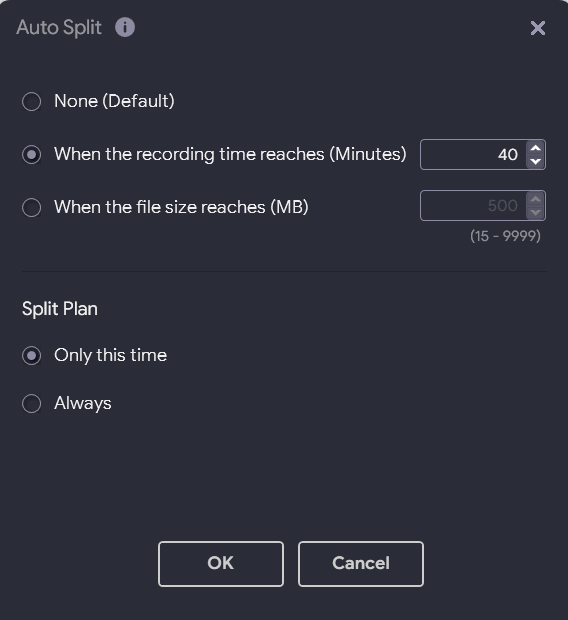
Com o recurso Auto Split, você pode dividir sua gravação em arquivos separados. Bastante semelhante ao recurso Auto Stop, aqui também você pode designar condições após as quais a gravação da tela será dividida em arquivos. Você pode especificar um horário ou tamanho após a divisão. Você também pode escolher a frequência do seu “Plano Split”.
9. Transmissão ao vivo
Vamos supor que você esteja conduzindo um webinar onde deseja que um público ao vivo veja suas atividades na tela e sua webcam. O Advanced Screen Recorder permite que você faça exatamente isso.
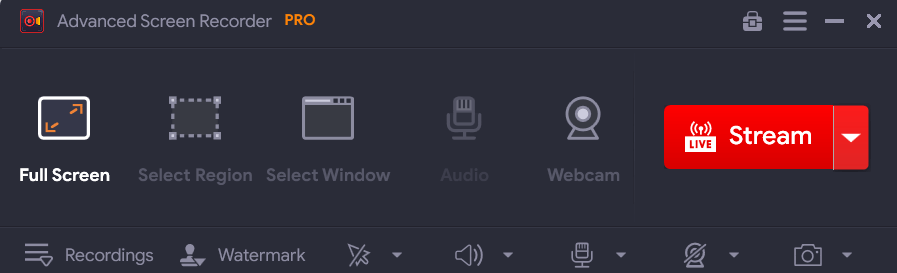
No recurso “Live Stream”, você pode selecionar o serviço de streaming, taxa de bits, resolução e chave de streaming. Você pode até optar por salvar a gravação da sua transmissão ao vivo no disco do seu computador para uso posterior.
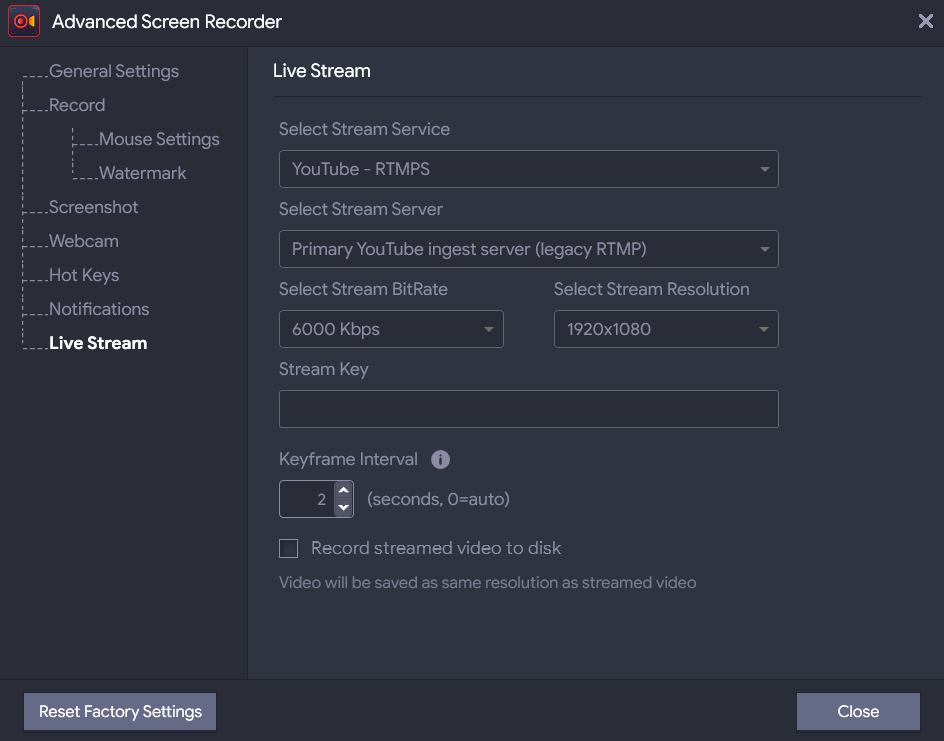
10. Agendar Gravação
Considere este exemplo: você tem 4 reuniões diferentes agendadas em horários diferentes do dia. Cada uma dessas reuniões online tem uma agenda diferente. Além disso, em uma das reuniões, você também precisará gravar sua webcam. Agora, em meio a um dia agitado, onde você está constantemente alerta, seria difícil conciliar outras tarefas enquanto prepara uma sessão de gravação, não é?
Que tal agendar todas essas reuniões com bastante antecedência? Como um dos melhores gravadores de tela para PC, o Advanced Screen Recorder permite agendar suas sessões de gravação.
Aqui você pode realizar as seguintes ações, conforme mostrado na imagem abaixo –
- Atribua um nome separado à sua programação.
- Escolha o horário de início e término.
- Selecione a área de gravação e escolha se deseja ou não gravar os sons do sistema.
- Selecione seu microfone e webcam.
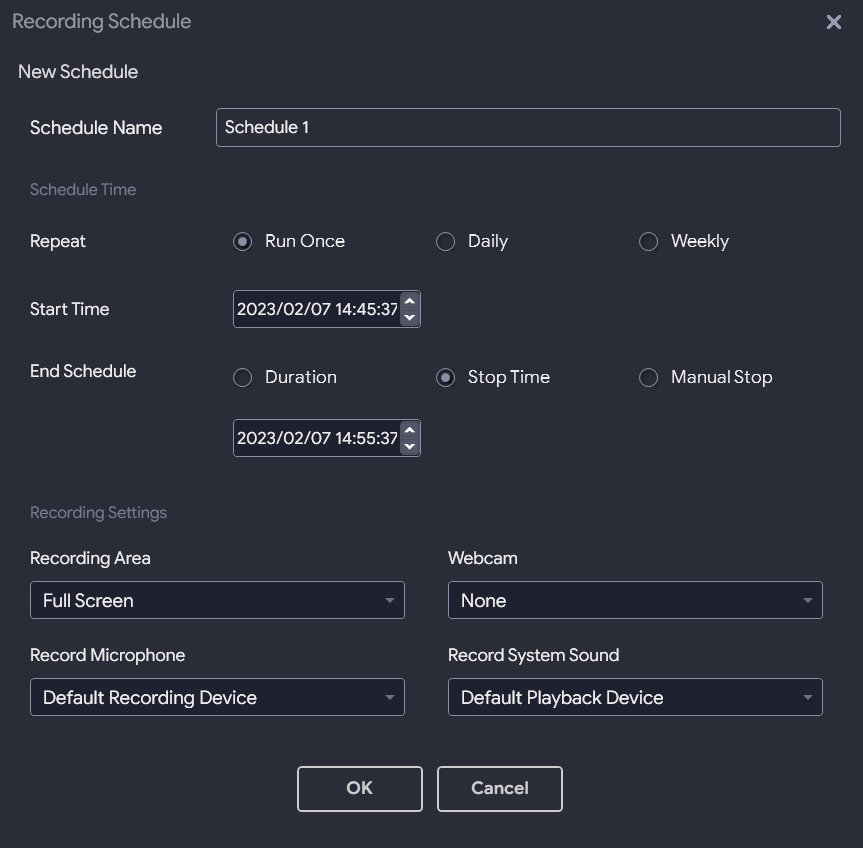
11. Preços – Gratuito versus Pago
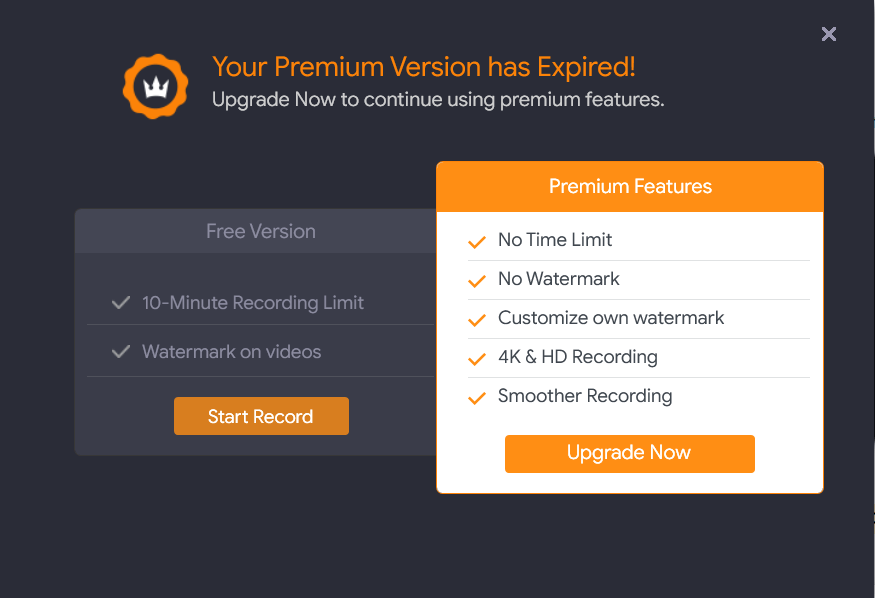
Como um gravador de tela gratuito para PC, o Advanced Screen Recorder permite gravar a tela por 10 minutos e limita alguns recursos. Além disso, o vídeo de saída terá uma marca d'água. Já a variante premium remove quaisquer restrições de tempo e recursos na gravação. Por exemplo, recursos como Auto Split, Auto Stop e Recording Schedule estão disponíveis apenas na variante Pro.
Além disso, com a variante premium ou “Pro”, você pode optar por colocar ou remover marcas d’água em suas gravações de tela e capturar telas em 4K e HD. A variante premium custa US$39,95
12. Atualizações
Atualizações são lançadas regularmente no Advanced Screen Recorder para manter o aplicativo livre de bugs e lançar regularmente novos recursos. Embora um usuário seja notificado automaticamente sobre tais atualizações, você pode clicar no ícone de hambúrguer e clicar em Verificar atualizações.
13. Suporte ao Cliente
Se você ficar preso em um recurso ou tiver problemas com relação à licença, há vários canais onde você pode procurar assistência. Você pode visitar a seção de ajuda e obter uma visão geral de como funciona cada uma das opções do Advanced Screen Recorder. Você também pode visitar a página de contato e detalhar o produto e o problema que está enfrentando.
Empacotando:
Por vários motivos, o Advanced Screen Recorder é sem dúvida um dos melhores gravadores de tela para PC com Windows. É simples de usar, permite gravar sua atividade na tela em ótima resolução e ainda automatizar sua sessão de gravação de tela. Experimente e compartilhe sua experiência conosco na seção de comentários abaixo. Para obter mais conteúdo desse tipo, continue lendo Tweak Library.