AirDrop não funciona em Mac, iPhone e iPad {CORRIGIDO}
Publicados: 2023-08-31Este artigo apresenta 8 soluções testadas e comprovadas para o problema do AirPod que não funciona no iPad, iPhone ou Mac para compartilhamento contínuo de arquivos entre dispositivos.
AirDrop é um recurso em dispositivos Apple que permite encontrar dispositivos iOS e Mac próximos e conectar-se a eles sem esforço para transferência segura de arquivos via Bluetooth e WiFi. Você pode usá-lo para compartilhar/receber arquivos como fotos, vídeos, contatos, documentos, senhas, etc. No entanto, o não funcionamento do AirDrop é motivo de preocupação para muitos usuários.
Você também é um daqueles usuários para quem o iPhone, iPad ou AirDrop no Mac não funciona? Se sim, você chegou ao lugar certo. Este artigo compartilha as melhores soluções possíveis para esse problema.
No entanto, antes de resolver o problema, vamos entender por que o AirDrop falhou. Se você conhece os possíveis motivos da falha do AirDrop, poderá corrigi-lo quase sem esforço. Portanto, vamos primeiro dar uma olhada no mesmo.
Por que o AirDrop não funciona
Abaixo estão alguns motivos pelos quais o AirDrop não funciona no seu iPhone, iPad ou Mac.
- AirDrop não é compatível com seu dispositivo
- As configurações do AirDrop precisam de ajustes
- Sua conexão Wi-Fi está desativada
- Hotspot pessoal ativo
- Dispositivo bloqueado
- Os dispositivos estão distantes um do outro
- Firewall rigoroso do Mac
Portanto, acima foram apresentados alguns motivos pelos quais o AirDrop não funciona no seu Mac, iPad ou iPhone. Vamos agora aprender como consertar isso.
Correções para o AirDrop não funcionar em todos os dispositivos Apple
Você pode aplicar essas correções para resolver o problema de não funcionamento do AirDrop no Mac, iPhone e iPad.
Correção 1: verifique o AirDrop no seu dispositivo
Para que o AirDrop funcione, esse recurso deve ser compatível com o seu dispositivo. O AirDrop funciona no iPad 4 ou posterior, iPad Mini, iPod touch de quinta geração ou iPhone 5 ou posterior. No caso de Macs, você deve ter um Mac lançado em 2012 ou posterior com OS X Yosemite ou superior. Portanto, garanta a compatibilidade do AirDrop no seu dispositivo antes de tentar as soluções abaixo para o problema de não funcionamento do iPhone/iPad/MacBook AirDrop.
Leia também: Como consertar o iMessage que não funciona no Mac, iPhone e iPad
Correção 2: ative seu WiFi e Bluetooth
Seu Bluetooth e WiFi devem estar ativados para compartilhar e receber arquivos por meio do AirDrop. Portanto, você deve verificar seu WiFi e Bluetooth se estiver enfrentando um problema de não funcionamento do AirDrop. Você pode seguir estas etapas para verificar e ativar seu Bluetooth e WiFi em dispositivos Apple.
Ativando WiF no iPad e iPhone
- Em primeiro lugar, navegue atéas configurações do seu dispositivo.
- Agora, selecione WiFi nas configurações disponíveis.
- Desative o botão WiFi e ative-o novamente.
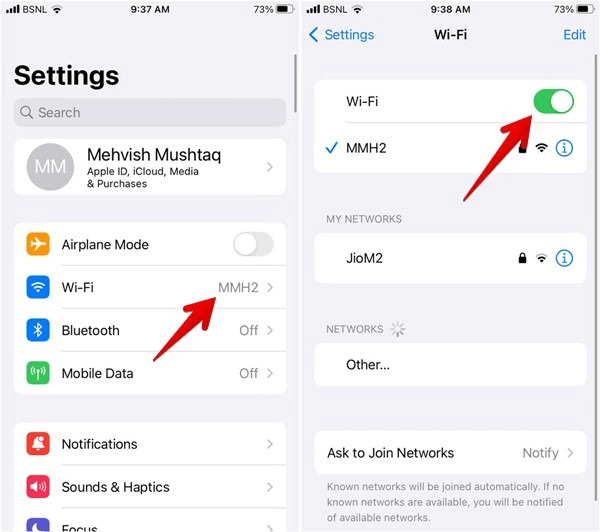
Ativando Bluetooth no iPhone e iPad
- Primeiramente, acesseas configurações do seu dispositivo.
- Agora escolha Bluetooth nas configurações da tela.
- Desligue o botão Bluetooth e ligue-o novamente.
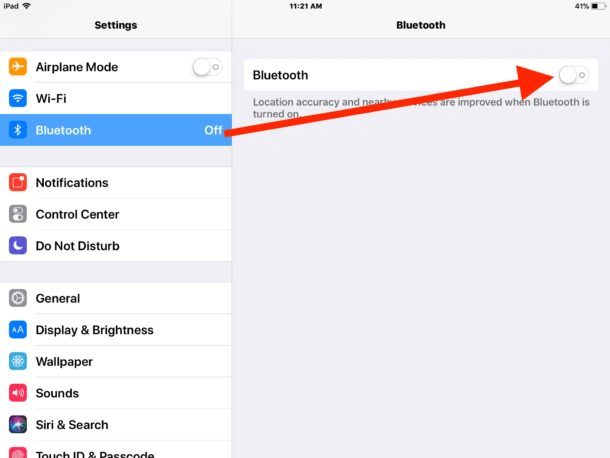
Ativando Bluetooth e WiFi no Mac
- Em primeiro lugar, escolha o íconedo Control Center na extremidade direita da barra de menu.
- Agora, ative os interruptores Bluetooth e WiFi.
- Por último, verifique se o problema foi corrigido ou se você ainda está com o problema do AirDrop não funcionar.
Correção 3: verifique as configurações do AirDrop
Configurações inadequadas do AirDrop podem ser outro motivo pelo qual o AirDrop não funciona no seu dispositivo Apple. Existem três tipos de configurações: a primeira impede que qualquer pessoa envie qualquer coisa para o seu dispositivo via AirDrop, a segunda permite que todos aceitem transferências de qualquer remetente e a terceira configuração limita os compartilhamentos apenas aos seus contatos. Veja como você pode ajustar essas configurações para corrigir o problema de não funcionamento do AirDrop no Mac/iPhone/iPad.

Alterando as configurações do AirDrop no iPhone e iPad
- Em primeiro lugar, abraConfigurações no seu iPhone ou iPad.
- Agora, role para baixo até a configuração Geral e selecione-a.
- Toque na opção AirDrop .
- Por último, altere as configurações do AirDrop para Todos.
Alterando as configurações do AirDrop no Mac
- Em primeiro lugar, inicie o Finder do seu Mac.
- Agora escolha AirDrop na barra lateral.Se você não encontrar o AirDrop listado na barra lateral, poderá usar o atalhoCommand-Shift-R para acessá-lo.
- Selecione Todos na opção “Permitir que eu seja descoberto por”.
Leia também: Como consertar a câmera do Mac que não funciona
Correção 4: desligue o ponto de acesso pessoal
O AirDrop do Mac, iPad ou iPhone 11 pode não funcionar se o ponto de acesso pessoal estiver ativo no seu dispositivo. Portanto, desligar o hotspot pode resolver o problema. Abaixo está como desligar o ponto de acesso pessoal.
- Primeiramente, navegue até as configurações do seu dispositivo.
- Agora, desligue o Hotspot Pessoal.
- Por último, verifique se o problema foi resolvido ou não. Se o AirDrop não funcionar, você poderá continuar com a solução de problemas.
Correção 5: limite o firewall do seu Mac
O Firewall do seu Mac pode estar impedindo o funcionamento correto do AirDrop no seu dispositivo. Portanto, a seguir está como você pode limitar o rigor do Firewall para resolver o problema de não funcionamento do MacBook AirDrop.
- Em primeiro lugar, escolha o ícone da Apple na barra de menu do seu Mac e selecione Preferências do Sistemano menu suspenso.
- Agora escolhaSegurança e Privacidade nas Preferências do Sistema.
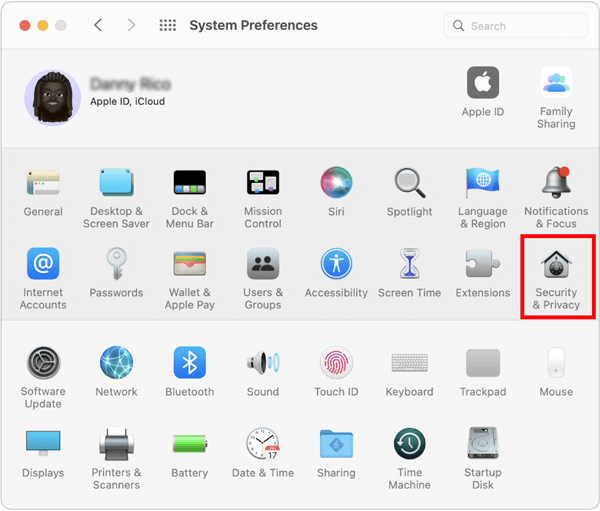
- Selecione o cadeado e insira sua senha ou faça alterações usando seu TouchID.
- Agora, vá para asopções de firewall.
- Desmarque a opção Bloquear todas as conexões de entrada .
- Selecione a opção Permitir automaticamente que o software integrado receba conexões de entrada.
Correção 6: desbloqueie seu dispositivo
Se o seu dispositivo estiver bloqueado, ele não ficará visível como um dispositivo disponível para outra pessoa. E eles não podem enviar nenhum arquivo através do AirDrop. Portanto, você deve garantir que seu dispositivo esteja desbloqueado.
Leia também: Como consertar travamentos e congelamentos do Safari no Mac
Correção 7: certifique-se de que os dispositivos não estejam distantes um do outro
AirDrop usa Bluetooth para transferir arquivos quando o WiFi não está disponível. O Bluetooth tem um alcance de apenas 10 metros, ou seja, 33 pés. Portanto, você deve certificar-se de que os dispositivos em que está usando o AirDrop estejam a essa distância um do outro.
Correção 8: atualize o software do seu dispositivo
A atualização do sistema operacional pode melhorar o desempenho do seu dispositivo e corrigir problemas como o não funcionamento do iPhone AirDrop. Portanto, você pode seguir estas etapas para atualizar seu dispositivo.
Atualizando iPhone ou iPad
- Em primeiro lugar, navegue até as configurações do seu dispositivo.
- Agora vá para Configurações Gerais e selecione Atualização de Software.
- Agora você pode baixar as atualizações disponíveis e instalá-las.
Atualizando o Mac
- Em primeiro lugar, navegue até o menu Apple.
- Agora selecione Preferências do Sistema e escolha Geralentre as opções disponíveis.
- Escolha a opçãoAtualização de software .
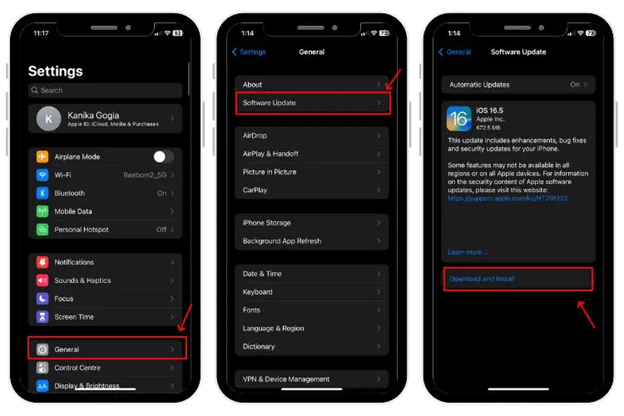
- Por último, baixe e instale as atualizações disponíveis para o seu Mac.
Leia também: Como consertar o SIRI que não funciona no Mac
AirDrop não funciona corrigido
Este artigo destacou as melhores soluções possíveis para problemas do AirDrop que não funcionam em Mac, iPhone ou iPad. Você pode iniciar a solução de problemas a partir da primeira solução e prosseguir para a próxima correção até que o problema desapareça.
Se você tiver alguma outra maneira melhor de resolver o problema ou tiver alguma dúvida sobre este artigo, por favor, escreva-nos um comentário.
