Alt Tab não funciona no Windows 11/10 [Corrigido]
Publicados: 2022-11-03Os usuários de PC têm a capacidade de executar várias funções em seus computadores usando atalhos de teclado. Alt Tab é um dos atalhos de teclado mais usados, que é usado para alternar entre as guias e pode ser muito útil em multitarefas.
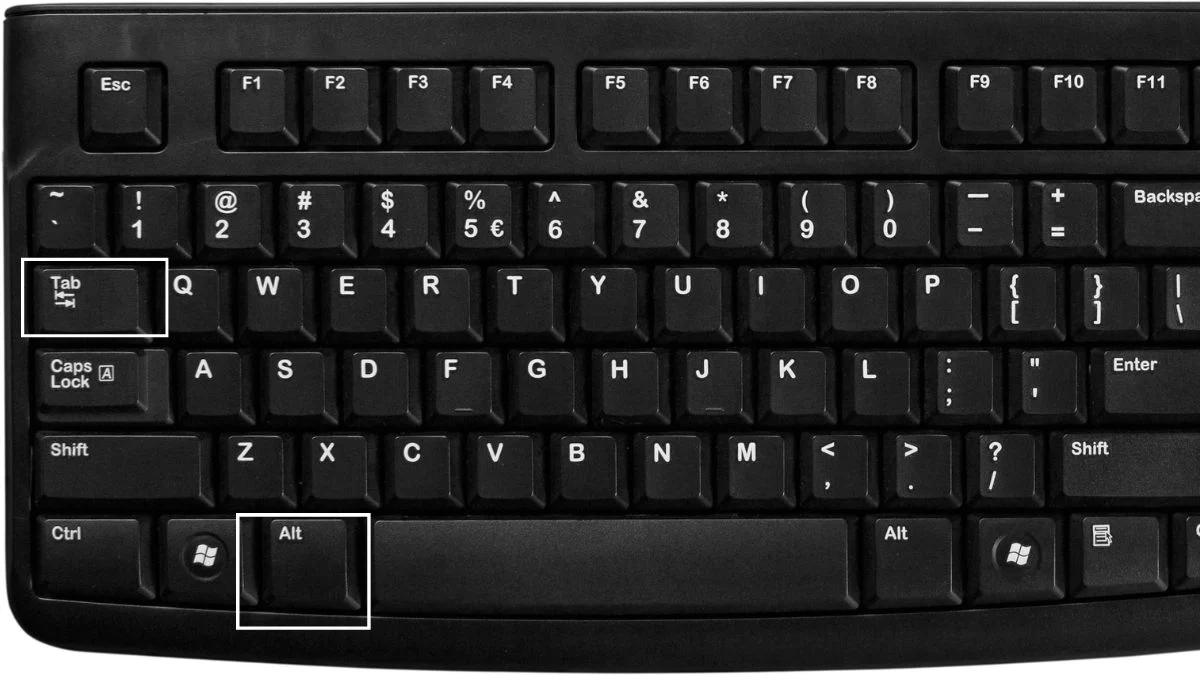
No entanto, muitos usuários reclamaram que a tecla Alt Tab às vezes não funciona no Windows 11/10 ao jogar ou executar programas importantes.
Descobrimos que esse problema se deve principalmente a configurações incorretas ou inconsistentes que foram alteradas manualmente ou criadas por um aplicativo de terceiros em seu computador.
Felizmente, existem várias soluções que ajudaram os usuários do Windows 11/10 a corrigir o problema de não funcionamento do Alt Tab, e vamos analisá-las neste artigo.
Índice
Por que o Alt Tab não está funcionando no Windows 11/10?
Alt+Tab que não funciona no Windows 11/10 pode ser causado por várias variáveis. Corrigir e prevenir esse problema pode ser facilitado ao conhecer essas causas potenciais. Estas são algumas causas comuns desse problema em um computador com Windows 11 ou 10:
- Falha de hardware: Se você estiver tendo problemas com as teclas Alt-Tab, é provável que seu teclado esteja danificado por sujeira ou quebrado. Para verificar se o problema está realmente vindo do seu teclado ou não, você pode simplesmente testar o atalho Alt-Tab em outro teclado conectado ao seu computador para ver se funciona.
- Aplicativo de terceiros: alguns aplicativos de teclado de terceiros têm a capacidade de interferir na funcionalidade do teclado, e esse pode ser o motivo pelo qual Alt-Tab não está funcionando no Windows 11.
- Problema de driver: quando você encontrar o problema do Alt Tab não funcionar, você deve estar ciente de que a maioria dos problemas que você pode ter no seu computador Windows são frequentemente o resultado de drivers desatualizados.
- Configurações conflitantes: esse problema pode ser causado por configurações de teclado conflitantes causadas por um efeito de aplicativo de terceiros ou uma alteração humana.
Como corrigir a aba Alt não funciona no Windows 11/10
Aqui estão algumas soluções comprovadas para o problema Alt-Tab no Windows 11/10, e você pode ter que tentar várias delas antes de encontrar aquela que corrige o problema. No entanto, você deve reiniciar o computador antes de tentar qualquer uma dessas soluções, pois isso às vezes ajuda a resolver o problema.
Correção 1: tente usar outro teclado
Se algumas teclas do seu teclado não estiverem funcionando, pode ser que a raiz do Alt Tab não esteja funcionando no Windows PC. Você pode descartar essa possibilidade tentando um teclado diferente. Isso pode ser causado por uma série de coisas.
Além disso, você também pode tentar pressionar a outra tecla Alt no teclado. Se o problema não aparecer ao usar o outro teclado, você precisará obter um novo teclado ou solicitar que um técnico especializado conserte o atual.
Correção 2: atualize o Windows Explorer
As pessoas alegaram que conseguiram resolver esse Alt Tab que não funciona no problema do Windows 11/10 fazendo uma atualização do Windows Explorer. Portanto, você deve tentar também seguindo estas instruções:
- Clique com o botão direito do mouse no menu Iniciar e selecione Gerenciador de Tarefas .
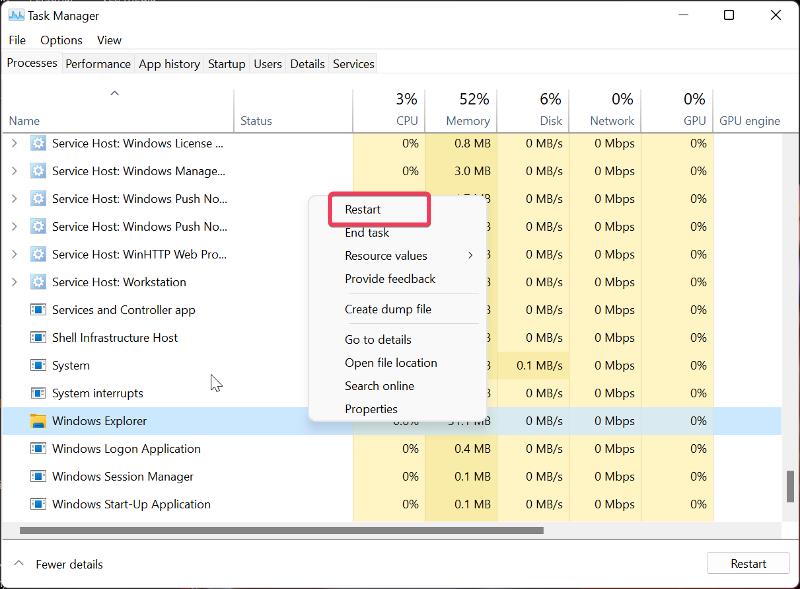
- Encontre o Windows Explorer na guia Processos , clique com o botão direito do mouse e toque em Reiniciar .
Correção 3: faça alterações nas configurações do registro do teclado
Outra coisa que você pode tentar fazer para corrigir esse problema é fazer um ajuste na configuração do teclado por meio do Registro do Windows. Aqui está como fazê-lo:
- Pressione Windows + R para iniciar a caixa de comando Executar .
- Digite regedit e pressione Enter .
- Na janela Registro, navegue até o caminho abaixo:
Computador\HKEY_CURRENT_USER\SOFTWARE\Microsoft\Windows\CurrentVersion\Explorer
Procure AltTabSettings no menu Explorer .
![Editar registro do Windows Alt Tab Not Working in Windows 11/10 [Fixed] - Edit windows registry](/uploads/article/11339/5afONoQzTHC6n92g.jpg)
- Se você não conseguir encontrar a opção AltTabSettings, clique com o botão direito do mouse em Explorer , selecione New no menu suspenso resultante e toque em D WORD (32 bits) Value . Se AltTabSettings já estiver no Explorer, vá para a etapa 7.
- Clique duas vezes no caminho recém-criado e defina o nome do valor como AltTabSettings , Base como hexadecimal e dados do valor como 1 .
![AltTabSettings Alt Tab Not Working in Windows 11/10 [Fixed] - AltTabSettings](/uploads/article/11339/y8plupoyn8k2qBqA.jpg)
- Clique duas vezes em AltTabSettings e defina Base como Hexadecimal e Value data como 1 .
Correção 4: desative as teclas de aderência
As teclas de aderência são um recurso útil em computadores Windows que facilitam os atalhos de teclado. Por outro lado, às vezes pode causar problemas e pode ser o motivo pelo qual esta aba Alt não está funcionando. Portanto, você deve desativar a função e ver se o problema foi resolvido.
- Pressione Windows + I para abrir Configurações no seu computador.
- Selecione Acessibilidade no painel esquerdo e toque em Teclado .
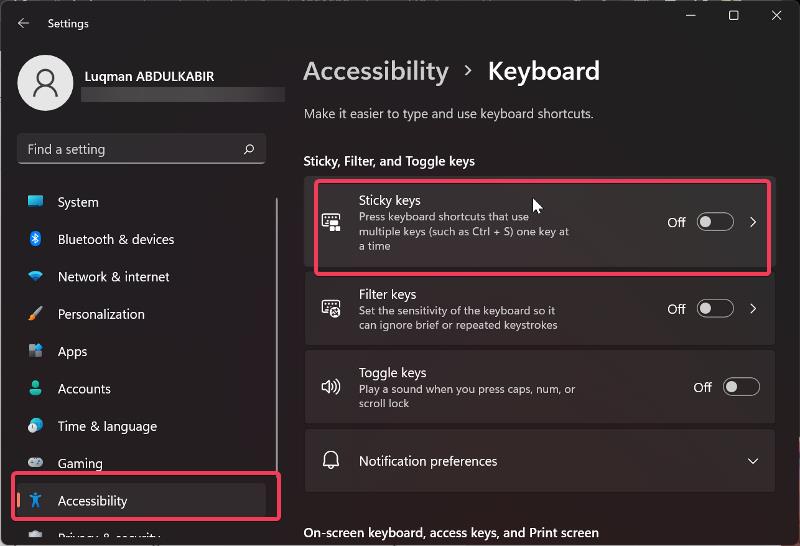
- Navegue até a opção Sticky keys e alterne seu controle deslizante.
Correção 5: atualize o driver do teclado
É importante saber que os drivers do teclado devem ser atualizados regularmente, pois não fazer isso às vezes pode resultar em falhas no teclado.

- Acesse o site do fabricante do teclado e baixe a versão mais recente do driver do teclado.
- Pesquise o Gerenciador de dispositivos na caixa de pesquisa do Windows e abra-o.
- Navegue até a opção Teclados e clique duas vezes nele.
- Clique com o botão direito do mouse no driver do teclado nos dispositivos na categoria Teclados.
- Selecione o driver Update e toque em Browse my computer for driver software .
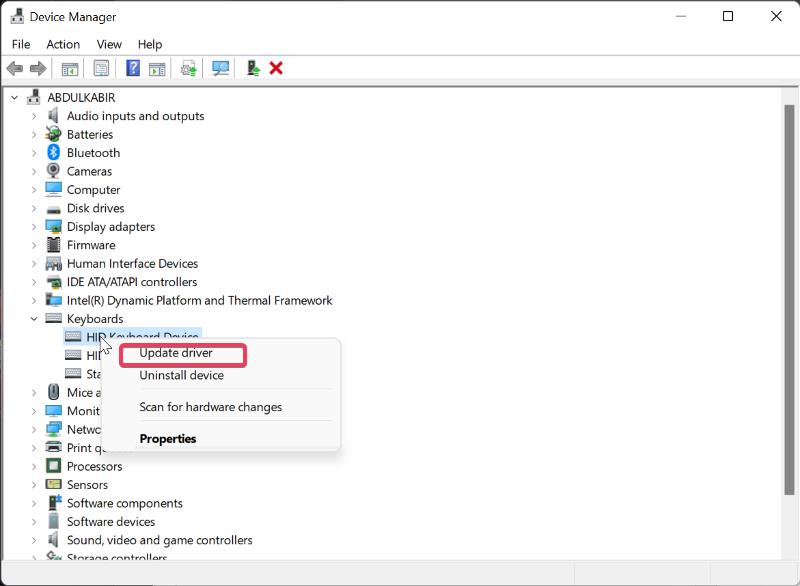
- Agora selecione o driver que você baixou anteriormente e reinstale-o.
Correção 6: Ative o Peek
Ter o recurso Peek ativado possibilita dar uma espiada nas janelas simplesmente passando o mouse sobre elas na barra de tarefas. No entanto, alguns indivíduos que não tinham esse recurso ativado e estavam enfrentando o problema de não funcionamento do Alt Tab alegaram que o problema foi corrigido quando o ativaram. Portanto, se você não o tiver ativado, siga estas etapas:
- Pressione Windows + R para abrir a caixa Executar.
- Digite sysdm.cpl na caixa e pressione Enter .
- Na caixa de diálogo resultante, mude para a guia Avançado e selecione Configurações em Desempenho.
- Marque a caixa Enable Peek , selecione Apply e clique em OK .
Correção 7: Ativar teclas de atalho
Se as teclas de atalho estiverem desabilitadas em seu computador, a tecla Alt Tab não funcionará. Na maioria das vezes, pode ser um malware ou um aplicativo de terceiros que você instalou no seu PC que desativou essa função. Assim, você deve certificar-se de que ele está ativado.
- Clique com o botão direito do mouse em um espaço na página da área de trabalho.
- No menu resultante, navegue até a opção Gráficos e selecione Teclas de atalho .
- Em seguida, selecione Ativar .
Se ele foi ativado antes, você também pode desativá-lo e ativá-lo novamente.
Correção 8: Execute a inicialização limpa
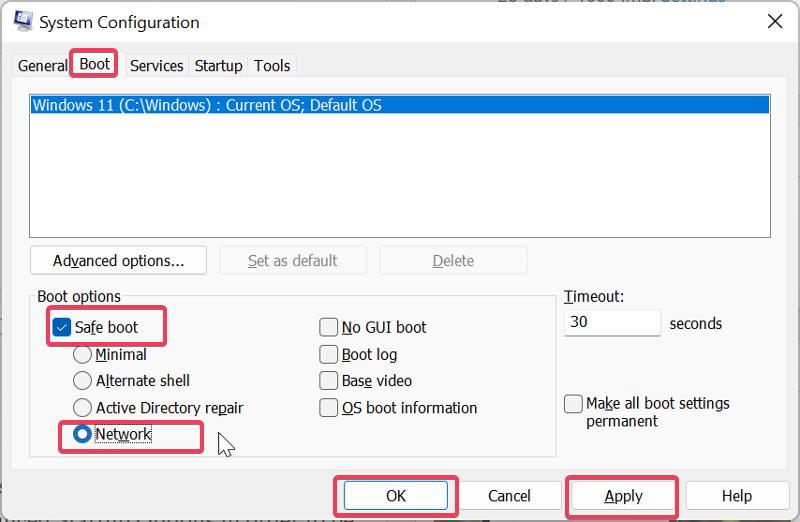
Se você não conseguir resolver esse problema, executar uma inicialização limpa pode ajudá-lo a identificar o programa ou processo que está causando esse problema.
- Pressione Windows + R para abrir o comando Executar .
- Digite msconfig na caixa e pressione Enter .
- Na configuração do sistema , alterne para a opção de inicialização .
- Marque as caixas para Inicialização segura e Rede e clique em OK .
Agora reinicie o computador para entrar no modo de segurança.
Correção 9: execute o solucionador de problemas do teclado
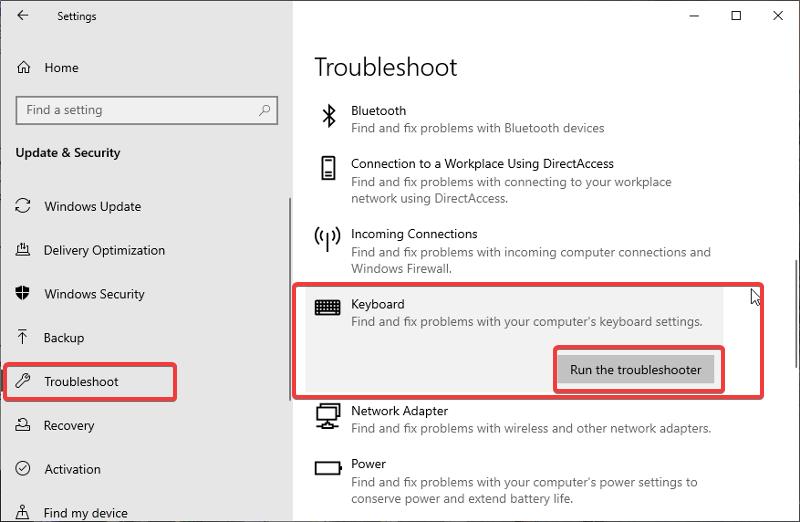
Executar a solução de problemas de teclado é outra maneira de corrigir problemas de teclado como este. O solucionador de problemas ajudará você a identificar e fornecer uma solução para o problema, se for algo com o qual possa se relacionar. Veja como executar um solucionador de problemas de teclado no PC com Windows:
- Pressione Windows + I para abrir Configurações no seu computador.
- Selecione Atualização e segurança e clique em Solucionar problemas .
- Navegue para baixo no painel direito e toque na opção Teclado .
- Selecione Executar o solucionador de problemas e aguarde alguns minutos para que o solucionador de problemas seja executado e tente usar o teclado novamente.
Leia também: Atalhos de teclado do Windows 11: a lista definitiva
Correção 10: Desconecte Periféricos
Os periféricos que você conecta ao computador também podem causar esse problema, portanto, é recomendável desconectá-los e reiniciar o computador posteriormente.
Correção 11: desinstale o software adicionado recentemente
Esse problema pode ser causado por software relacionado ao teclado que você acabou de instalar no computador, pois eles podem alterar as configurações do teclado. Para resolver esse problema, desinstale qualquer programa instalado recentemente que tenha acesso às configurações do teclado.
Palavras finais
Alt Tab é um atalho de teclado que facilita a alternância entre as guias abertas em seu computador. Conforme discutimos neste artigo, você tem algumas soluções a serem consideradas se a tecla Alt Tab não estiver funcionando.
Perguntas frequentes: Alt Tab não funciona
Quais teclas funcionam para alternar guias no Windows 11?
Em computadores Windows, muitos atalhos simplificam a execução de determinadas tarefas pelos usuários. Um desses atalhos de teclado, Alt + Tab, permite alternar entre as guias sem precisar arrastar o mouse pela barra de tarefas.
O malware pode fazer com que o atalho da guia Alt não funcione?
As alterações nas configurações do teclado normalmente fazem com que as teclas alt-tab não funcionem em computadores Windows. Além disso, o malware pode ter alterado essas configurações de teclado, fazendo com que as teclas Alt Tab não funcionem.
Como obtenho o antigo Alt-Tab no Windows 11?
Siga estas etapas para habilitar a caixa de diálogo Alt+Tab clássica no Windows 11.
- Execute o Editor do Registro pressionando Win + R, digitando
regeditna caixa Executar e pressionando Enter. - Navegue até a seguinte chave:
HKEY_CURRENT_USER\Software\Microsoft\Windows\CurrentVersion\Explorer. Você pode simplesmente copiar e colar este caminho na barra de endereços do regedit. - Escolha Novo > DWORD de 32 bits no menu ao clicar com o botão direito do mouse em qualquer lugar no painel direito.
- Renomeie o novo valor para
AltTabSettings. - Clique duas vezes nele e altere seus dados de valor para 1.
- Clique com o botão direito do mouse no botão Iniciar e selecione Desligar ou sair > Sair.
Como faço para redefinir as configurações do teclado no meu PC com Windows?
Se você deseja redefinir as configurações do teclado em seu computador Windows, siga as etapas abaixo:
- Pressione Windows + I para abrir Configurações no seu computador
- Selecione a opção Hora e idioma e toque em Idioma e região .
- Clique em Adicionar um idioma na frente de Idiomas preferidos .
- Escolha Inglês (Canadá) e toque em Avançar . Agora clique em Instalar e aguarde o download do idioma.
- Clique com o botão direito do mouse nos três pontos na frente do novo idioma e toque em Mover para cima .
- Depois, clique com o botão direito do mouse nos três pontos na frente do idioma anterior e selecione Mover para cima .
Isso redefinirá a configuração do teclado para o padrão.
Por que o teclado do meu PC não está funcionando?
Um teclado de PC pode não funcionar por vários motivos, mas os mais comuns são falha de hardware, um problema com as configurações do teclado ou um problema de driver.
Leitura adicional:
- 8 melhores aplicativos de teclado para Android - memes, adesivos e muito mais
- Mais de 50 melhores atalhos de teclado do Google Docs para PC e Mac
- Guia para comprar os melhores teclados para jogos
