Alt Tab não funciona no Windows 10, 11 {resolvido}
Publicados: 2023-06-21A guia Alt não funciona no Windows 10, 11?Não se preocupe, se você estiver enfrentando esse problema, há várias soluções testadas e comprovadas que ajudam a resolver o problema de maneira fácil e rápida.
Os atalhos de teclado fornecem às pessoas que usam PCs a oportunidade de realizar uma variedade de tarefas em suas máquinas. O atalho de teclado Alt-Tab é o atalho de teclado usado com mais frequência. Ele permite que o usuário faça a transição entre as guias e pode ser de grande ajuda ao realizar muitas tarefas.
No entanto, muitos usuários de PC com Windows alegaram que a tecla Alt-Tab no Windows 11/10 não funciona corretamente enquanto tentam jogar ou abrir aplicativos vitais. De acordo com nossa pesquisa, a principal causa desse problema são configurações imprecisas ou incompatíveis que foram alteradas manualmente em seu PC ou geradas por um aplicativo desenvolvido por terceiros.
Neste guia detalhado, veremos as várias soluções alternativas que provaram ser bem-sucedidas na resolução da guia Alt que não funciona no Windows 11, 10.
Por que o Alt Tab não está funcionando no Windows 11, 10?
Em um computador executando o Windows 11 ou 10, a seguir estão alguns dos motivos mais comuns para esse problema:
Falha de hardware: Se você está tendo problemas com as teclas Alt + Tab, é provável que sujeira tenha danificado seu teclado ou simplesmente quebrado.Você pode determinar rapidamente se o problema é ou não causado pelo seu teclado usando a combinação de teclas Alt-Tab em outro teclado conectado ao seu computador e verificando se funciona. Se isso acontecer, o problema é causado pelo seu teclado.
Aplicativos de terceiros: a incapacidade de usar Alt-Tab no Windows 11 pode ser devido a um dos muitos programas de teclado de terceiros que têm a capacidade de impedir o desempenho do seu teclado.
Problema de driver: quando você se depara com o problema do Alt-Tab não estar funcionando, saiba que a maioria dos problemas que podem ocorrer em um computador com Windows geralmente é consequência de drivers que se tornaram obsoletos.
Configurações de teclado incompatíveis: é possível que esse problema tenha sido causado por configurações de teclado incompatíveis, que podem ter sido causadas por um efeito causado por um software de terceiros ou por um ajuste humano.
Soluções para corrigir o Alt Tab não funcionando no Windows 11, 10
Aqui estão várias soluções possíveis para o problema Alt-Tab que não está funcionando no Windows 11/10. No entanto, antes de tentar qualquer uma dessas opções, você deve primeiro reiniciar o computador, pois isso pode ajudar a resolver problemas desse tipo.
Solução 1: reinicie o Windows Explorer
Algumas pessoas disseram que conseguiram resolver o problema da tecla Alt Tab não funcionar no Windows 11/10, atualizando o aplicativo Windows Explorer. Para corrigir o problema, siga as etapas abaixo:
Passo 1: Para abrir o Gerenciador de Tarefas, clique com o botão direito do mouse no menu Iniciar e selecione-o.
Etapa 2: Localize o Windows Explorer na guia Processos, clique com o botão direito do mouse e escolha a opçãoReiniciarno menu de contexto.
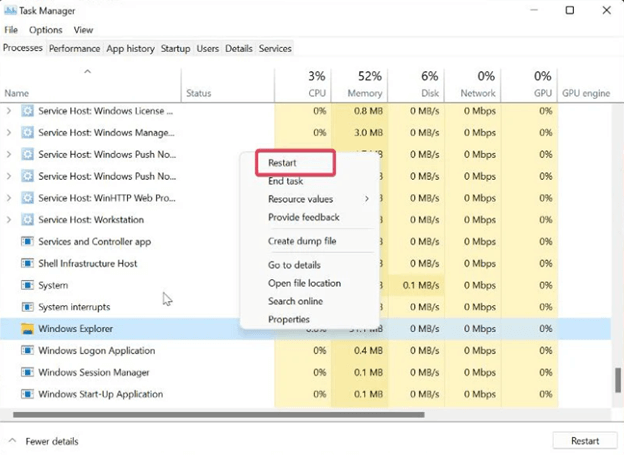
Leia também: Como corrigir a barra de espaço do teclado que não funciona no Windows 10, 11
Solução 2: modifique as configurações do registro do teclado
Você também pode tentar reparar esse problema fazendo uma alteração na configuração do teclado no Registro do Windows. Esta é outra opção disponível para você. Este é o procedimento a seguir:
Etapa 1: para abrir a caixa de comando Executar, pressione as teclas Windows + R simultaneamente.
Passo 2: Em seguida, pressione Enter após digitar regedit.
Passo 3: Na janela do Registro, vá para o seguinte caminho:
Computador\HKEY_CURRENT_USER\SOFTWARE\Microsoft\Windows\CurrentVersion\Explorer
Passo 4: No menu Explorer, você deve encontrar a opção AltTabSettings.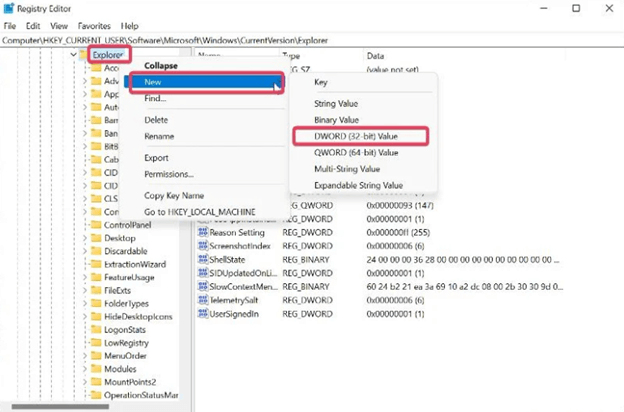
Etapa 5: Se você não conseguir localizar a opção AltTabSettings, clique com o botão direito do mouse no Explorer, escolha Novono menu suspenso exibido e escolhaValor DWORD (32 bits)no menu resultante. Se AltTabSettings já estiver localizado no Explorer, vá diretamente para a etapa 7 do processo.
Etapa 6: Clique duas vezes na rota recém-gerada e renomeie a propriedade Value name para AltTabSettings, escolha Hexadecimal como Base e digite 1 na propriedade Value data.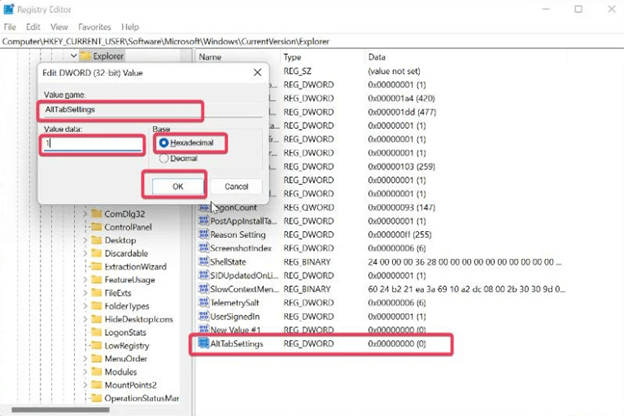
Etapa 7: Para alterar a base para hexadecimal e os dados do valor para 1, clique duas vezes no ícone AltTabSettings.
Leia também: Como corrigir a resposta lenta do teclado no Windows 10, 11
Solução 3: atualize o driver do teclado
É essencial estar ciente de que os drivers de teclado devem ser atualizados de forma consistente, pois é possível que a falha em fazê-lo resulte em teclados com defeito. Você pode visitar o site oficial do fabricante do teclado e baixar manualmente os drivers compatíveis. No entanto, isso pode ser demorado e propenso a erros. Portanto, sugerimos o uso do Bit Driver Updater para executar o processo de instalação do driver de forma automática e sem complicações.
O Bit Driver Updater detecta automaticamente o seu PC e encontra os drivers disponíveis para ele. Você pode usar a versão gratuita ou a versão pro do Bit Driver Updater para instalar as atualizações de driver em seu sistema. A versão pro oferece uma garantia de reembolso total de 60 dias e suporte técnico 24 horas por dia, 7 dias por semana.

Abaixo está como atualizar um driver desatualizado com Bit Driver Updater:
Etapa 1: Baixe e instale o Bit Driver Updater no botão abaixo.
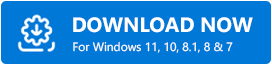
Etapa 2: inicie o Bit Driver Updater e clique na opção Scan no painel de menu esquerdo.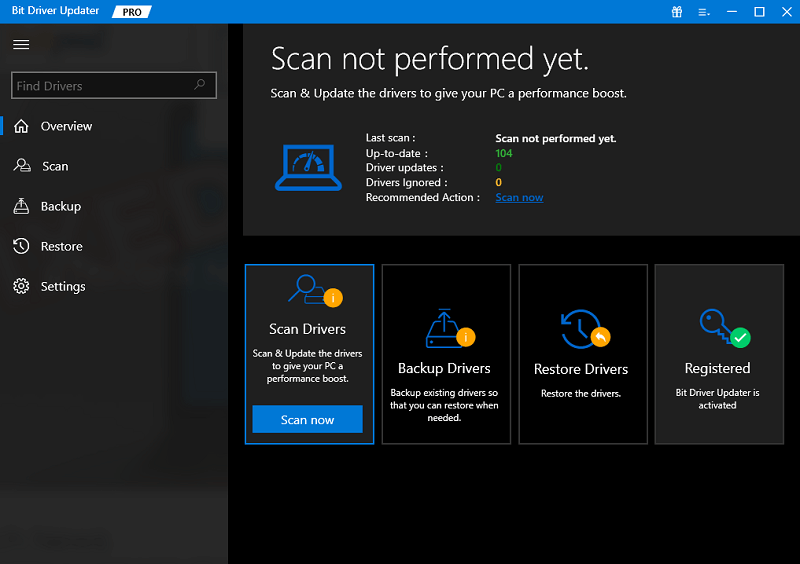
Etapa 3: Depois disso, aguarde a conclusão da digitalização.
Etapa 4: Depois de concluído, verifique os resultados da verificação e clique no botão Atualizar agora disponível ao lado do driver que deseja atualizar, mas se você estiver usando a versão pro, instale todos os drivers do PC de uma só vez.Para isso, basta clicar na opção Atualizar tudo. 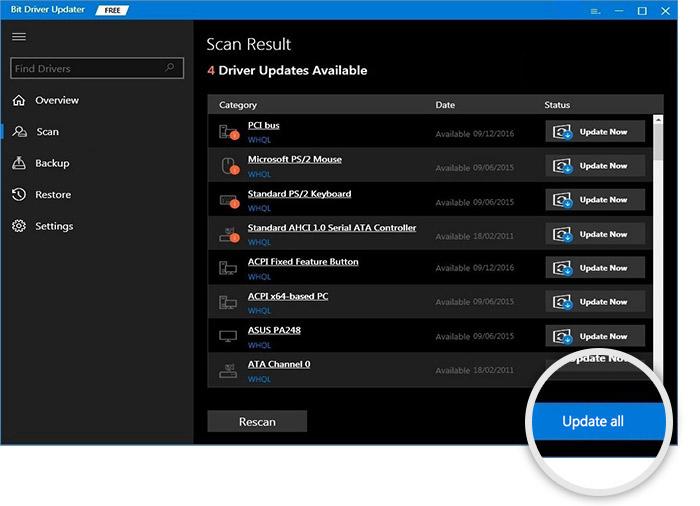
Depois de instalar os drivers de teclado mais recentes, verifique se o problema de não funcionamento da guia Alt foi resolvido. Se não, tente outra solução.
Leia também: Como consertar mouse e teclado Corsair que não funcionam
Solução 4: desativar o recurso de tecla de aderência
A tecla de aderência é um recurso útil disponível em sistemas Windows que facilita o uso de atalhos de teclado. Por outro lado, às vezes pode criar problemas e pode ser a razão pela qual o Alt Tab não está funcionando corretamente. Como resultado, você precisa desativar a função e verificar se o problema ainda existe depois de fazer isso.
Passo 1: Para iniciar o menu Configurações no seu computador, pressione as teclas Windows + Ijuntas.
Etapa 2: escolha Acessibilidadeno menu à esquerda e escolhaTecladonesse menu.
Etapa 3: alterne o controle deslizante para a opção Sticky Keys depois de navegar até o mesmo.
Solução 5: use outro teclado
Se algumas teclas do seu teclado não estiverem funcionando, isso pode ser o motivo pelo qual a tecla Alt Tab no seu computador com Windows não está funcionando corretamente. Você pode eliminar a probabilidade de isso acontecer usando um teclado diferente. Há uma variedade de explicações possíveis para esse fenômeno.
Além disso, você também pode tentar tocar na outra tecla Alt do teclado para ver se isso ajuda. Se o problema não se manifestar ao usar o outro teclado, você precisará comprar um novo teclado ou solicitar que um técnico experiente conserte o que está usando agora.
Leia também: Como corrigir os símbolos de digitação dos números do teclado
Perguntas frequentes relacionadas à guia Alt não está funcionando
Q.1 Como faço para redefinir as configurações do teclado para seus padrões?
Se você deseja restaurar as configurações padrão do teclado em seu PC com Windows, siga as instruções abaixo:
- Para entrar no menu Configurações do seu computador, pressione a tecla Windows + I.
- Escolha a opção Hora e idioma e clique em Idioma e regiãono menu exibido.
- Para adicionar um idioma à sua lista de idiomas preferenciais, escolha a opçãoAdicionar um idioma .
- Selecione Inglês (Canadá) e, em seguida, selecione o botão Avançar .Agora você pode clicar no botão Instalar e aguardar o download do idioma.
- Basta clicar com o botão direito do mouse nos três pontos localizados na frente do novo idioma e escolher a opção Mover para cima .
- Depois disso, escolha Mover para cima no menu de contexto que aparece quando você clica com o botão direito do mouse nos três pontos localizados na frente do idioma anterior.
- O procedimento acima redefinirá as configurações do teclado para o padrão.
Q.2 O malware pode fazer com que o atalho Alt Tab não funcione?
Alterar as configurações do teclado em um PC com Windows geralmente resulta na inoperância das teclas Alt-Tab. Além disso, software malicioso pode ter alterado essas configurações de teclado, o que explicaria por que as teclas Alt e Tab não estão funcionando.
Q.3 Quais teclas funcionam para alternar guias no Windows 11?
Os usuários de PCs com Windows têm acesso a uma ampla variedade de atalhos que facilitam a realização de determinadas operações. Com o uso de um desses atalhos de teclado, conhecido como Alt + Tab, você pode navegar entre as guias do navegador sem precisar mover o mouse pela barra de tarefas.
Q.4 Como obtenho o antigo Alt-Tab no Windows 11?
Siga estas instruções para ativar a caixa de diálogo clássica Alt+Tab no Windows 11.
- Para iniciar o Editor do Registro, pressione a tecla Win + a tecla R simultaneamente, digite regedit na caixa Executar e pressione Enter.
- Para acessar a seguinte chave, vá para: HKEY_CURRENT_USER\Software\Microsoft\Windows\CurrentVersion\Explorer. Você precisa apenas copiar e colar esta rota na barra de endereços do programa regedit.
- Quando você clicar com o botão direito do mouse em qualquer lugar no painel direito, aparecerá um menu que permite escolher Novo > DWORD de 32 bits.
- Renomeie o novo valor para AltTabSettings.
- Clique duas vezes nele e, em seguida, altere os dados do valor para 1 na respectiva caixa.
- Clique no botão Iniciar com o botão direito do mouse e escolha Desligar ou sair, seguido de Sair.
Q.5 Por que o teclado do meu PC não está funcionando?
É possível que um teclado de PC não funcione por vários motivos diferentes, sendo os mais frequentes um defeito de hardware, um problema com as configurações do teclado ou um problema de driver.
Leia também: Como consertar o teclado que não funciona no Windows 10
Como corrigir a guia Alt que não funciona no Windows 11, 10: explicado
O atalho de teclado Alt Tab simplifica a navegação entre as diferentes guias que estão abertas no momento em seu computador. Se você estiver tendo problemas para usar a tecla Alt-Tab, há algumas possíveis correções que abordamos neste artigo que você pode examinar.
Esperamos que você tenha achado útil o tutorial sobre como corrigir a guia Alt que não funciona no Windows 11/10. Informe-nos na seção de comentários abaixo se tiver alguma dúvida ou mais sugestões.
Para obter mais informações relacionadas à tecnologia, você pode se inscrever em nosso boletim informativo. Além disso, você também pode nos seguir nas redes sociais para não perder nada.
