Adicionar um Explorador de Arquivos Alternativo ao Windows 10
Publicados: 2016-05-05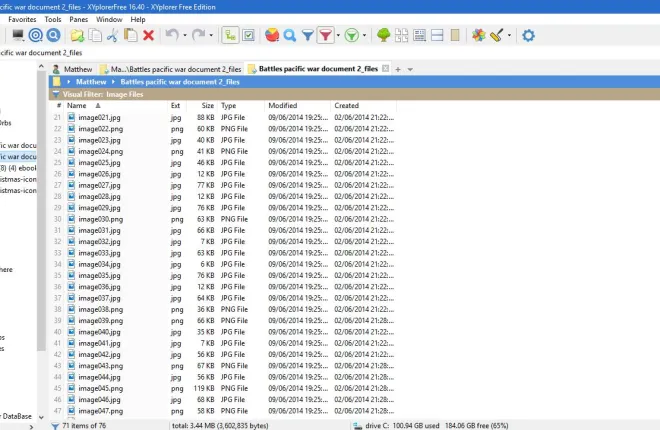
O File Explorer é o gerenciador de arquivos incluído no Windows 10, que este guia TechJunkie abordou com mais detalhes. Embora a Microsoft o tenha aprimorado no Windows 10, o File Explorer padrão ainda deixa algumas coisas a desejar. Existem alguns pacotes de software de gerenciamento de arquivos alternativos que você pode adicionar ao Windows 10 para adicionar recursos que não estão no Explorador de Arquivos. Aqui estão algumas das melhores alternativas ao Explorer.
XYplorerFree
XYplorerFree é um pacote de software de gerenciamento de arquivos portátil. Ele tem duas versões e você pode adicionar o freeware ao Windows 10 nesta página. Clique na guia DOWNLOAD para salvar seu arquivo Zip. Então você pode executar o assistente de configuração do Zip sem extraí-lo. Quando você instalá-lo, abra sua janela como no instantâneo abaixo.
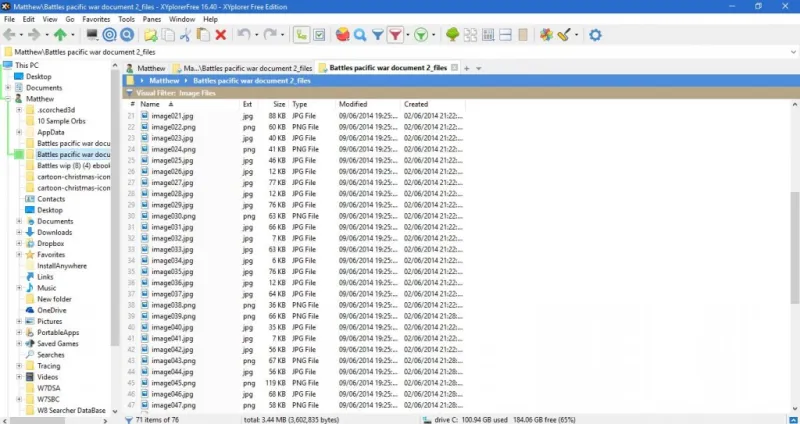
A primeira coisa a notar sobre este software de gerenciamento de arquivos é que ele possui guias de pastas. Clique no botão New Tab “+” à direita da barra de guias para abrir uma guia na qual você pode abrir outra pasta. Então você pode abrir pastas em várias guias, o que é uma grande vantagem em comparação com o File Explorer.
Outro bom recurso do XYplorer é a janela em árvore no lado esquerdo da tela. Isso destaca o caminho da pasta selecionada atual com uma linha verde. Você também pode personalizar essa cor de linha pressionando F9, selecionando Estilos e clicando na caixa Caminho da árvore atual para abrir uma paleta. Escolha uma cor alternativa e pressione OK para aplicá-la.
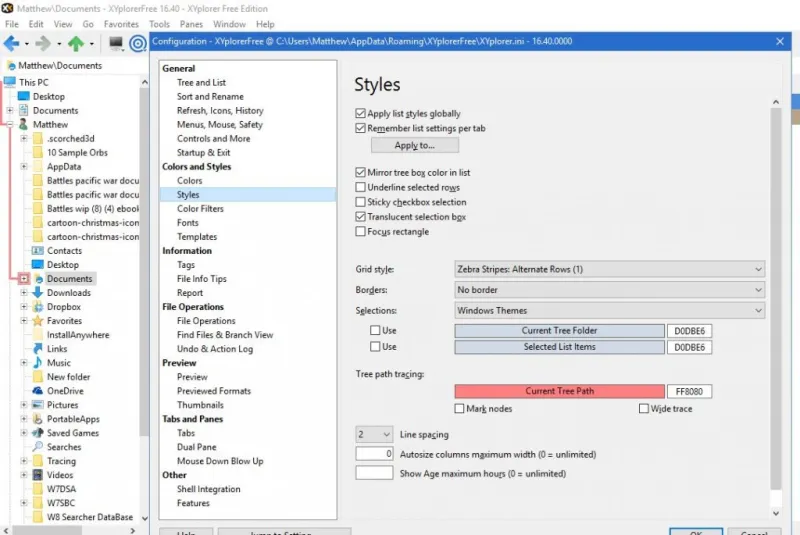
A janela da árvore também tem uma opção prática de Mini-Árvore . Essa opção limpa a exibição da árvore ocultando todas as ramificações da pasta que você não selecionou no XYplorer. Você pode clicar em View > Mini Tree para ativar o modo Mini Tree conforme abaixo.
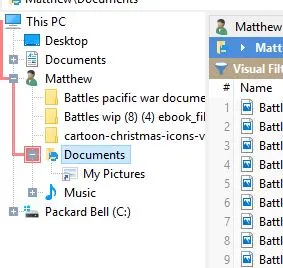
Observe também que os tipos de arquivos de códigos de cores do software de gerenciamento de arquivos. Pressione o botão Ativar Filtros de Cor na barra de ferramentas para ativar os filtros de código de cor conforme mostrado abaixo. Esses filtros destacam os arquivos txt em verde, os arquivos html em azul, os arquivos de imagem em roxo e os arquivos de áudio em laranja. Você pode personalizar as cores pressionando F9 e selecionando Filtros de cores na janela Configuração – clique duas vezes em um filtro para abrir uma paleta e escolher uma nova cor para ela.
As opções de filtro de arquivo também são um ótimo complemento para a barra de ferramentas. Clique na seta ao lado do botão Toggle Visual Filter para abrir o submenu mostrado abaixo. Lá, você pode selecionar filtros para arquivos de texto, vídeo, áudio, imagem e escritório. Por exemplo, selecionar Arquivos de imagem filtrará todos os arquivos em uma pasta que não se encaixam na categoria de imagem.
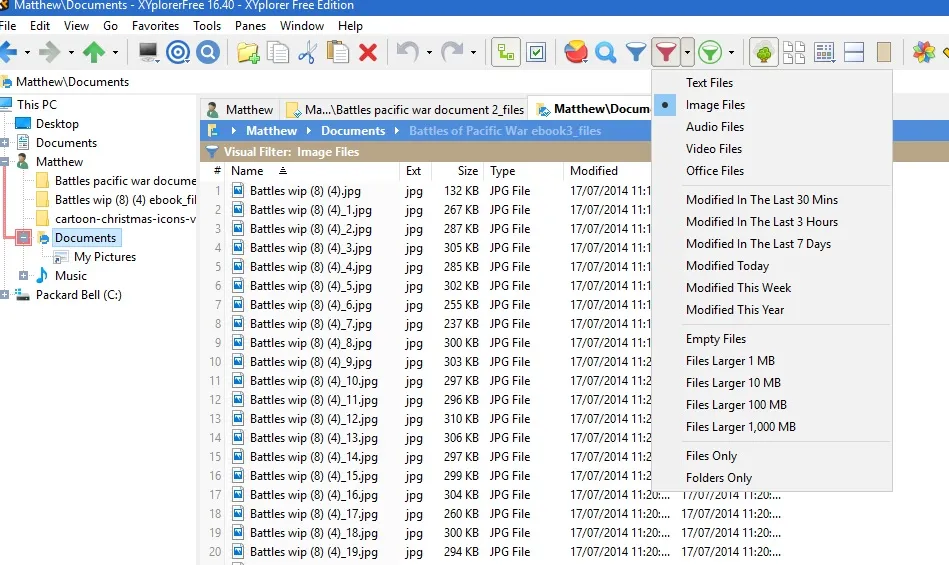
O XYplorerFree também pode informar quantos arquivos de cada tipo estão dentro de uma pasta. Clique no botão Type Stats and Filter na barra de ferramentas, conforme mostrado abaixo. Isso abre um pequeno menu que lista quantos arquivos de cada formato estão incluídos na pasta.
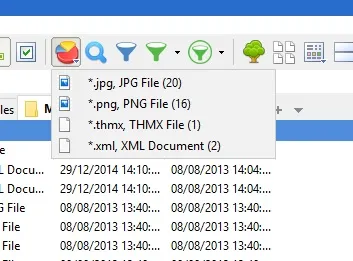
A opção Dual Pane na barra de ferramentas também é útil. Ele efetivamente abre um segundo painel de pastas no XYplorerFree. Selecione uma guia e, em seguida, o botão Painel duplo para abrir a pasta em um segundo painel, conforme mostrado abaixo.
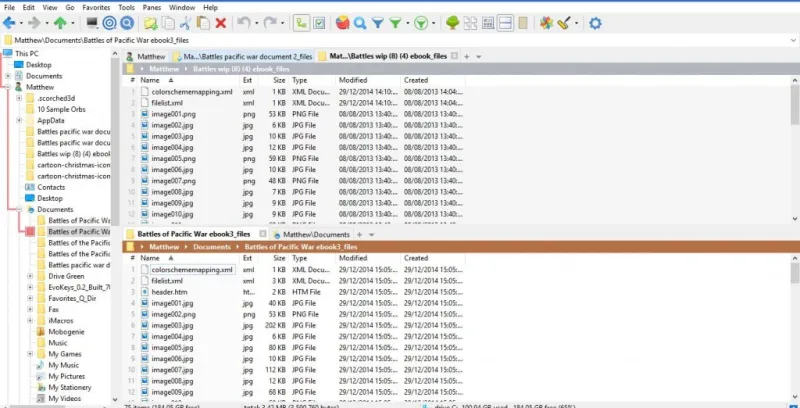

O XYplorerFree também está repleto de opções de personalização. Selecione Ferramentas na barra de menu para abrir o menu conforme mostrado diretamente abaixo. Em seguida, você pode selecionar Personalizar barra de ferramentas para adicionar ou remover botões da barra de ferramentas. Como alternativa, você pode selecionar Personalizar lista e Personalizar árvore para configurar ainda mais a janela de árvore à esquerda e as listas de arquivos.
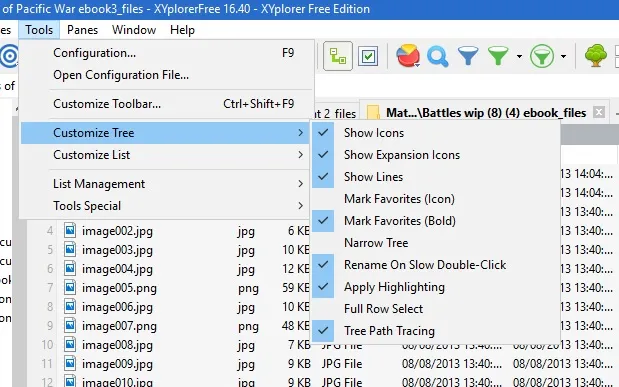
A janela Configuração também possui amplas opções de personalização. Pressione o botão Configuração na barra de ferramentas para abri-lo. Isso permite personalizar cores, fontes, guias, visualizações, tags e operações de arquivo nessa janela.
Q-Dir
Q-Dir é outra boa alternativa ao File Explorer. A principal novidade do software é que ele divide a janela em até quatro painéis para que você possa navegar em até quatro pastas simultaneamente. Para instalar o Q-Dir, clique aqui para abrir a página Q-Dir Softpedia, onde você pode baixar seu instalador. Em seguida, execute o assistente de configuração para adicioná-lo ao Windows 10 e abra a janela abaixo.
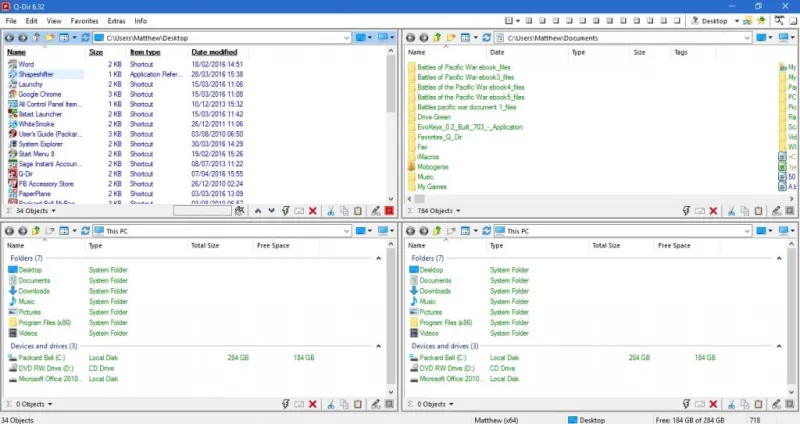
A janela é aberta com quatro painéis de pastas abertos. Então agora você pode abrir quatro pastas separadas – uma em cada um dos painéis. Isso pode ser bastante útil quando você precisa arrastar arquivos de uma pasta para outra.
Na parte superior da janela há opções de painel para você selecionar. Você pode alterar o número de painéis exibidos – o arranjo padrão é quatro, mas você pode reduzir para três, dois ou um selecionando os botões 3-Dir , 2-Dir ou 1-Dir conforme mostrado abaixo. Você também pode selecionar diferentes arranjos de painel.
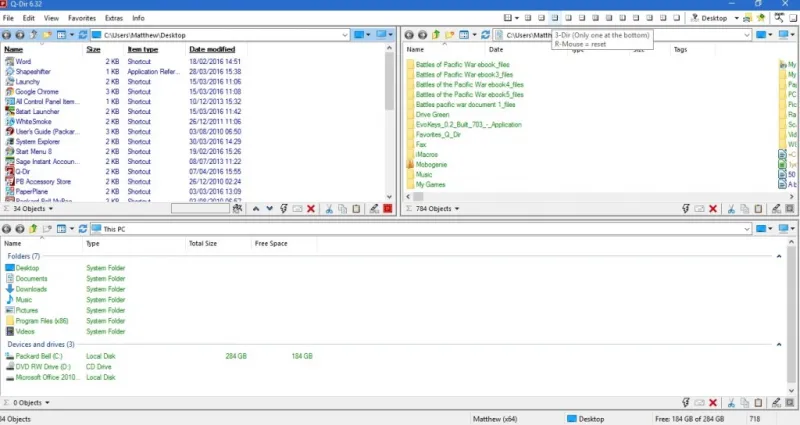
Para adicionar uma barra lateral de visualização em árvore à esquerda da janela, selecione Extras e Visualização em árvore . Em seguida, você pode selecionar One 4 all para adicionar a barra lateral à janela abaixo. Essa é uma barra lateral de exibição em árvore para todos os painéis. Você pode usá-lo para abrir novas pastas em cada painel.
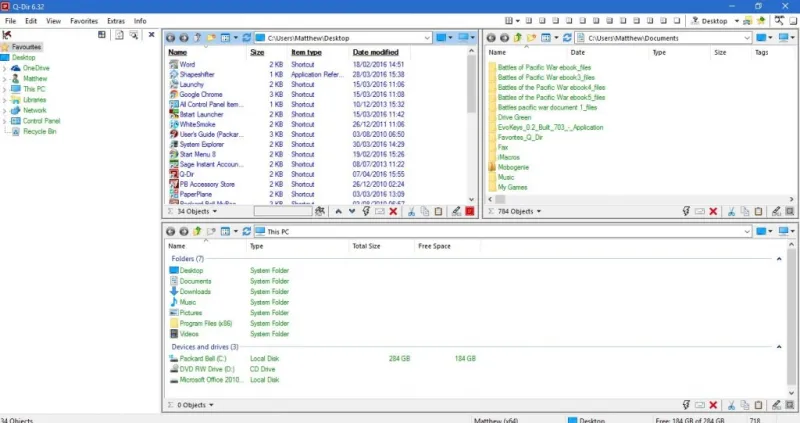
Além de seus painéis, o Q-Dir inclui guias de pastas. Para encontrar a opção de abrir guias de pastas, selecione Editar e Abrir . Você pode então abrir uma nova guia no painel selecionado, conforme mostrado abaixo. Você pode clicar com o botão direito do mouse em uma guia para abrir seu menu de contexto, que inclui outras opções de guia.
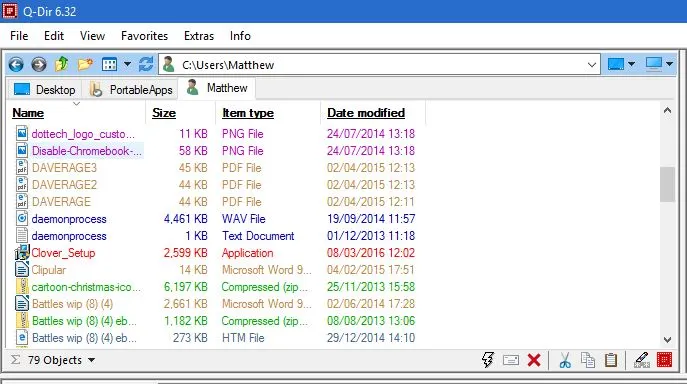
Na parte inferior de cada painel Q-Dir há uma barra de status com algumas opções extras. Clique no botão RUN para abrir um menu com uma variedade de atalhos úteis de ferramentas do sistema. Lá, você pode abrir o Editor do Registro, o Bloco de Notas ou o Prompt de Comando. Para adicionar mais atalhos à ferramenta do sistema, pressione o botão Adicionar no menu. Em seguida, pressione Adicionar novamente para escolher uma ferramenta do sistema ou um atalho de software.
Você também pode personalizar o esquema de cores do Q-Dir selecionando Extras > Colors & Design para abrir o submenu abaixo. Lá, você pode escolher entre uma variedade de cores alternativas de fundo e texto. Por exemplo, uma cor neon foi selecionada no instantâneo abaixo. Clique em Cores nesse submenu para abrir a janela Opções, onde você pode personalizar ainda mais o esquema de cores selecionando um filtro e pressionando o botão da paleta.
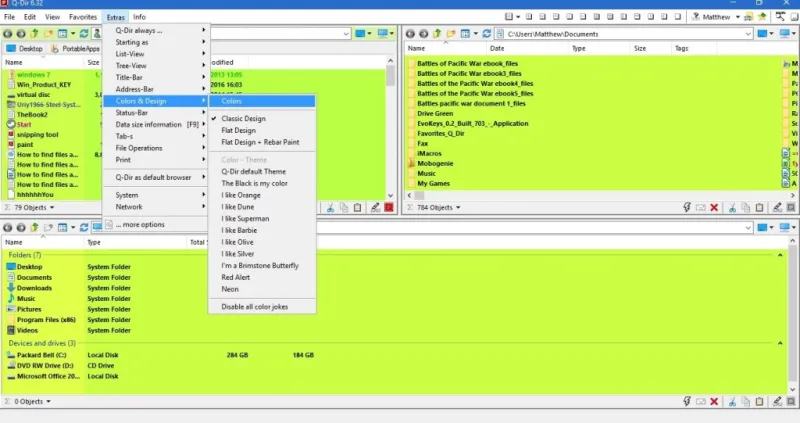
Tanto o Q-Dir quanto o XYplorerFree deixam claro exatamente o que está faltando no Windows 10 File Explorer padrão. Eles incluem várias opções que você não encontrará no File Explorer, tornando-os melhores gerenciadores de arquivos alternativos.
