Como sempre iniciar qualquer navegador da Web no modo de navegação privada/incógnito
Publicados: 2020-08-03O modo de navegação anônima ou navegação privada é um dos vários recursos focados em privacidade na maioria dos navegadores modernos. Ele permite que os usuários naveguem na Internet de forma privada, sem permitir que o navegador registre sua sessão, histórico, cookies e outros dados relacionados. Para fornecer essa funcionalidade, o navegador cria uma sessão de navegação temporária dentro de uma nova janela, que é isolada de outras guias/janelas e seus dados de sessão. Portanto, se você é alguém que usa o navegador no modo de navegação anônima/privado a maior parte do tempo e está procurando maneiras de manter seu navegador no modo de navegação anônima/privado toda vez que o abre, aqui está um guia sobre como sempre abrir qualquer navegador no modo privado no Linux, Mac e Windows.
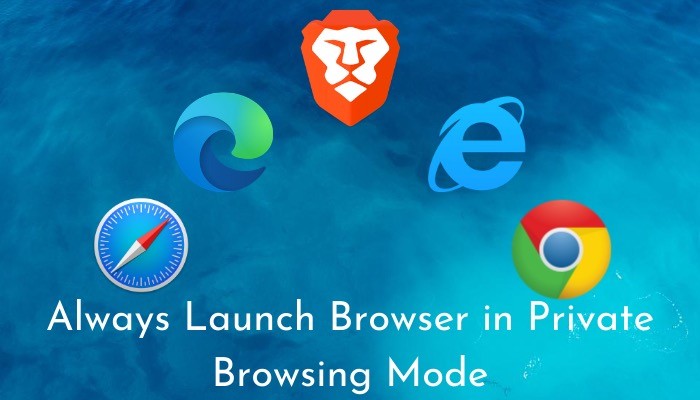
Índice
1. Corajoso
O Brave é um navegador de internet gratuito e de código aberto baseado no Chromium e, lentamente, está ganhando popularidade por sua velocidade e privacidade. Comparado ao Google Chrome, que também é baseado no Chromium, o Brave oferece uma experiência menos confusa com recursos aprimorados focados em privacidade e menor consumo de recursos de energia. O navegador está disponível em todas as principais plataformas de computador: Linux, Mac e Windows.
No Linux
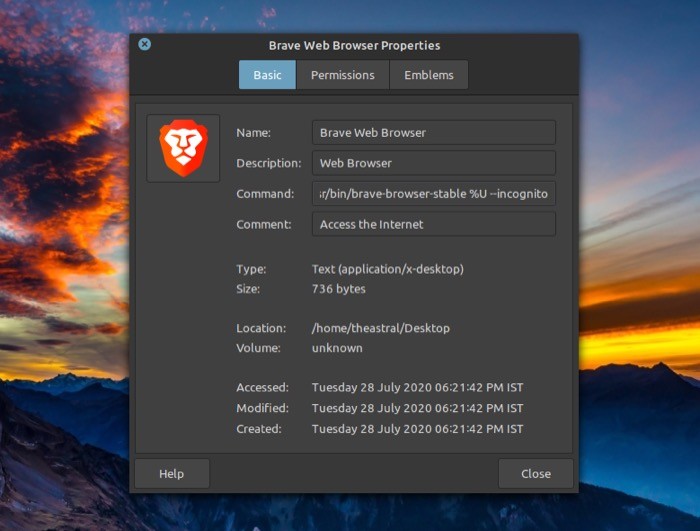
1. Na área de trabalho, clique com o botão direito do mouse no atalho do Brave e clique em Propriedades .
2. Na janela Propriedades, selecione Básico na parte superior.
3. Aqui, clique no campo de entrada ao lado de Command e anexe-o com espaço , seguido de --incognito .
4. Clique em Fechar .
No Mac
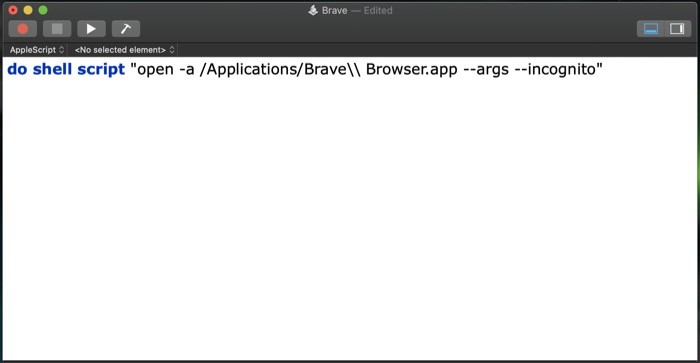
1. Abra o Spotlight Search [command + space], procure por Script Editor e pressione Enter.
2. Aqui, toque em Novo Documento no canto inferior esquerdo.
3. No documento, cole o seguinte código: do shell script "open -a /Applications/Brave\\ Browser.app --args --incognito” .
4. Vá para Arquivo > Salvar ou pressione command + s para abrir o prompt de salvamento.
5. Aqui, dê um nome ao seu script e toque no botão suspenso ao lado de Formato de arquivo e selecione Aplicativo.
6. Clique em Salvar .
Depois que o script for criado, vá para Finder> iCloud Drive> Editor de scripts . A partir daqui, copie o script que você acabou de criar e coloque-o em sua área de trabalho ou dock. Para executar, toque duas vezes nele.
No Windows
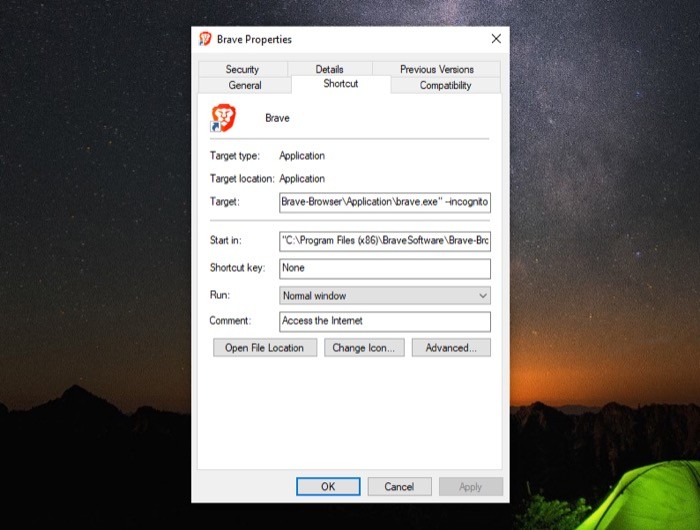
1. Clique com o botão direito do mouse no ícone do iniciador do Brave e selecione Propriedades .
2. Na página Propriedades, verifique se você está na seção Atalho .
3. No campo de entrada próximo a Destino, anexe o caminho existente com espaço , seguido por --incognito .
4. Clique em Aplicar e, quando solicitado, selecione Continuar para fornecer permissão de administrador.
5. Pressione OK .
2. Google Chrome
O Google Chrome é, inegavelmente, um dos navegadores mais populares usados em vários dispositivos. Ele é baseado no projeto Chromium, semelhante ao Brave, e tem sido a escolha preferida de muitos usuários há algum tempo. Embora tenha sua parcela de deficiências – principalmente o consumo excessivo de recursos – o Chrome ainda continua sendo um dos navegadores mais usados na Internet em uma variedade de dispositivos.
No Linux
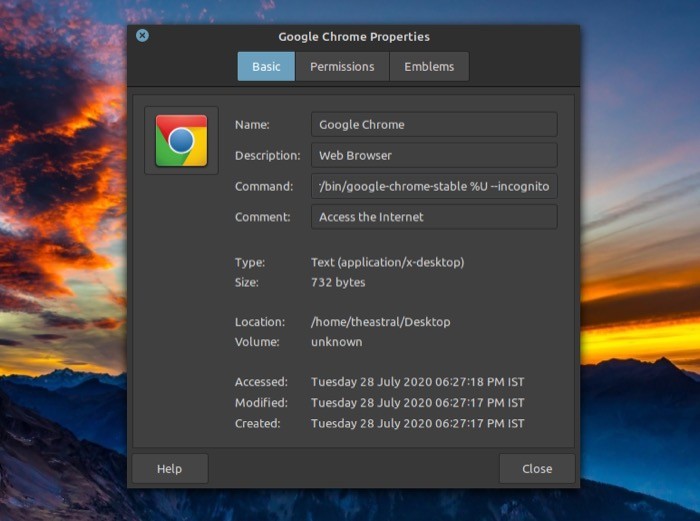
1. Clique com o botão direito do mouse no atalho do Google Chrome e selecione Propriedades .
2. Na janela Propriedades, vá para a guia Básico .
3. A partir daqui, clique no campo de entrada para Command e anexe o comando existente com espaço e adicione --incognito .
4. Clique em Fechar para fechar a janela.
No Mac
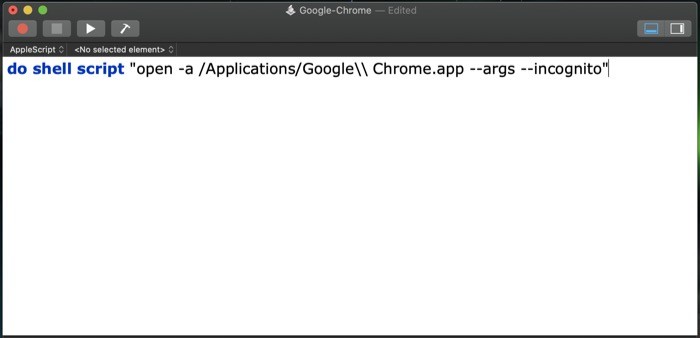

1. Abra o Spotlight Search [comando + espaço], procure pelo Script Editor e abra-o.
2. Agora, toque em Novo Documento no canto inferior esquerdo.
3. Copie o seguinte código e cole-o no documento: do shell script "open -a /Applications/Google\\ Chrome.app --args --incognito" .
4. Pressione command + s ou vá para Arquivo > Salvar para abrir a janela de salvamento.
5. Aqui, forneça um nome para seu script e selecione o Formato de arquivo como aplicativo no menu suspenso ao lado de Formato de arquivo.
5. Por fim, pressione OK .
Depois que o script for criado, vá para Finder> iCloud Drive> Editor de scripts . A partir daqui, copie o script que você acabou de criar e coloque-o em sua área de trabalho ou dock. Para executar, toque duas vezes nele.
No Windows
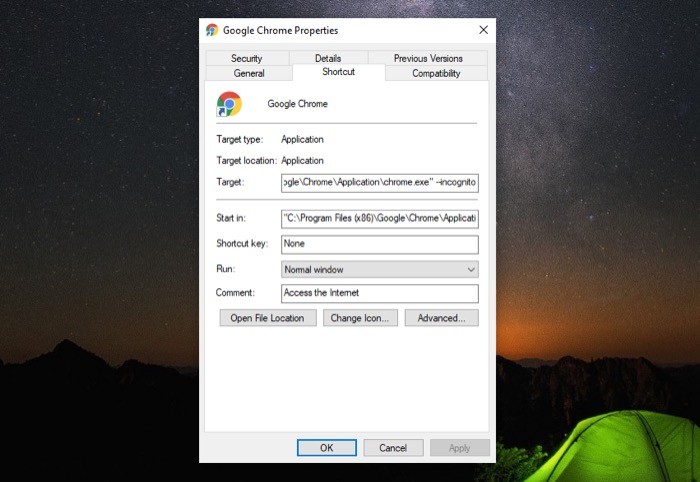
1. Localize o atalho do Google Chrome na área de trabalho, clique com o botão direito nele e selecione Propriedades .
2. Em Propriedades, vá para a guia Atalho .
3. Toque no campo de entrada para Destino e anexe-o com espaço e --incognito .
4. Clique em Aplicar e conceda acesso de administrador do aplicativo para fazer as alterações.
5. Clique em OK .
3. Microsoft Edge
Nas últimas décadas, a Microsoft vem agrupando o Internet Explorer como navegador padrão em sua plataforma Windows. E enquanto inicialmente as pessoas tiveram uma boa experiência com o navegador, na última década – com o surgimento de melhores opções de navegadores ricas em recursos – o Internet Explorer quase lamentou em termos do número total de usuários. Depois disso, alguns anos depois, a Microsoft introduziu um novo navegador, o Edge, inicialmente construído no EdgeHTML e, posteriormente, reconstruído com o Chromium. Desde o seu lançamento, o Microsoft Edge viu um aumento em sua base de usuários, com mais pessoas participando a cada dia. A principal razão para isso tem a ver com o bom desempenho que oferece, sem sobrecarregar os recursos da máquina. O Edge está atualmente disponível no Mac e Windows e deve chegar ao Linux também.
No Mac
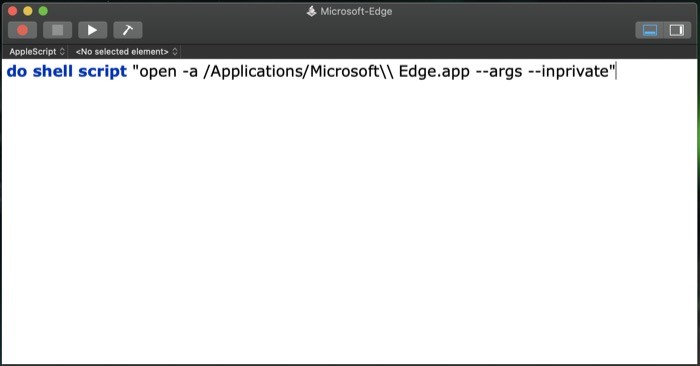
1. Abra o Spotlight Search [command + space] e procure por Script Editor .
2. Aqui, toque no botão Novo documento no canto inferior esquerdo.
3. Na janela do documento, cole o seguinte comando: do shell script "open -a /Applications/Microsoft\\ Edge.app --args —inprivate" .
4. Pressione command + s ou vá para Arquivo > Salvar para obter o prompt de salvamento.
5. Na janela Salvar, dê um nome ao seu script e toque no botão suspenso ao lado de Formato de arquivo e selecione Aplicativo .
6. Pressione OK .
Depois que o script for criado, vá para Finder> iCloud Drive> Editor de scripts . A partir daqui, copie o script que você acabou de criar e coloque-o em sua área de trabalho ou dock. Para executar, toque duas vezes nele.
No Windows
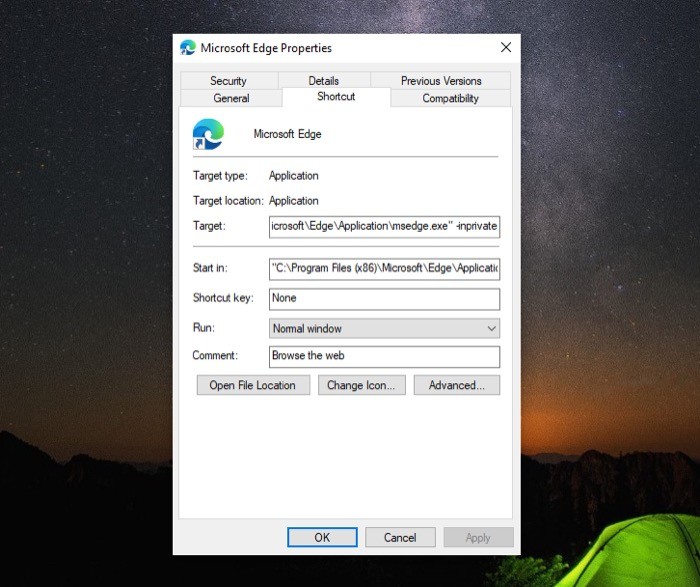
1. Clique com o botão direito do mouse no atalho do Microsoft Edge na área de trabalho e selecione Propriedades .
2. Na página Propriedades, selecione na seção Atalho .
3. Aqui, toque no campo de entrada ao lado de Destino e anexe-o com espaço , seguido de -inprivate .
4. Clique em Aplicar e permita que o aplicativo faça as alterações especificadas.
5. Por fim, toque em OK.
4. Safári
O Safari é o navegador da Web interno da Apple para sua linha de dispositivos que inclui o Mac, o iPhone e até o iPad. Quando comparado a alguns dos outros navegadores populares por aí, o Safari vem no topo como um navegador liso e leve. Principalmente porque, apesar de oferecer menos recursos que seus concorrentes, o navegador não compromete o desempenho e a experiência de navegação. O Safari está disponível apenas no Mac .
No Mac
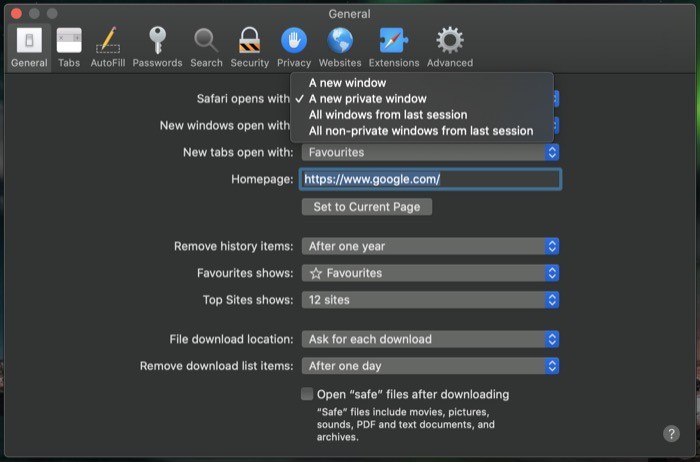
1. Abra o Safari e vá para as Preferências do Safari [comando + ,].
2. Acesse a guia Geral e toque no botão suspenso ao lado de Safari abre com .
3. Na lista de opções, selecione Uma nova janela privada .
4. Feche a janela.
5. Explorador de Internet
O Internet Explorer é um dos navegadores mais antigos do lote. E desde o início do sistema operacional Windows, ele foi incluído como o navegador padrão no sistema operacional. Nos primeiros dias - com poucas opções de navegador disponíveis - o navegador estava acima dos padrões e oferecia aos usuários as funcionalidades necessárias predominantes na época. A partir de agora, não há muitos usuários do Internet Explorer, exceto por uma minoria que continua segurando o navegador para suas necessidades de navegação. O Internet Explorer está disponível apenas no Windows.
No Windows
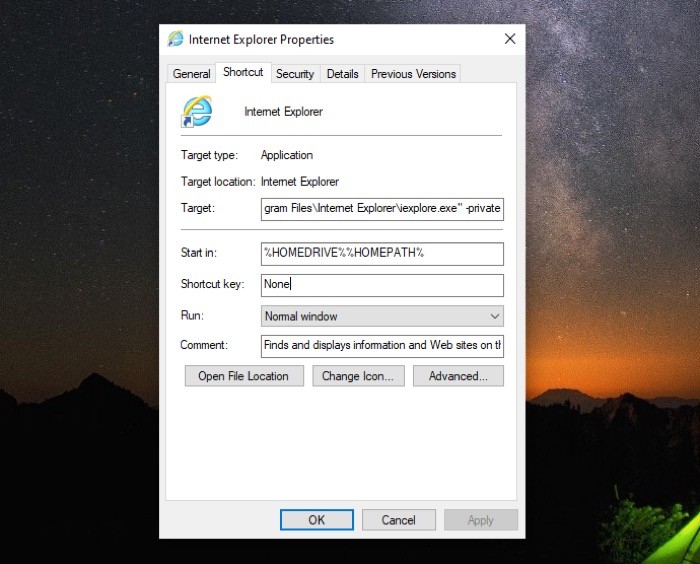
1. Vá para o atalho do Internet Explorer e clique com o botão direito nele.
2. Selecione Propriedades e toque na seção Atalho .
3. Aqui, clique no campo de entrada para Destino e anexe-o com espaço e adicione -private .
4. Clique em Aplicar e conceda acesso ao administrador do aplicativo para fazer as alterações.
5. Pressione OK .
Usando as etapas descritas acima, você sempre pode iniciar qualquer um dos navegadores mencionados acima no modo de navegação anônima/privada e impedir que seu navegador salve dados de sessão, histórico, cookies etc.
