Como anotar PDF? 8 melhores maneiras
Publicados: 2022-02-13Você sabe o que significa Anotar? Quer conhecer os melhores métodos para anotar PDF ? Em seguida, leia este artigo para obter informações completas sobre anotação e métodos para anotar PDF.
Índice
O que é Anotar em PDF?
Adicionar objetos adicionais a um documento é conhecido como Anotação. Essas anotações são usadas principalmente para melhorar o conteúdo já presente com matéria ou mídia adicional ou extra como imagens, desenhos. Isso torna o conteúdo mais elaborado e fácil de entender pelos leitores ou espectadores. Com esse recurso de anotação, você pode adicionar destaques, notas adesivas e outros anexos para tornar o documento mais eficaz.
8 melhores métodos para anotar PDF
Vídeo tutorial
Fornecemos este artigo na forma de um tutorial em vídeo para conveniência do nosso leitor. Se você estiver interessado em ler, pule o vídeo por enquanto e assista após a conclusão da leitura deste artigo.
1. Adobe Acrobat DC
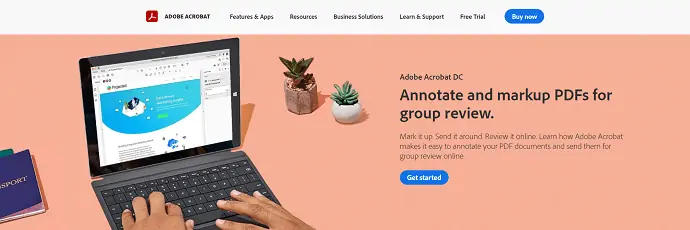
Adobe Acrobat DC é o melhor leitor de documentos da conhecida empresa “Adobe” . A Adobe tem muitos produtos nos quais o Acrobat é um deles. O Acrobat DC foi classificado como um dos melhores leitores de PDF e é recomendado por muitos usuários. Possui todos os recursos e ferramentas necessários para visualizar, editar, modificar e converter documentos PDF. Possui um recurso exclusivo para Anotar PDF facilmente em pouco tempo.
Recursos e ferramentas
- Interface amigável
- Fácil de editar e converter o PDF
- Preencher e assinar
- Solicitar assinatura
- Preparar um formulário
Preços
O Adobe Acrobat DC está disponível na versão padrão e Pro. Os preços de ambas as versões são fornecidos na captura de tela abaixo.
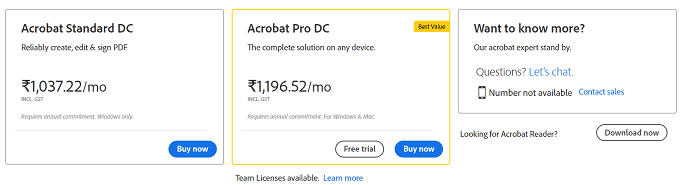
Como anotar PDF usando o Adobe Acrobat Dc
Nesta seção, mostrarei o processo para anotar PDF usando o Adobe Acrobat DC.
Tempo total: 5 minutos
ETAPA-1: Baixe o Adobe Acrobat DC
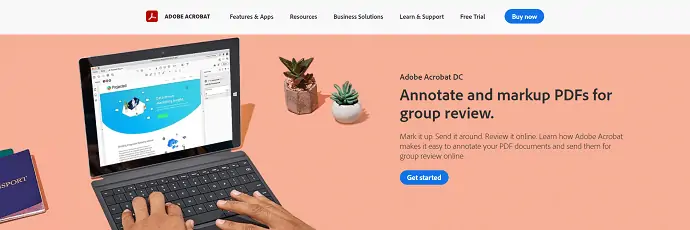
Em primeiro lugar, visite o site oficial do Adobe Acrobat DC. Baixe e instale o aplicativo em seu computador. Inicie o aplicativo após a conclusão da instalação.
PASSO-2: Importar o PDF
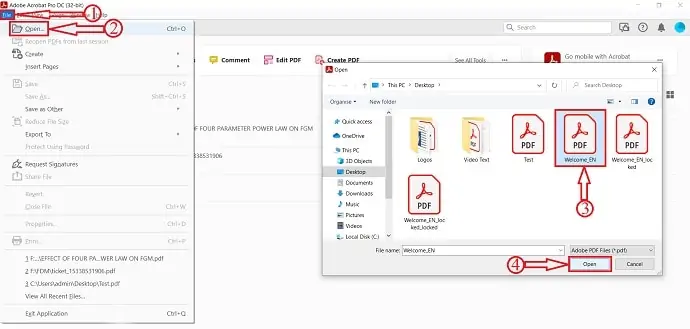
Depois de iniciar o aplicativo, você encontrará a interface conforme mostrado na captura de tela. Vá em direção à opção “Arquivo” localizada no canto superior esquerdo e clique em “Abrir” . Em seguida, uma janela será aberta e escolha o arquivo dessa janela. Mais tarde Clique em “Abrir” para importar o arquivo PDF.
PASSO-3: Opções de Anotação
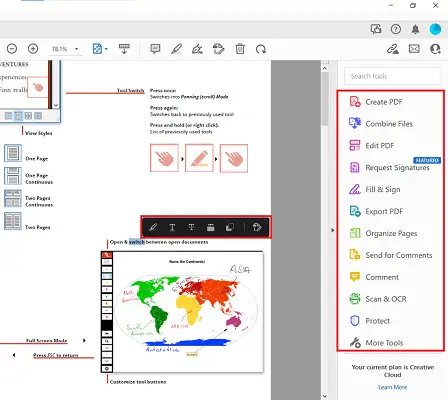
Toque duas vezes ou clique e arraste na parte do PDF para começar a anotar. Ferramentas de anotação como Realçar, Sublinhar, Tachado de conteúdo, etc., estão disponíveis quando você seleciona a parte do texto no documento PDF. Basta clicar neles para “Aplicar”. Você também pode experimentar as ferramentas disponíveis no lado direito da janela, conforme mostrado na captura de tela.
PASSO-4: Salvando o PDF
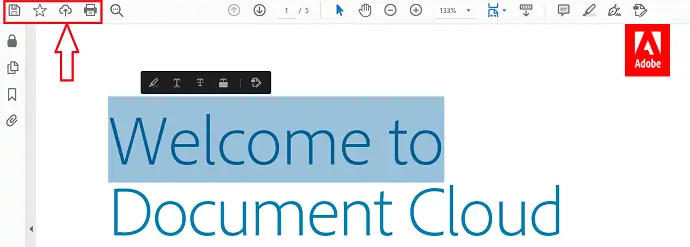
Após a conclusão da anotação do PDF, clique na opção “Salvar” localizada no canto superior esquerdo da janela.
Fornecer:
- Documento PDF,
- Adobe Acrobat DC
Ferramentas:
- Produtividade
2. Wondershare PDFelement
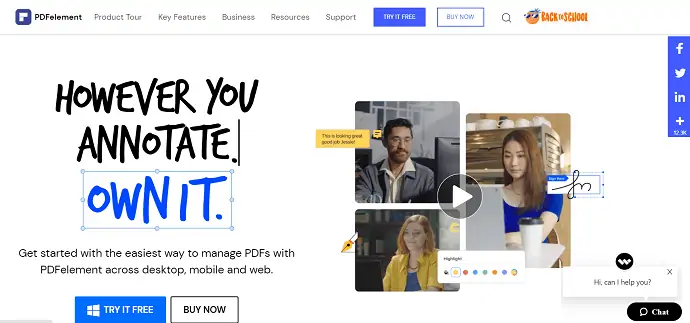
Wondershare PDFelement é um leitor de PDF que permite criar, editar, converter e anotar documentos PDF de forma fácil e eficaz. O elemento PDF pode ser gerenciado de qualquer lugar em plataformas desktop, móveis e web. Possui uma interface de usuário muito útil com ferramentas profissionais para editar e anotar PDF.
Recursos
- Editar, converter e criar
- Proteja o Documento
- OCR
- Sinal
- Anotar
Preços
Os planos e preços do Wondershare PDFelement são fornecidos na imagem abaixo.
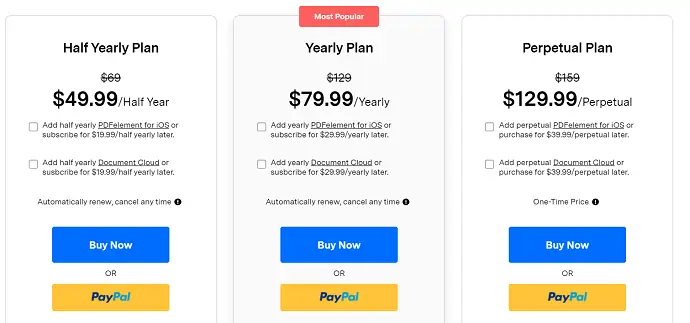
Como Anotar PDF Usando PDFelement
- PASSO-1: Inicie o aplicativo PDFelement e importe o PDF no qual deseja anotar.
- PASSO-2: Clique na opção “Comentário” localizada no menu superior. Em seguida, uma lista de opções será aberta.
- PASSO-3: Essas são as opções disponíveis para anotar PDF. Ele fornece as opções como Realçar, Sublinhar, Caixa de texto, Desenhar formas e muito mais.

- PASSO-4: Use as ferramentas de acordo com sua necessidade e depois siga “Arquivo>Salvar” para salvar o PDF.
Oferta: Nossos leitores recebem um desconto especial em todos os produtos Wondershare através de nossa página de cupom de desconto Wondershare.
3. Tamanho
O Sizle é um editor de PDF online rápido, poderoso e gratuito usado para destacar, anotar e editar texto em PDF. Esta ferramenta é gratuita e vem com mais de 25 ferramentas PDF adicionais.
Como destacar texto PDF grátis com Sizle
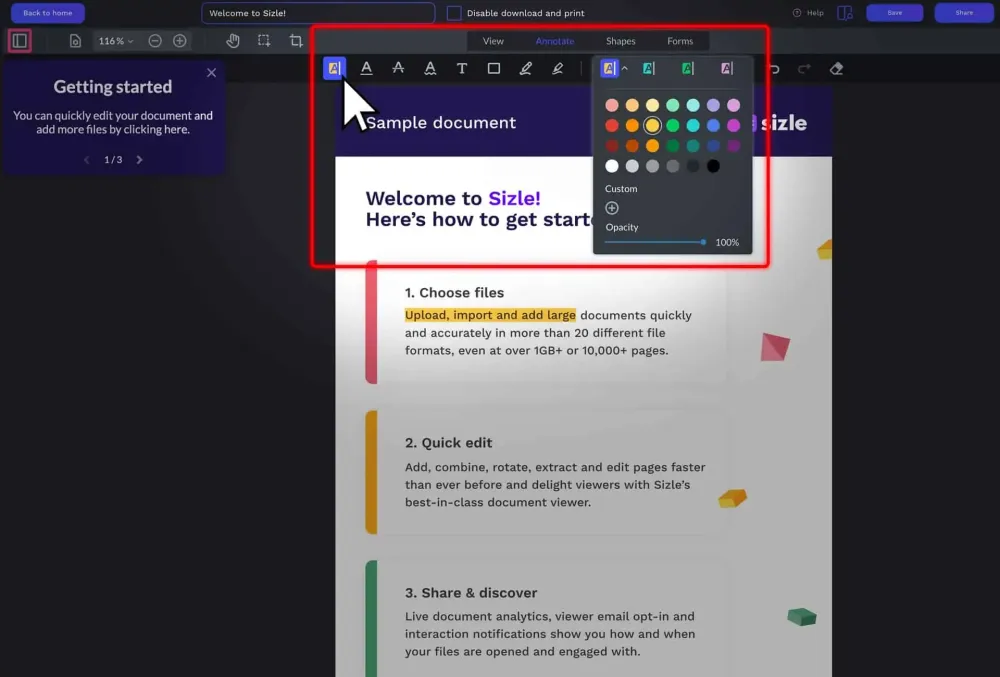
Passo 1: Para destacar um texto em PDF, primeiro visite o site da Sizle e cadastre-se ou faça login gratuitamente, depois clique em “ Criar” para carregar ou importar seu PDF.
Etapa 2: selecione “PDF” no menu suspenso ou importe o arquivo PDF que deseja anotar ou destacar do Dropbox ou Google Drive.
Etapa 3: Com a “ Ferramenta de destaque” selecionada, defina a cor que deseja usar para o destaque do PDF. Você pode configurar até quatro predefinições de cores de realce personalizadas com opacidade variável para mais variedade.
Passo 4: Em seguida, basta clicar e arrastar para destacar o texto PDF. Você pode destacar diferentes seções de texto com várias cores.
Passo 5: Depois de destacar todo o texto desejado, clique no botão “Configurações” e selecione “Baixar” nas opções suspensas.
Passo 6: Quando o documento estiver concluído, você pode “Salvar” ou “Compartilhar” seu PDF com outras pessoas.
Conclusão: E aí está, Sizle é uma maneira rápida e gratuita de destacar texto em PDF.
4. Anotador de PDF
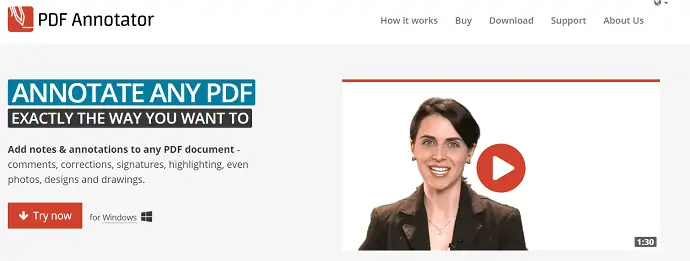
PDF Annotator é um leitor de PDF fácil de usar que permite que você faça anotações em PDF como quiser. Usando isso, você pode adicionar comentários, correções, assinaturas, destaques e mídias como fotos e desenhos.

Recursos
- Adicionar notas e anotações
- Permite restaurar o documento original a qualquer momento
- Modo de apresentação exclusivo
- As anotações podem ser salvas no arquivo original
Preços
O PDF Annotator fornece 3 tipos de licenças, como Basic, Student e Faculty Licenses . Os preços de todos os planos estão listados abaixo.
- Licença básica - $ 69,95
- Licença de estudante - $ 39,95
- Licença do corpo docente - $ 69,95
Como anotar PDF usando o PDF Annotator
- PASSO-1: Inicie o PDF Annotator e importe o arquivo PDF.
- PASSO-2: No menu superior, você encontrará ferramentas de anotação como Marcador, Tipo, carimbo e muito mais . Anotações à mão livre são suportadas no PDF Annotator.
- PASSO-3: Após a conclusão da anotação, você também pode salvar as alterações no arquivo original. Para salvar o arquivo vá até a opção “Arquivo” localizada no menu superior e clique em “Salvar/Salvar como” .
5. PDF do Drawboard
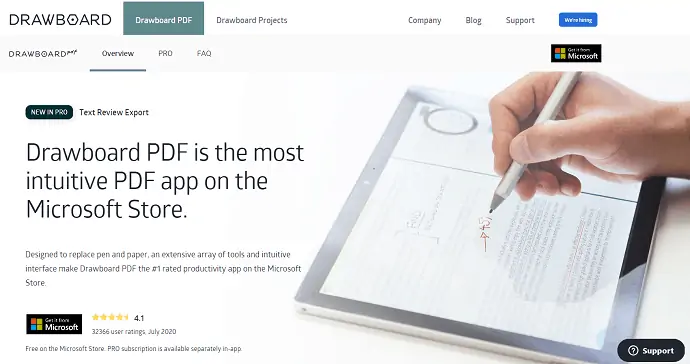
DrawBoard PDF é o aplicativo de PDF mais usado na loja da Microsoft. O principal lema desta aplicação é substituir a caneta e o papel. O DrawBoard PDF vem com uma interface de usuário intuitiva com uma ampla variedade de ferramentas e isso o tornou o aplicativo de produtividade nº 1 na Microsoft Store.
Recursos
- Ferramenta de revisão de texto
- Inserir objeto
- Interface intuitiva
- Modo noturno
- Girar, inserir e excluir páginas
Preços
O DrawBoard fornece seus serviços nas versões gratuita e Pro. O preço da versão Pro é de $ 6,99/mês e no pagamento anual, você pode aproveitar 30% de desconto.
Como anotar PDF grátis usando DrawBoard PDF
- PASSO-1: Baixe o aplicativo da Microsoft Store e inicie-o.
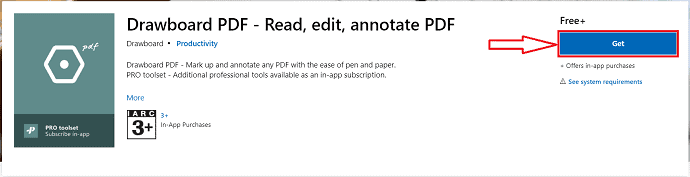
- PASSO-2: Depois de iniciar o aplicativo, você encontrará a interface mostrada na captura de tela abaixo. Clique na opção “Abrir/Criar” para importar o arquivo PDF.
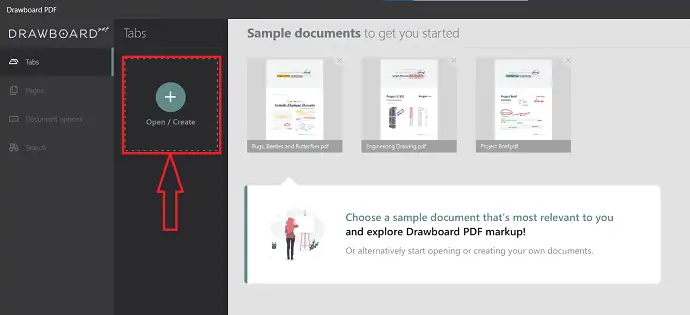
- PASSO-3: Após importar o arquivo, uma seção de ferramenta circular será vista na própria interface principal. Ele fornece as ferramentas de anotação como caneta, marcador, marcador de texto, inserção e borracha.
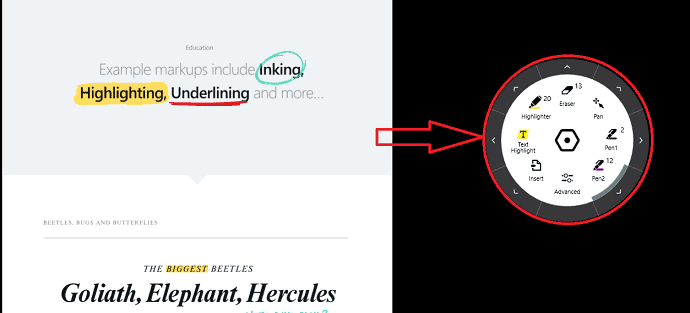
- PASSO-4: Clique nas três linhas localizadas no canto superior esquerdo da janela. Em seguida, uma barra lateral será aberta. Nessa barra lateral, você encontrará a opção “salvar” . Clique nele para salvar o arquivo PDF anotado.
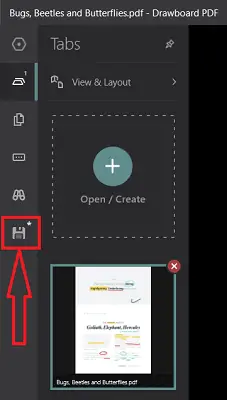
6. Ferramentas PDF24: Anotar PDF grátis online
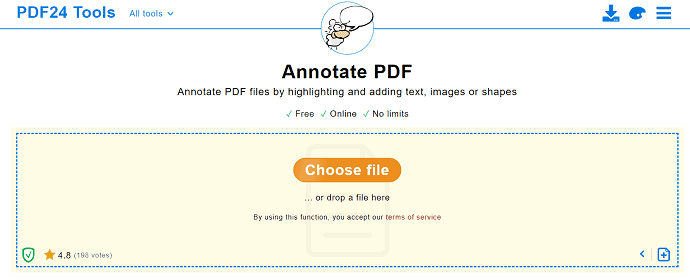
PDF24 Tools é um site online para anotar PDF gratuitamente. Ele permite que você adicione imagens, texto ou formas. Isso é totalmente gratuito e você pode adicionar anotações ao PDF sem limitações. Nenhuma instalação é necessária para usar e pode ser usado em qualquer plataforma/navegador.
Recursos
- Ferramenta Online Gratuita
- Anotar sem limites
- A instalação não é necessária
Como Anotar PDF Gratuitamente Online Usando as Ferramentas PDF24
- PASSO-1: Visite o site PDF24 Tools e clique em “Choose File” para selecionar o arquivo PDF.
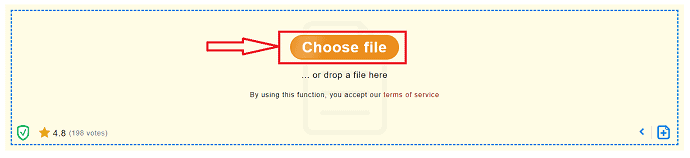
- PASSO-2: Após importar o PDF, você encontrará as ferramentas mostradas na captura de tela abaixo. Ele fornece ferramentas de anotação como Desenhos, Texto e Realce.

- PASSO-3: Após a conclusão da adição de anotações, você pode salvar o PDF clicando na opção “Salvar” localizada abaixo do arquivo PDF.
7. PDF4Me
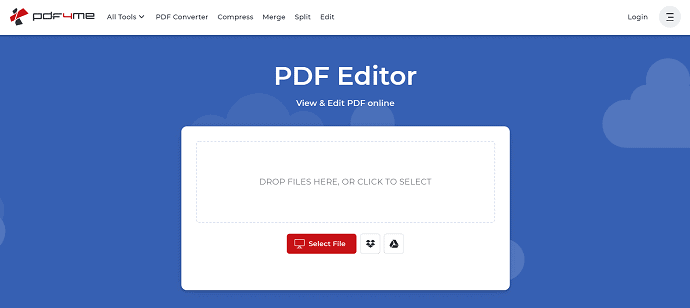
PDF4ME é outra ferramenta online gratuita que ajuda você a fazer anotações em PDF. Ele fornece as ferramentas de anotação como adicionar comentários, Marcador, carimbos, desenhos, imagens e muito mais . O PDF4Me permite adicionar códigos QR ao seu PDF, o que é um recurso incrível.
Recursos
- Fácil de usar
- Código QR
- Selos
Como anotar PDF online usando PDF4Me
- PASSO-1: Visite o site oficial do PDF4Me e clique na opção “Selecionar arquivo” para importar o arquivo PDF.
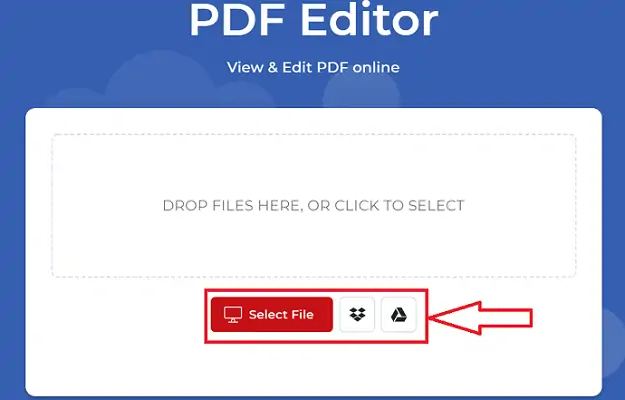
- PASSO-2: Após a importação, você encontrará as ferramentas de Anotação como comentários, Marcador, Carimbos, desenhos na barra esquerda.
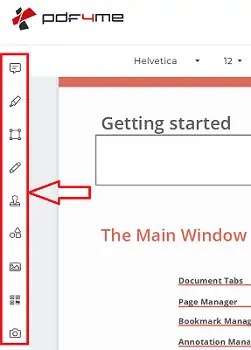
- PASSO-3: Oferece opções para salvar e imprimir o documento do próprio site. Você pode encontrar essas opções no canto superior direito da janela.
8. Leitor e Anotador de PDF XODO
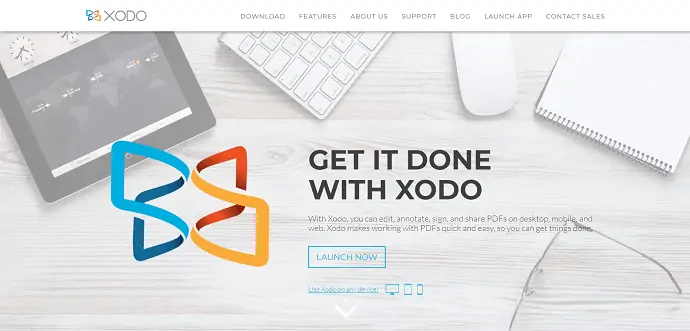
O XODO PDF Reader & Annotator é um aplicativo fácil de usar disponível para várias plataformas, como desktop, celular e web. XODO permite visualizar, editar e anotar PDF com facilidade.
Recursos
- Mesclar PDFs
- Colaboração on-line
- Vários modos de visualização e zoom flexível
- Mais opções de anotação
- Acesse PDFs no Google Drive
Como anotar PDF usando XODO
- PASSO-1: Visite o site oficial do XODO PDF Reader & Annotator.
- PASSO-2: Na página inicial, você encontrará a opção de download. Você também pode usar a versão online do XODO, que não requer download. Aqui, eu escolhi a versão web.
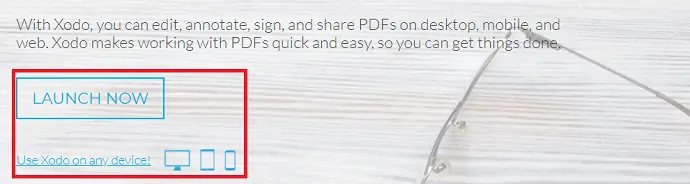
- PASSO-3: A interface da versão online será vista como mostrada na captura de tela abaixo. Escolha o modo de importação entre as opções fornecidas.
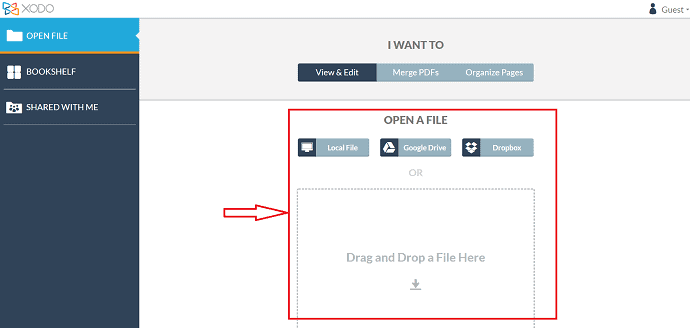
- PASSO-4: Após a importação, você encontrará as ferramentas de anotação no canto superior direito da janela. Use essas ferramentas de anotação para anotar PDF.

- PASSO-5: Após a conclusão das anotações, clique na opção salvar localizada no canto superior esquerdo da janela para salvar o arquivo PDF.
Conclusão
Como discutimos anteriormente, existem muitos softwares de leitura de PDF que ajudam você a visualizar e também anotar o PDF. Entre eles, listei os melhores softwares para facilitar a seleção. Depois de usar esses softwares por um tempo, gostei mais do Adobe Acrobat DC e do Wondershare PDFelement em comparação com os softwares restantes. Para obter as melhores ferramentas e recursos na edição de um PDF, recomendo fortemente que você escolha o Adobe Acrobat DC se o preço não for um critério para você. Caso contrário, se você deseja um software com recursos premium a um preço mais baixo em comparação com o Adobe Acrobat DC, pode optar pelo Wondershare PDFelement .
Espero que este tutorial tenha ajudado você a saber sobre como anotar PDF? 7 melhores maneiras . Se você quiser dizer alguma coisa, deixe-nos saber através das seções de comentários. Se você gostou deste artigo, compartilhe-o e siga o WhatVwant no Facebook, Twitter e YouTube para obter mais dicas técnicas.
Como Anotar PDF – Perguntas Frequentes
O XODO está disponível para PC?
Sim, o XODO está disponível para desktop, dispositivos móveis e web.
O PDF Reader Pro é gratuito?
É grátis! O PDF Reader Pro funciona em qualquer dispositivo Apple, incluindo Mac, iPad e iPhone, Android e Windows.
Como você escreve em um PDF no Google Drive?
O Google Drive não oferece edição de PDF, o que significa que você não pode fazer coisas como preencher formulários ou alterar o layout de um PDF.
O uso da Adobe é gratuito?
O software Adobe Acrobat Reader Dc é o padrão global gratuito e confiável para visualização, impressão, assinatura, compartilhamento e anotação de PDFs.
