Como usar a biblioteca de aplicativos no iPhone e iPad?
Publicados: 2021-12-08Com o iOS 14, a Apple introduziu vários novos recursos que afetam a experiência principal de usar um iPhone. Um desses recursos foi a App Library , que continua disponível na versão atual do iOS – o iOS 15 – para ajudar os usuários a reduzir a desordem na tela inicial. Na verdade, a Apple também o introduziu no iPadOS 15 para fornecer funcionalidade semelhante de organização de aplicativos no iPad.
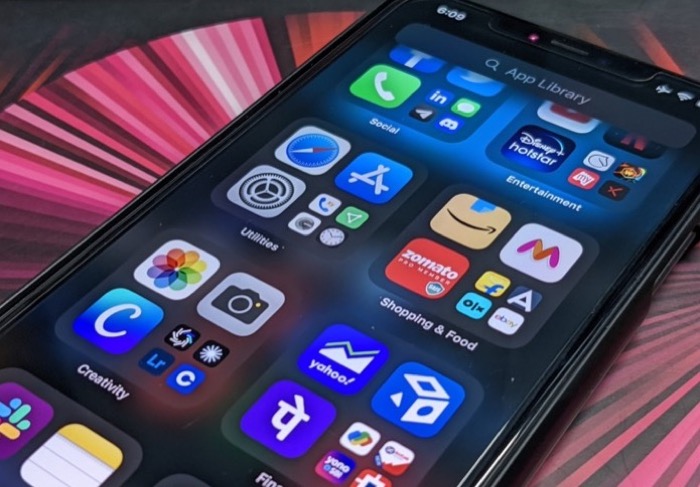
Mas o que exatamente é a Biblioteca de Aplicativos? E como você o usa no seu iPhone ou iPad para reduzir a confusão da tela inicial?
Acompanhe enquanto respondemos a essas perguntas em detalhes para ajudá-lo a aproveitar ao máximo a Biblioteca de aplicativos no iPhone e no iPad.
Índice
O que é a Biblioteca de Aplicativos do iPhone?
A Biblioteca de aplicativos é um recurso de organização de aplicativos no iOS 14 (e posterior) e no iPadOS 15 que organiza categoricamente seus aplicativos dentro de pastas em uma página dedicada para facilitar sua localização e reduzir a desordem na tela inicial.
Ele agrupa seus aplicativos existentes e novos em pastas categorizadas como Sugestões, Adicionados Recentemente, Social, Entretenimento, Utilitários, Foto e Vídeo, etc.
Cada um desses grupos tem quatro seções. Em grupos com apenas quatro aplicativos, você encontrará todos os quatro lugares ocupados por quatro aplicativos diferentes, enquanto em grupos com mais aplicativos, a última seção novamente se divide em uma seção de quatro com ícones de aplicativos menores.
Independentemente de você estar em um iPhone ou iPad, a funcionalidade da Biblioteca de aplicativos permanece a mesma em ambos os dispositivos.
Como acessar a biblioteca de aplicativos no iPhone e iPad
A App Library está disponível em iPhones com iOS 14 ou posterior e iPads com iPadOS 15. Portanto, para usá-la, verifique se o seu iPhone ou iPad está executando essas versões.
Chegar à Biblioteca de Aplicativos no seu iPhone é bastante simples. Tudo o que você precisa fazer é simplesmente deslizar para a esquerda na tela inicial até chegar à última página. Esta é a sua biblioteca de aplicativos do iPhone e você deve ver todos os seus aplicativos organizados categoricamente em pastas nesta página.
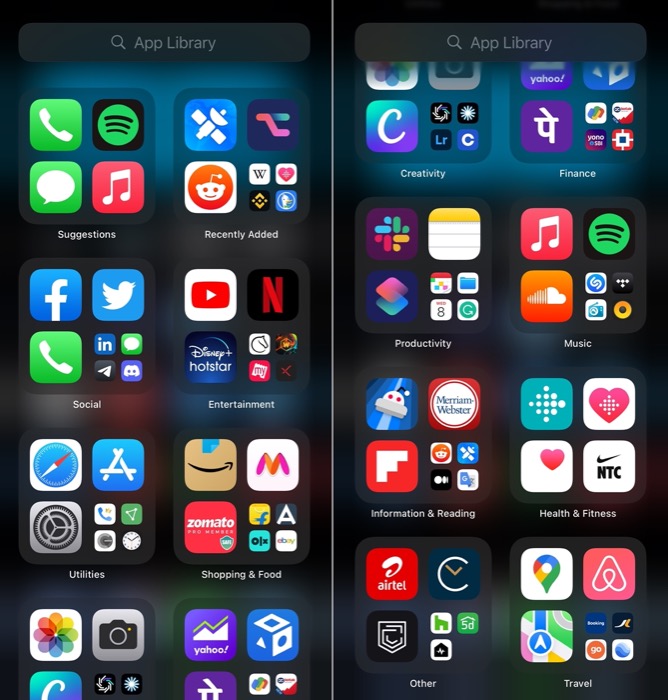
Aqui, você pode abrir aplicativos, procurar aplicativos instalados, excluir aplicativos ou mover aplicativos da Biblioteca de aplicativos para a tela inicial. Para abrir um aplicativo na Biblioteca de aplicativos, você pode clicar em uma categoria de aplicativo para expandi-lo e abrir um aplicativo, pesquisar o aplicativo no campo de pesquisa ou percorrer a lista alfabética de aplicativos para encontrar seu aplicativo e iniciá-lo a partir daí.
Como usar a biblioteca de aplicativos no iOS 14/iOS 15 e iPadOS 15
Agora que você está na Biblioteca de Aplicativos do seu iPhone/iPad, você pode realizar várias operações diferentes aqui.
Siga as etapas nas seções abaixo para realizar essas operações em seu dispositivo. Essas instruções são comuns para iPhone e iPad, portanto, você pode usá-las para realizar diferentes operações da Biblioteca de Aplicativos em qualquer dispositivo.
Pesquisar um aplicativo na Biblioteca de aplicativos
- Enquanto estiver na Biblioteca de Aplicativos, clique na barra de pesquisa que diz Biblioteca de Aplicativos ou deslize de cima para baixo para abrir o teclado.
- Comece a digitar o nome do aplicativo que deseja abrir no campo de pesquisa.
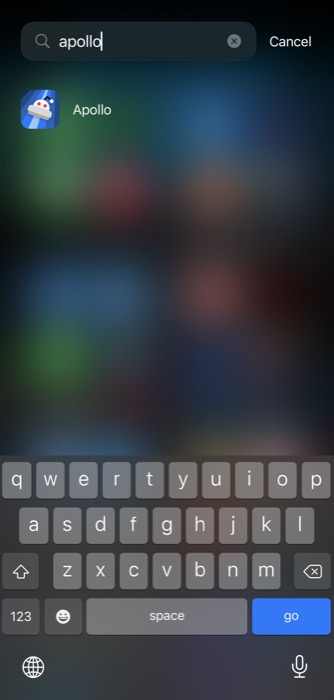
- Toque no aplicativo nos resultados para abri-lo.
Como alternativa, em vez de usar a pesquisa da Biblioteca de aplicativos, você pode deslizar na lista alfabética de aplicativos à direita para percorrer os aplicativos da Biblioteca de aplicativos e clicar em um para abri-lo.
Excluir um aplicativo da biblioteca de aplicativos
- Na Biblioteca de Aplicativos, pesquise o aplicativo que deseja excluir usando a caixa de pesquisa ou localize-o nas pastas do aplicativo.
- Toque e segure o ícone do aplicativo e selecione Excluir aplicativo nas opções do menu.
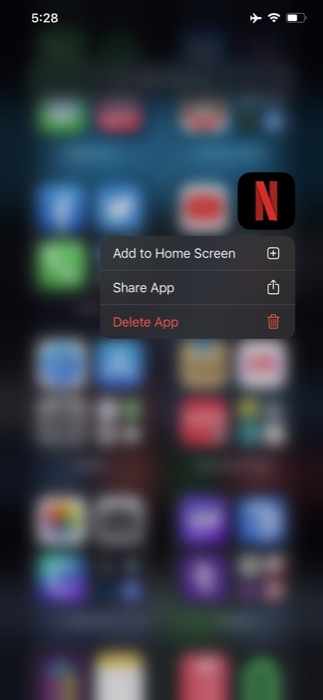
- Quando solicitado a confirmar a exclusão, pressione Excluir .
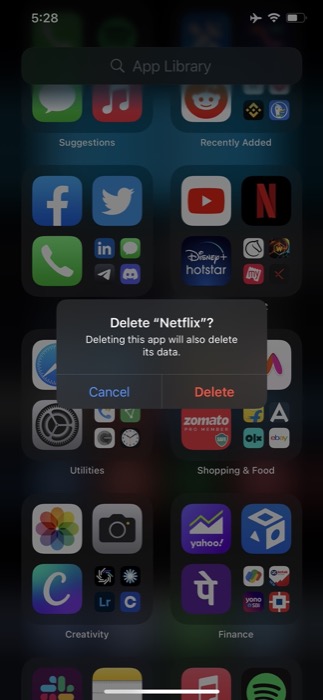
Mover um aplicativo para a biblioteca de aplicativos
- Abra a tela inicial com o aplicativo que você deseja mover para a Biblioteca de aplicativos.
- Toque e segure o ícone do aplicativo e selecione Remover aplicativo no menu de contexto. Como alternativa, pressione e segure um aplicativo para colocá-lo no modo jiggle, toque no botão menos ( – ) no canto superior esquerdo do ícone e selecione Remover da tela inicial no menu.
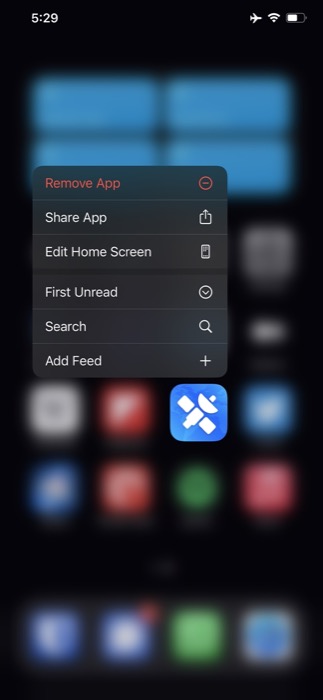
- Se você usar o método anterior, receberá o prompt Remover . Toque em Remover da tela inicial aqui.
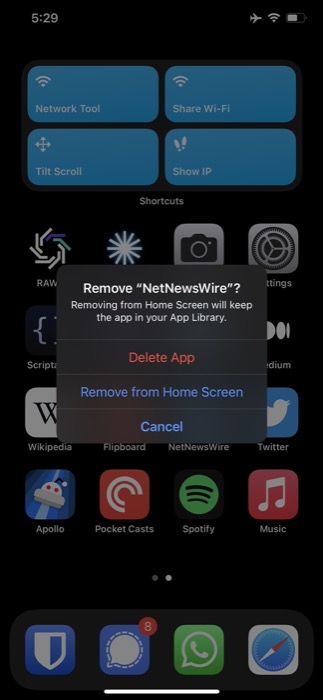
Assim que você fizer isso, o aplicativo ficará oculto na tela inicial. Agora ele aparecerá na Biblioteca de Aplicativos e você poderá iniciá-lo ou realizar outras operações nele, como faz com outros aplicativos da Biblioteca de Aplicativos.

Mover um aplicativo para fora da Biblioteca de aplicativos
- Pesquise o aplicativo que você deseja remover da Biblioteca de aplicativos no iPhone ou localize-o nas pastas agrupadas.
- Toque e segure o ícone do aplicativo e arraste-o para fora da Biblioteca de aplicativos para a tela inicial para onde deseja movê-lo.
- Solte o aplicativo para colocá-lo na tela inicial.
Mostrar/ocultar selos de notificação na biblioteca de aplicativos
Semelhante à forma como o iOS (e iPadOS) mostra os emblemas de notificação para aplicativos na tela inicial, os sistemas operacionais também fazem o mesmo para aplicativos na Biblioteca de aplicativos. No entanto, se você deseja uma experiência mais limpa e não deseja ícones de notificação em aplicativos na Biblioteca de Aplicativos do iPhone, pode ocultar esses crachás de notificação seguindo as etapas a seguir.
- Abra Configurações .
- Role para baixo para encontrar a configuração da tela inicial e clique nela.
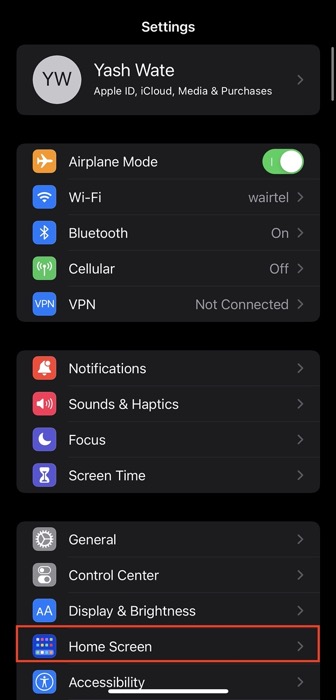
- Desative o botão ao lado de Mostrar na Biblioteca de Aplicativos em SÍTIO DE NOTIFICAÇÃO .
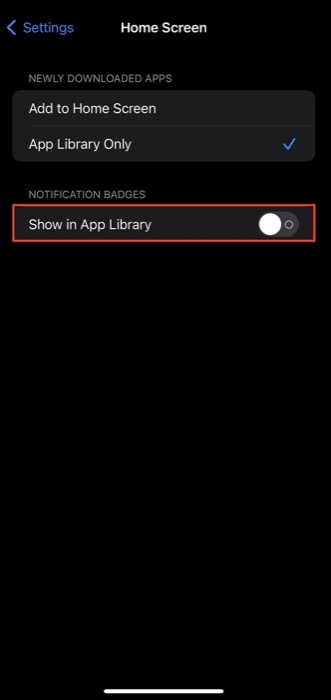
Baixe novos aplicativos para a biblioteca de aplicativos
Por padrão, o iOS 14 e 15 e o iPadOS 15 são configurados para mostrar os aplicativos recém-baixados na tela inicial. No entanto, se você estiver procurando por uma aparência limpa da interface do usuário na tela inicial, poderá optar por adicionar novos aplicativos apenas à Biblioteca de aplicativos.
Siga as etapas abaixo para fazer isso.
- Abra Configurações no seu iPhone ou iPad.
- Role para baixo até a configuração da tela inicial .
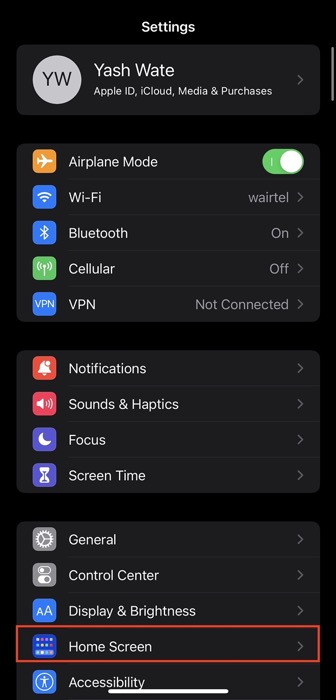
- Selecione a opção Somente Biblioteca de Aplicativos em APLICATIVOS RECÉM BAIXADOS .
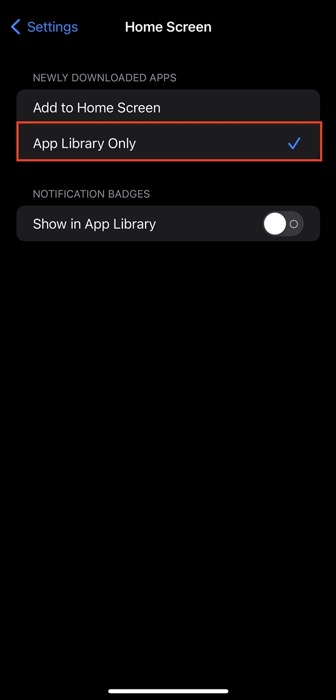
Agora, toda vez que você baixar um novo aplicativo no seu iPhone ou iPad, ele irá direto para a Biblioteca de Aplicativos. Você pode encontrá-lo no grupo de aplicativos adicionados recentemente , após o qual aparecerá em uma das pastas.
Use a biblioteca de aplicativos de forma eficaz para manter seu iPhone ou iPad organizado
Como você gasta muito tempo na tela inicial do seu dispositivo visualizando widgets ou iniciando aplicativos, é aconselhável reduzir a confusão e limitar o número de páginas nele.
A App Library ajuda você a fazer exatamente isso e, com a ajuda deste guia, você poderá usar a App Library no seu iPhone ou iPad de forma eficaz e manter seu dispositivo organizado.
Perguntas frequentes sobre a biblioteca de aplicativos do iPhone
2. Posso organizar a Biblioteca de Aplicativos no iPhone?
Infelizmente, a Apple não oferece a capacidade de organizar a Biblioteca de Aplicativos no iPhone ou iPad a partir do iOS 14/iOS 15 e iPadOS 15. Você pode, no entanto, acessar aplicativos na Biblioteca de Aplicativos e realizar algumas outras operações neles, conforme explicado no guia acima.
3. Como faço para me livrar da App Library no meu iPhone?
Infelizmente, você não pode se livrar da App Library no seu iPhone ou iPad. A Apple não oferece a opção de ocultar ou excluir a página da Biblioteca de aplicativos. No entanto, se você achar a Biblioteca de Aplicativos confusa e não quiser usá-la, poderá criar novas páginas e adicionar aplicativos a elas. Além disso, se necessário, você pode alterar a opção de adicionar aplicativos recém-baixados da App Store da App Library Only para Add to Home Screen .
