Os 5 principais recursos de inteligência da Apple para aprimorar sua experiência com o iPad
Publicados: 2024-11-01A Apple começou a implementar recursos do Apple Intelligence para todos os dispositivos Apple suportados, incluindo iPhone, iPad e Mac. Mesmo que não sejam tão bons quanto eu esperava, ainda podem ser muito úteis nas tarefas diárias.
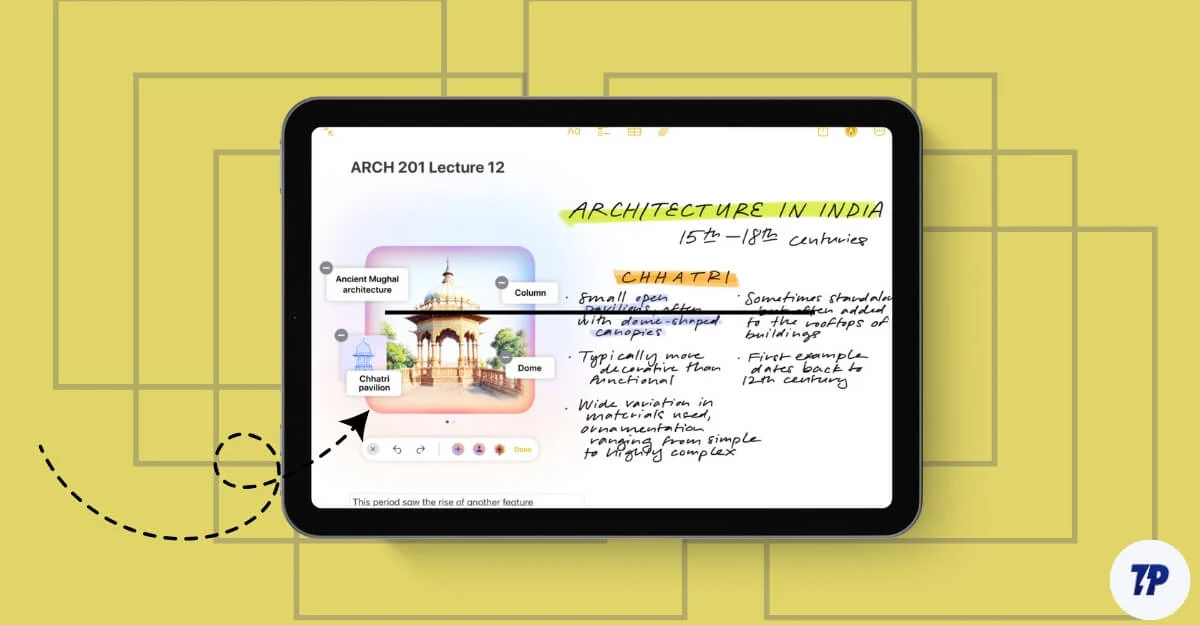
Na postagem anterior, compartilhei minha experiência usando os recursos de inteligência da Apple no Mac. Também uso um iPad como dispositivo secundário para ler artigos, assistir mídia, fazer anotações e participar de reuniões de escritório. Os recursos do Apple Intelligence são úteis para tarefas como fazer anotações e reduzir interrupções enquanto assisto vídeos no meu iPad. Neste guia, você aprenderá sobre cinco recursos que impactam e melhoram significativamente as experiências cotidianas.
Índice
Como ativar recursos de inteligência da Apple em seu iPad
Os recursos do Apple Intelligence estão disponíveis para iPads com processadores M1 ou posteriores. Certifique-se de que seu iPad esteja executando o iPadOS 18.1 ou posterior para obter os recursos do Apple Intelligence. Para habilitar isso, vá para Configurações no seu iPad, depois Apple Intelligence e ative o botão de alternância ao lado de Apple Intelligence.
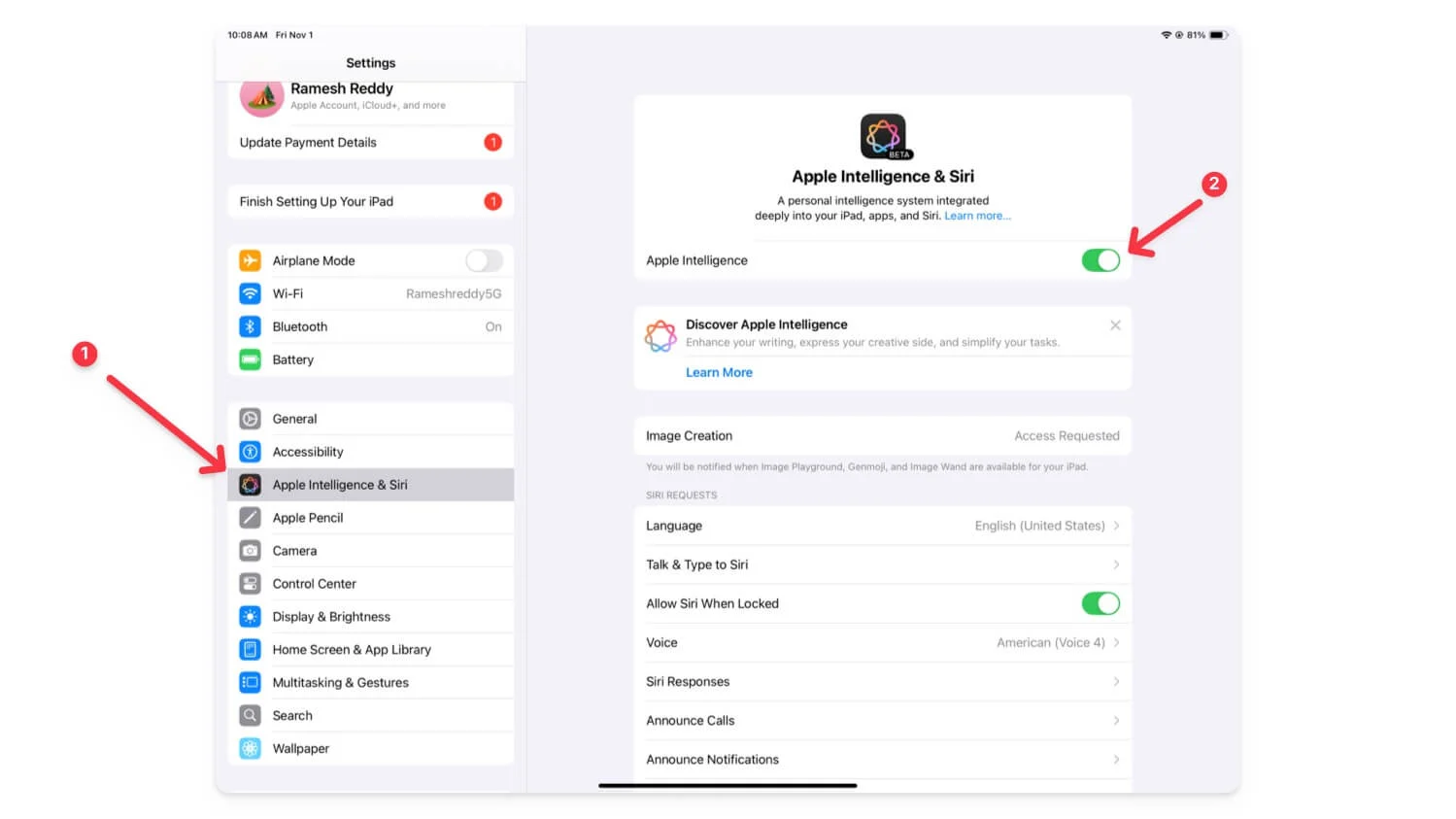
5 melhores recursos de inteligência da Apple no iPad
S.não | Recurso de IA | Como usar |
|---|---|---|
1 | Ferramentas de escrita de IA - Reformular texto | Selecione o texto, mantenha pressionado e toque em "Ferramentas de escrita" no menu de seleção. |
2 | Anotações aprimoradas - Resumir notas | No Notes, toque no ícone Apple Intelligence na barra de ferramentas. Use Image Wand na atualização 18.2 para desenhos. |
3 | Resuma e responda e-mails rapidamente | Abra um e-mail, toque no resumo ou no botão de resposta para obter recursos inteligentes e rápidos. |
4 | Limitar interrupções no modo de foco | Vá para o Centro de Controle, selecione Reduzir Interrupções; gerenciar em Configurações> Modo de foco. |
5 | Use Siri 2.0 atualizado | Pressione o botão liga / desliga ou diga “Ei, Siri”. Você pode digitar na Siri para perguntas de acompanhamento. |
IA – Ferramentas de escrita
Como no Mac, as ferramentas de escrita de IA no iPad são úteis. Você pode usar essas ferramentas em todo o sistema e em vários aplicativos, incluindo Notas e outros como Mensagens ou WhatsApp. Você pode revisar, reescrever e alterar o tom do texto para amigável, profissional e muito mais, sem limites de taxa. Ao contrário das ferramentas de escrita do seu Mac, você pode descrever as alterações desejadas no seu iPad para maior flexibilidade.
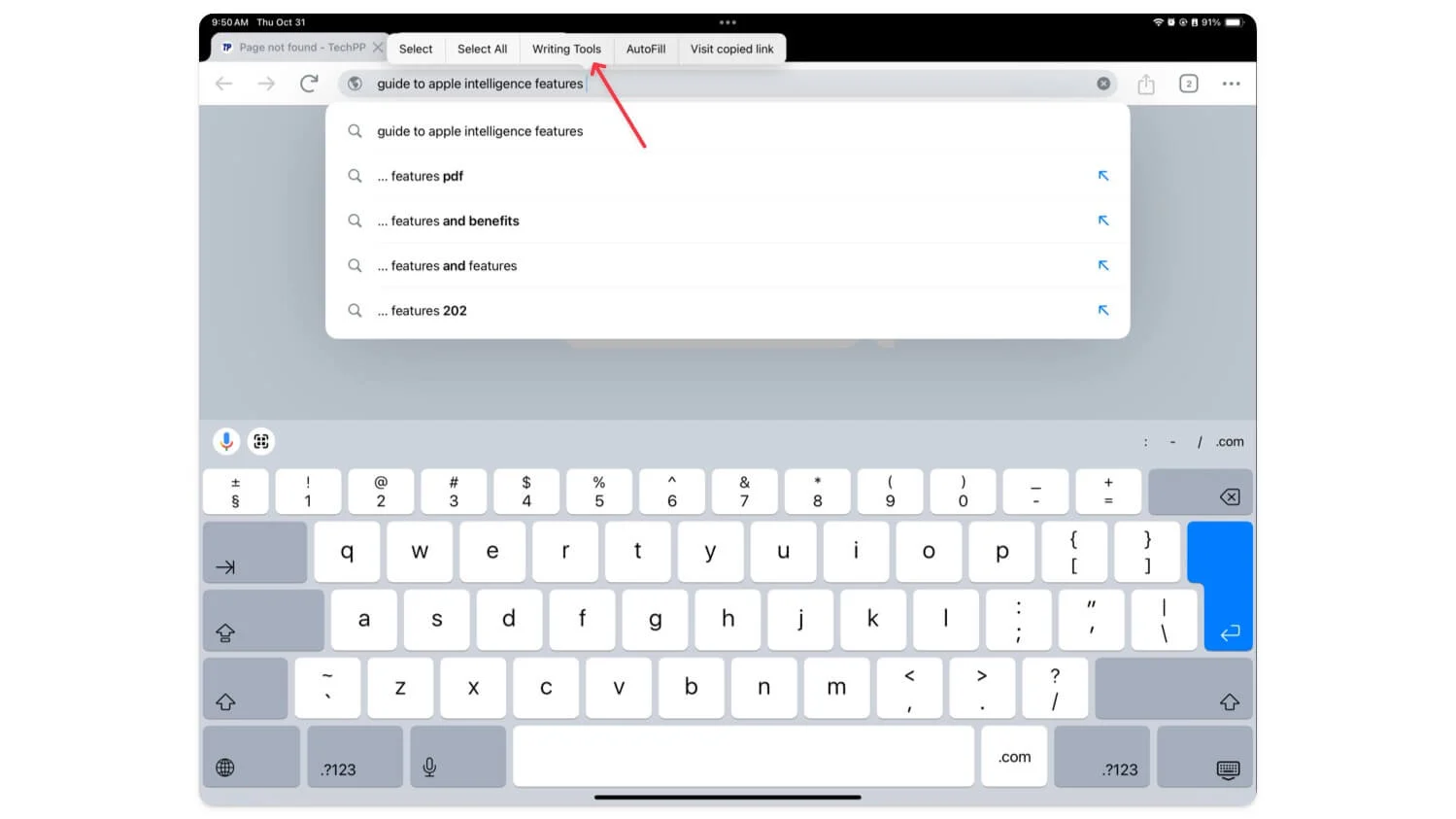
Como usar ferramentas de escrita de IA no iPad:
Para usar ferramentas de escrita, selecione o texto e mantenha-o pressionado, e uma nova opção chamada “ Ferramentas de escrita” aparecerá no menu de seleção. Clique nele para abrir o menu de contexto das ferramentas de escrita. Funciona em quase todos os aplicativos populares, incluindo Chrome, aplicativos de mensagens, Notas, etc.
Melhores recursos de anotações para iPad
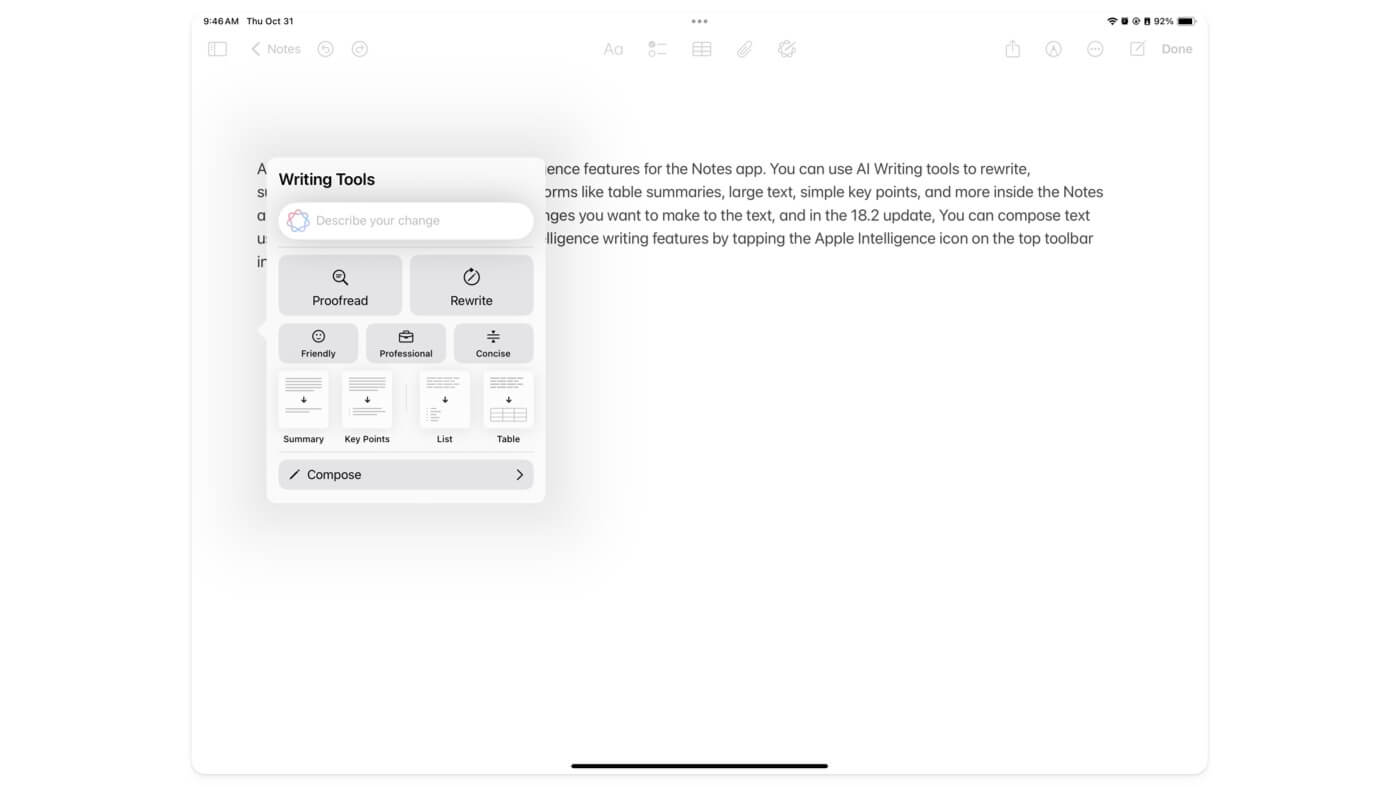
A Apple introduziu vários recursos do Apple Intelligence para o aplicativo Notes. Você pode usar ferramentas AI Writing para reescrever, resumir e transformar o texto em vários formatos, como resumos de tabelas, texto grande, pontos-chave simples e muito mais dentro do aplicativo Notas.
Além disso, você pode descrever as alterações que deseja fazer no texto e, na atualização 18.2, você pode redigir o texto usando ChatGPT. Você pode acessar os recursos de escrita do Apple Intelligence tocando no ícone Apple Intelligence na barra de ferramentas superior do aplicativo Notas.

O aplicativo Apple Notes agora também suporta gravação direta de voz. Você pode gravar a voz diretamente nas notas e traduzi-la em texto.
Na próxima atualização 18.2 para iPadOS, você pode até converter desenhos em suas anotações em imagens mais envolventes usando IA. Veja o vídeo abaixo para referência de como funciona. Não tenho acesso ao playground de imagens, mas solicitei acesso antecipado. Compartilharei mais detalhes sobre seu desempenho depois de colocá-lo em prática.
Como usar os recursos de inteligência da Apple no aplicativo Notes:
Para usar os recursos do Apple Intelligence no aplicativo Notes, abra o aplicativo Notes, comece a digitar e, se quiser reescrever ou revisar o texto, selecione o texto e clique em “ Ferramentas de escrita ” para acessar a ferramenta de escrita AI. Você também pode clicar no ícone Inteligência na parte superior para abrir as Ferramentas de Escrita.
Para usar o Image Wand (disponível na atualização 18.2), selecione a nova ferramenta Image Wand na barra de ferramentas. Você pode converter os desenhos existentes nas notas em uma imagem ou descrever a imagem que deseja inserir. Image Wand é um novo recurso e é preciso um pouco de curva de aprendizado para se familiarizar com ele. Confira o vídeo abaixo para um guia detalhado.
Nova prioridade de e-mail, e-mails e respostas inteligentes no aplicativo de e-mail
Se você usa e-mail no seu iPad, com os recursos Apple Intelligence para o aplicativo Mail. Você pode resumir e-mails longos em pontos-chave e respondê-los usando IA. O aplicativo de e-mail também oferece suporte aos recursos de escrita do Apple Intelligence. Você pode revisar seus e-mails, traduzi-los em tons diferentes e parecer mais profissional ou engraçado. O aplicativo de e-mail prioriza e-mails e os exibe na parte superior com base no contexto do e-mail. 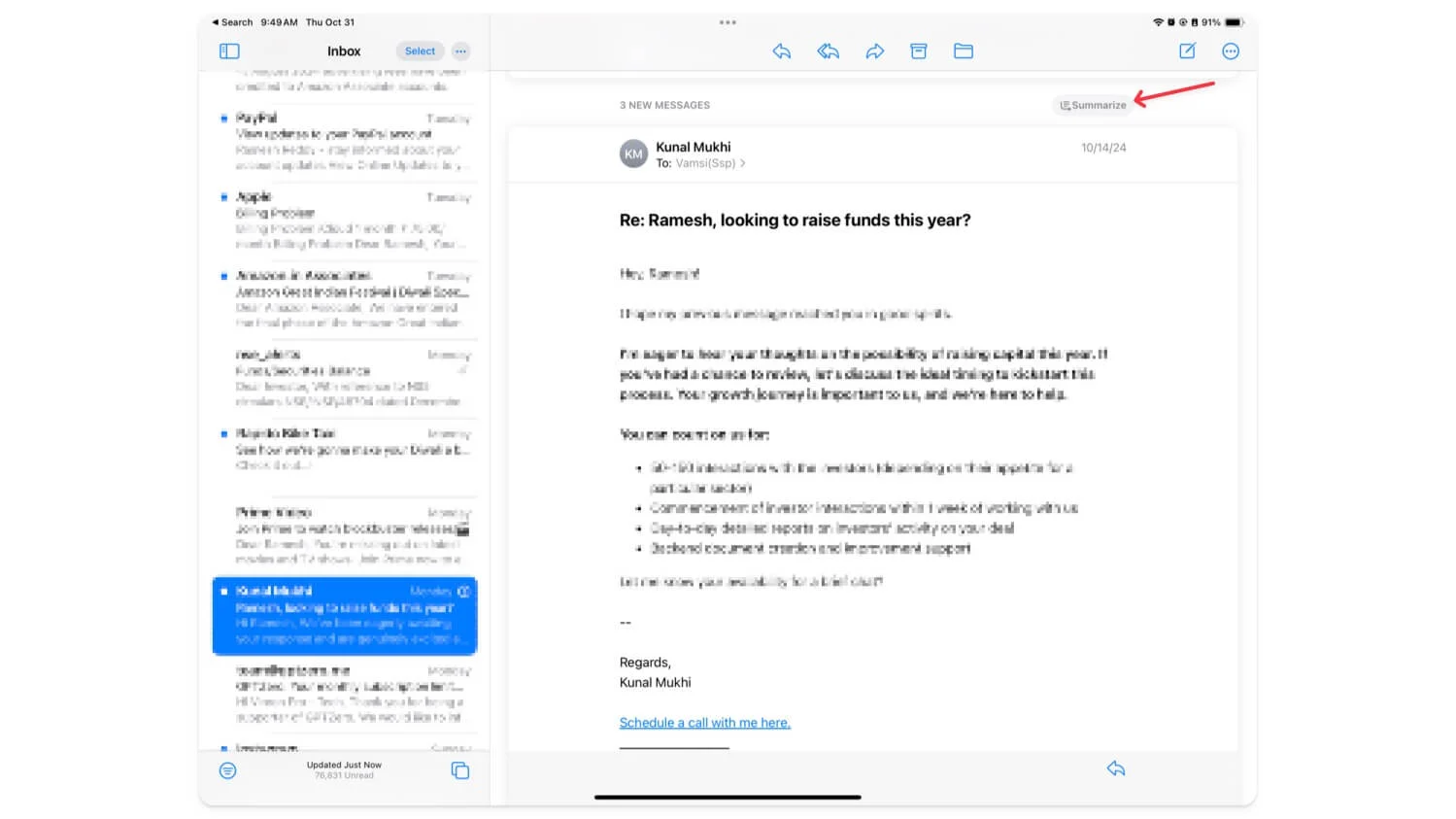
Como usar o resumo por e-mail no iPad:
Abra o aplicativo Mail no seu iPad. Você pode ver os e-mails priorizados na parte superior . Para resumir e-mails, toque no e-mail e clique no botão de resumo na parte superior. Para usar a resposta inteligente, clique no e-mail de resposta e o replay inteligente irá sugerir uma resposta a este e-mail com um texto predefinido especificado. Toque no texto para inserir o texto.
Você também pode usar as ferramentas de escrita de IA no aplicativo Mail ao responder e-mails. Isso pode ser útil se você quiser escrever uma resposta personalizada e refiná-la para obter um tom melhor.
Para usar, digite o texto que deseja responder e clique no ícone Apple Intelligence na parte superior para trazer os recursos de inteligência de escrita da Apple AI para o aplicativo Mail. Além disso, você pode manter o texto pressionado e clicar na ferramenta de escrita, e terá acesso às ferramentas de escrita de IA no iPad.
Reduza as interrupções no modo de foco
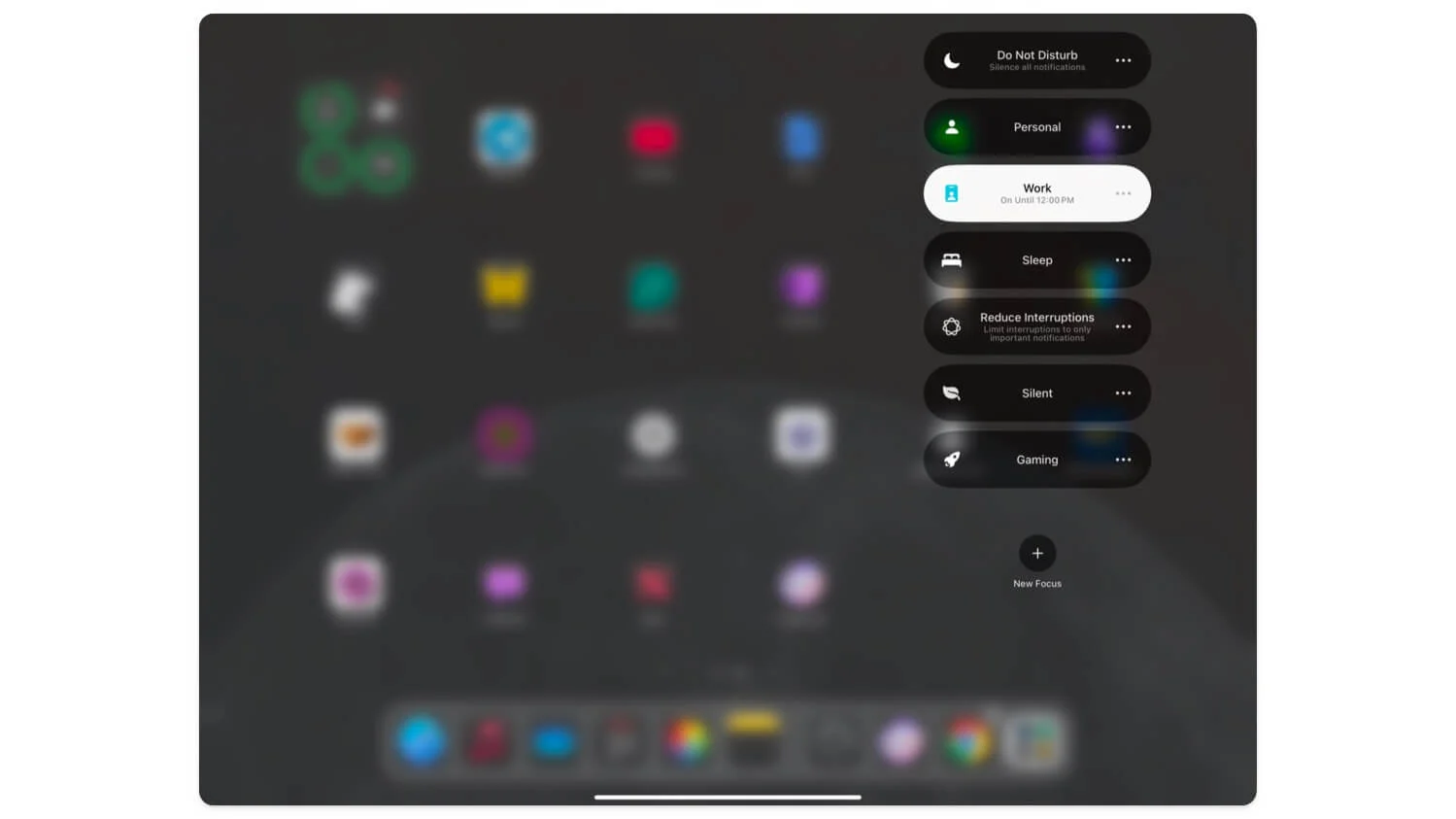
Um dos recursos mais úteis do Apple Intelligence é o novo modo Reduzir interrupções Foco. Até agora, quando você ativava o modo de foco, ele bloqueava todas as distrações desnecessárias no seu iPad. Você pode selecionar alguns aplicativos e pessoas como uma lista de permissões e permitir todas as notificações deles.
No entanto, ainda era uma distração, pois todas as notificações também podiam distrair e não havia controle sobre quais receber. O novo modo de redução de interrupções nos dá flexibilidade extra para controlar o modo de foco, permitindo que notificações críticas passem pelo modo de foco e sejam notificadas.
Embora esta não seja uma solução totalmente personalizável, você não perderá mensagens críticas bloqueadas durante o modo de foco. Atualmente não há como controlar ou personalizar este modo de foco para notificações ou palavras específicas, mas esta é uma mudança bem-vinda e mais mudanças são esperadas nas próximas atualizações.
Como usar o modo de foco Reduzir interrupções:
Para usar o modo de foco Reduzir interrupções, abra o centro de controle e selecione reduzir interrupções. Se você não vê. Vá para Configurações> Modo de foco , clique em adicionar novo e selecione Reduzir interrupções.
Novo Siri atualizado que pode definir os lembretes certos (e muito mais)
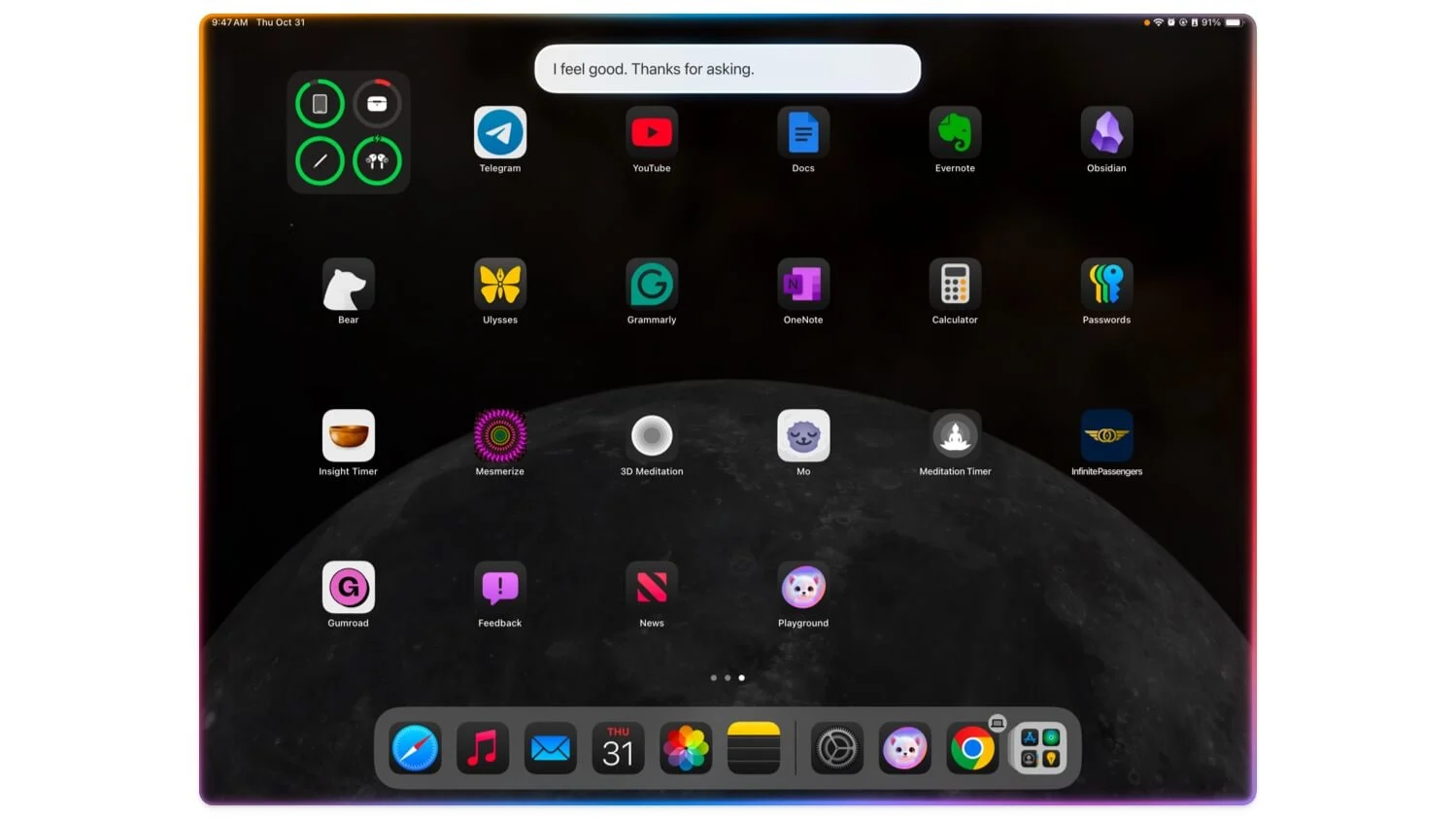
A Siri também ganha um grande impulso com o suporte do Apple Intelligence para o iPad. É significativamente melhor do que as versões anteriores e agora você pode contar com ele para tarefas diárias do assistente, como configurações, solicitação de informações meteorológicas e muito mais. Além disso, você pode ter conversas contínuas com o Siri; agora é mais fácil entender seu contexto. Você pode definir vários alarmes usando o Siri, entender melhor o contexto agora, fazer perguntas de acompanhamento e muito mais.
Se não quiser falar, digite na Siri e receba recomendações. Há também integração com ChatGPT, que pode responder melhor às perguntas. Ele está disponível na atualização 18.2 e atualmente está em testes de desenvolvedor, que estou testando agora. Para ativar o Siri, pressione o botão liga / desliga do iPad ou diga ' Ei, Siri '.
Eleve suas tarefas diárias com Apple Intelligence no iPad
Esses são os cinco recursos do Apple Intelligence que você deve experimentar no seu iPad. Todos esses recursos são muito úteis, especialmente para uso diário no seu iPad. As ferramentas de escrita permitem resumir e alterar o tom dos e-mails usando seu iPad para fins profissionais. A experiência de fazer anotações é uma virada de jogo para usuários como estudantes e profissionais que podem evitar erros ortográficos usando o ChatGPT e tornar as anotações mais atraentes com o Image Wand. Por fim, o suporte para o novo Reduzir interrupções e o Siri atualizado são adições bem-vindas e úteis no uso diário.
Conforme mencionado, o Apple Intelligence está disponível apenas para iPads rodando em processadores M1 ou posteriores. Se o seu dispositivo estiver rodando em M1 ou posterior e você não vir as configurações do Apple Intelligence, abra Configurações , vá para Atualização do sistema e certifique-se de ter a versão mais recente do iPadOS 18. 1. Uma vez lá, você poderá ver Recursos do Apple Intelligence no topo; defina o idioma para Inglês (EUA) para ativar isso. Vá para Configurações, clique em Ir para Apple Intelligence e ative. Alguns recursos do Apple Intelligence exigem ativação. Comente abaixo se você tiver alguma dúvida ou estiver tendo problemas com o Apple Intelligence.
