Apple iPhone 7 e iPhone 7 Plus: como limpar o cache
Publicados: 2016-09-07
Os usuários do Apple iPhone 7 e iPhone 7 Plus ocasionalmente têm problemas com o iOS. Novas versões de software são lançadas o tempo todo e, embora normalmente se destinem a corrigir bugs, reparar software e tornar os telefones mais fáceis de usar regularmente, algumas atualizações de software podem incluir bugs e outras falhas em seu software que dificultam para usar seu telefone corretamente.
Felizmente, se você estiver tendo problemas com seu iPhone, poderá consertá-lo por conta própria. Muitos problemas, desde lentidão até aplicativos travados, podem ser facilmente corrigidos por meio de um dos vários métodos de solução de problemas.
A maneira mais fácil de corrigir quaisquer bugs ou outros problemas de software no seu Apple iPhone 7 ou iPhone 7 Plus é concluir uma redefinição de fábrica do seu telefone ou limpar o cache.
Neste artigo do TechJunkie, explicaremos como você pode limpar o cache no seu Apple iPhone 7 ou iPhone 7 Plus.
Como limpar o cache do aplicativo no Apple iPhone 7 e iPhone 7 Plus
Se o problema que você está tendo está acontecendo apenas com um aplicativo específico, você deve primeiro garantir que o aplicativo esteja atualizado. Se estiver e o problema ainda estiver acontecendo, tente limpar o cache.
Existem dois lugares diferentes em que você pode limpar o cache no seu iPhone 7 ou iPhone 7 Plus para Safari, o navegador padrão e o próprio iPhone.
Para limpar o cache do navegador Safari, você deve limpar o cache na configuração do Safari. Isso limpará o cache apenas para o navegador.
Para limpar o cache do armazenamento do seu telefone, você deve acessar as configurações de armazenamento do iPhone.
Siga as instruções abaixo para limpar o cache do navegador no Safari. Observe que limpar o cache do Safari removerá “remover histórico, cookies e outros dados de navegação”.
- Toque em Configurações do iPhone
- Role para baixo até encontrar o Safari
- Toque no Safari
- Role até a parte inferior e toque em Limpar histórico e dados do site
- Quando o prompt aparecer confirmando sua escolha de “remover histórico, cookies e outros dados de navegação. O histórico será apagado dos dispositivos conectados à sua conta do iCloud”, toque em Limpar histórico e dados.
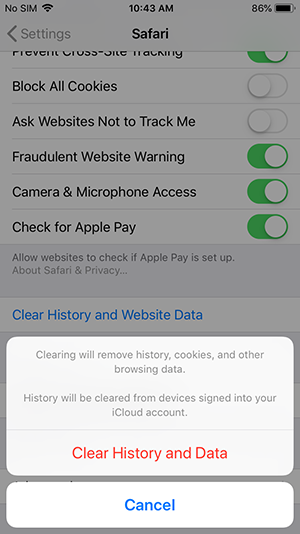
Para limpar o cache de outros aplicativos que tenham cache, siga as instruções abaixo. Não exclua o aplicativo, a menos que queira perder todas as informações que o aplicativo armazena, como seu nome de usuário, senhas, progresso do jogo, preferências e configurações.
- Abra o aplicativo Configurações
- Toque em Geral
- Toque em Armazenamento do iPhone
- Selecione “Gerenciar armazenamento”.
- Selecione um aplicativo para visualizar seus documentos e dados
Se os Documentos e Dados de um aplicativo baixado estiverem ocupando uma grande quantidade de armazenamento (> 500 MB), pode valer a pena excluir e reinstalar o aplicativo.
- Toque em “ Excluir aplicativo ” no mesmo menu
- Em seguida, vá para a App Store para instalar uma nova cópia do aplicativo
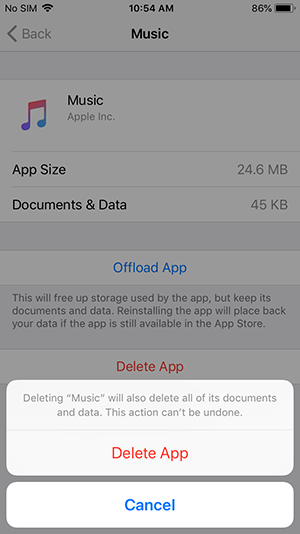

O que fazer ao limpar o cache do aplicativo não ajuda
Se você limpou o cache do Safari e aplicativos individuais, mas o problema com seu Apple iPhone 7 e iPhone 7 Plus ainda está acontecendo, a próxima melhor opção é redefinir o dispositivo . Antes de redefinir o iPhone 7 e o iPhone 7 Plus, você deve fazer backup de todos os dados para evitar que algo seja perdido durante o processo de redefinição.
Redefinir suavemente seu iPhone 7
Se o seu telefone estiver lento ou demorando um pouco para responder, uma reinicialização suave deve ser suficiente para atualizá-lo. Ele fechará todos os aplicativos errantes e reiniciará todos os processos sem causar a perda de dados. Ele pode ser chamado com a mesma precisão de 'reinicialização' e é onde normalmente começamos ao solucionar problemas de um telefone.
Uma reinicialização suave difere um pouco de uma simples reinicialização ou 'ciclo de energia', que é “desligar e ligar o telefone novamente”. Para executar a reinicialização suave, faça isso:
- Pressione e segure o botão dormir/desligar e o botão diminuir volume simultaneamente por cerca de 10 segundos.
- Você verá o logotipo da Apple aparecer, solte os dois botões.
- Dê ao telefone alguns segundos e, em seguida, pressione e segure o botão lateral mais uma vez para ligá-lo novamente.

Realizar uma reinicialização suave é um ótimo primeiro passo, pois força o telefone a desligar os programas enquanto retém todas as suas informações.
Redefinição de fábrica do seu iPhone 7
Se isso não funcionou e você tentou outras etapas para resolver quaisquer problemas, você pode redefinir o iPhone 7 de fábrica. Isso excluirá todos os seus arquivos, configurações, preferências e aplicativos. Essencialmente, ele retorna o telefone às configurações como estavam quando você começou a usar o iPhone.
Como uma lousa em branco, as probabilidades são de que os programas que estavam causando o problema não estarão mais presentes, então você começará a instalar um aplicativo por vez.
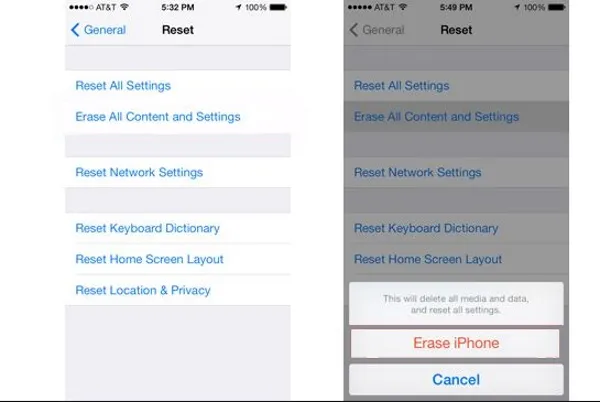
A redefinição de fábrica corrigirá a maioria dos problemas de software em um iPhone, mas também limpará todos os dados pessoais. Eu acho que é mais fácil usar o iTunes para realizar essa tarefa.
Você precisa acessá-lo para salvar qualquer um dos seus arquivos e configurações enquanto faz backup do telefone de qualquer maneira, então você também pode optar pela abordagem de balcão único e deixá-lo executar a redefinição de fábrica enquanto estiver lá.
- Conecte seu telefone ao computador e abra o iTunes.
- Salve seus arquivos e configurações no iTunes conforme necessário.
- Selecione seu iPhone no iTunes e selecione Resumo no menu à esquerda.
- Selecione Restaurar iPhone no painel direito.
- Selecione Restaurar na janela pop-up para confirmar sua escolha.
Uma vez apagado, seu iPhone será reiniciado e carregado na tela de configuração inicial que você viu quando adquiriu o telefone pela primeira vez. Configure o básico a partir daí e reconecte-o ao iTunes mais uma vez. Você pode recarregar seus arquivos e configurações diretamente do iTunes, conforme necessário.
No entanto, usar o iTunes para realizar uma redefinição de fábrica não é realmente necessário, mesmo que seja conveniente. Se você não quiser usar o iTunes, poderá redefinir o iPhone 7 de fábrica a partir do próprio telefone.
- Selecionar configurações
- Toque em Geral
- Toque em Redefinir e apagar todo o conteúdo e configurações
- Digite sua senha ou ID Apple para confirmar que deseja continuar com a redefinição de fábrica.
- Aguarde o telefone concluir a reinicialização e reinicie na tela de configuração inicial.
Quando o seu iPhone for redefinido, você deve tentar recriar o problema para ver se o seu dispositivo ainda tem o bug do software.
Se ainda estiver com problemas, acesse a Barra Genius da Apple Store para obter ajuda com seu iPhone. A Apple Store resolverá o problema para você ou substituirá o dispositivo, supondo que ainda esteja na garantia ou no Apple Care.
Como visto no iPhone 7 modelo A1660, um simples erro 'Sem serviço' era na verdade um problema com a placa lógica principal. Se você estiver tendo problemas de hardware como este, entrar em contato com o Suporte da Apple ou atualizar para um modelo mais recente pode ser sua única opção.
