20 melhores dicas e truques do aplicativo Apple Notes para iPhones e iPads
Publicados: 2022-04-08O Notes é o aplicativo de anotações padrão em iPhones e iPads. Ele permite que você anote seus pensamentos ou ideias, componha notas manuscritas, crie listas de verificação e digitalize documentos, entre outras coisas. Além disso, você pode sincronizar suas notas em todos os seus dispositivos para acessá-las em qualquer lugar.
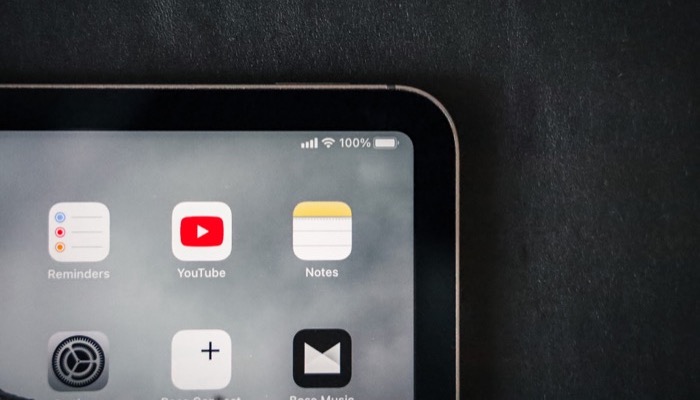
Embora a App Store tenha vários aplicativos de anotações que podem fazer a maioria dessas tarefas bem, achamos que o Notes é um aplicativo de anotações melhor para a maioria dos usuários. Por um lado, tem uma interface limpa e fácil de usar, e dois, inclui alguns recursos úteis que vão além de simples anotações.
Portanto, se você está começando com o Notes ou o usa há algum tempo, mas não o explorou muito, aqui estão algumas das melhores dicas e truques do Notes que você deve conferir para aproveitar ao máximo o aplicativo no seu iPhone e iPad.
Índice
1. Faça uma Nota Rápida no iPad
O Quick Note é um recurso bacana do iPadOS 15 que permite capturar notas rapidamente de qualquer lugar no iPad. Todas as suas notas rápidas são armazenadas na pasta Notas Rápidas e sincronizadas em todos os seus dispositivos Apple usando o mesmo ID Apple.
Para fazer uma nota rápida, você tem quatro maneiras. A mais fácil delas é deslizar diagonalmente para dentro a partir do canto inferior direito da tela para abrir a janela Quick Note e começar a inserir seu texto nela.
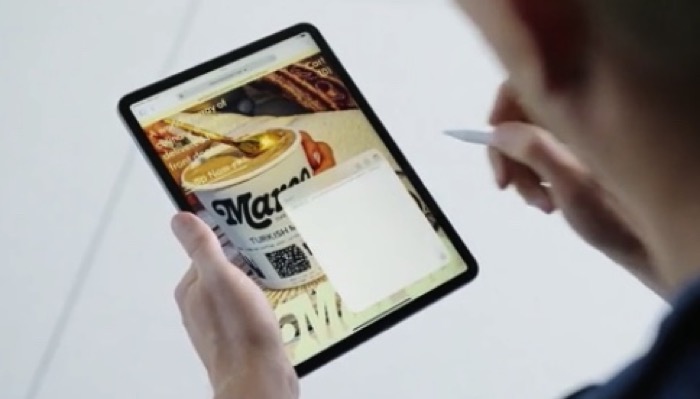
Cobrimos este e os outros três métodos em detalhes em nosso guia de Notas Rápidas, que você pode seguir para saber mais.
2. Digitalize um documento com o Apple Notes
Poucos usuários sabem disso, mas a Apple possui um scanner de documentos integrado ao aplicativo Notes que permite digitalizar documentos e salvá-los ou anexá-los às suas anotações. Dessa forma, você não precisa depender de scanners de documentos de terceiros.
A digitalização de um documento no Notes é bastante simples:
- Crie uma nova nota ou abra uma existente.
- Toque no ícone da câmera e selecione Digitalizar documentos no menu de contexto.
- Aponte a câmera para o documento e posicione o documento dentro da visualização.
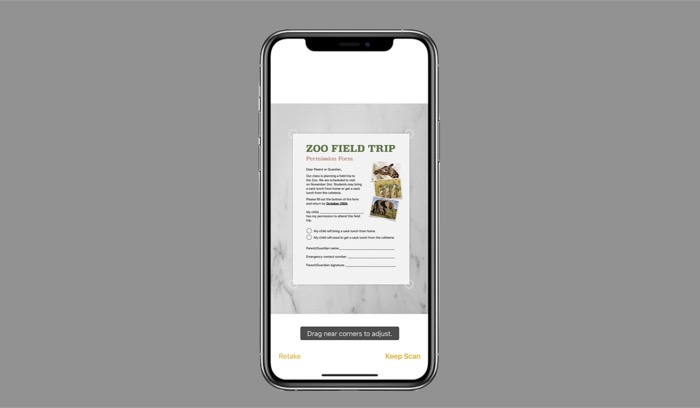
IMAGEM: Maçã - Quando o documento estiver alinhado, clique no botão do obturador para digitalizá-lo.
Se você deseja cancelar uma verificação, clique no botão Cancelar no canto superior esquerdo. Confira nosso guia de digitalização de documentos no iPhone e iPad para saber mais.
3. Use Siri para criar uma nota
Embora o assistente de voz integrado da Apple – Siri – possa não ser perfeito para muitas operações do sistema, ele com certeza pode realizar algumas tarefas muito bem. Adicionar uma nota é uma delas, o que torna mais fácil anotar algo enquanto você está em movimento.
Para criar uma nota usando a Siri, pressione o botão Home ou Lateral no seu dispositivo para chamar a Siri. Em seguida, diga algo como “Faça uma nota ou tome uma nota” e comece a ditar sua nota.
4. Anote algo de outro aplicativo
Para todas as vezes em que você usa um aplicativo e se depara com algo que vale a pena anotar, o Notes oferece cobertura. É possível graças à extensão de compartilhamento, e você pode usá-lo assim:
- Com o conteúdo/mídia que você deseja anotar/salvar no Notes aberto em seu aplicativo, pressione o botão Compartilhar . Em alguns aplicativos, como o Twitter, pode ser necessário clicar em Compartilhar via.. . botão depois de clicar em Compartilhar para abrir o menu Compartilhar .
- Encontre o ícone do aplicativo Notas no menu Compartilhar. Talvez seja necessário rolar horizontalmente pela seção de aplicativos para acessar as Notas. Se não estiver lá, aperte o botão Mais e, na tela seguinte, aperte Editar e adicione Notas .
- Clique no aplicativo Notas .
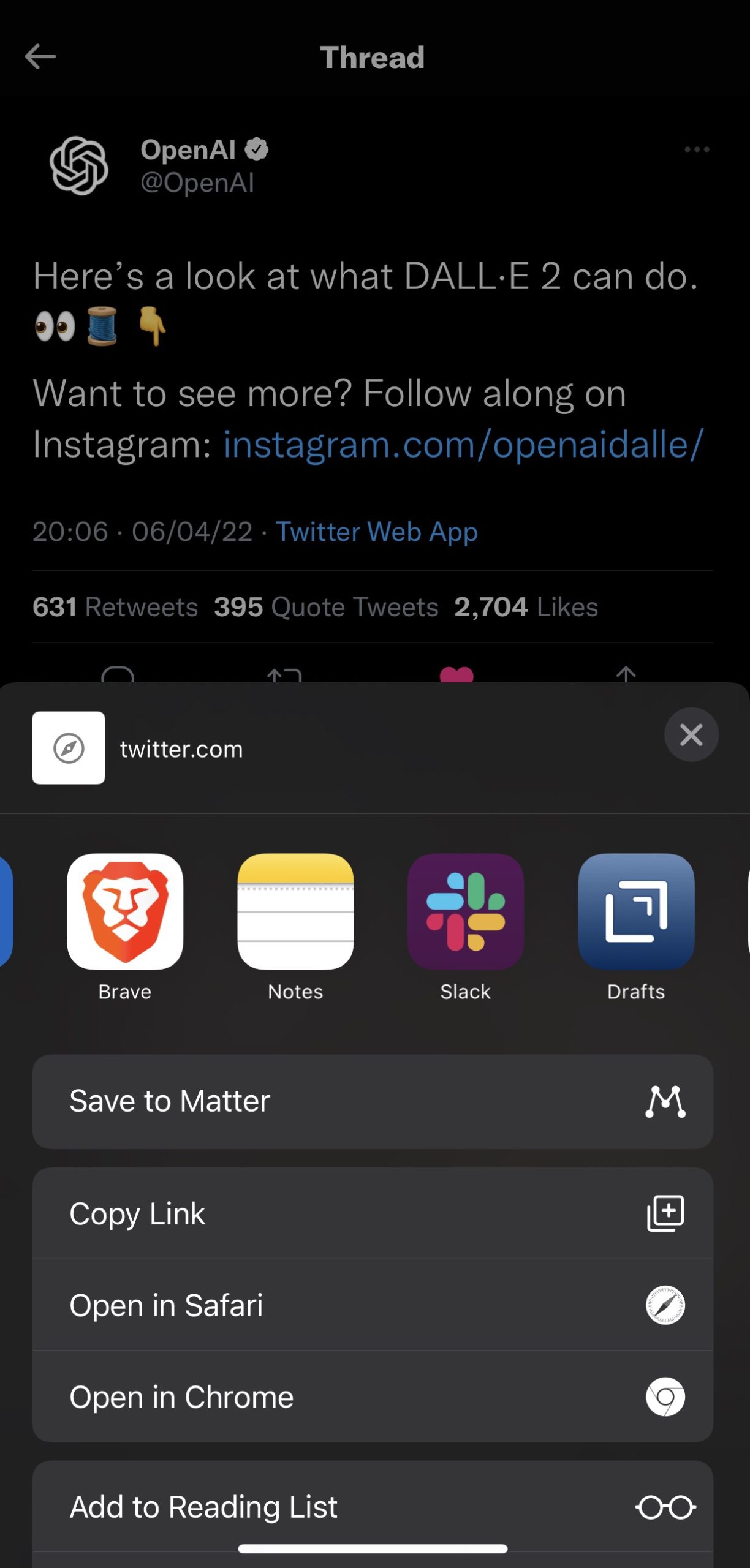
- Adicione texto à sua nota e selecione a pasta onde deseja salvar a nota.
- Clique em Criar Nova Nota para salvá-la.
5. Adicione mídia às suas notas
Assim como digitalizar um documento, o Notes também permite adicionar mídia (fotos e vídeos) às suas anotações. Portanto, se você estiver escrevendo uma nota que exija algum tipo de representação visual para adicionar mais informações ou contexto, esse recurso pode ser bastante útil.
Siga estas etapas para adicionar mídia às suas notas:
- Abra uma nota existente ou crie uma nova.
- Clique no ícone da câmera.
- Selecione Escolher foto ou vídeo para adicionar mídia do armazenamento local ou selecione Tirar foto ou vídeo para capturar uma foto ou vídeo.
- Com o primeiro, selecione a foto ou vídeo do aplicativo Fotos e clique em Adicionar , enquanto no caso do último, capture uma foto ou vídeo e clique em Usar foto ou Usar vídeo de acordo para adicioná-lo à nota.
6. Ver todos os anexos
À medida que você adiciona mídia às suas notas, você acabará com muitos anexos em algum momento. A Apple facilita o acesso a esses anexos, para que você possa excluir os que não precisa mais de suas anotações.
Veja como você pode acessar seus anexos:
- Vá para a pasta de notas cujos anexos você deseja visualizar.
- Toque no botão de reticências (Mais) no canto superior direito.
- Selecione Visualizar anexos nas opções para visualizar todos os anexos que você usou em suas notas.
- Clique em um anexo e clique em Mostrar na nota na parte superior para abrir a nota com esta mídia.
- Exclua a mídia da nota para limpá-la da lista de Anexos.
7. Alterar a formatação do texto
Alterar o estilo e a formatação do texto permite aprimorar a apresentação das informações e chamar a atenção para detalhes importantes em suas anotações. Como muitos aplicativos de anotações, o Notes também oferece a capacidade de formatar suas anotações, embora com capacidade limitada.
Para formatar uma nota corretamente:
- Abra a nota que deseja modificar.
- Clique no botão Aa para abrir o cartão Formatar . Aqui, você verá várias opções para o título e título, com opções de estilo como negrito, itálico, sublinhado e tachado logo abaixo. Além disso, também haverá opções para listas e recuos.
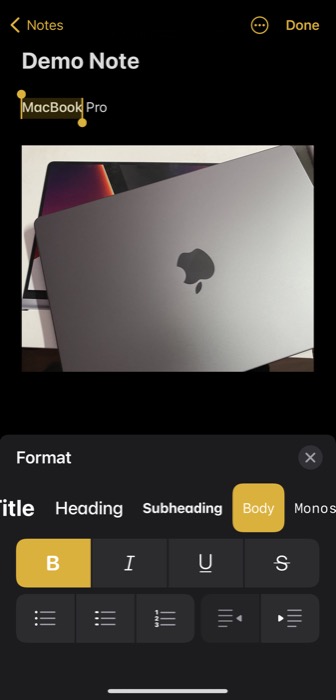
- Selecione o texto que deseja formatar e, dependendo de sua necessidade, clique em um estilo ou opção de formatação no cartão Formatar para vê-lo em ação.
- Quando terminar, clique em Concluído para salvar suas alterações.
8. Classifique as notas em uma pasta
Por padrão, a Apple classifica todas as suas notas dentro de uma pasta por Data de edição , ou seja, data da última modificação. Enquanto alguns podem achar essa opção de classificação útil, outros podem preferir classificar suas notas por outros critérios, como título ou data de criação. Dessa forma, quando você editar uma nota antiga, ela não aparecerá no topo da sua lista.
Se você também deseja alterar a ordem de classificação, clique no botão de reticências e selecione Classificar notas por . Quando isso abrir uma lista de opções de classificação, escolha uma (com base em sua preferência) para classificar suas anotações de acordo.
9. Marque suas notas
Embora a classificação permita que você organize notas sistematicamente dentro de uma pasta, não é uma solução confiável para manter suas notas organizadas. Usar tags é uma maneira muito melhor de fazer isso, pois ajuda você a acessar rapidamente tipos semelhantes de notas em um só lugar.
Siga estas etapas para marcar suas notas:
- Abra uma nota existente ou crie uma nova.
- Digite # (hash) e anexe-o com algum texto. Por exemplo, se você quiser organizar todas as suas notas sobre o iPhone em um só lugar, você pode adicionar #iPhone a todas essas notas (no título ou no corpo).
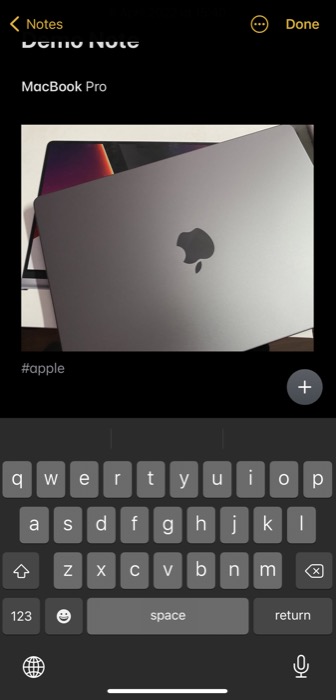
O Notes salva todas as suas tags em sua página inicial. Quando estiver aqui, role para baixo até a seção Tags e clique no nome de uma tag para ver todas as suas notas com a mesma tag.

10. Use pastas inteligentes para organizar notas semelhantes
Usar pastas é uma maneira de manter tipos semelhantes de notas organizados no aplicativo Notas. Mas, para aumentar ainda mais as coisas, a Apple também oferece pastas inteligentes, que permitem reunir suas anotações marcadas em um só lugar. Portanto, é uma espécie de extensão para marcar notas e facilita a organização de suas notas marcadas.
Digamos, por exemplo, se você precisar consultar algumas notas específicas de tempos em tempos, poderá marcá-las e colocá-las dentro de uma pasta inteligente para encontrá-las facilmente.
Você pode criar uma pasta inteligente usando estas etapas:
- Toque no botão Nova pasta no canto inferior esquerdo da tela.
- Selecione Nova pasta inteligente nas opções.
- Dê um nome a esta pasta.
- Selecione uma tag ou adicione uma nova para filtrar suas notas.
- Clique em Concluído para salvar a pasta.
11. Crie pastas aninhadas
Criar pastas aninhadas é um pequeno truque para armazenar vários tipos semelhantes de pastas dentro de uma enorme estrutura de pastas. Para colocar uma pasta dentro de outra como subpasta, clique e arraste-a para cima da outra pasta. Quando você quiser acessar a subpasta, clique em sua pasta pai e você encontrará a pasta abaixo dela.
12. Restaurar notas excluídas
Às vezes, ao limpar o aplicativo Notas, você pode excluir acidentalmente uma nota importante ou pode acontecer de você excluir uma nota que não precisava inicialmente apenas para perceber que pode precisar dela mais tarde.
A Apple protege você quando isso acontece e oferece um buffer de 30 dias para recuperar suas notas excluídas dentro do Notes. Veja como você pode recuperar uma nota excluída:
- Vá para a página inicial do Notes.
- Role para baixo até a parte inferior e clique em Excluídos recentemente .
- Deslize para a esquerda na nota que deseja restaurar e clique no ícone da pasta roxa.
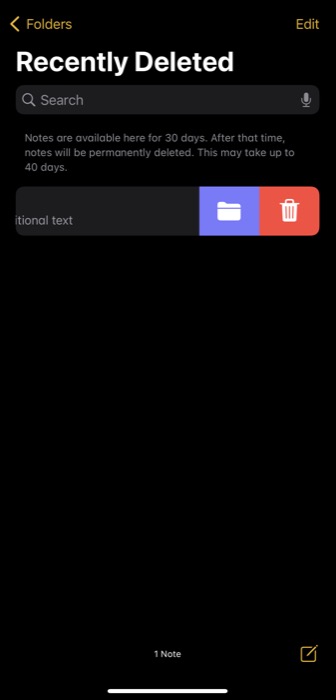
- Selecione a pasta onde a nota estava originalmente para movê-la para lá. Ou clique em Nova Pasta para restaurar a nota para uma nova pasta.
13. Compartilhe uma nota com alguém
Às vezes, você pode encontrar a necessidade de compartilhar uma nota com alguém, talvez para obter seu feedback ou para que colaborem nele. A Apple oferece a opção de compartilhar suas anotações com outras pessoas usando qualquer aplicativo.
Aqui está como fazê-lo:
- Abra a nota que você deseja compartilhar.
- Clique no botão Mais na parte superior e selecione Compartilhar Nota .
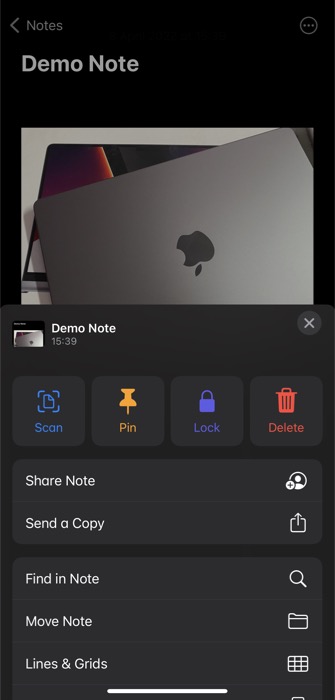
- Toque em Opções de compartilhamento e defina as permissões para a nota na tela a seguir.
- Volte para a página Compartilhar Nota .
- Escolha um aplicativo pelo qual você deseja compartilhar a nota, adicione o destinatário e envie-a.
14. Procure uma Nota
Se quiser encontrar uma nota em uma longa lista de notas dentro de uma de suas pastas, você pode usar a funcionalidade de pesquisa rápida para encontrar uma nota. Para fazer isso, clique na caixa Pesquisar na parte superior e insira sua consulta. Quando ele puxar os resultados, clique no resultado mais relevante para abri-lo.
15. Pesquise dentro de uma nota
Assim como procurar uma nota, você também pode encontrar algo dentro de uma nota. Isso é útil quando você deseja encontrar uma informação dentro de uma nota longa.
Para pesquisar em uma nota, abra a nota. Em seguida, toque no botão de reticências e selecione Localizar na nota . Digite o termo de pesquisa e, se corresponder ao texto da nota, você o verá destacado na nota.
16. Fixe uma Nota
Embora a funcionalidade de pesquisa no Notes seja rápida e funcione bem, se você precisar acessar uma nota com mais frequência, é melhor fixá-la na parte superior da pasta para que fique mais acessível. Caso você tenha mais de uma nota importante, o Notes permite fixar várias notas dentro de uma pasta.
Veja como fixar uma nota:
- Abra a nota que você deseja fixar.
- Aperte o botão Mais e clique em Pin.
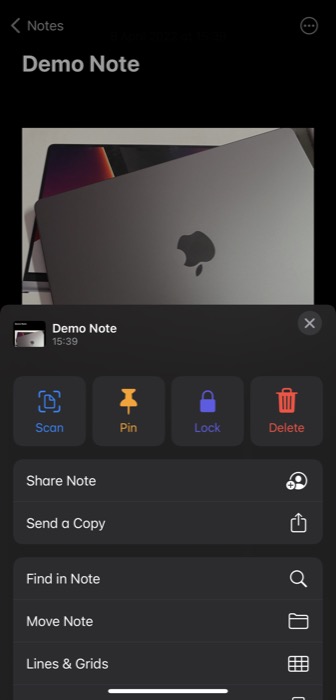
As notas não fixarão sua nota na parte superior na guia Fixada.
17. Bloqueie uma Nota
Para todas as suas notas que contêm informações pessoais valiosas, você pode bloqueá-las dentro do Notes para evitar acesso não autorizado. Isso é útil se você compartilhar seu dispositivo com alguém em casa ou simplesmente não quiser arriscar que suas notas sejam acessadas mesmo quando seu dispositivo for roubado.
Cobrimos todas as nuances de bloquear uma nota em nosso guia aqui. Mas, para fornecer um resumo rápido das etapas, veja como bloquear uma nota:
- Abra a nota que você deseja bloquear.
- Clique no botão de reticências e selecione Bloquear .
- Digite uma senha no campo Senha . Digite-a novamente no campo Verificar e também defina uma dica para a senha caso você a esqueça.
- Alterne a opção Use Face ID se desejar bloquear notas com Face ID.
- Clique Concluído .
- Toque no ícone de cadeado na parte superior para bloquear a nota.
18. Esboce ou escreva uma nota à mão
Além de digitar notas, o aplicativo Notas também permite que você esboce ou faça anotações manuscritas. Então, para todos os momentos em que você se sentir criativo, você pode escrever as informações à mão ou esboçar um gráfico para adicionar um toque visual às suas anotações. Claro, se você tem um iPad e um Apple Pencil, essa combinação contribui para uma melhor experiência de anotações e esboços.
Para desenhar ou escrever uma nota à mão, abra uma nota e pressione o ícone de caneta (Marcação). Escolha uma ferramenta da seleção disponível e comece a escrever ou desenhar na tela usando os dedos ou o Apple Pencil. Clique em Concluído para salvar sua nota.
19. Salve uma nota como PDF
O Notes oferece a capacidade de exportar notas como PDF, que é um recurso útil que também oferece a liberdade de acessar suas notas em dispositivos que não são da Apple.
Para salvar uma nota como PDF, siga estas etapas:
- Abra a nota que deseja salvar como PDF.
- Clique no botão de reticências na parte superior e selecione Enviar uma cópia na lista.
- Selecione Marcação para gerar um PDF. Se você deseja editar algo no PDF, pode fazê-lo na página de marcação.
- Toque em Concluído e, quando solicitado a agir, selecione Salvar arquivo em e escolha uma pasta em seu dispositivo.
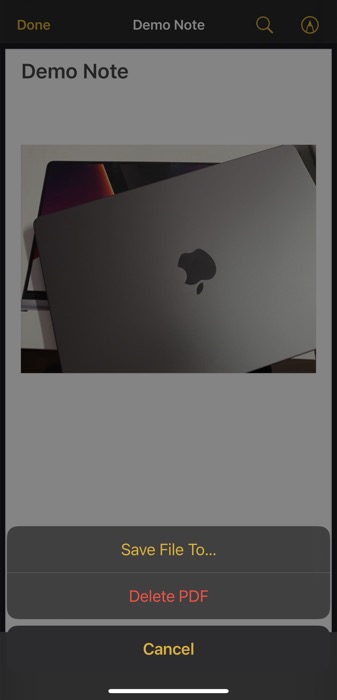
- Clique em Salvar para salvar o PDF.
20. Sincronize suas notas
Por último, mas não menos importante, se você possui vários dispositivos Apple e usa o Notes em todos eles, pode ativar a sincronização para manter todas as suas anotações sincronizadas.
Veja como ativar a sincronização:
- Abra Configurações no seu iPhone ou iPad.
- Role para baixo e selecione Notas .
- Clique em Contas .
- Selecione iCloud e toque em iCloud . Para salvar suas notas em sua conta do Google, clique em Gmail .
- Ative o botão ao lado de Notas .
Dominando as notas da Apple para melhorar sua experiência de anotação
Conhecer os melhores recursos e truques de qualquer aplicativo de notas permite que você use o aplicativo em todo o seu potencial e execute operações com eficiência. Claro, isso se estende ao aplicativo de anotações integrado em iPhones e iPads - Notes - também, que inclui vários recursos úteis para melhorar a experiência geral de anotações. Esperamos que este guia o ajude a se familiarizar com a maioria desses recursos e truques, para que você possa fazer anotações melhores no aplicativo Notas e gerenciá-las melhor no seu iPhone ou iPad.
Perguntas frequentes sobre o uso do Apple Notes no iPhone e iPad
Existem modelos para o Apple Notes?
Infelizmente não. No entanto, você mesmo pode criar um modelo e copiá-lo e colá-lo em uma nova nota que exija o mesmo modelo.
Como você usa o Apple Notes de forma eficaz?
Para usar o Apple Notes com eficiência, você deve aproveitar ao máximo seu conjunto de recursos. Assim, estes são alguns dos recursos que você deve começar a usar no Notes no seu iPhone ou iPad:
- Nota rápida
- Scanner de documentos embutido
- Compartilhamento rápido de notas
- Tags e pastas inteligentes
- Bloqueio de notas
- Esboços e anotações manuscritas
- Salvar como PDF
Como organizo minha lista de notas?
A Apple oferece várias maneiras de ajudá-lo a organizar sua lista de notas no aplicativo Notas. Esses incluem:
- Usando tags e pastas inteligentes
- Usando subpastas
- Alterando a visualização
- Classificando notas
- Fixando notas importantes
- Apagando notas antigas
