O aplicativo foi impedido de acessar o hardware gráfico do Windows 10 {FIXED}
Publicados: 2022-02-08Neste artigo, você aprenderá como corrigir o aplicativo foi impedido de acessar o hardware gráfico no Windows 10 PC.
Você abriu seu PC com Windows para jogar seu videogame favorito e apenas tentou iniciar o aplicativo, infelizmente, algo deu errado e acabou mostrando uma mensagem de erro. Em vez de uma página de carregamento do jogo, você recebeu uma mensagem de erro terrível dizendo que o aplicativo foi impedido de acessar o hardware gráfico. Agora, você deve estar pensando, apesar de “há tanto tempo que não faço nenhuma modificação no jogo” . O que está impedindo o jogo de iniciar com precisão?
Em primeiro lugar, você tem que estar relaxado. Entendemos que é frustrante, mas não se preocupe, você não é o único que recebeu essa mensagem de erro. Vimos vários usuários de PC com Windows 10 reclamando desse erro. E, felizmente, esse erro você pode corrigir com facilidade e rapidez, também por sua conta.
Correções simples para resolver o aplicativo foi impedido de acessar o hardware gráfico
Este guia tutorial abrange algumas maneiras eficazes e simples de corrigir o aplicativo foi impedido de acessar problemas de hardware gráfico no PC com Windows. Sem mais delongas, vamos começar:
Correção 1: atualize seu driver de vídeo
Esse erro é causado principalmente quando seus drivers gráficos, também conhecidos como drivers de vídeo, desaparecem ou ficam desatualizados. Você pode resolvê-lo rapidamente atualizando o driver da placa gráfica.
Há duas maneiras de atualizar os drivers de vídeo; manualmente ou automaticamente.
Para atualizar os drivers manualmente, você pode visitar o site oficial do fabricante do adaptador de vídeo e baixar os drivers mais recentes. Depois disso, clique duas vezes no instalador e instale os drivers manualmente seguindo as instruções na tela.
No entanto, a atualização manual do driver leva muito tempo e uma boa quantidade de habilidades técnicas, portanto, sugerimos que você execute essa tarefa de encontrar e instalar drivers automaticamente com o Bit Driver Updater.
Bit Driver Updater é uma ferramenta de atualização de driver bem conhecida que requer apenas um ou dois cliques do mouse para atualizar todos os seus drivers. Além disso, o utilitário atualizador de driver vem com várias ferramentas integradas para tornar esse processo muito mais fácil, como otimizador de sistema, impulsionador de desempenho, agendador de verificação e assistente de backup e restauração. O software fornece apenas drivers WHQL testados e assinados.
Para saber como funciona este incrível utilitário, siga os seguintes passos:
Passo 1: Baixe e instale o Bit Driver Updater.

Etapa 2: Invoque a ferramenta do utilitário de atualização de driver e clique em Digitalizar no painel do menu esquerdo.
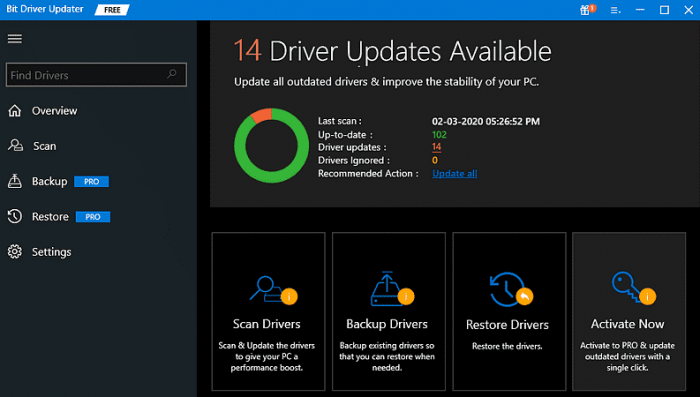
Etapa 3: sente-se e deixe o Bit Driver Updater verificar seu PC em busca de drivers quebrados ou desatualizados.
Passo 4: Uma vez feito, ele exibe uma lista de drivers que requerem uma atualização. Na lista, localize a GPU ou drivers de vídeo problemáticos e clique no botão Atualizar agora ao lado do driver. Alternativamente, você pode clicar no botão Atualizar tudo . Isso atualizará todos os drivers desatualizados com apenas um clique do mouse.
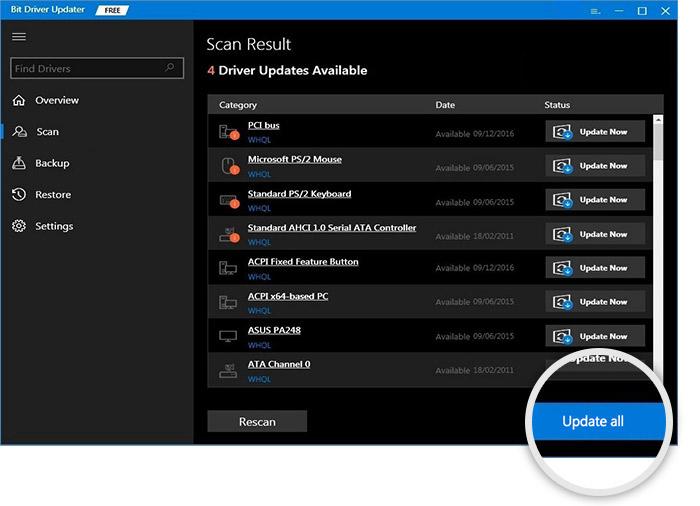
No entanto, vale a pena notar que, para usar o recurso de atualização de driver com um clique do Bit Driver Updater, você precisa confiar na versão pro. Sua versão pro também oferece suporte técnico 24 horas por dia, 7 dias por semana e uma garantia de reembolso de 60 dias.
Consulte também: Um guia de DevOps para ajudá-lo a automatizar o processo de implantação de infraestrutura

Correção 2: execute comandos SFC e DISM
Você pode receber esse erro quando os arquivos do sistema estiverem corrompidos ou danificados. Portanto, para resolver o problema, você pode usar os comandos SFC e DISM para reparar ou substituir os arquivos de sistema corrompidos ou defeituosos em seu PC. Siga as etapas abaixo para usar essa correção:
Passo 1: Vá para a caixa de pesquisa e digite cmd dentro dela. Em seguida, clique com o botão direito do mouse no prompt de comando para escolher Executar como administrador.
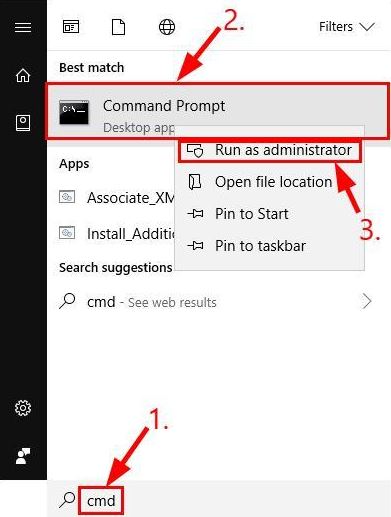
Etapa 2: Se um prompt aparecer pelo UAC (Controle de Conta de Usuário), clique em SIM para continuar.
Etapa 3: no prompt de comando (admin), digite sfc /scannow e pressione o botão Enter.

Aguarde a conclusão da verificação.
Passo 4: Depois disso, escreva os seguintes comandos e pressione o botão Enter do teclado após cada comando.
DISM.exe /Online /Cleanup-image /Scanhealth
DISM.exe /Online /Cleanup-image /Restorehealth
Passo 5: Seja paciente e deixe o processo ser 100% concluído.
Quando terminar, reinicie o seu PC com Windows 10 e teste o problema. Se você ainda perceber que o aplicativo foi impedido de acessar o erro de hardware gráfico ao iniciar o jogo, passe para a próxima solução.
Veja também: Windows 10: Microsoft reduz a frequência de atualizações de software
Correção 3: Edite o Registro
Nenhum dos hacks sugeridos acima ajudou? Não se preocupe, tente editar o registro como um recurso final. Maximizar o tempo de detecção e recuperação de tempo limite (TDR) é outra maneira de lidar com o problema do aplicativo foi bloqueado. Os usuários de PC podem aumentar o tempo de TDR para cerca de 8 segundos para corrigir o problema. Aqui está como fazer isso:
Etapa 1: na caixa de pesquisa da Cortana, digite regedit .
Passo 2: Clique com o botão direito em regedit e escolha Executar como administrador .
Etapa 3: depois disso, navegue até o caminho da chave de registro ComputerHKEY_LOCAL_MACHINESYSTEMControlSet001ControlGraphicsDrivers ou ComputerHKEY_LOCAL_MACHINESYSTEMControlSet002ControlGraphicsDrivers.
Etapa 4: no painel do menu esquerdo, escolha a chave GraphicsDrivers .

Passo 5: Agora, no painel direito da janela, clique com o botão direito em qualquer espaço vazio e escolha QWORD (64-bit) Value . E, se você estiver usando uma versão do sistema operacional Windows de 32 bits, poderá escolher Valor DWORD (32 bits) .
Etapa 6: Em seguida, digite TdrDelay como o nome DWORD ou Qword.

Passo 7: Clique duas vezes no TdrDelay para abrir a janela que apareceu logo abaixo.
Passo 8: Em seguida, insira 8 na caixa de texto Data do valor e clique na opção OK .
Por fim, reinicie seu laptop ou sistema de computador para validar as alterações recentes. Agora, esse erro deve ser corrigido e não o incomodará mais.
Veja também: Apple lançou a última versão 15.0.2 do iOS e iPadOS para correções de bugs
O aplicativo foi impedido de acessar o hardware gráfico no Windows 10: CORRIGIDO
Esperamos que as resoluções explicadas acima ajudem você a corrigir o problema "O aplicativo foi bloqueado para acessar o hardware gráfico" no PC. Se alguém tiver soluções melhores para resolver o mesmo problema, informe-nos na caixa de comentários abaixo.
Além disso, sinta-se à vontade para compartilhar suas dúvidas ou outras perguntas nos comentários abaixo. Se você gostou deste guia de solução de problemas, assine nosso boletim informativo para obter mais artigos e atualizações relacionados à tecnologia. Além disso, você também pode nos seguir no Facebook, Twitter, Instagram e Pinterest.
