Como encontrar e corrigir problemas de som de reprodução de áudio no Windows 10
Publicados: 2022-03-30Hoje, mostraremos as melhores maneiras de encontrar e corrigir problemas de som de reprodução de áudio no PC com Windows 10. Leia o artigo inteiro para melhores insights.
Não é de admirar que você obtenha novos recursos interessantes, desempenho aprimorado e funcionalidades avançadas ao atualizar para a versão mais recente do Windows 10. Não é? Mas, às vezes, as principais atualizações também podem trazer novos problemas junto com elas. E, alguns dos problemas mais comuns estão relacionados ao áudio.
Além disso, vimos vários usuários do Windows 10 reclamando dos vários problemas de áudio e áudio, como Bluetooth conectado, mas sem som e muito mais. Você também está enfrentando problemas relacionados ao áudio no seu PC? Nada para se preocupar, este artigo se concentra nas melhores maneiras de lidar com esses problemas. Depois de ler este guia tutorial, você poderá solucionar problemas de reprodução de áudio ou som por conta própria.
Maneiras de corrigir problemas de som de reprodução de áudio no Windows 10 PC
Aqui estão algumas sugestões realmente úteis para você, que podem ajudá-lo a encontrar e corrigir problemas de som de reprodução de áudio no Windows 10, com facilidade e rapidez. :
Maneira 1: Atualizando o driver de áudio desatualizado
Problemas geralmente relacionados a áudio, como nenhum som em computadores com Windows 10, ocorrem devido a drivers desatualizados, corrompidos ou quebrados. Portanto, se seus drivers de áudio se tornarem obsoletos, você precisará atualizá-los imediatamente para evitar esses problemas com seu dispositivo de áudio.
Para descobrir se é esse o caso, você pode usar o Gerenciador de dispositivos. E, se você encontrar o ponto de exclamação amarelo ao lado do driver de áudio, isso indica que os drivers estão desatualizados.
Você pode acessar o site oficial do fabricante da placa de som e procurar o driver de áudio correto. Mais tarde, baixe o arquivo de driver relevante de acordo com a variante do seu Windows 10 e instale-o manualmente. Isso pode levar muito tempo, especialmente se você for um novato.
Portanto, se você não tiver tempo para atualizar manualmente os drivers de áudio desatualizados, tente o Bit Driver Updater para executar automaticamente a mesma tarefa. Bit Driver Updater é o utilitário atualizador de driver de alto nível que atualiza drivers desatualizados rapidamente.
Ele encontra automaticamente o dispositivo e procura atualizações de driver adequadas para ele. Não apenas isso, mas é necessário um backup completo dos drivers antigos antes de atualizar para que possam ser restaurados no futuro, se necessário. Ele também vem com um agendador de varredura embutido que permite que o usuário defina a varredura do driver e o tempo de atualização de acordo com suas próprias preferências.
Além disso, a versão paga do Bit Driver Updater vem com garantia de reembolso de 60 dias e assistência técnica 24 horas por dia, 7 dias por semana. De qualquer forma, a versão gratuita também funciona bem, mas é parcialmente manual. Isso significa que ele permite atualizar os drivers um por um e também suporta apenas recursos básicos.
Veja como atualizar drivers desatualizados com a ajuda deste programa universal de atualização de drivers:
- No botão fornecido abaixo, baixe o Bit Driver Updater.
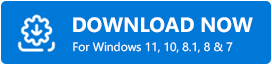
- Abra o instalador do software e siga as instruções na tela.
- Assim que o Bit Driver Updater for instalado com sucesso em seu sistema, execute-o e clique no botão Scan.
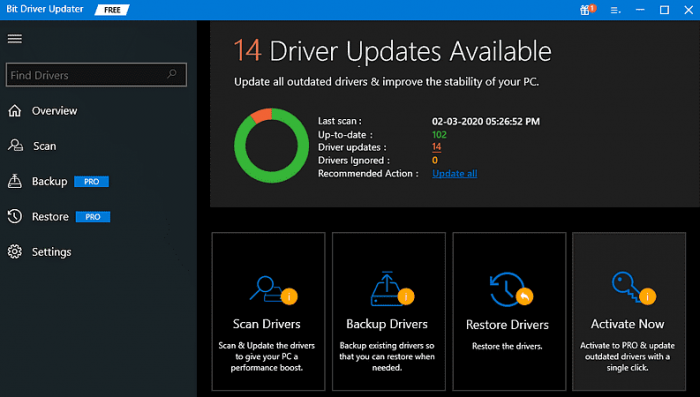
- Depois que o processo de digitalização estiver concluído, você receberá uma lista detalhada de drivers na tela que precisam ser atualizados.
- Nos resultados da verificação, encontre o driver de áudio ou som problemático e clique no botão Atualizar agora ao lado dele. E, se você quiser atualizar todos os drivers desatualizados em um clique, clique em Atualizar tudo.
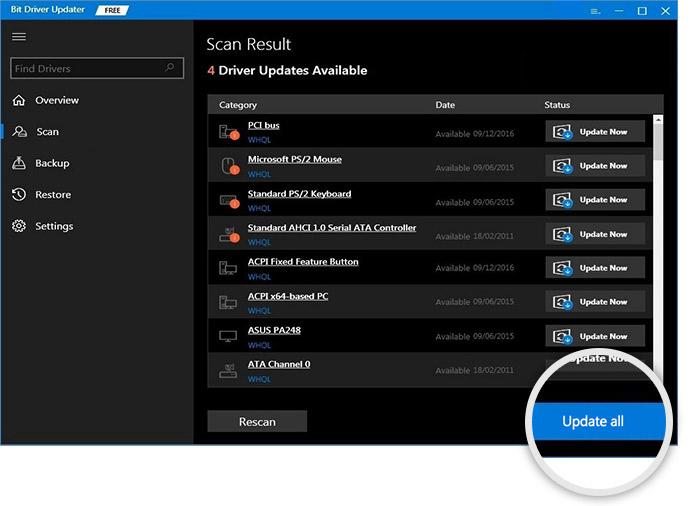
No entanto, para isso, você precisa confiar na versão pro do Bit Driver Updater. Veja como o Bit Driver Updater funciona sem esforço. Depois de instalar os drivers de áudio mais recentes, reinicie o PC e verifique se o áudio que não funciona no Windows 10 foi corrigido. Tente outras resoluções, se isso não ajudar.
Maneira 2: Verificando as configurações do alto-falante
A configuração defeituosa ou incorreta das configurações do alto-falante é outro motivo importante por trás do funcionamento sem resposta do seu dispositivo de áudio no Windows 10. Para resolver o problema, verifique as configurações do alto-falante. Siga as etapas abaixo para corrigir o problema de som no Windows 10:

- Na borda inferior direita da área de trabalho, clique com o botão direito no ícone de som e escolha Dispositivos de reprodução nas opções disponíveis.
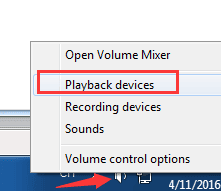
- Na próxima janela, permaneça na guia Reprodução e certifique-se de que há uma marca verde na opção Alto-falantes. Isso indica claramente que seus alto-falantes preferidos são seu dispositivo de reprodução padrão.
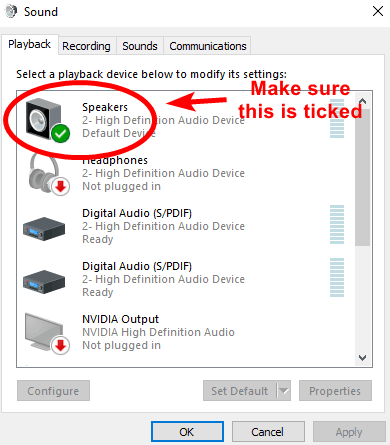
- Além disso, se você achar que seus alto-falantes não estão definidos como o dispositivo de reprodução padrão, primeiro defina-o como seu dispositivo padrão.
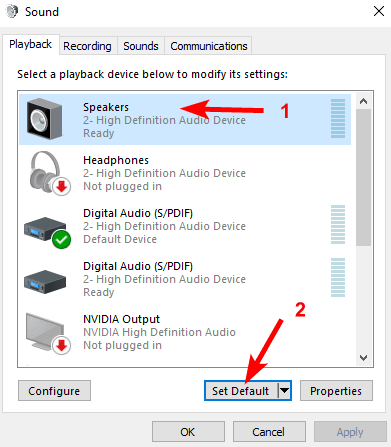
- Se seus alto-falantes ainda não estiverem funcionando mesmo depois de defini-lo como um dispositivo de reprodução padrão. Em seguida, selecione seus alto-falantes e clique em Propriedades para prosseguir.
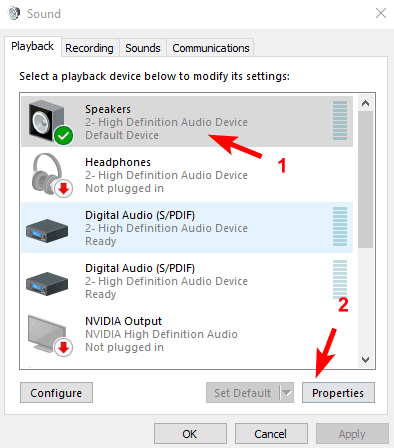
- Alterne para a guia Avançado e escolha outra taxa de amostragem no menu suspenso em Formato padrão.
- A seguir, clique em Testar. Você pode executar esta operação repetidamente até obter um formato adequado para você. Após isso, clique em OK.
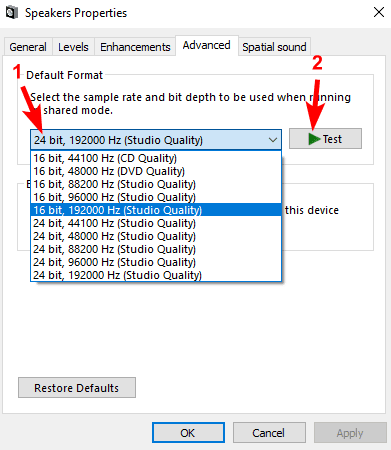
Depois que as etapas acima forem executadas, reinicie o sistema para aplicar as alterações e verifique se essa resolução se mostrou útil para localizar e corrigir problemas de som de reprodução de áudio. Infelizmente, se não, então pule para a próxima abordagem.
Leia também: Baixe e atualize o driver de áudio de alta definição Nvidia para Windows
Caminho 3: Reiniciando o serviço de áudio
Você pode solucionar problemas de reprodução de áudio ou som verificando os serviços relacionados a áudio. Isso significa que, se o serviço de áudio do Windows estiver desabilitado no seu computador, você poderá enfrentar problemas com o áudio no computador com Windows. Para corrigir isso, siga as etapas abaixo:
- Abra rapidamente o terminal Executar pressionando as teclas do teclado Windows + R juntas.
- Em seguida, escreva o seguinte comando dentro da caixa Executar e pressione a tecla Enter.
serviços.msc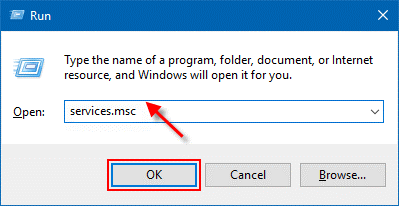
- A etapa acima acionará os Serviços do Windows. Aqui, você precisa navegar até o serviço de áudio do Windows e clicar com o botão direito nele.
- Escolha Reiniciar.
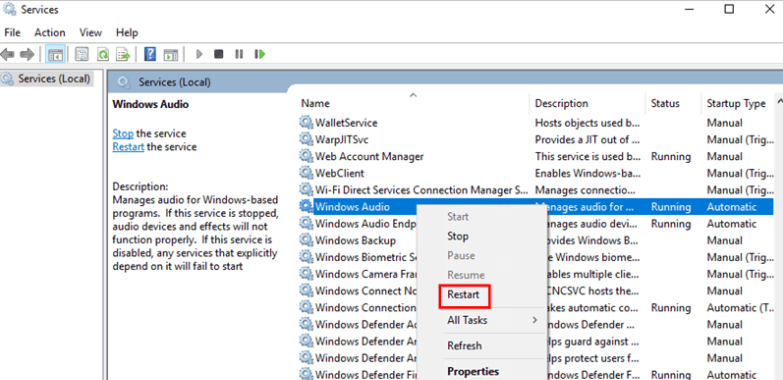
Uma vez feito, reinicie o computador e verifique se o áudio que não funciona no Windows 10 PC desapareceu.
Maneira 4: desativando aprimoramentos de áudio
Para encontrar e corrigir problemas de som de reprodução de áudio no Windows 10, você deve verificar se os aprimoramentos de áudio estão ativados. Porque, se esse recurso estiver ativado em seu sistema, talvez você não consiga ouvir nenhum som, pois isso às vezes causa problemas de áudio. Para resolver o problema, siga estas etapas:
- Inicie o Painel de Controle.
- Defina Exibir por como um ícone pequeno e escolha Som .

- Clique em seu dispositivo padrão e escolha Propriedades.
- Mude para a guia Aprimoramentos e marque a caixa antes da opção Desativar todos os efeitos sonoros.
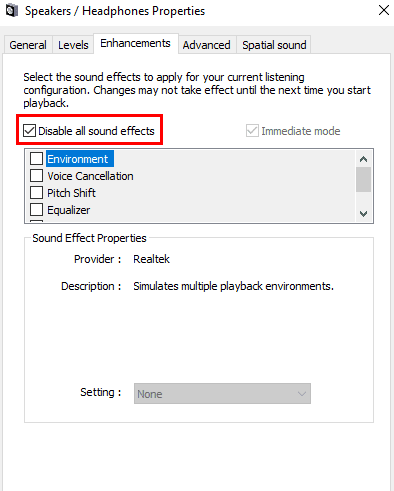
- Por fim, clique em OK para aplicar as alterações.
Agora, seus problemas de som do Windows 10 devem ser corrigidos e você pode ouvir o som adequado do seu dispositivo de reprodução de áudio no Windows 10.
Leia também: Baixar drivers de dispositivos de áudio de alta definição AMD para Windows
Palavras finais: encontre e corrija problemas de som de reprodução de áudio no Windows 10
Assim, pode-se resolver facilmente problemas de som no Windows 10. Espero que uma dessas maneiras sugeridas ajude você a fazer seu dispositivo de áudio funcionar novamente. Conte-nos nos comentários abaixo, qual caminho você escolheu para encontrar e corrigir problemas de som de reprodução de áudio no Windows 10 PC. Além disso, você também pode deixar suas dúvidas ou sugestões adicionais sobre o mesmo.
Se você gostou das informações compartilhadas neste artigo, assine nosso boletim informativo para obter mais informações úteis relacionadas à tecnologia. Além disso, siga-nos no Facebook, Twitter, Instagram e Pinterest
