AutoHotkey: Uma ferramenta perfeita para automatizar tarefas no Windows
Publicados: 2020-12-09Você prefere automatizar as tarefas mundanas e repetitivas em seu computador para simplificar seu fluxo de trabalho? Se tiver, você tem uma das melhores ferramentas de automação, Automator, no macOS, que permite criar scripts para automatizar suas tarefas no Mac. No entanto, se você pertence ao outro extremo do espectro - que usa uma máquina Windows - a coisa mais próxima do Automator no Windows é AutoHotkey ou AHK .
O AHK é uma ferramenta completa para todas as suas necessidades de automação. Você pode usá-lo para criar scripts e atalhos personalizados, remapear teclas ou até criar macros para diferentes ações. Portanto, se você planeja automatizar tarefas no Windows e não conhece o AutoHotkey, aqui está um guia para ajudá-lo a começar e usar a ferramenta para otimizar seu fluxo de trabalho.
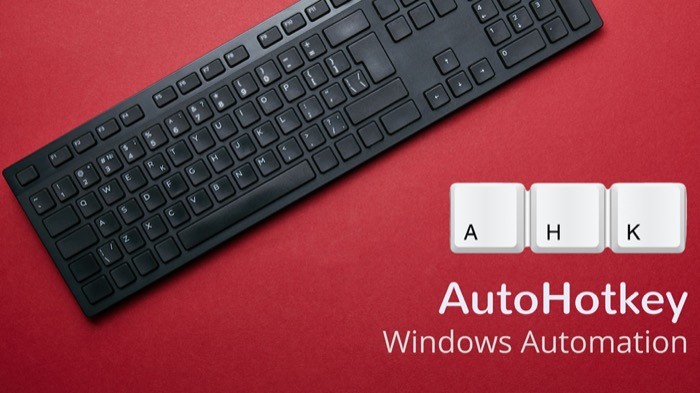
Quando se trata de automação, seja no Linux, macOS ou mesmo no Windows, há uma infinidade de ferramentas de automação, integradas ou de terceiros, para ajudá-lo a criar macros, scripts personalizados e atalhos. No entanto, nem todos oferecem controle granular sobre as diferentes ações do sistema, bem como ações de aplicativos de terceiros. E é precisamente aí que o AutoHotkey entra em cena.
Índice
O que é AutoHotkey?
AutoHotkey é uma ferramenta gratuita e de código aberto, especificamente para o sistema operacional Windows, que permite automatizar muitas das operações em sua máquina. Foi lançado em 2003. E naquela época, começou como uma ferramenta de criação de macros e atalhos de teclado que oferecia a capacidade de automatizar tarefas repetitivas. Mas ao longo dos anos, passou por várias mudanças para finalmente emergir como a ferramenta de automação completa para o Windows que é agora.
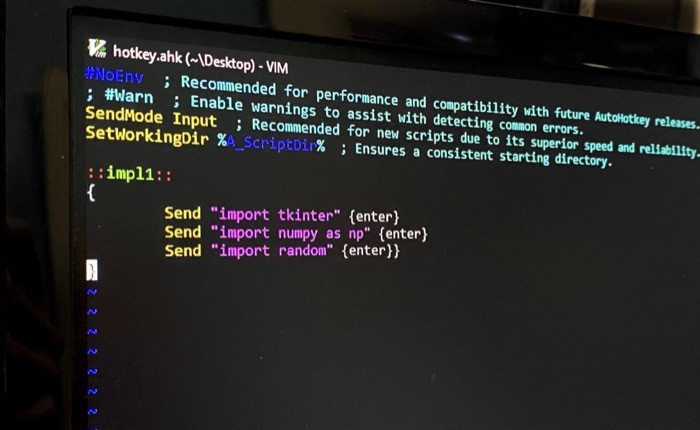
Ao contrário de algumas outras ferramentas de automação e criação de atalhos personalizados, que oferecem uma interface gráfica (GUI) para tornar a ferramenta amigável para iniciantes e conveniente de usar, o AutoHotkey é estritamente uma ferramenta de linha de comando (CLI). O que isso significa é que você não obtém uma interface gráfica com botões e componentes definidos antecipadamente para interagir. Em vez disso, o que você tem é uma interface totalmente baseada em comandos que aceita entradas por meio de comandos e executa funções de acordo.
Embora haja muitas vantagens nessa abordagem, também há algumas desvantagens, pois, ao contrário de uma ferramenta GUI, seu equivalente CLI não é o mais amigável e, portanto, exige que o usuário tenha uma compreensão básica do conhecimento -como ser capaz de usá-lo em todo o seu potencial.
Como instalar o AutoHotkey?
Agora que você tem uma ideia do que é o AutoHotKey, a primeira coisa que você precisa fazer para começar a usar a ferramenta é baixá-la e instalá-la em sua máquina. Aqui está como.
1. Vá até o site oficial do AutoHotkey e baixe o AutoHotkey no seu computador.
2. Em seguida, execute o instalador e clique no diálogo de instalação.
3. Quando for apresentado a janela de seleção do tipo de instalação, selecione Instalação Expressa : se desejar instalar a ferramenta com as configurações padrão, ou selecione Instalação Personalizada : se precisar de mais controle sobre a ferramenta e desejar configurar a instalação de acordo com sua preferência.
Como usar o AutoHotkey?
Depois que o AutoHotKey estiver instalado no seu computador Windows, a janela de configuração apresenta algumas opções. Você pode selecionar para executar o AutoHotkey daqui (por enquanto) ou clicar em Exibir o tutorial para obter a documentação completa do AutoHotkey. Se você planeja criar scripts personalizados para automatizar tarefas, esta documentação pode ser útil para ajudá-lo a aprender sobre a sintaxe de script e todos os elementos fundamentais.
Para usar o AutoHotkey, verifique se a ferramenta está sendo executada em segundo plano. Você pode fazer isso acessando o menu Iniciar e executando o AutoHotkey a partir daí. Assim que a ferramenta estiver funcionando, você terá duas abordagens diferentes para automatizar tarefas em sua máquina: você pode criar seus próprios scripts personalizados do zero para ações que deseja automatizar ou encontrar e baixar scripts (criados por outras pessoas ) em sua máquina e execute-os.
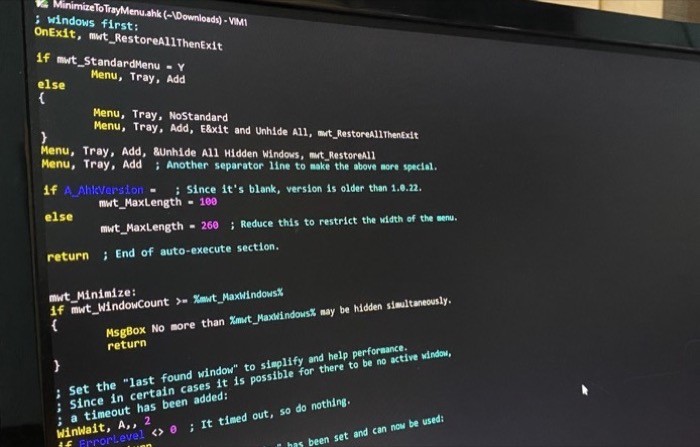
Se você está apenas começando com o AutoHotkey, entende-se que você não possui o conhecimento abrangente necessário da linguagem de script para criar um script personalizado. E, portanto, usar scripts pré-fabricados (criados por outras pessoas) é um lugar seguro para começar, sem mencionar que também pode ajudá-lo a entender e aprender como o script funciona no AutoHotkey para que você possa criar um script por conta própria.
Quando se trata de encontrar scripts prontos para execução, algumas fontes (fonte 1, fonte 2) na Internet oferecem uma coleção de vários scripts para diferentes tarefas, que você pode baixar e executar diretamente em seu computador Windows. Além disso, você também pode encontrar alguns scripts pré-fabricados no site e fórum oficial do AutoHotkey. Além disso, caso tenha problemas, você também pode obter respostas para suas dúvidas no fórum. [ Nota: ao baixar um script, certifique-se de que o arquivo termine na extensão .ahk. ]
Depois de baixar o arquivo, você pode executar algumas operações diferentes no script. Basta clicar com o botão direito do mouse no arquivo e escolher uma opção da lista. Basicamente, existem três funções úteis: Run Script , Compile Script e Edit Script .
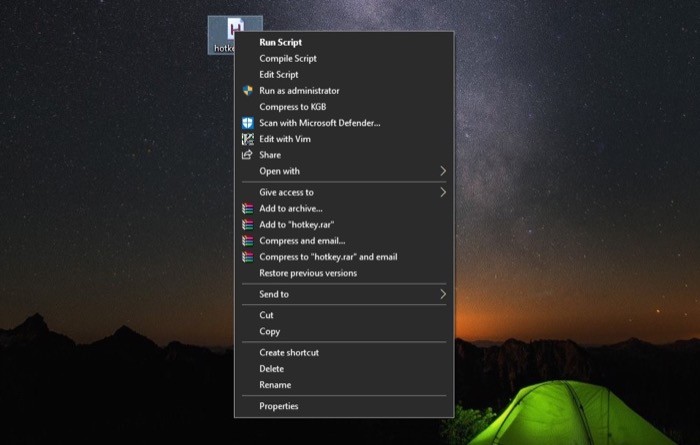
Run Script , ao que parece, executa um script. Se você quiser mapear essa função para uma tecla, poderá fazer isso para simplificar o fluxo de trabalho. Por outro lado, Compile Script ajuda você a compilar o script e agrupá-lo com um executável para converter o script em um arquivo executável (.exe). E a opção Editar Script é para quando você precisar visualizar o código ou quiser fazer alterações no script.
Quando você executa um script, ele se move para a bandeja do sistema e é executado em segundo plano. Às vezes, quando você precisa pausar o script, pará-lo ou suspender teclas de atalho, você pode fazer isso clicando com o botão direito do mouse no ícone ' H ' na bandeja do sistema e selecionando a opção adequada a partir daí. Uma coisa a ter em mente ao fazer alterações em um script é que toda vez que você editar o script, será necessário recarregá-lo para que as alterações tenham efeito.
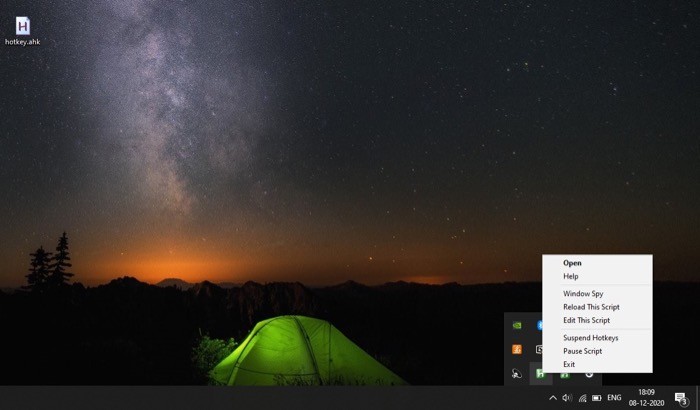
Por outro lado, se você planeja criar um script personalizado, clique com o botão direito do mouse na área de trabalho e selecione Novo > Script AutoHotkey . Dê um nome ao arquivo e certifique-se de que ele termine com a extensão .ahk. Agora, clique com o botão direito do mouse e selecione Editar Script na lista de opções. Depois que o arquivo for aberto em um editor de texto, comece a adicionar código. Quando terminar, certifique-se de salvar as alterações.
Como o AutoHotkey funciona e como criar um script personalizado?
Em termos simples, o AutoHotkey não faz nada sozinho. Em vez disso, ele se baseia em scripts – programas que contêm instruções para executar uma ação – para automatizar tarefas. Um script é escrito usando um editor de texto. Você pode até escrevê-lo no aplicativo Bloco de Notas que vem pré-instalado no Windows. Ou, se preferir realce de sintaxe, você pode usar qualquer um dos editores de texto populares, como Emacs, Vim, Sublime Text, Notepad++ ou SciTE4AutoHotkey, para codificar um script. No entanto, se você não estiver familiarizado com editores de texto, poderá usar o Notepad++, que é um editor bastante básico (e relativamente muito mais fácil de usar) ou pode obter o editor SciTE4AutoHotkey, que é uma versão personalizada do editor SciTE, adaptado para escrever scripts AutoHotkey - embora tenha uma curva de aprendizado.

Os scripts AutoHotkey podem conter uma única ou várias ações diferentes. Idealmente, você adiciona uma tecla de atalho e especifica uma ação que deseja executar usando-a. No entanto, para tarefas que exigem várias ações, você também pode especificar mais de uma ação para uma tecla de atalho.
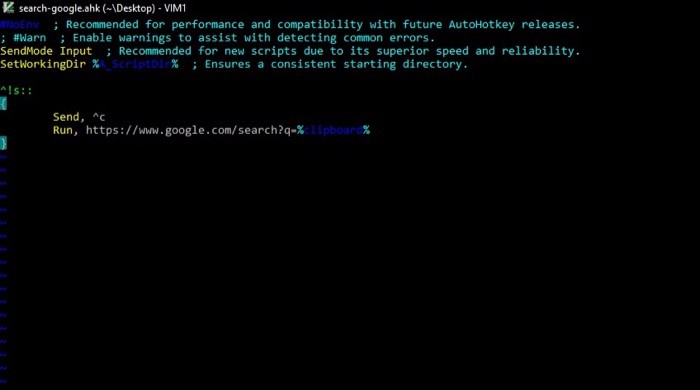
Falando em scripting, a ferramenta entende a linguagem de script AutoHotkey, que, assim como qualquer outra linguagem de programação, constitui vários elementos como variáveis, objetos, funções, comandos de fluxo de controle, etc. na execução de suas ações desejadas e, por sua vez, automatizando suas tarefas.
Sem entrar em muitos detalhes, há alguns elementos básicos ou funções que você precisa ter em mente para começar a criar scripts personalizados. Esses incluem:
1. Teclas de atalho – uma única tecla ou uma combinação de teclas que você pode vincular a uma ação para executá-la rapidamente.
Exemplo 1:
^c: :
Run, chrome.exe
Exemplo 2:
^h::
{
Send “Hello,” {enter}
Send “How have you been?”
}
Tradução 1: uma ação que executa o Chrome quando você pressiona a combinação de teclas control + c.
Tradução 2: uma ação que é acionada quando você pressiona a tecla control + h e insere Olá, como você tem passado?
A palavra enter é colocada entre parênteses porque não queremos adicioná-la como texto. Em vez disso, queremos que ele registre a tecla enter e inicie a próxima frase em uma nova linha.
2. Hotstrings: uma função que expande as abreviações, semelhante à funcionalidade de substituição automática.
Por exemplo:
::omw::On my way{!}
Tradução: expande a abreviatura omw com sua forma completa. O ponto de exclamação é mantido entre parênteses para registrá-lo como um ponto de exclamação e não como uma tecla Alt.
Símbolos essenciais (ou modificadores) que você deve conhecer:
- # é Windows
- ! é Alt
- ^ é controle
- + é Shift
- & é e comercial (usado para combinar dois componentes)
3. Envio de pressionamentos de tecla: Enviar é uma função AutoHotkey que permite capturar a tecla inserida (digitada) e enviá-la para um programa. Portanto, se você deseja simular um pressionamento de tecla, essa função o ajuda a conseguir exatamente isso. Existem vários parâmetros que você pode enviar para um programa. E dependendo do que você deseja enviar, existem métodos para ajudá-lo com o mesmo.
Por exemplo:
Send “!fs”
Tradução: Seleciona o menu Arquivo > Salvar.
Símbolos essenciais e suas funções:
- ! é Alt
- + é Shift
- ^ é controle
- # é janela
4. Executar programas e abrir sites: Executar é uma das funções mais úteis, que permite executar programas ou abrir URLs (sites). Para scripts que exigem que você abra um aplicativo ou site, essa função é o que você precisa. Além disso, você pode vincular a função a uma tecla para criar uma tecla de atalho e executar uma ação.
Exemplo 1: Abrindo um site
^g::
Run, “https://www.google.com"
Exemplo 2: Executando um aplicativo
^n::
Run, “notepad.exe”
Tradução 1: abre a pesquisa do Google em seu navegador padrão.
Tradução 2: executa o aplicativo Bloco de Notas.
5. Comandos e funções: comandos e funções são dois dos elementos mais importantes ao criar scripts com AutoHotkey, o que facilita dar instruções a um programa. Por um lado, você tem comandos que recebem instruções simples e resolvem um problema, enquanto, por outro lado, existem funções que ajudam a fornecer instruções complicadas a um programa.
Sintaxe:
- comando, parâmetro 1, parâmetro 2, parâmetro 3
- função (parâmetro 1, parâmetro 2, parâmetro 3)
Basicamente, são os parênteses que separam o comando de uma função.
Por exemplo: Run, chrome.exe
6. Diversos: ao lado de comandos, funções e funções internas, como enviar pressionamentos de tecla, há uma infinidade de funcionalidades diferentes que o AutoHotkey permite que você use em seu script. Por exemplo, você pode usar variáveis para armazenar a saída de um programa, ter um objeto para armazenar o estado dos programas, usar instruções de fluxo de controle para modificar a entrada, saída e ação de um programa de acordo, usar funções matemáticas , funções do mouse , funções do monitor , funções do sistema de arquivos , entre outras coisas. Basicamente, tudo o que você pode fazer com outras linguagens de programação pode ser feito (até certo ponto) usando o AutoHotkey.
Quais são alguns casos de uso do AutoHotkey?
Um dos muitos casos de uso possíveis para o AutoHotkey é onde você pode criar um script para adicionar certas linhas de código. Dessa forma, você pode economizar algum tempo e esforço que, de outra forma, gastaria escrevendo linhas de código repetidas vezes sem conta. Se você trabalha com, digamos, Python ou qualquer outra linguagem de programação, você pode criar um hotstring que pode preencher as linhas de código definidas.
Por exemplo, se você usa Python, é provável que precise importar certas bibliotecas e módulos. Nesse caso, o snippet de código a seguir pode ajudar você a economizar tempo e otimizar seu fluxo de trabalho.
Por exemplo:
::impl1::
Send "import tkinter" {enter}
Send "import numpy as np" {enter}
Send "import random" {enter}
Tradução: o hotstring acima escreve as linhas entre aspas duplas, uma abaixo da outra, assim que você digitar impl1 em seu editor de texto e clicar em tab. A palavra enter, entre parênteses, como já mencionado, é usada para quebrar uma linha. Então, o que você obtém essencialmente é o seguinte:
import tkinter
import numpy as np
import random
Da mesma forma, se você precisar escrever vários códigos de estilo em CSS, poderá ter uma palavra hotstring com o conjunto declarado de linhas que precisa inserir.
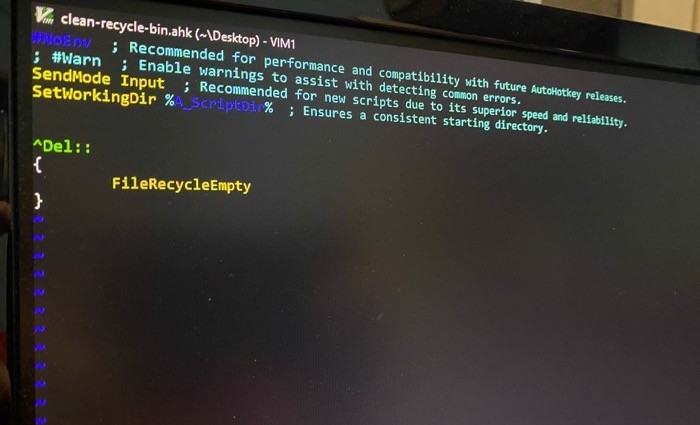
Além de seu uso na codificação, você também pode ter scripts AutoHotkey para iniciar determinados aplicativos ou sites que você costuma usar em sua máquina. Você pode até vincular teclas a determinadas funções em diferentes aplicativos para executá-las rapidamente e economizar algumas etapas extras. Além disso, outro aplicativo útil para o AutoHotkey é redirecionar as teclas de função ou as teclas especiais (CapsLock, Insert, Esc e similares) para algo que ajude a acionar a ação desejada.
Eventualmente, à medida que você se sentir confiante com os scripts, poderá criar um script que execute uma pesquisa rápida (no Google) na Internet para o que tiver em sua área de transferência. Dessa forma, você não precisa abrir o navegador da Web e pesquisar sua consulta manualmente. Da mesma forma, se você está cansado de limpar a Lixeira manualmente para liberar espaço de armazenamento, também pode criar um script que limpe a Lixeira para você instantaneamente.
Escusado será dizer que, uma vez que você pega o jeito da linguagem de script, você pode praticamente alcançar qualquer funcionalidade que você pense em executar com o AutoHotkey de uma maneira mais eficiente.
