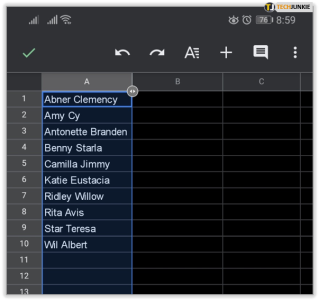Como colocar ordem alfabética automaticamente no Planilhas Google
Publicados: 2019-04-23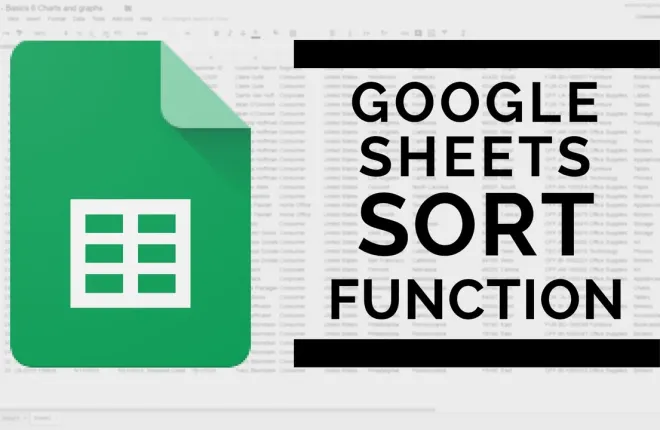
O Planilhas Google e o Microsoft Excel compartilham muitos recursos semelhantes. Aqueles que estão mais familiarizados com o Excel descobrirão que embora a maioria dos recursos sejam iguais, localizá-los no Planilhas Google pode se tornar um obstáculo durante a familiarização com o programa.
A capacidade de classificar e filtrar seus dados, em ordem alfabética ou numérica, é um dos recursos mais usados no Microsoft Excel. O mesmo pode ser dito do Planilhas Google. No entanto, a maneira de realizar a tarefa pode ser um pouco diferente.
“Estou mais familiarizado com o Excel, mas meu chefe quer que usemos o Planilhas Google agora.Organizar planilhas faz parte do trabalho.Você pode ajudar?"
A melhor parte do Planilhas, assim como do Excel, você não terá que se preocupar com edições manuais quando desejar classificar ou filtrar seus dados. Existe uma maneira de classificá-los automaticamente por coluna usando as funções fornecidas nas guias ou por meio de uma fórmula que você pode colocar diretamente em uma célula.
Organizando automaticamente o Planilhas Google em ordem alfabética
Links Rápidos
As etapas abaixo detalharão como você pode organizar seus dados do Planilhas Google automaticamente. Vou me concentrar em como fazer isso em ordem alfabética, mas as mesmas informações também podem ser usadas se você preferir organizar os dados numericamente.
No entanto, antes de prosseguirmos com o objetivo final, gostaria de me familiarizar um pouco mais com a diferença entre classificação e filtragem, como usar qualquer uma das opções para qualquer situação em que você possa precisar delas, bem como repassar filtrar visualizações.
Se você já tem um bom conhecimento de classificação e filtragem e gostaria apenas de começar a alfabetização automática, você pode pular mais adiante no artigo. Para todos os outros que gostariam de aprender alguma coisa, temos muito o que abordar, então vamos começar.
Classificação de dados e uso de filtros
À medida que você analisa e trabalha no Planilhas Google, mais e mais conteúdo começará a se acumular. É aí que a capacidade de organizar as informações se torna muito mais importante. O Planilhas Google permite reorganizar essas informações classificando-as e aplicando filtros a elas. Você pode fazer isso em ordem alfabética e numérica, a escolha é sua. Você também pode aplicar um filtro para restringir os dados e até mesmo ocultar partes selecionadas da visualização.
Classificação de dados
Para classificar os dados:
- No seu navegador (de preferência Google Chrome), abra uma planilha no Planilhas Google .
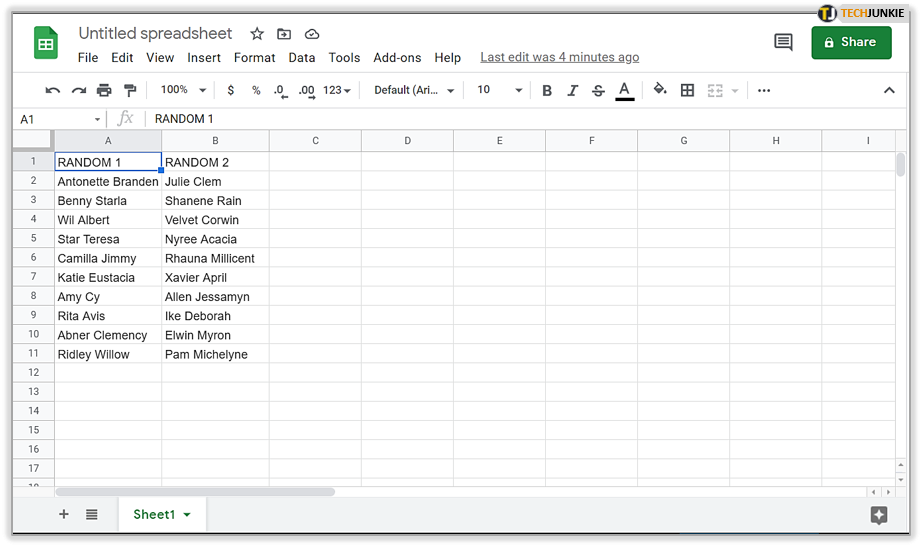
- Destaque a célula ou células que você deseja classificar.
- Você pode clicar com o botão esquerdo em uma única célula para destacá-la. Para múltiplas células, clique com o botão esquerdo na célula inicial. Mantenha pressionada a tecla Shift e clique com o botão esquerdo na célula final.
- Várias células também podem ser selecionadas clicando com o botão esquerdo em uma célula e mantendo pressionada a tecla Ctrl e clicando com o botão esquerdo em outra célula.Isso ajuda se as células que você deseja classificar não forem sequenciais.
- Para selecionar a planilha inteira, clique no canto superior esquerdo da planilha ou pressioneCtrl+A simultaneamente.

- Em seguida, clique na guia “Dados” e selecioneClassificar intervalo… nas opções.
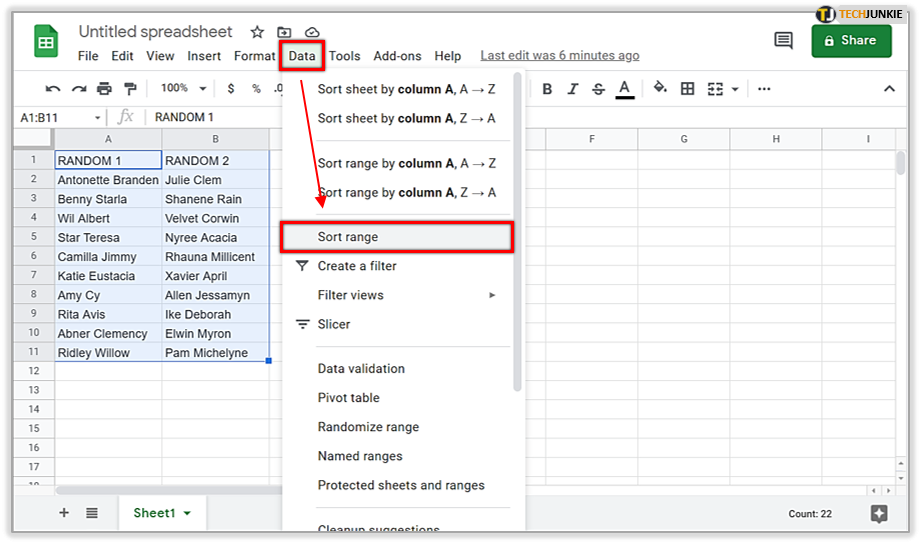
- Na janela pop-up, se suas colunas tiverem títulos, marque a caixa ao lado deDados têm linha de cabeçalho .
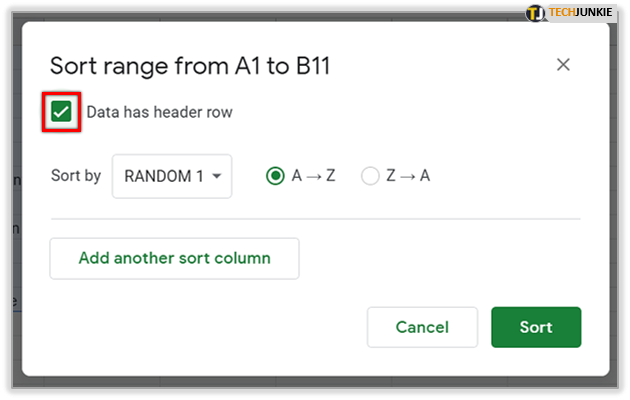
- Selecione a coluna que deseja classificar primeiro alterando “Classificar por” para essa coluna. Em seguida, selecione a ordem de classificação clicando no radialAZ para decrescente ou ZApara ascendente.

- Se você tiver uma regra de classificação adicional que gostaria de aplicar, clique emAdicionar outra coluna de classificação .A ordem das suas regras determinará como a classificação será feita.
- Você pode clicar no íconeda Lixeira à direita de uma regra para excluí-la.
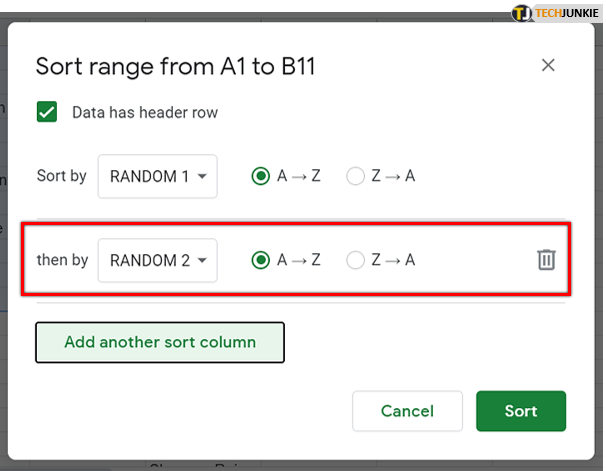
- Finalize clicando no botãoClassificar e seu intervalo será classificado de acordo com suas regras.
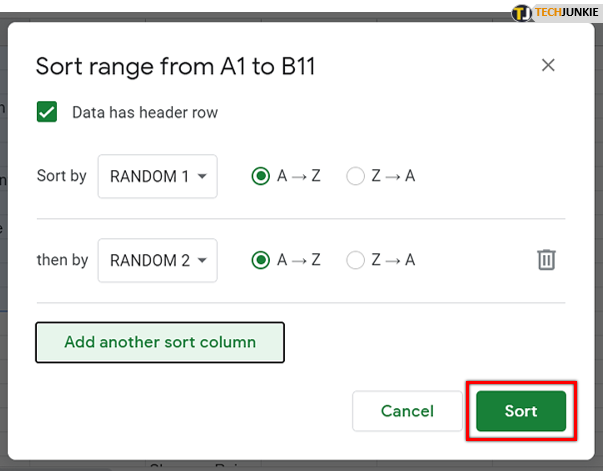
Filtragem de dados
Adicionar filtros aos seus dados permitirá ocultar os dados que você não deseja que sejam visíveis. Você ainda poderá ver todos os seus dados depois que o filtro for desativado. Filtros e visualizações de filtro ajudam a analisar conjuntos de dados em planilhas.
Os filtros são preferidos quando:
- Fazendo com que todos que acessam sua planilha visualizem um filtro específico quando aberta.
- Você deseja que os dados visíveis permaneçam classificados após a aplicação de um filtro.
Considerando que as visualizações de filtro são mais úteis se:
- Você deseja nomear e salvar diversas visualizações.
- Várias visualizações são necessárias para outras pessoas que usam a planilha. Os filtros são ativados pelo indivíduo, permitindo que ele visualize diferentes filtros ao mesmo tempo que outra pessoa também pode estar usando a planilha.
- Compartilhar filtros diferentes com as pessoas é importante. Diferentes links de visualização de filtro podem ser enviados para diferentes pessoas, fornecendo a todos que trabalham na planilha as informações mais relevantes específicas para cada indivíduo.
Lembre-se de que os filtros podem ser importados e exportados conforme necessário, mas as visualizações de filtro não.
Usando filtros dentro de uma planilha do Google
Quando um filtro é adicionado a uma planilha, qualquer outra pessoa que visualize essa planilha também poderá ver os filtros. Isso também significa que qualquer pessoa com permissão de edição pode alterar o filtro. Um filtro é uma ótima maneira de ocultar temporariamente os dados em uma planilha.
Para filtrar seus dados:
- No seu navegador (de preferência Google Chrome), abra uma planilha no Planilhas Google .
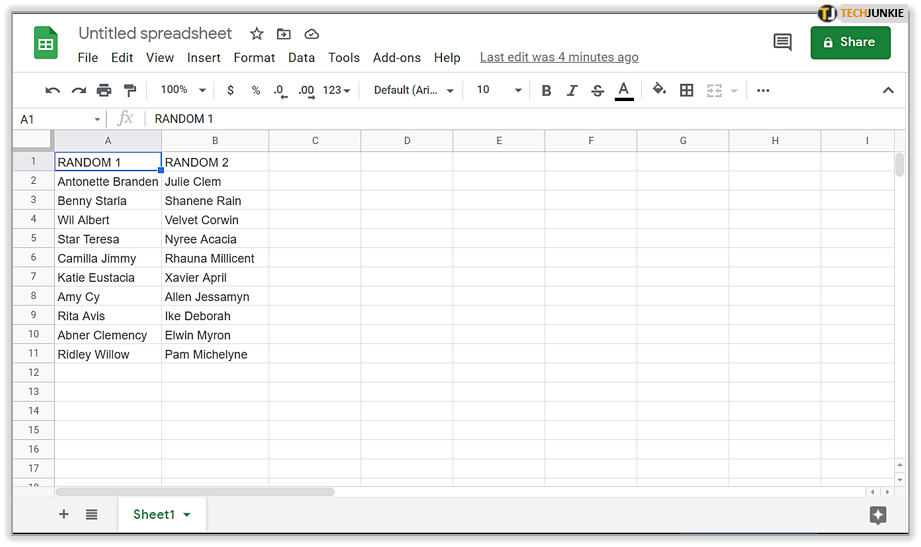
- Selecione o intervalo de células que deseja filtrar usando os mesmos métodos detalhados na seção Classificação de dados do artigo.

- Clique na guia “Dados” e selecioneCriar um filtro .Isso colocará um íconede filtro na primeira célula do intervalo selecionado.Todas as células dentro do intervalo do filtro serão delimitadas por uma borda verde.
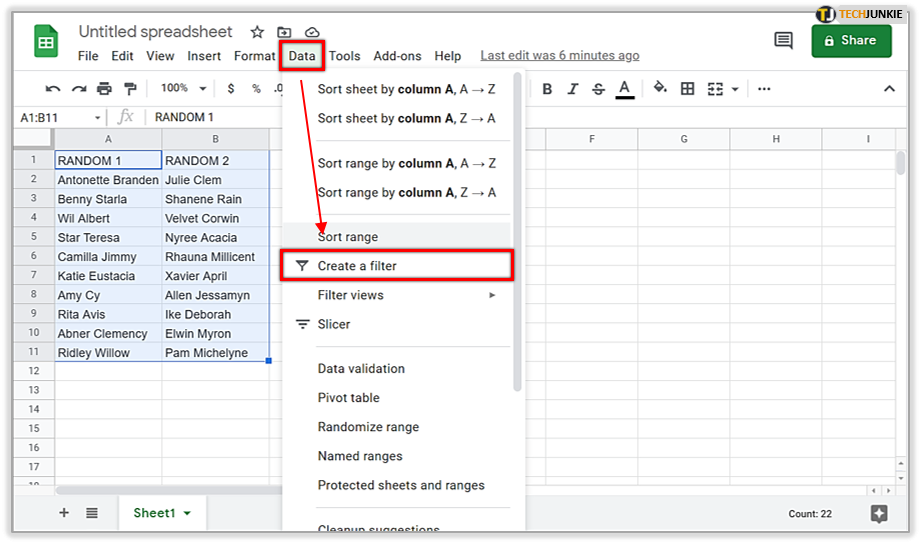
- Clique no íconeFiltro para exibir as seguintes opções de filtro:

- Filtrar por condição – Escolha em uma lista de condições ou escreva a sua própria.Por exemplo, se a célula estiver vazia, se os dados forem menores que um determinado número ou se o texto contiver uma determinada letra ou frase.
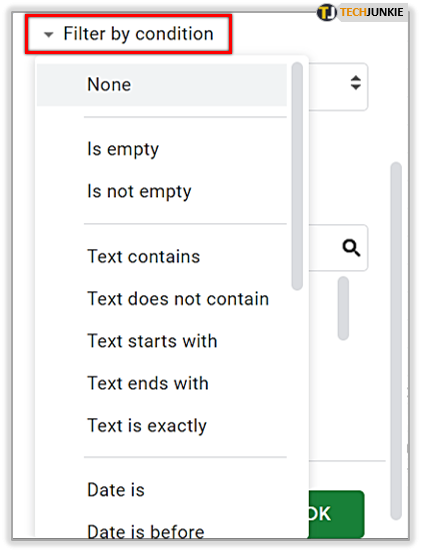
- Filtrar por valores – Desmarque todos os pontos de dados que deseja ocultar e clique em OK.Se você quiser escolher todos os pontos de dados, clique em Selecionar tudo . Você também pode desmarcar todos os pontos de dados clicando em Limpar.

- Pesquisar – Pesquise pontos de dados digitando na caixa de pesquisa.Por exemplo, digitar “K” encurtará sua lista apenas para os nomes que começam com K.
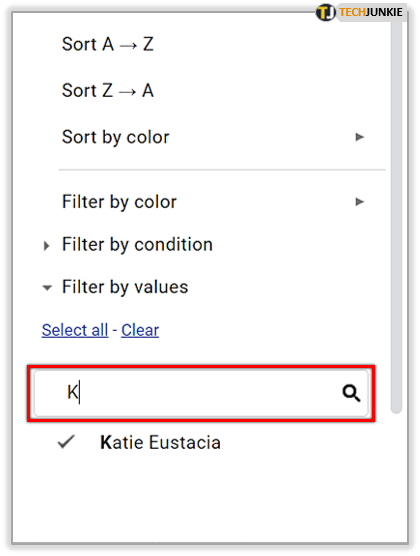
- Filtrar por condição – Escolha em uma lista de condições ou escreva a sua própria.Por exemplo, se a célula estiver vazia, se os dados forem menores que um determinado número ou se o texto contiver uma determinada letra ou frase.
- Para desativar o filtro, basta clicar novamente na aba “Dados” e selecionarDesligar filtro .
- Os dados podem ser classificados enquanto um filtro está instalado e ativado.
- Somente os dados no intervalo filtrado serão classificados ao escolher a classificação.

Criando uma visualização de filtro
Para criar, salvar ou excluir uma visualização com filtro:

- No seu navegador (de preferência Google Chrome), abra uma planilha no Planilhas Google.
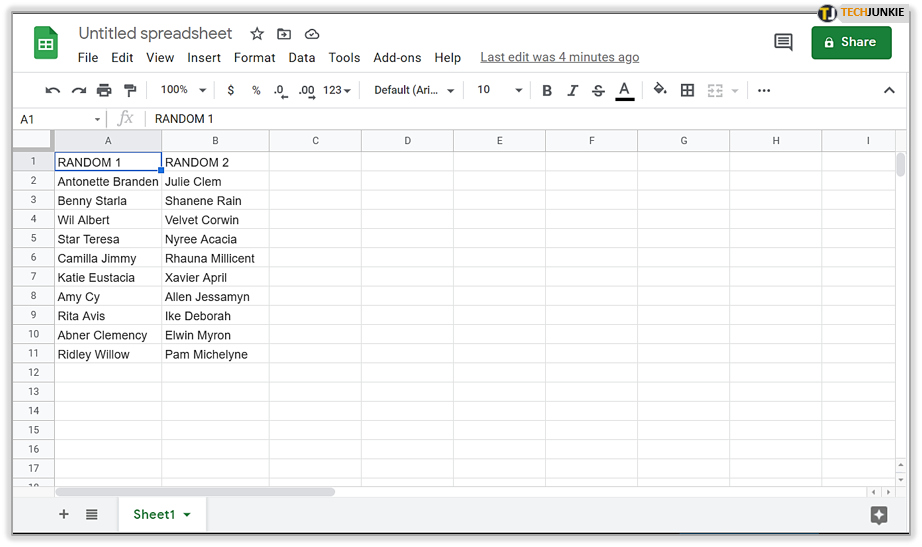
- Clique na guia “Dados” e selecione Filtrar visualizações… seguido por Criar nova visualização de filtro.
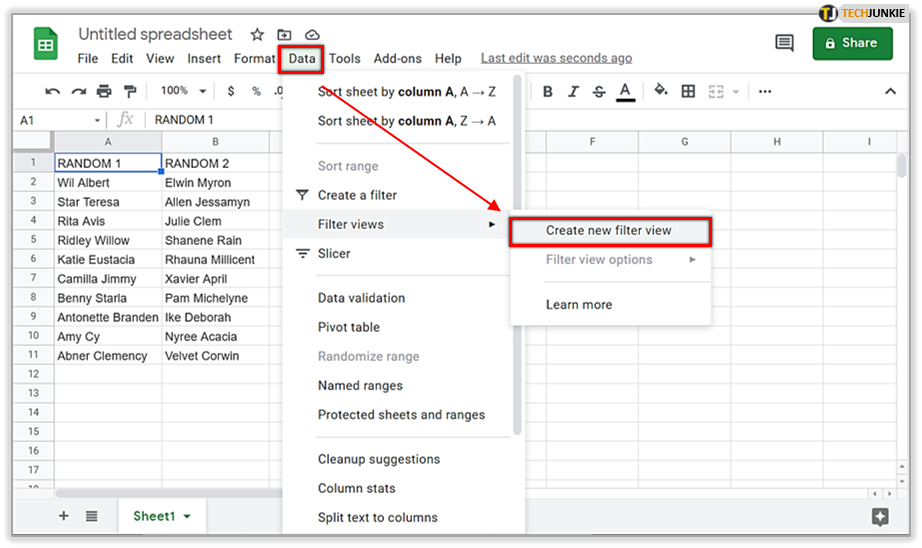
- A visualização do filtro é salva automaticamente. Agora você pode classificar e filtrar qualquer dado que desejar.
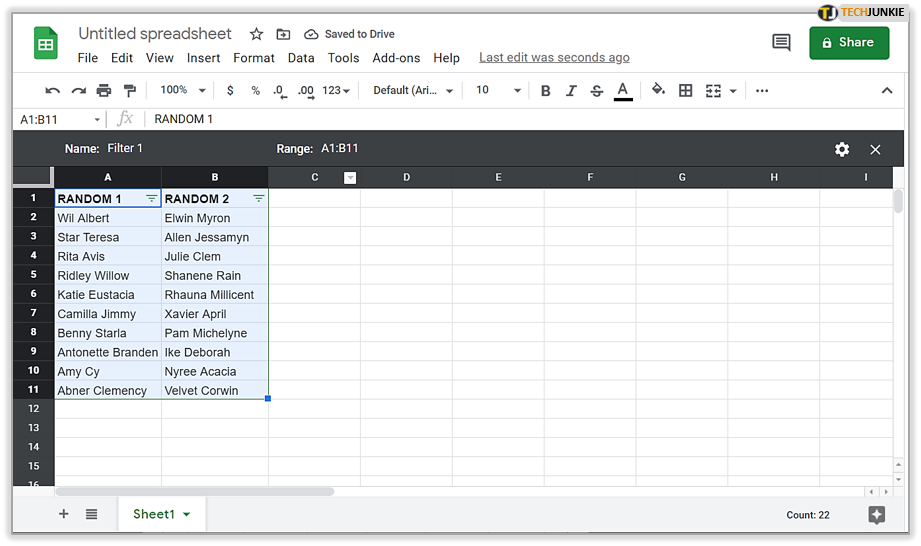
- Feche a visualização do filtro clicando no 'X' no canto superior direito da planilha.

- Clique no íconeda roda dentada no canto superior direito da planilha para uma das seguintes opções:
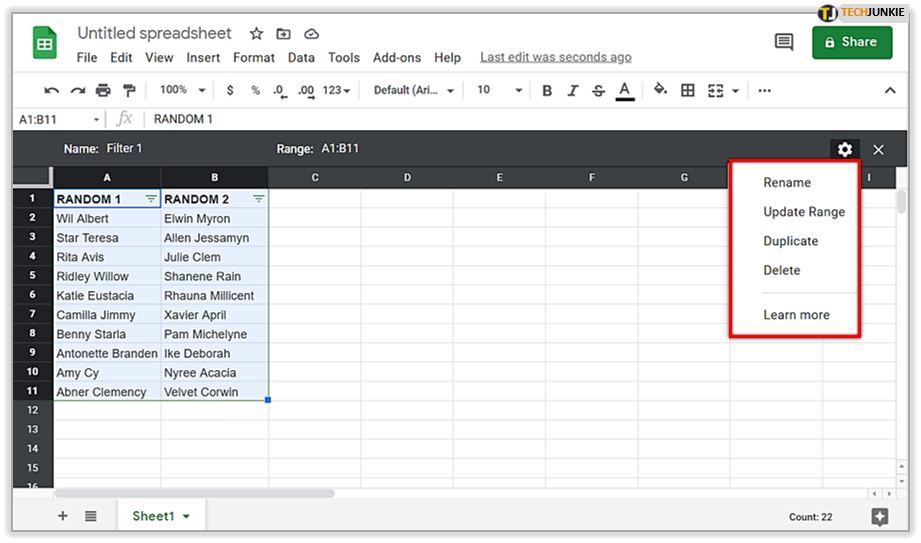
- Renomear – altere o título da visualização do filtro.
- Intervalo de atualização – Isso não é tão importante, pois você pode fazer isso diretamente na própria visualização do filtro.Ele permite alterar o intervalo de células escolhido para a visualização do filtro.
- Duplicar – Cria uma cópia idêntica à visualização de filtro atual.
- Excluir – Exclua a visualização do filtro.
Planilhas Google: classificação alfabética na área de trabalho
Para classificar um intervalo de células em ordem alfabética na sua área de trabalho:
- No seu navegador (de preferência Google Chrome), abra uma planilha no Planilhas Google .
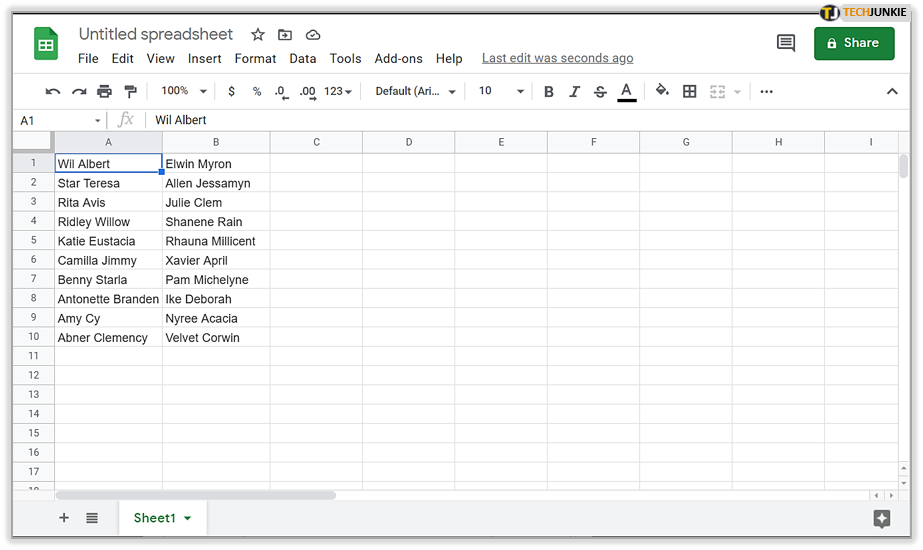
- Selecione os dados que deseja classificar, uma coluna por vez. Isso é importante para não reorganizar outras partes da sua planilha que podem não estar correlacionadas ao intervalo desejado.
- Destaque a célula superior da coluna de dados até a célula final.
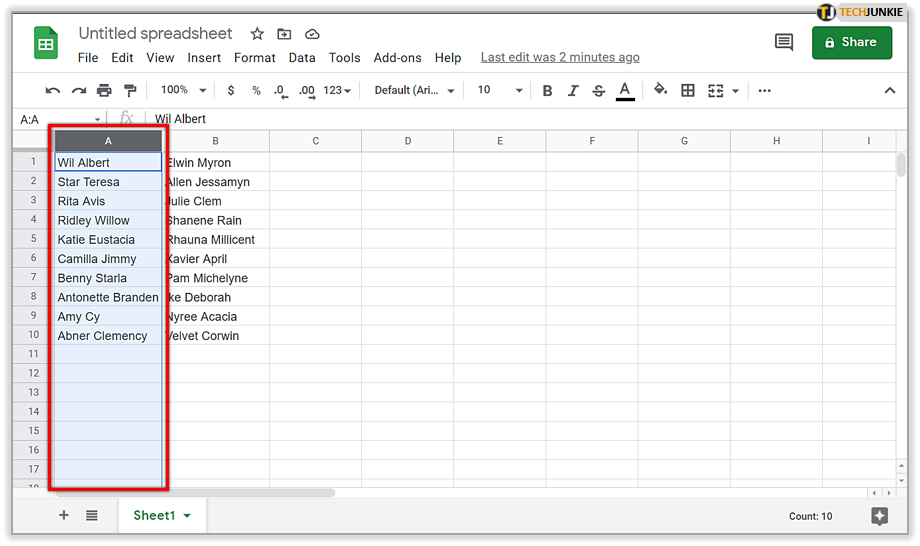
- Destaque a célula superior da coluna de dados até a célula final.
- Clique na guia “Dados” e selecione uma das seguintes opções:

- Classificar intervalo por coluna [Letra], A → Z – Isso classificará todos os dados selecionados dentro do intervalo em ordem alfabética sem interromper as outras áreas da planilha.
- Classificar planilha por coluna [Letra], A → Z – Ajusta todos os dados da planilha em ordem alfabética em correlação com o intervalo de dados destacado.
- Qualquer uma das opções agora deve ter seus dados reorganizados em ordem alfabética.
- Se achar que cometeu um erro, você pode corrigi-lo facilmente pressionando Ctrl+Z (Windows) ou ⌘ Command+Z(Mac) para desfazer a classificação de dados mais recente.

- Se achar que cometeu um erro, você pode corrigi-lo facilmente pressionando Ctrl+Z (Windows) ou ⌘ Command+Z(Mac) para desfazer a classificação de dados mais recente.
Classifique seus dados em ordem alfabética automaticamente usando uma fórmula
Embora as etapas anteriores possam ser consideradas automáticas, ainda há um pouco de entrada manual envolvida. Isso é perfeitamente aceitável para a maioria dos usuários de planilhas que não desejam ser muito técnicos com fórmulas e funções.
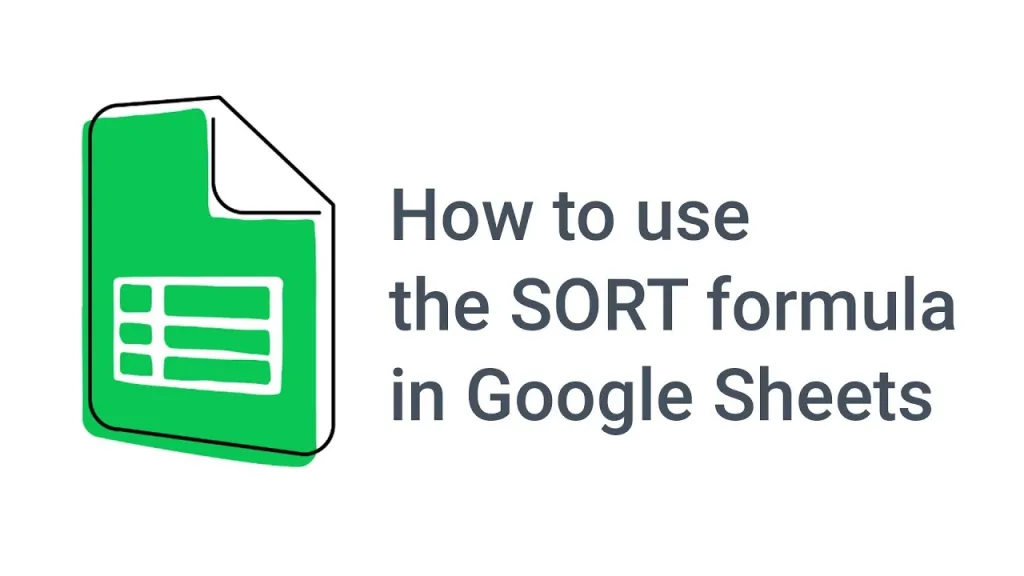
No entanto, há quem prefira uma abordagem mais “totalmente automática” à situação de alfabetização de dados. Você pode preferir que os dados sejam classificados automaticamente em uma coluna. Isso significa que sempre que novas informações forem colocadas na coluna, os dados serão atualizados automaticamente em ordem alfabética sem atrapalhar o restante da planilha.
Para classificar automaticamente os dados da coluna em ordem alfabética:
- No seu navegador (de preferência Google Chrome), abra uma planilha no Planilhas Google .
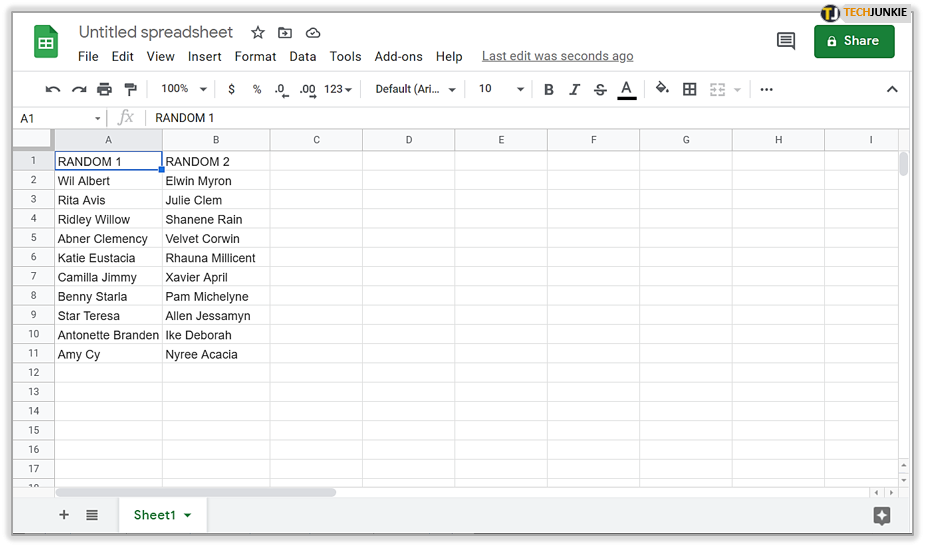
- Destaque a célula que exibirá os resultados dos dados que você deseja colocar automaticamente em ordem alfabética.

- Dentro da célula, insira a seguinte fórmula=sort(A2:B, 1, TRUE) e pressione Enter.
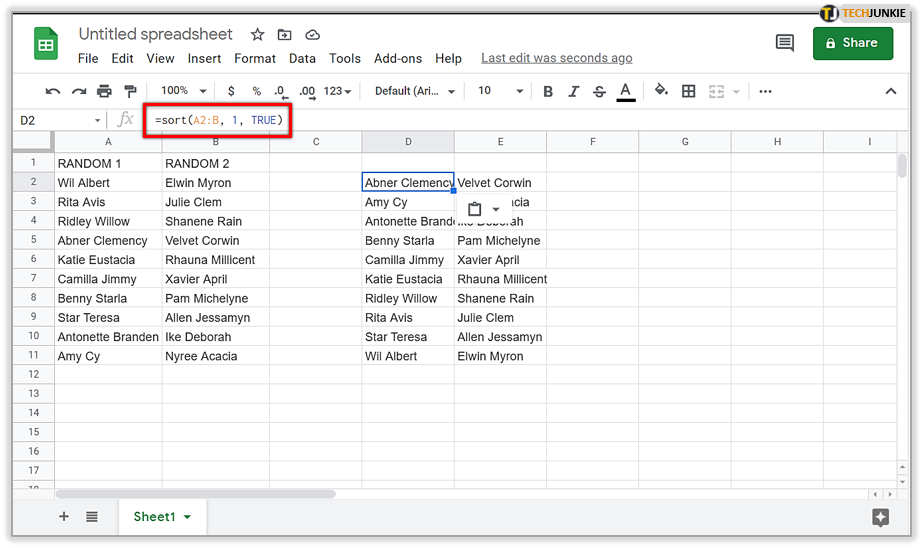
- A2:B é o intervalo de dados desejado que precisa ser classificado.Ajuste-o de acordo com suas necessidades de planilha.
- O1 refere-se ao número da coluna em que os dados classificados serão baseados.Novamente, ajuste de acordo com as necessidades da planilha.
- Os dados na fórmula são classificados automaticamente em ordem crescente. Para classificar os dados em ordem decrescente, altereTRUE para FALSE.
Quaisquer dados novos ou editados inseridos na coluna serão classificados automaticamente.
Planilhas Google: classificação em ordem alfabética no dispositivo móvel
Para classificar um intervalo de células em ordem alfabética no seu dispositivo móvel:
- Inicie o aplicativo Planilhas Google (Android/iOS) e faça login usando suas credenciais.

- Selecione uma planilha do Google para editar tocando na planilha. Pode ser necessário rolar para encontrá-lo se você tiver várias planilhas salvas.

- Localize a coluna com os dados que deseja colocar em ordem alfabética e toque na letra dessa coluna. Ele pode ser encontrado no topo da coluna. Isso destacará todos os dados da coluna.
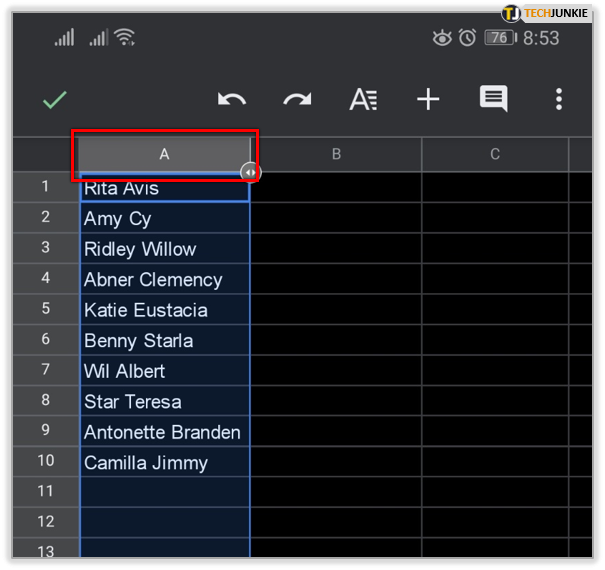
- Toque na letra mais uma vez para abrir um pequeno menu.
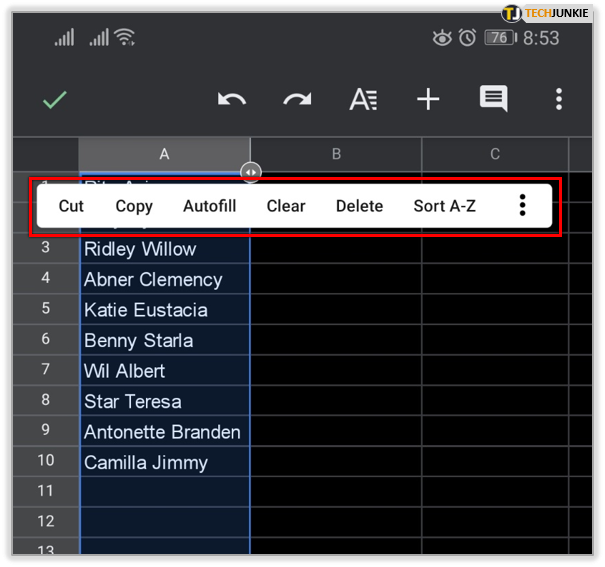
- No menu, toque na opçãoClassificar A – Z.

- Se estiver usando um dispositivo móvel Android, você precisará tocar no ícone que se parece com três pontos empilhados verticalmente (ou horizontalmente dependendo da versão). Role para baixo até encontrar a opçãoClassificar A – Z.
Quando você toca em Classificar A – Z , os dados dentro da coluna serão reorganizados em ordem alfabética.