Altere o papel de parede do seu iPhone para suas imagens favoritas automaticamente com este truque
Publicados: 2022-04-02Alterar papéis de parede é uma das poucas opções de personalização no iOS. É um pequeno truque legal que dá nova vida à tela inicial e à tela de bloqueio do seu iPhone e aumenta seu apelo visual.

No entanto, a abordagem padrão para alterar os papéis de parede, que envolve encontrar uma imagem e defini-la como papel de parede, pode ser bastante entediante para alguns usuários e pode desencorajá-los a alterar os papéis de parede com frequência.
Felizmente, graças ao aplicativo Atalhos integrado nos iPhones, é muito mais fácil alterar os papéis de parede (mesmo papéis de parede animados), e há muitas maneiras de fazer isso. Na verdade, você provavelmente já deve ter visto muitos atalhos que alteram automaticamente o plano de fundo do seu iPhone.
Nosso objetivo é melhorar isso, ajudando você a criar um atalho que pode encontrar papéis de parede de seu recurso de papel de parede favorito na Internet e aplicá-los à sua vontade. Acompanhe enquanto listamos as instruções para ajudá-lo a configurar esse atalho no seu iPhone.
Índice
Como criar um atalho para alterar o papel de parede no seu iPhone
Primeiro, verifique se o seu iPhone está executando o iOS 14.3 ou superior e se o aplicativo Atalhos no seu iPhone está atualizado para a versão mais recente. Em seguida, abra Atalhos e siga as instruções abaixo para criar um novo atalho:
- Clique no ícone de mais ( + ) na página inicial de Atalhos.
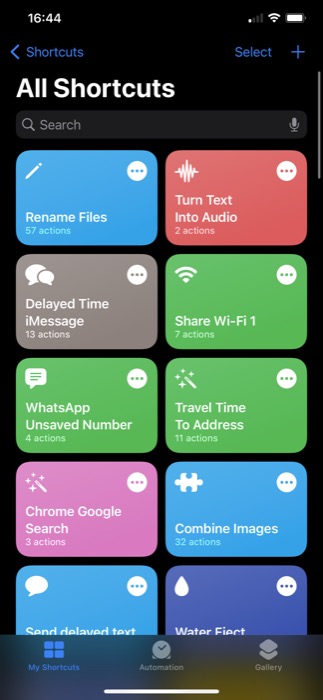
- Digite um nome para este atalho no campo Nome do Atalho . (Para alterar seu ícone, toque no ícone ao lado dele e selecione um glifo e sua cor na próxima tela.)
- Clique no botão Adicionar ação , toque na caixa de pesquisa Pesquisar aplicativos e ações e pesquise por URL . Clique na ação de URL para adicioná-la ao fluxo de trabalho da ação.
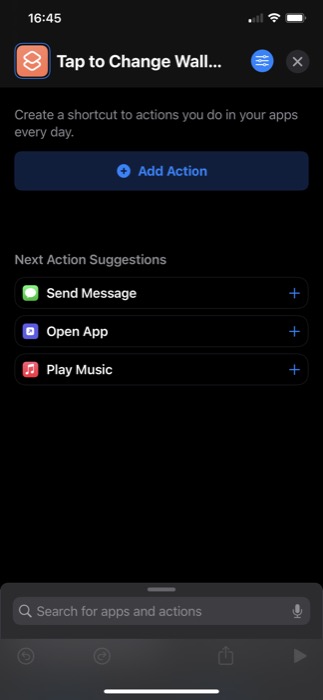
- Toque nele novamente e insira o URL do site de onde você deseja usar novos papéis de parede. Estamos usando o Unsplash para procurar imagens em destaque do Space. Portanto, nosso URL: source.unsplash.com/featured/?space . Para usar natureza, montanha, etc., substitua o espaço na URL para fazer os papéis de parede de pesquisa de atalho na categoria especificada no Unsplash. [Saiba mais sobre Unsplash Source]
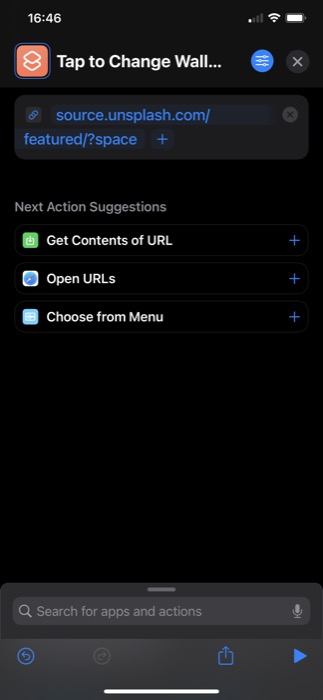
- Os atalhos agora recomendarão algumas ações relacionadas que você pode usar com a ação de URL em Sugestões de próxima ação . Clique na ação Obter conteúdo da URL . Se não o vir, toque na caixa de pesquisa na parte inferior, pesquise Obter conteúdo do URL e adicione-o.
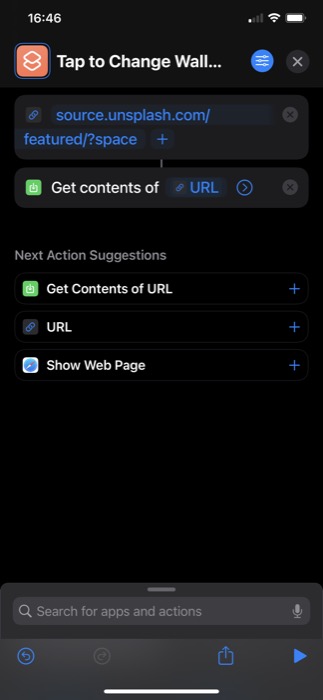
- Em seguida, procure outra ação, Obter imagens da ação de entrada e adicione-a ao fluxo de trabalho. Certifique-se de que sua entrada seja Contents of URL .
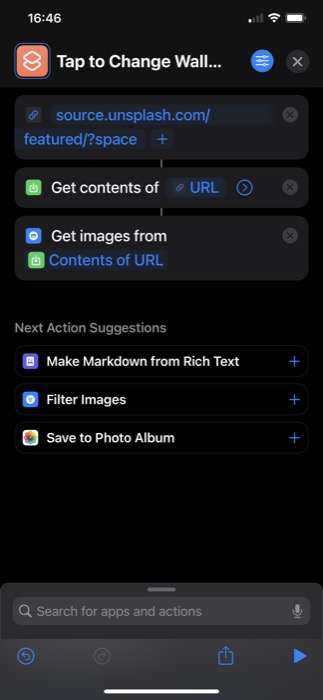
- Novamente, procure a ação Redimensionar Imagem . Certifique-se de que sua entrada esteja definida como Imagens e especifique a largura ou a altura da imagem. Você pode optar por inserir qualquer um deles manualmente e definir o outro como Automático .
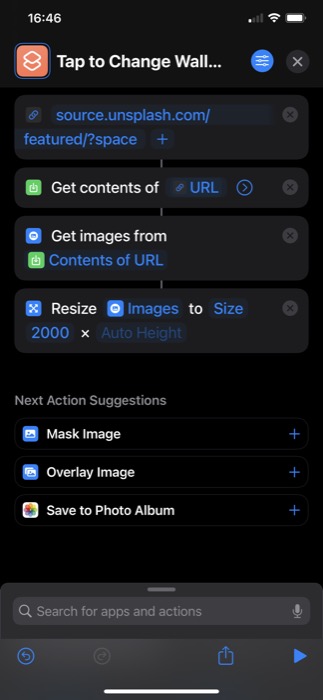
- Da mesma forma, procure a ação Definir papel de parede e adicione-a. Toque na tela de bloqueio e na tela inicial nesta ação e, na tela a seguir, escolha qual papel de parede você deseja alterar. Além disso, verifique se a ação está usando Imagens como entrada.
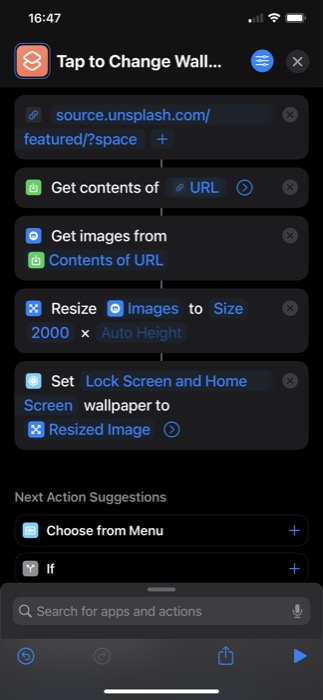
- Toque na seta na ação Definir papel de parede e desative a opção Mostrar visualização para alterar seu papel de parede diretamente - sem ser solicitado.
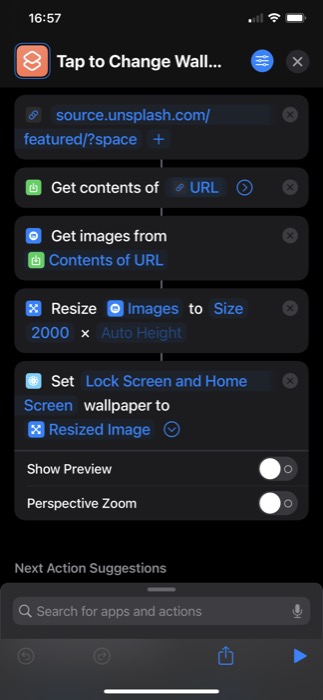
- Por fim, verifique se todas as ações estão vinculadas. Se não, repita os passos novamente.
Depois de criar o fluxo de trabalho de atalho, pressione o ícone de reprodução na parte inferior da tela para executá-lo. Agora você será solicitado a permitir que o atalho se conecte ao Unsplash Source. Pressione Permitir para prosseguir.

Se você adicionou todas as ações corretamente, você deve ter um novo papel de parede no seu iPhone.
Como alterar o papel de parede do seu iPhone usando o toque de volta
Back Tap é outro recurso útil do iPhone lançado com o iOS 14. É essencialmente um recurso de acessibilidade que permite tocar duas vezes ou três vezes na parte de trás do seu iPhone para acionar uma série de ações. Além disso, você também pode usá-lo para acionar atalhos, que é o que faremos para executar nosso atalho sempre que quisermos um novo papel de parede para nosso iPhone.
Aqui estão as etapas para acionar um atalho usando o Back Tap:
- Abra Configurações .
- Toque em Acessibilidade > Toque em .
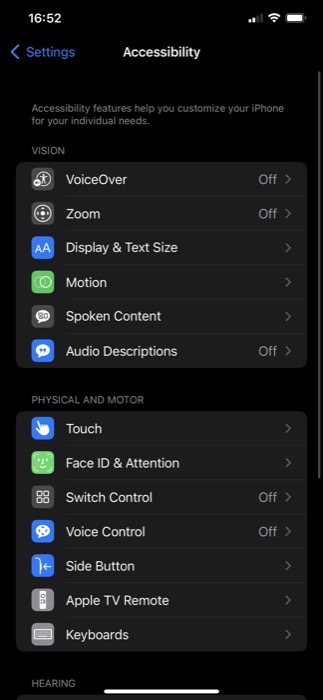
- Role para baixo até a parte inferior da página e toque em Back Tap .
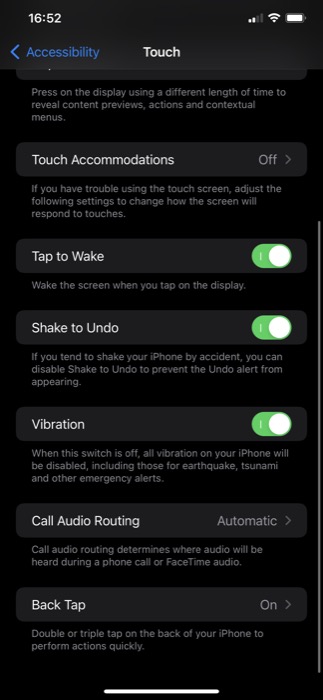
- Dependendo de sua preferência, clique em Double Tap ou Triple Tap .
- Role para baixo até a seção Atalhos e clique no atalho de mudança de papel de parede que você acabou de criar.
Agora, dependendo se você definir o atalho para Double ou Triple Tap, execute esse gesto na parte de trás do seu iPhone e ele deve executar o atalho e alterar o papel de parede do seu iPhone.
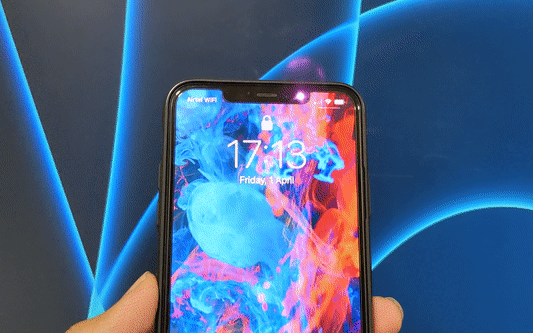
Alterar o papel de parede do iPhone em uma determinada hora do dia
Enquanto definir o atalho de mudança de papel de parede para Back Tap permite que você altere o papel de parede do seu iPhone à vontade, você também pode automatizar o atalho para ser executado automaticamente em uma hora específica do dia.
Siga estas etapas para fazer isso:
- Abra o aplicativo Atalhos e toque na guia Automação .
- Clique no ícone de mais ( + ) no canto superior direito e selecione Criar Automação Pessoal na tela Nova Automação .
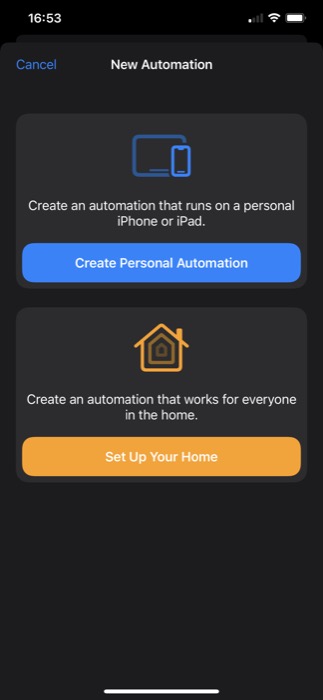
- Toque na ação Hora do dia .
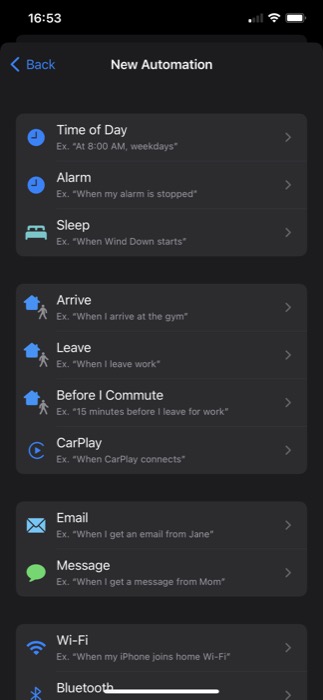
- Na tela a seguir, adicione a hora em que deseja que o atalho seja executado e altere o papel de parede do seu iPhone. Da mesma forma, você também pode definir a frequência selecionando uma opção em REPEAT .
- Clique em Avançar .
- Toque no botão Adicionar ação , procure por Atalho de execução e clique nele para adicioná-lo ao fluxo de trabalho.
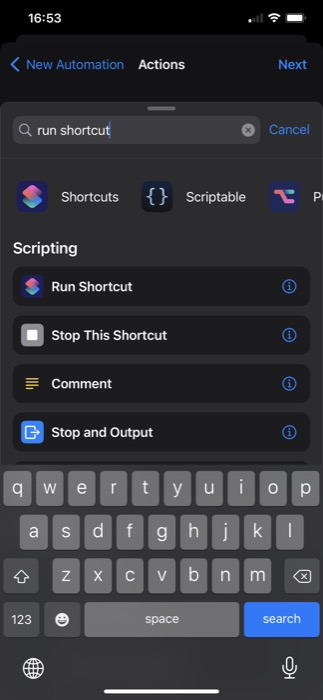
- Toque na ação novamente e selecione seu atalho de mudança de papel de parede na lista.
- Clique em Avançar e desative a opção Perguntar antes de executar .
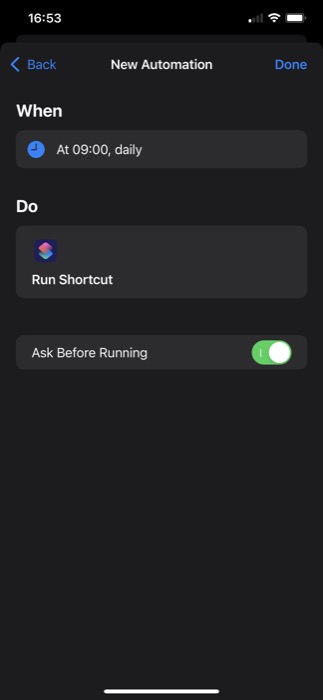
- Por fim, clique em Concluído .
Agora, seu atalho de mudança de papel de parede deve ser executado com base no seu tempo e frequência e, por sua vez, alterar o papel de parede do seu telefone.
Altere facilmente o papel de parede do seu iPhone à vontade
O uso do aplicativo Atalhos com o recurso Back Tap oferece a capacidade de alterar o papel de parede do seu iPhone facilmente e elimina a necessidade de passar por todo o processo manualmente. Assim, tornando o processo de troca de papel de parede muito mais conveniente e eficiente.
