Como alterar automaticamente os papéis de parede no seu Apple Watch
Publicados: 2024-04-10O Apple Watch fica no seu pulso o dia todo e olhar para a mesma tela pode ser entediante. Você pode alterar facilmente o mostrador ou o plano de fundo do relógio com um simples toque e segure. No entanto, alterar o mostrador do relógio manualmente pode ser demorado, especialmente se você quiser alternar entre diferentes mostradores do relógio ao longo do dia. Para agilizar esse processo, você pode configurar seu Apple Watch para alterar o papel de parede automaticamente.

Neste guia, você aprenderá como usar o Photo Watch Face e o aplicativo Shortcuts no seu iPhone para alterar automaticamente o papel de parede do seu Apple Watch.
Como alterar automaticamente o papel de parede no Apple Watch
Use o aplicativo Photos Watch
O mostrador do relógio Fotos no Apple Watch permite definir dinamicamente novas fotos como papel de parede. Quando você levanta o pulso ou toca na tela, o relógio mostra um novo plano de fundo. Você pode usar imagens de um álbum de fotos, selecionar fotos manualmente ou exibir dinamicamente fotos de suas memórias recentes como plano de fundo do seu relógio. Você pode configurar o mostrador do relógio Fotos por meio do aplicativo Watch no seu iPhone ou Apple Watch.
Como definir o mostrador do relógio com foto usando o aplicativo Apple Watch
- Passo 1: Baixe o papel de parede e salve-o na sua Galeria. Você pode usar aplicativos ou sites de papel de parede de terceiros para baixar papéis de parede ou encontrar o melhor papel de parede do Apple Watch em nossa lista. Salve as fotos em sua galeria ou organize-as em um álbum.
- Passo 2: Abra o aplicativo Apple Watch no seu iPhone.

- Etapa 3: vá para a Galeria de rostos

- Passo 4: Role para baixo e selecione o mostrador do relógio com foto ou o mostrador do relógio com retrato . O Portrait Watch Face, uma nova adição aos mostradores do Apple Watch, destaca pessoas, animais de estimação e outros assuntos nas fotos. Com este mostrador do relógio, você pode focar em partes específicas de uma imagem, escolher até 24 fotos e ajustar o estilo e a fonte. Ele exibe aleatoriamente uma foto diferente cada vez que você levanta o pulso.
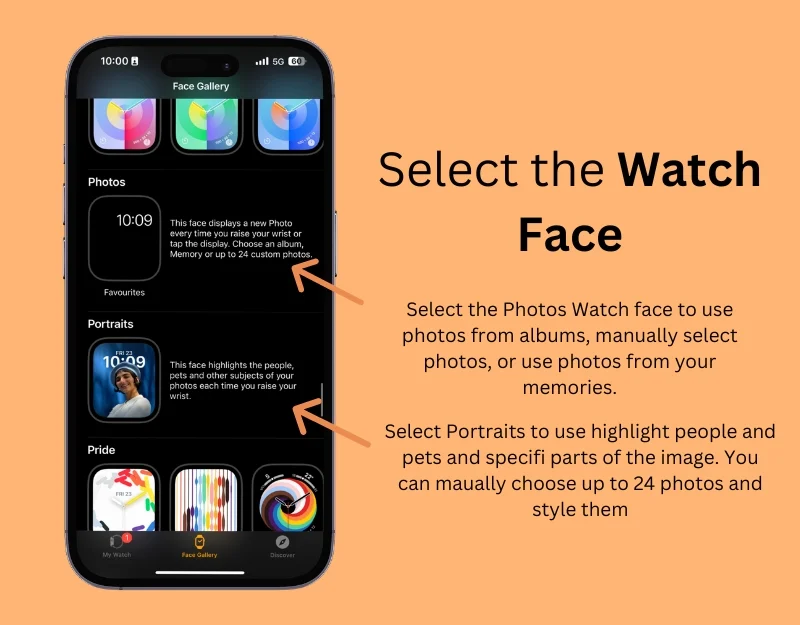
- Etapa 6: se você escolher o mostrador do relógio Fotos , role para baixo e selecione as imagens que deseja exibir na seção ‘Conteúdo’. Se você quiser exibir fotos de um álbum, selecione 'Álbum. 'Você pode criar o álbum a partir de suas fotos. Em seguida, selecione ‘Fotos’ e escolha manualmente as imagens que deseja usar como papel de parede do Apple Watch. Você pode escolher até 24 fotos. Por fim, selecione ‘Dinâmico’ para exibir imagens de memórias recentes.
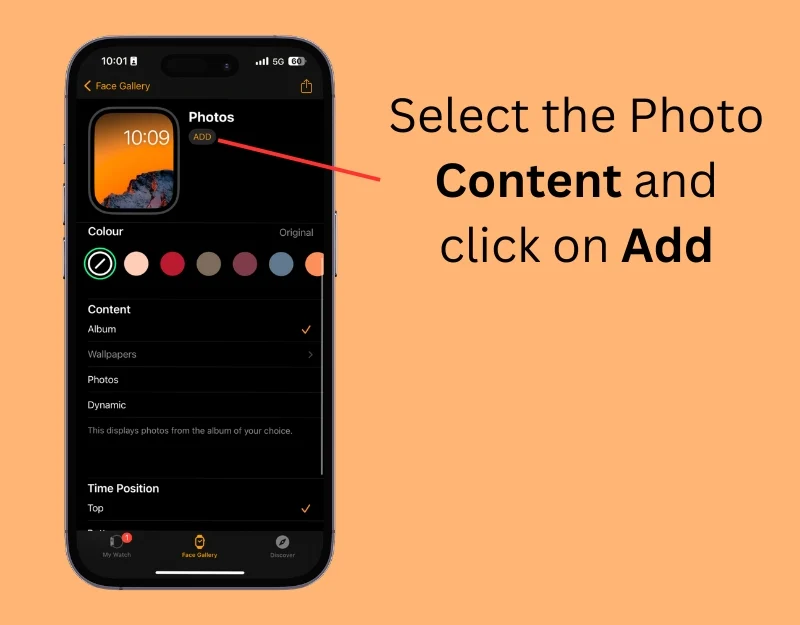
- Etapa 7: se você escolher o mostrador Retrato , role para baixo, selecione manualmente as fotos que deseja usar, edite o estilo e a fonte e clique em ‘Adicionar’.
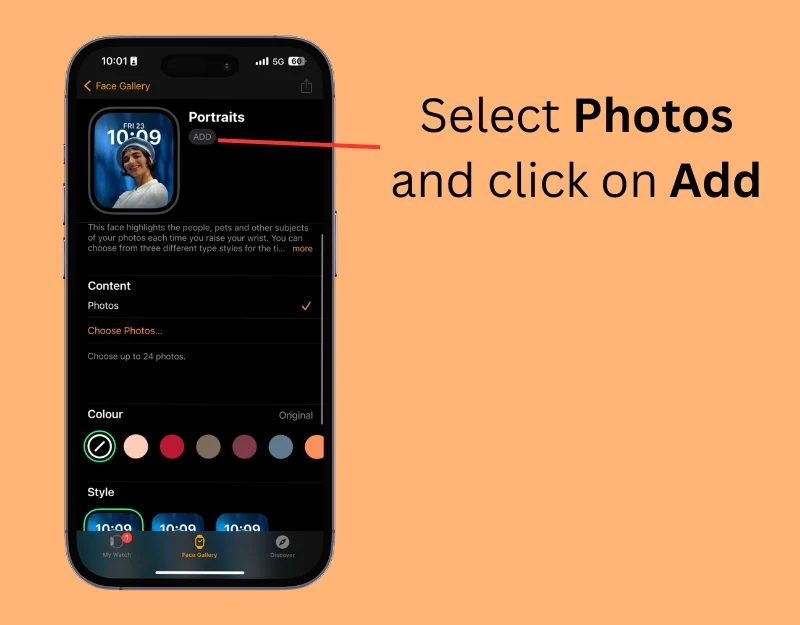
Como usar o Apple Watch para adicionar fotos dinâmicas
- Etapa 1: no relógio, mantenha pressionado a tela inicial ou o mostrador do relógio atual

- Passo 2: Deslize para a esquerda e clique no ícone de adição +.
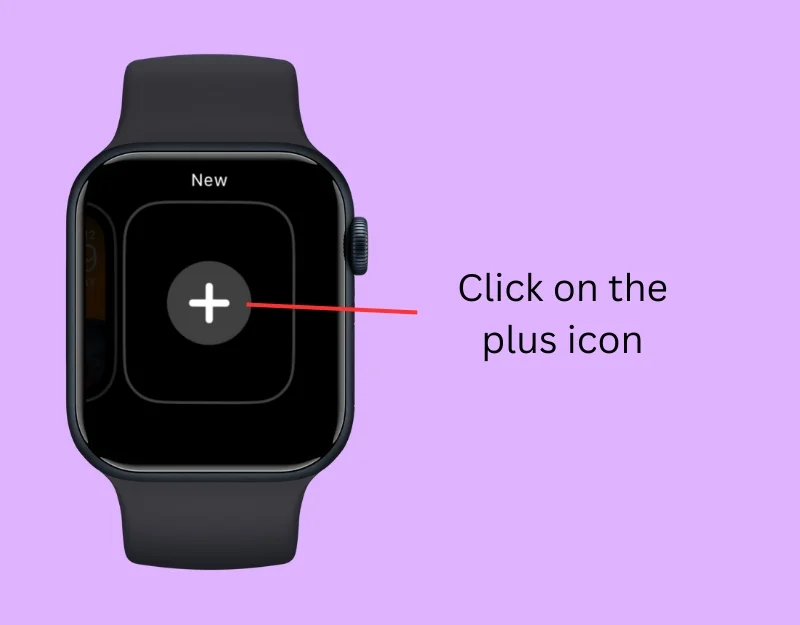
- Etapa 3: role para baixo e selecione Mostrador de relógio de fotos ou Mostrador de foto de retrato

- Passo 4: Agora clique em ‘ Adicionar ’. 'As fotos serão adicionadas automaticamente. Você não pode editar as imagens exibidas no Apple Watch. Você precisa usar o aplicativo Watch no seu iPhone para editá-los.

- Etapa 5: abra o aplicativo Apple Watch no seu iPhone e clique no mostrador do relógio
- Passo 6: Em ‘Conteúdo’, selecione as fotos que deseja adicionar. Você pode exibir imagens de um álbum, escolher fotos manualmente ou visualizar imagens de suas memórias recentes de forma dinâmica.
Alterar o mostrador do relógio usando atalhos no iPhone
Semelhante à mudança automática do papel de parede no iPhone, você também pode alterar automaticamente os mostradores do relógio no Apple Watch usando combinações de teclas. É importante saber que o mostrador e o plano de fundo do relógio são diferentes. O mostrador do relógio exibe vários conteúdos, como tempo, contagem de passos, frequência cardíaca e muito mais, enquanto o plano de fundo do relógio permite definir fotos como plano de fundo do seu Apple Watch.
Neste método, você aprenderá como usar atalhos de teclado para alterar automaticamente o mostrador do relógio no Apple Watch. Você precisa de um iPhone e seu Apple Watch deve estar conectado ao iPhone para executar o atalho e alterar o mostrador do relógio de acordo com o horário definido.
Como usar atalhos para alterar o mostrador do relógio automaticamente
- Passo 1: Abra o aplicativo Atalhos no seu iPhone. Você pode baixá-lo na App Store se não o tiver.
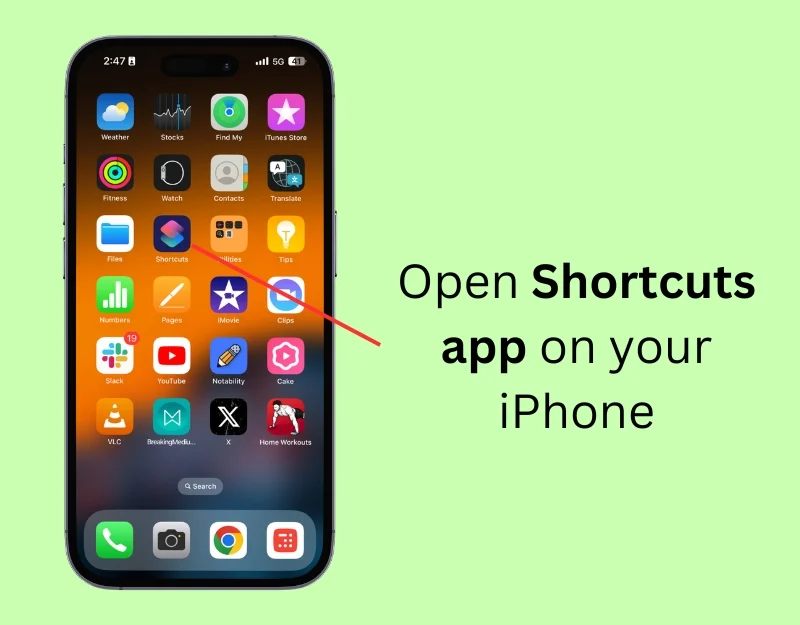
- Etapa 2: clique no ícone de adição para criar um novo atalho
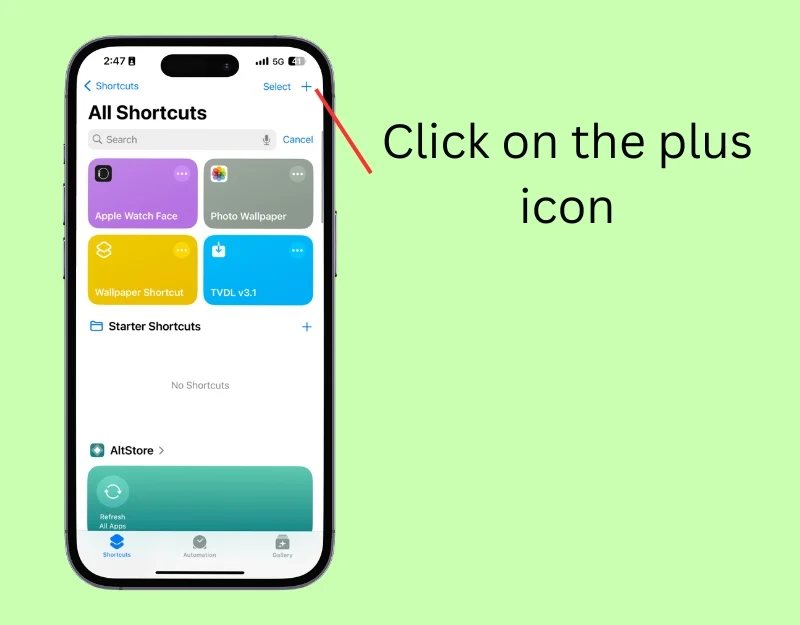
- Etapa 3: clique na barra de pesquisa e digite Get My Watch Faces
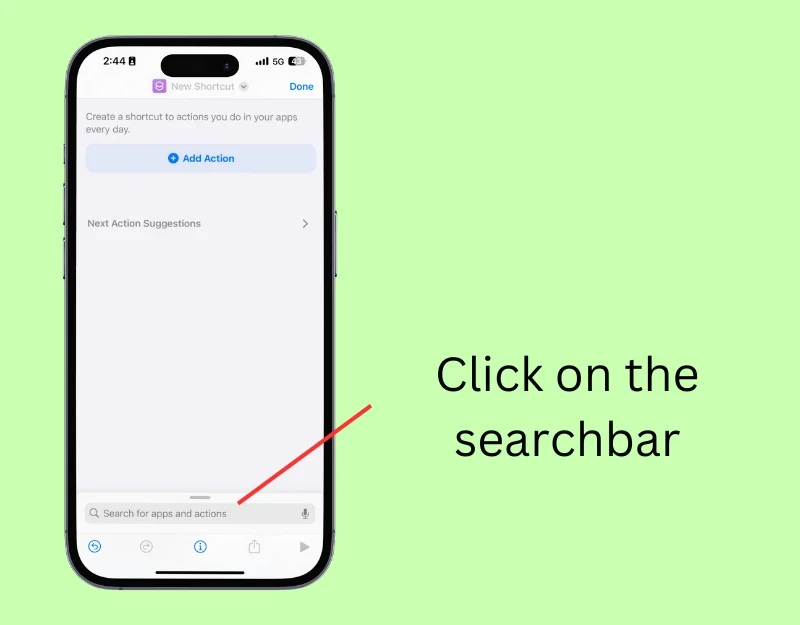
- Passo 4: Toque na ação Obter meus mostradores de relógio .
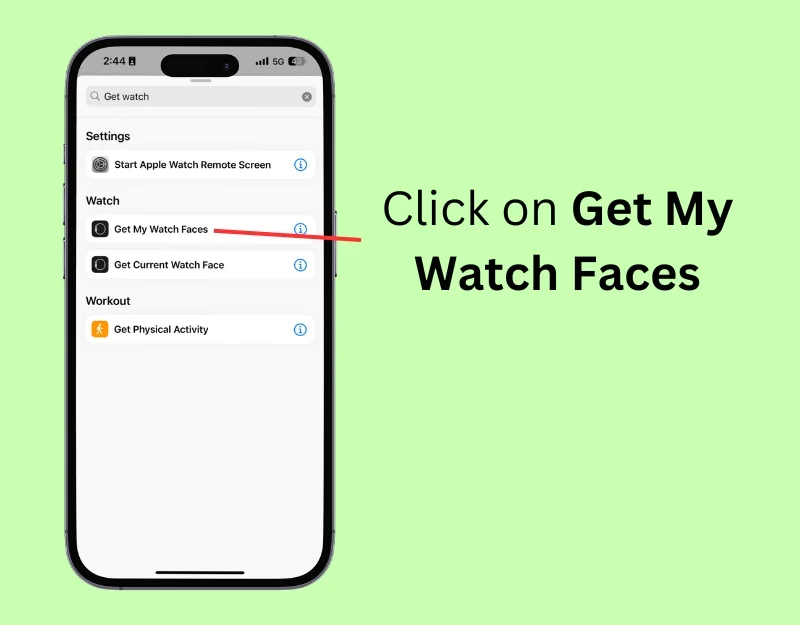
- Etapa 5: clique na barra de pesquisa novamente e digite a lista
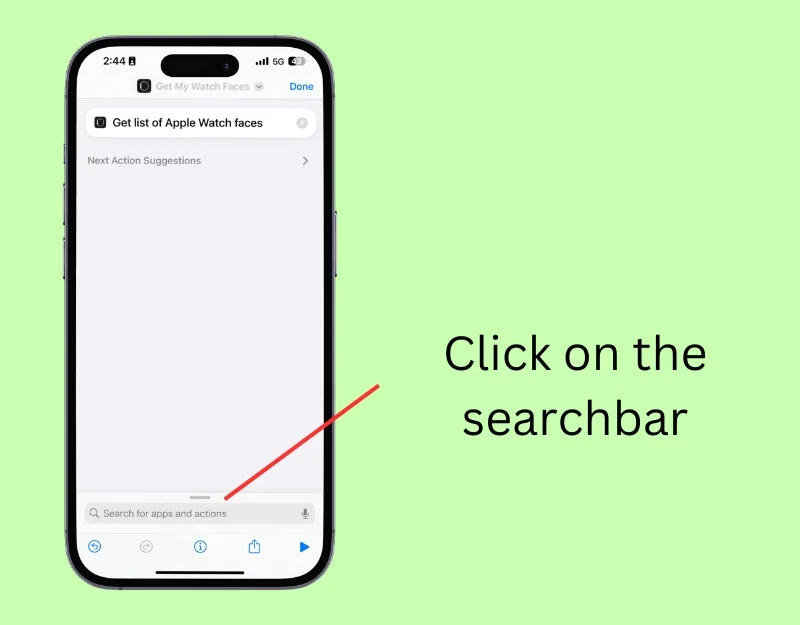
- Etapa 6: clique na ação Obter item da lista
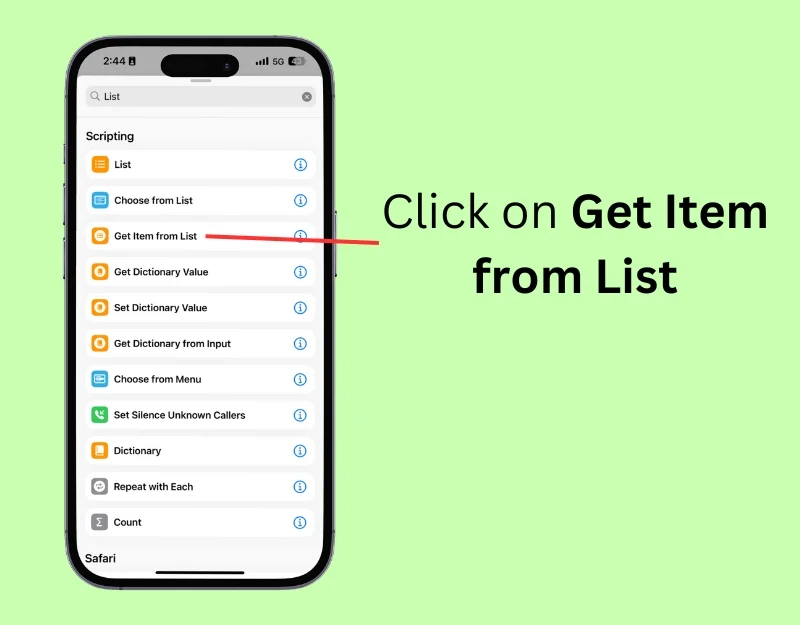
- Passo 7: Clique em ‘ Primeiro Item’ da ação e selecione ‘ Aleatório’.
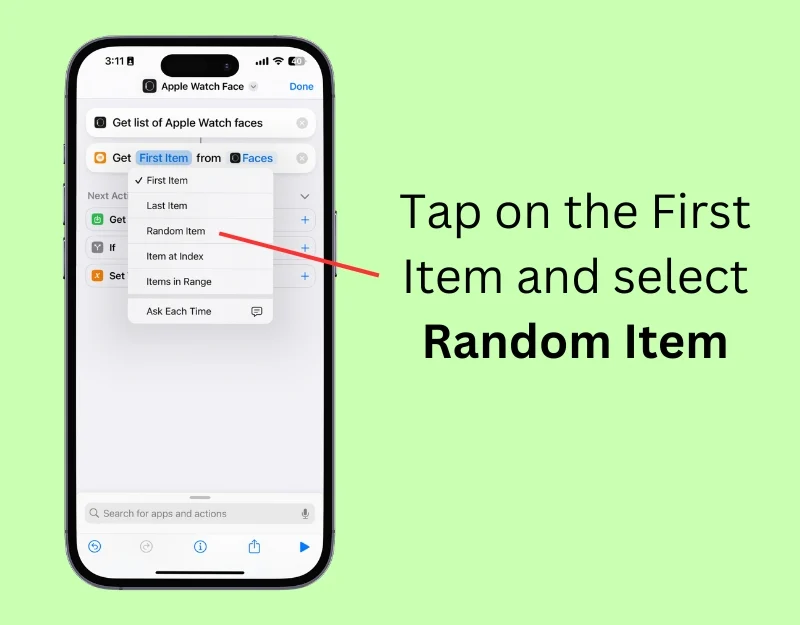
- Etapa 8: clique na barra de pesquisa novamente e digite Definir mostrador do relógio
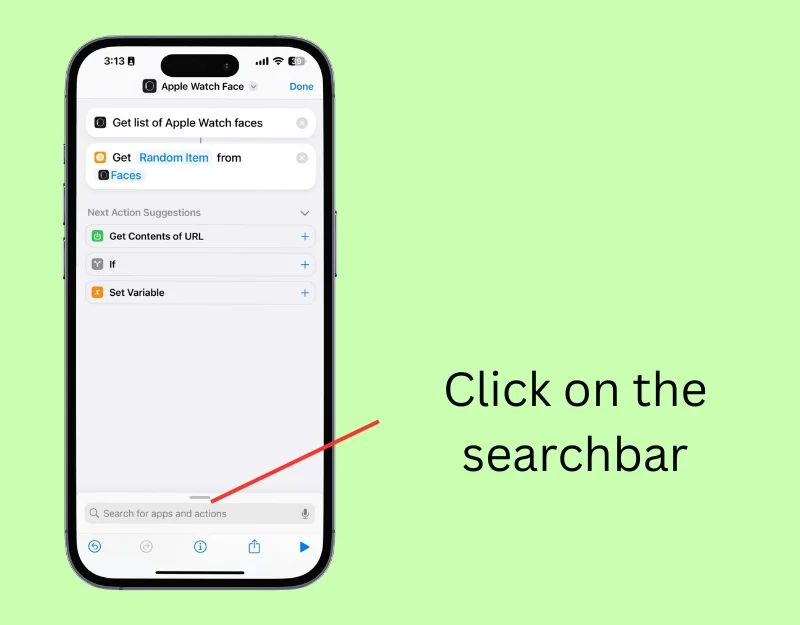
- Etapa 9: Toque na ação Definir mostrador do relógio .

- Etapa 10: Clique no nome do atalho e clique em ‘ Renomear ’, insira o nome do atalho e clique em ‘ Concluído ’.
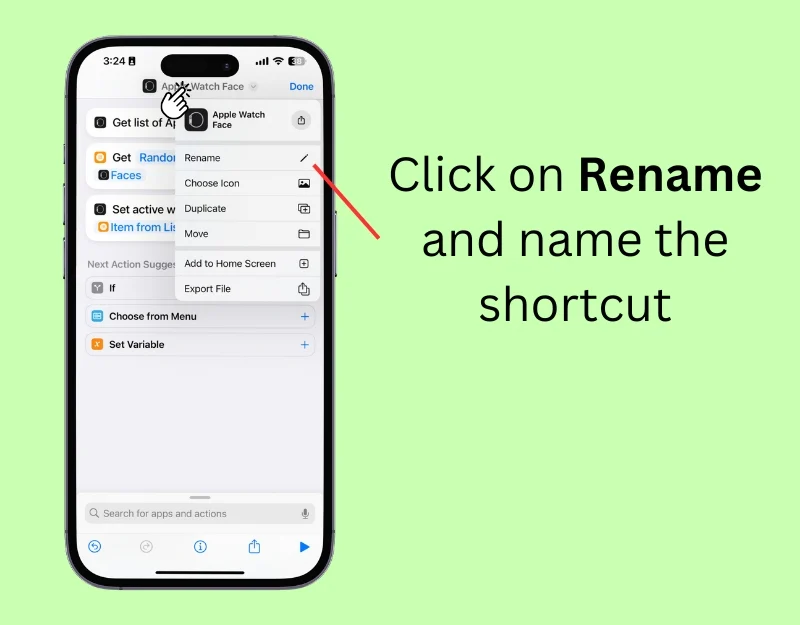
- Etapa 11: toque na guia ‘ Automação ’ na parte inferior da tela
- Etapa 12: Clique em ‘ Nova Automação ’ ou toque no ícone ‘+’ para criar uma nova automação.
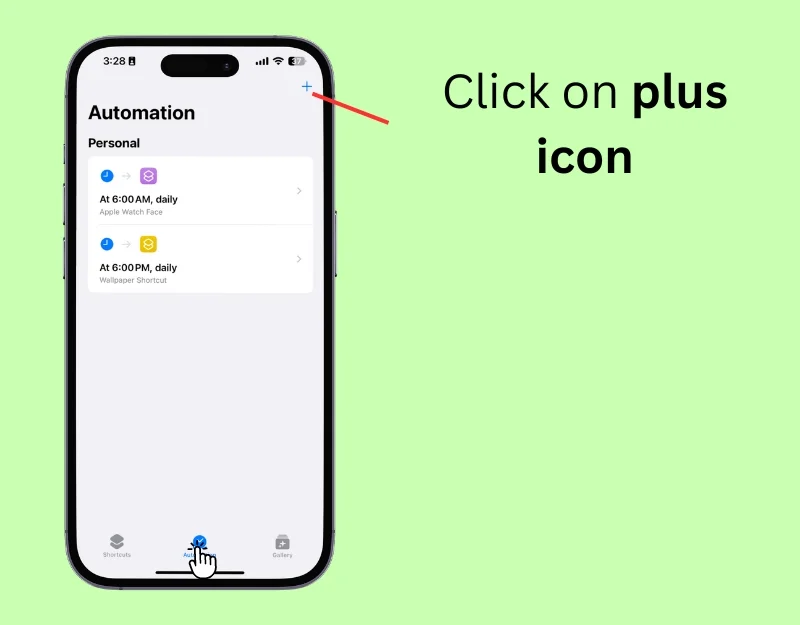
- Etapa 13: você verá opções de quando essa automação deve ser executada. Você pode escolher um horário específico do dia, como quando você acorda ou almoça, ou selecionar um acionador de local, como quando você chega ou sai de um lugar. Você também pode definir o papel de parede para mudar quando ocorrer um evento específico, como recebimento de uma mensagem ou e-mail e muito mais. Para alterar o papel de parede diariamente, selecione ' Hora do dia' . '

- Etapa 14: defina a hora específica em que deseja que o mostrador do relógio mude. Você também pode escolher se isso acontece diariamente ou apenas em dias específicos na seção ‘ Repetir ’.

- Etapa 15: Selecione o atalho do Apple Watch Face que você criou em ‘Meus atalhos’.

- Etapa 16: Seu Apple Watch mudará automaticamente para o mostrador selecionado no horário ou local especificado.
Mantenha seu display de pulso atualizado e personalizado
Você pode usar esses dois métodos simples para alterar automaticamente os planos de fundo do Apple Watch. O mostrador do relógio Fotos altera automaticamente as fotos que você selecionou. Ele muda o fundo do relógio assim que você levanta o pulso ou toca no display. Você pode usar atalhos para alterar automaticamente o papel de parede do Apple Watch e definir uma frequência com que o mostrador do relógio deve mudar. Você pode desativar o recurso de mudança automática de papel de parede desativando a automação e alterando o mostrador fotográfico do Apple Watch.

Perguntas frequentes sobre como atualizar o papel de parede do relógio automaticamente
1. Quais imagens podem ser usadas como papel de parede no Apple Watch?
Você pode usar qualquer imagem da sua galeria de fotos como papel de parede do Apple Watch. Certifique-se de que a foto foi selecionada manualmente ou adicionada a um álbum para que a imagem seja exibida no seu Apple Watch.
2. Posso usar fotos ao vivo como papel de parede e, em caso afirmativo, como isso afeta a vida útil da bateria?
Sim, você pode usar Live Photos como papel de parede no seu Apple Watch. Para definir uma Live Photo como papel de parede, abra o aplicativo Watch no seu iPhone, selecione o mostrador Photo e, em ‘Conteúdo’, clique em ‘Fotos’ e selecione a Live Photo que deseja aplicar. A bateria pode ser ligeiramente afetada dependendo de quanto tempo a Live Photo é exibida no seu Apple Watch.
3. Como posso garantir que o uso de fotos pessoais como papel de parede no meu Apple Watch respeite minha privacidade?
Para evitar que fotos pessoais apareçam como papéis de parede do Apple Watch no seu iPhone, selecione-as com cuidado ao adicioná-las ao álbum ou selecione manualmente as fotos que deseja que apareçam como papéis de parede do Apple Watch. Você também pode impedir que fotos sejam adicionadas aos seus lembretes. Com esses métodos, você pode garantir que as fotos pessoais como papel de parede do Apple Watch respeitem sua privacidade. Para remover fotos de recursos ou imagens, abra a imagem e clique em “Remover esta imagem como recurso” ou “Mostrar esta foto com menos frequência”.
4. Posso configurar meu Apple Watch para exibir papéis de parede automaticamente com base na hora do dia ou local?
Você pode usar o aplicativo Atalhos no iPhone para exibir automaticamente papéis de parede no Apple Watch com base na hora do dia ou local. Para configurar uma mudança automática de papel de parede com base na localização, crie um atalho no seu iPhone para alterar o papel de parede do seu Apple Watch, vá até a aba ‘Automação’ e adicione uma nova automação. Selecione 'Hora do dia' para papéis de parede com base na hora do dia. Para alterar automaticamente o papel de parede com base na localização, selecione ‘Local’ e insira a área onde deseja que o papel de parede seja aplicado automaticamente.
5. Por que meu papel de parede está desfocado no Apple Watch?
Certifique-se de usar papéis de parede de alta resolução para o seu Apple Watch. Certifique-se também de que o papel de parede se ajusta às dimensões exigidas para o relógio. O Apple Watches corta automaticamente a imagem para você; se a resolução for inferior ao necessário, pode parecer desfocado no seu Apple Watch.
