Como excluir automaticamente o histórico do Chrome após o fechamento
Publicados: 2019-08-10
Qualquer pessoa que tenha usado seu computador para fazer uma navegação extensa na web sabe que os dados coletados por seu computador durante essas sessões de navegação na web são imensos. Se você já realizou uma limpeza do sistema, provavelmente notou que os dados do navegador geralmente ocupam mais espaço de armazenamento.
Se o espaço no disco rígido for escasso, ou se você apenas quiser evitar que dez anos de palavras-chave embaraçosas se acumulem na pasta do navegador da Web, você pode configurar o navegador para fazer uma limpeza toda vez que for desligado.
Neste artigo, mostrarei como fazer isso com o Google Chrome. Existem várias maneiras de realizar essa tarefa usando extensões do navegador, bem como opções integradas do Chrome.
Excluir histórico automaticamente no Google Chrome
Costumava haver um grande número de extensões que lidavam com a exclusão automática do histórico do Chrome. O Chrome é uma plataforma de navegação fácil para desenvolver extensões, mas a plataforma ainda é relativamente jovem e sujeita a modificações arquitetônicas bastante abrangentes.
Duas extensões notáveis perseveraram e agora são as principais extensões que atendem a essa necessidade. Eles são Auto History Wipe e History AutoDelete. Ambos funcionam, embora tenham filosofias de design diferentes e é provável que um ou outro seja mais adequado para você.
Instalar extensões do Chrome é simples. Ao visitar a Chrome Web Store, você pode pesquisar e navegar por centenas de complementos que facilitam sua experiência on-line. Basta clicar na opção “Adicionar ao Chrome” para instalar o novo complemento.
Depois de instalado, um pequeno ícone aparecerá no canto superior direito do Chrome. Analisaremos duas das melhores extensões para excluir automaticamente o histórico da web.
Exclusão automática de histórico
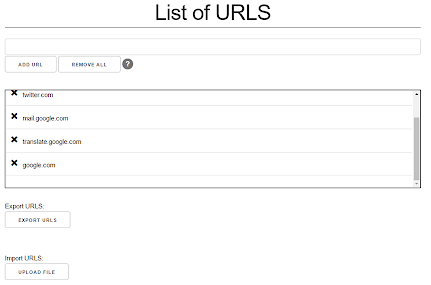
A exclusão automática do histórico segue um modelo que permite ao usuário definir os nomes de domínio que devem ser limpos automaticamente. Poucos leitores deste artigo podem entender por que você deseja que determinados nomes de domínio sejam limpos automaticamente, mas tenha certeza de que existem alguns motivos válidos e legítimos para isso.
Esta extensão permite não apenas excluir ao sair, mas também oferece alguns outros recursos. Você pode configurá-lo para excluir seu histórico após um determinado número de dias, digamos que deseja manter tudo no fim de semana, mas deseja que o histórico do navegador desapareça na segunda-feira. Configure a extensão para excluir qualquer coisa com mais de 3 dias e está tudo pronto.
Limpeza automática do histórico
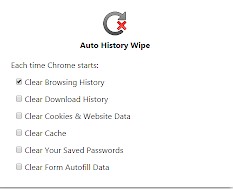
O Auto History Wipe se comporta exatamente como seria de esperar de um aplicativo com esse nome. Também pode ser configurado para excluir outros tipos de dados de navegação, como cookies, cache, etc.
Um problema potencial - se o seu ambiente atual do Chrome estiver sincronizando dados em vários computadores, a limpeza automática do histórico pode não funcionar corretamente. Esta extensão limpa seu Chrome quando você fecha e não tem outros recursos, então se você quiser um sem sinos e assobios para confundi-lo, bem, não há nenhum.
Como excluir seu histórico manualmente
O Google Chrome não possui uma opção de exclusão automática integrada. Se você quiser deletar seu histórico automaticamente toda vez que sair do navegador, você terá que instalar uma das extensões que listamos acima.

Se quiser excluir o histórico manualmente, você pode.
O jeito antiquado
A forma padrão do Chrome não é tão ruim, na verdade. É apenas a velocidade de execução que é o problema. No entanto, você sabia que isso também pode ajudá-lo a limpar outros dados do navegador? Veja como:
- Abra o Google Chrome se ainda não estiver aberto.
- Clique no ícone de três pontos e escolha Histórico .
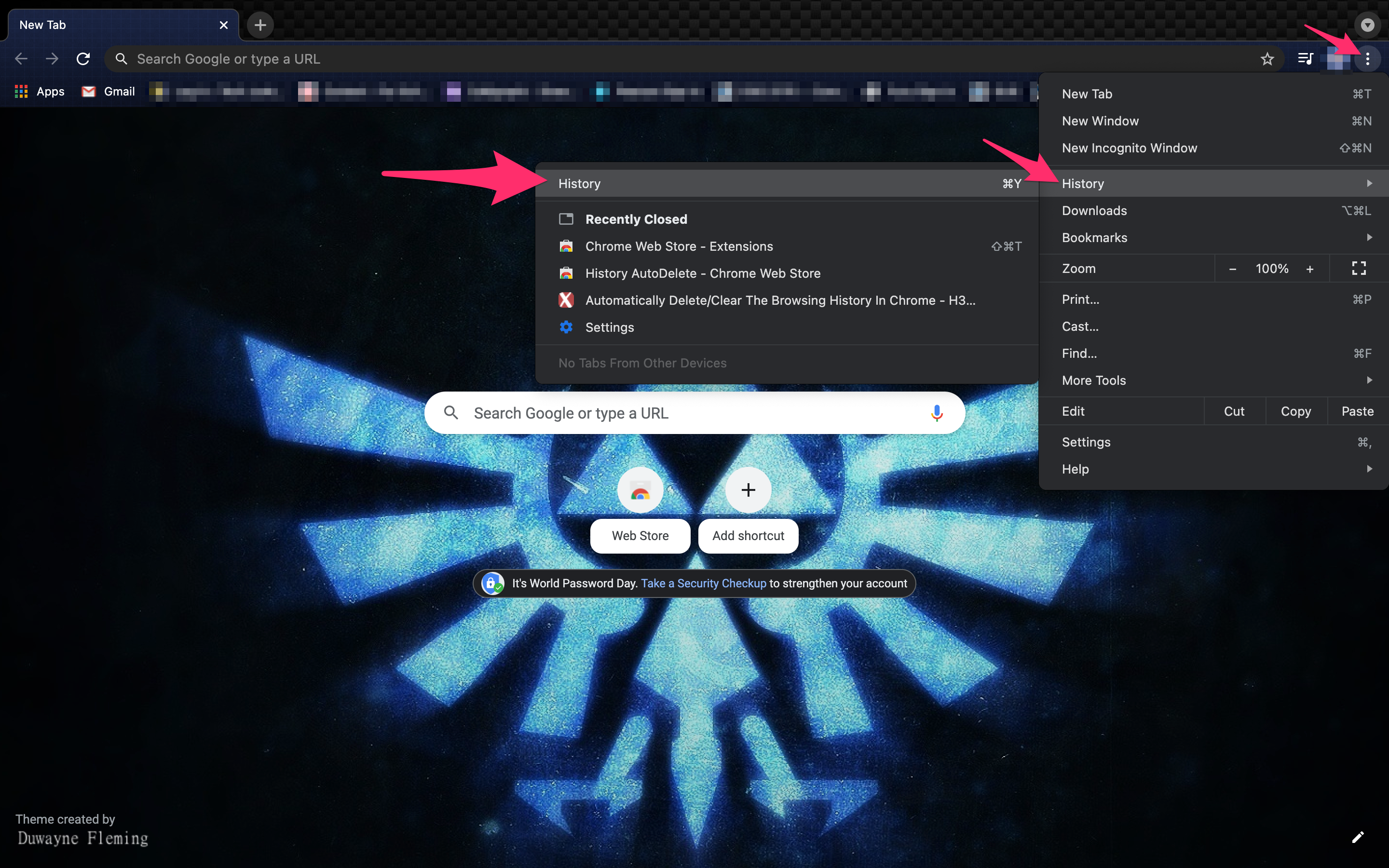
- Escolha Limpar dados de navegação no menu esquerdo.
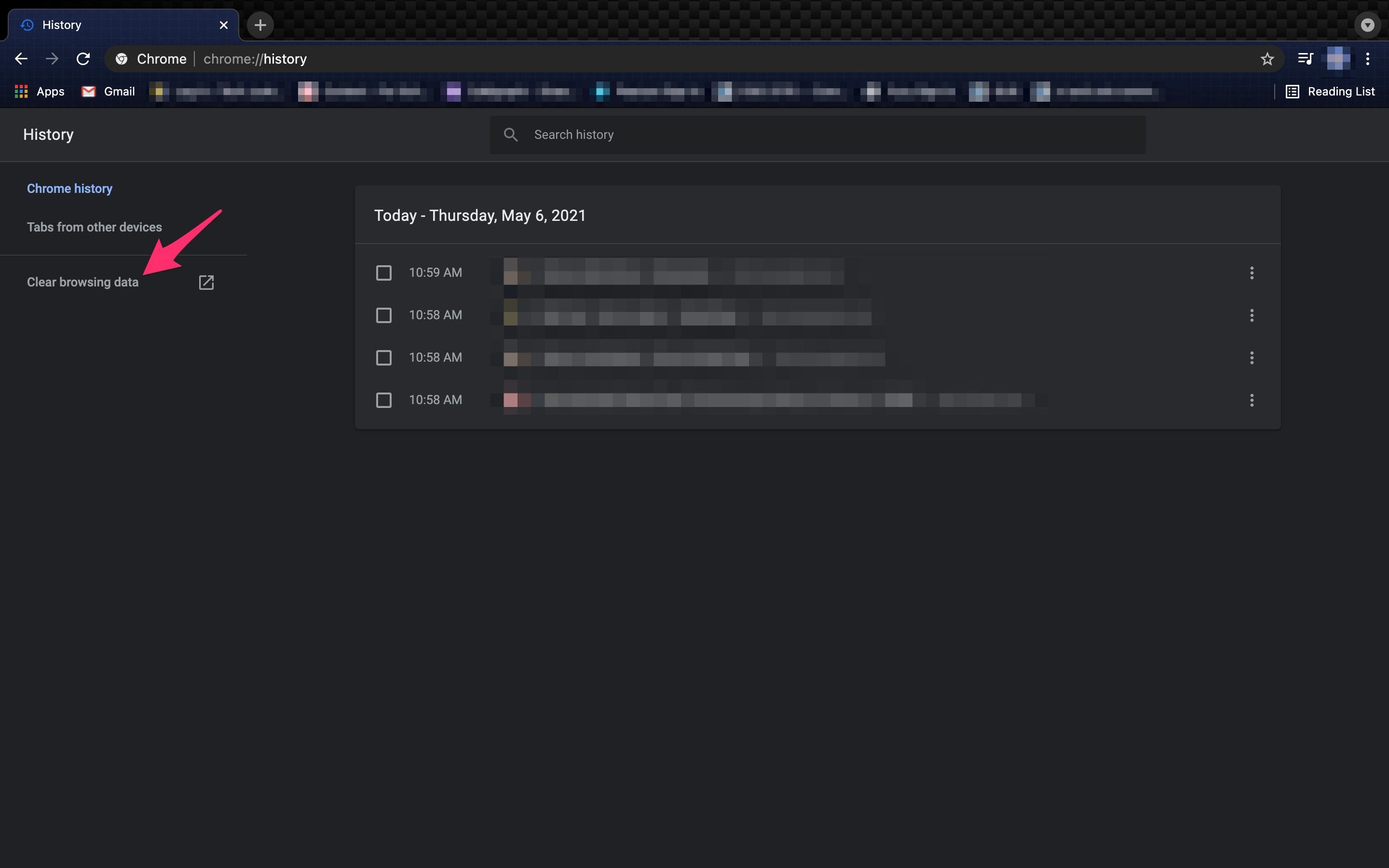
- Clique na guia Avançado .
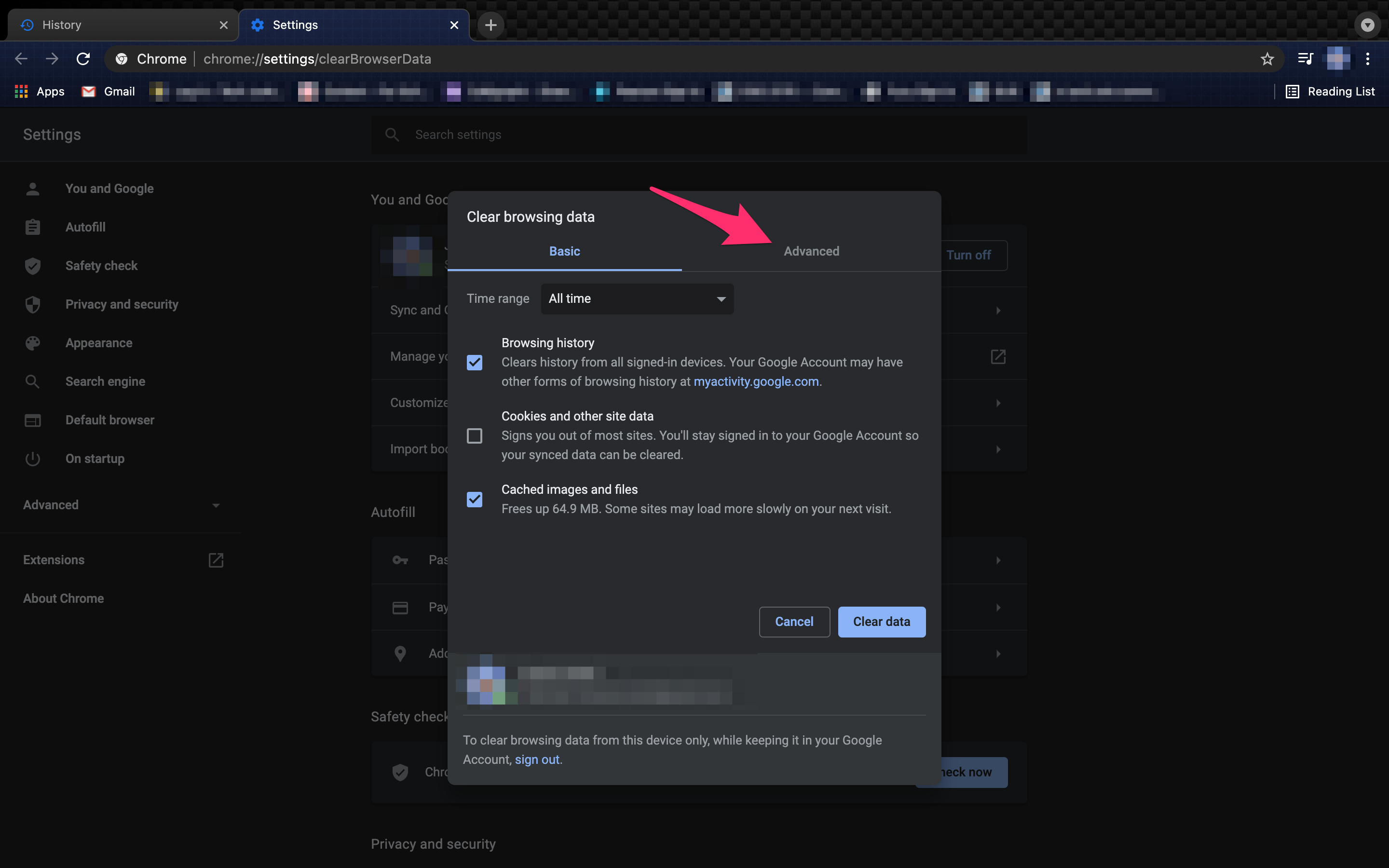
- Certifique-se de que a caixa esteja marcada para tudo o que você deseja excluir e clique em Limpar dados.
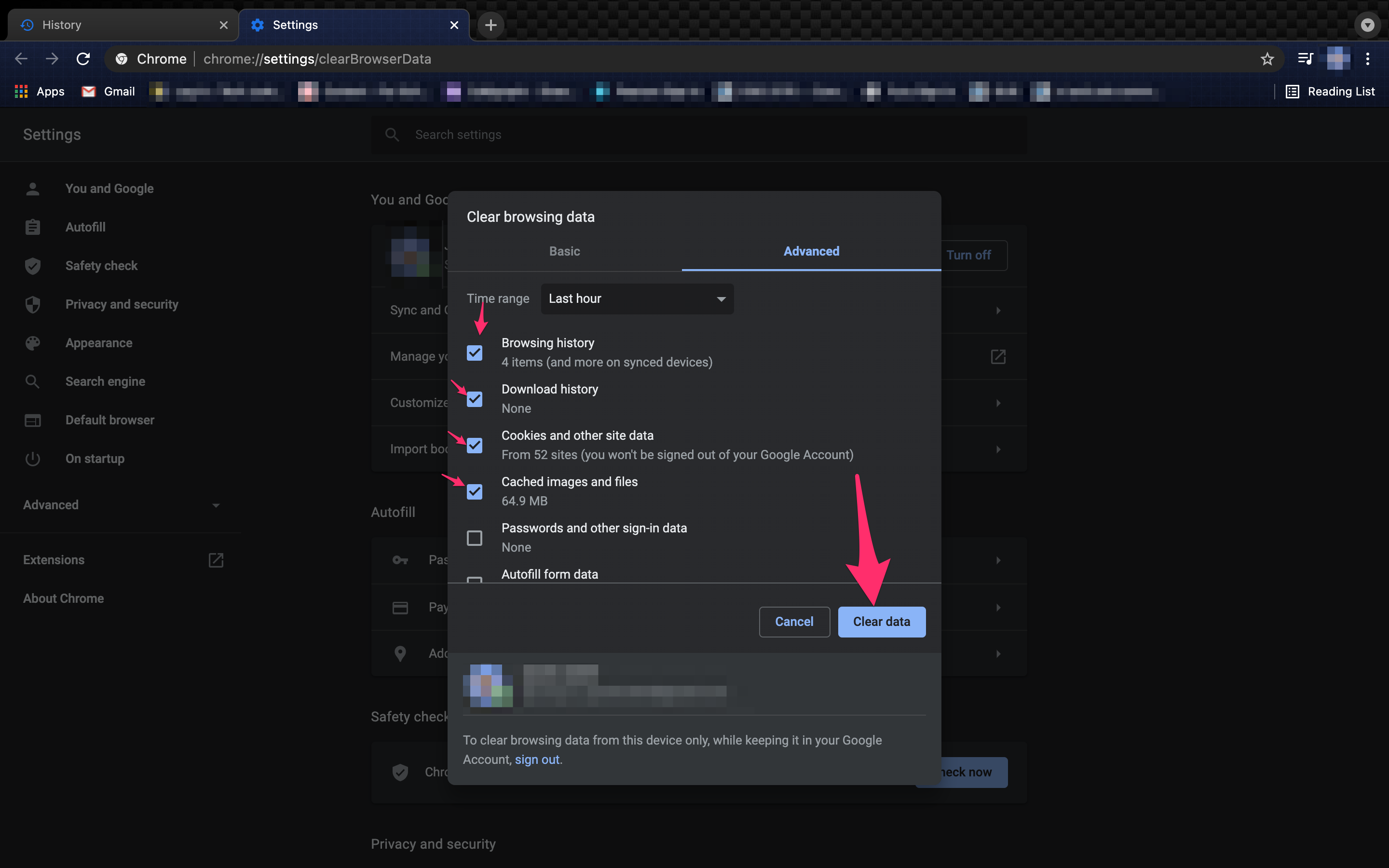
Excluindo Cookies ao Sair do Programa
Embora isso não exclua seu histórico de navegação, removerá os cookies sempre que você sair do Chrome. Algumas pessoas pensam que os cookies da Internet são ainda piores do que qualquer outra parte dos dados de navegação. Em poucas palavras, os cookies da Internet são pequenos pedaços de dados mantidos pelo seu navegador da Web para fins de marketing e acompanhamento do seu histórico de navegação.
Apesar de serem úteis para o último, o primeiro os torna irritantes e pode tornar seu dispositivo mais vulnerável, então você pode querer excluí-los de qualquer maneira. Se você acha que vale a pena sacrificar o carregamento do site e as velocidades de login por uma questão de segurança, siga estas etapas para excluí-los sempre que fechar o Chrome:
No Google Chrome, clique nos três pontos no canto superior direito e siga estas etapas:
- Clique no ícone de três pontos e escolha Configurações .
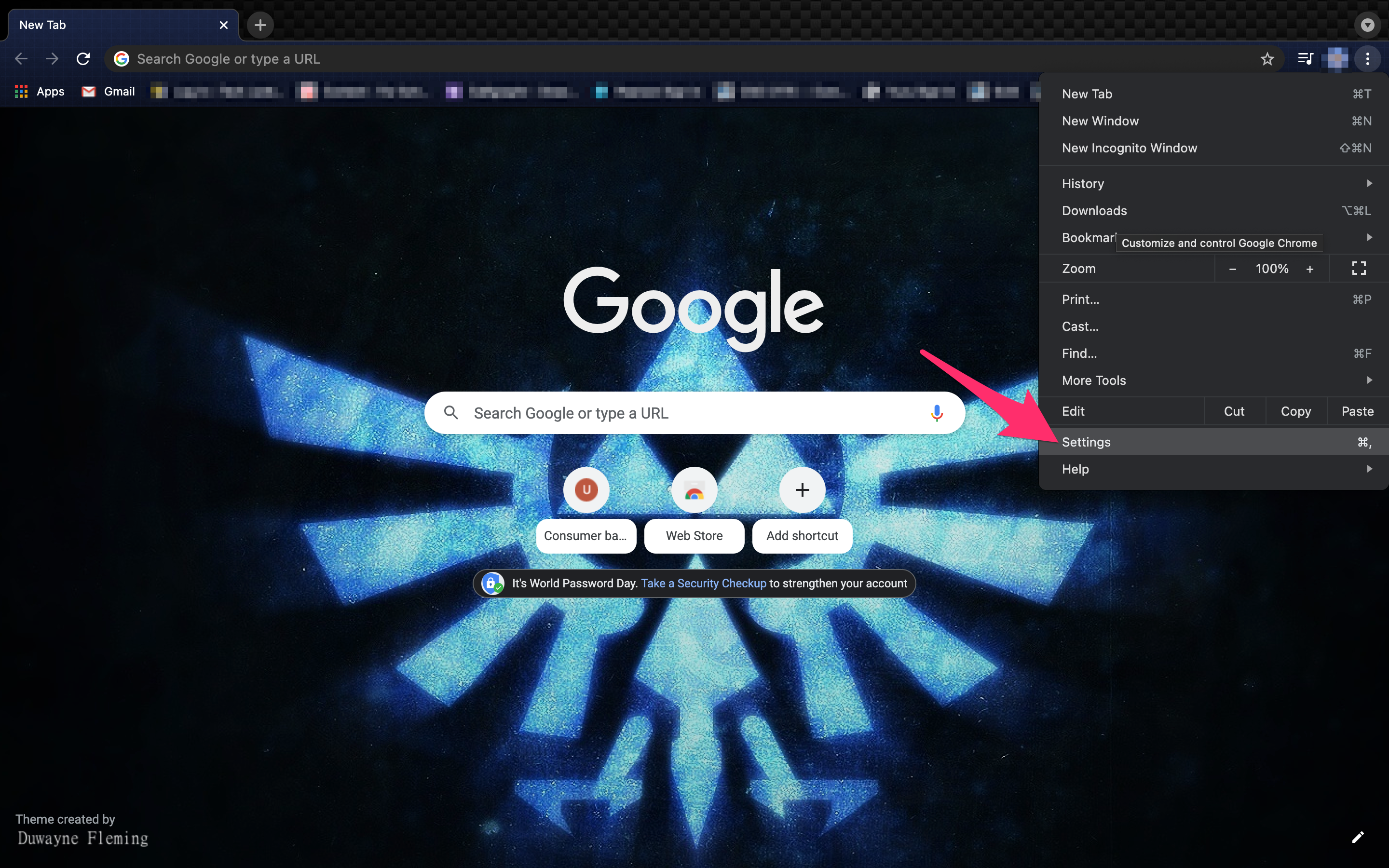
- Selecione Privacidade e segurança no menu esquerdo.
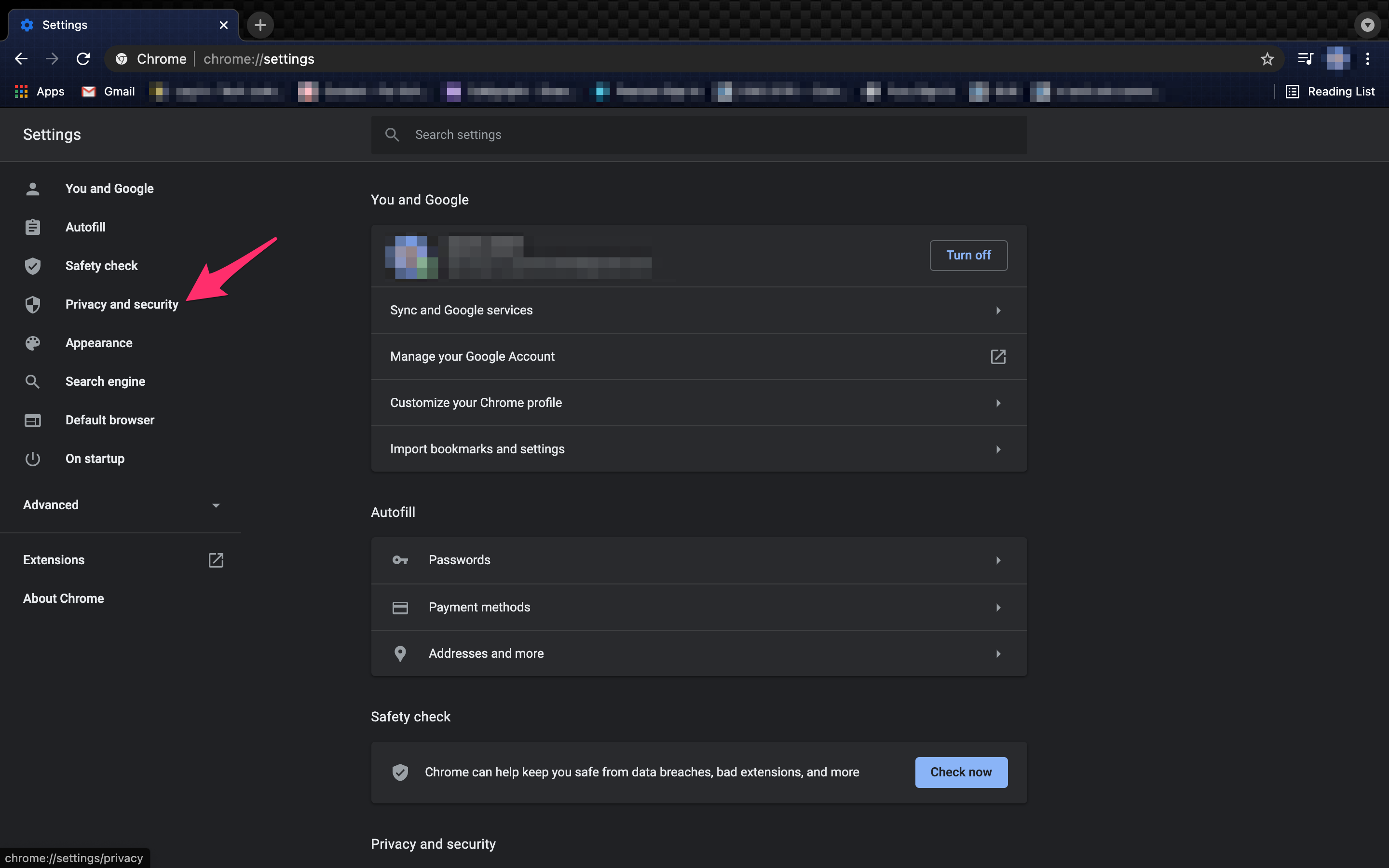
- Escolha Configurações do site no menu correspondente.
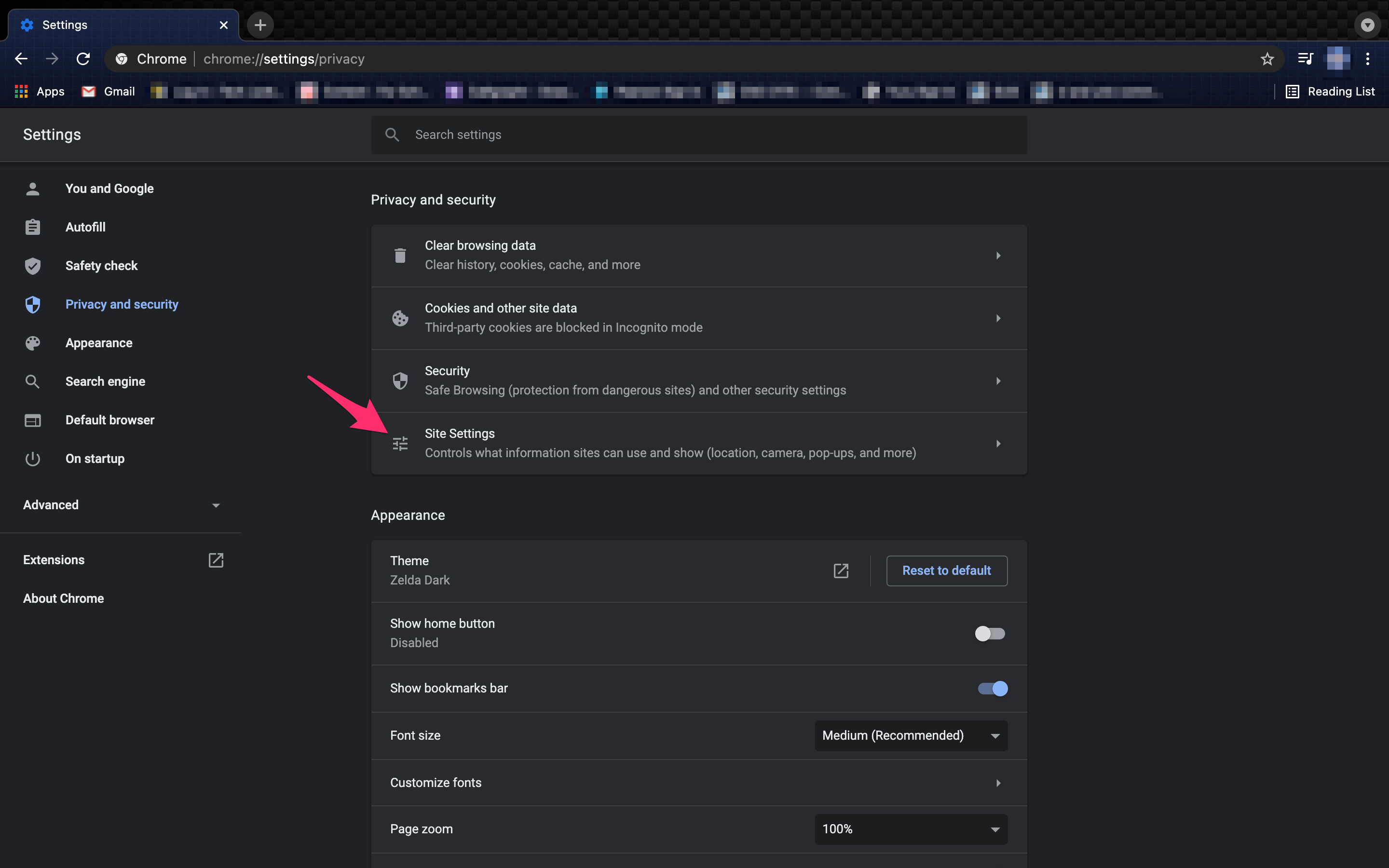
- Clique em Cookies e dados do site .
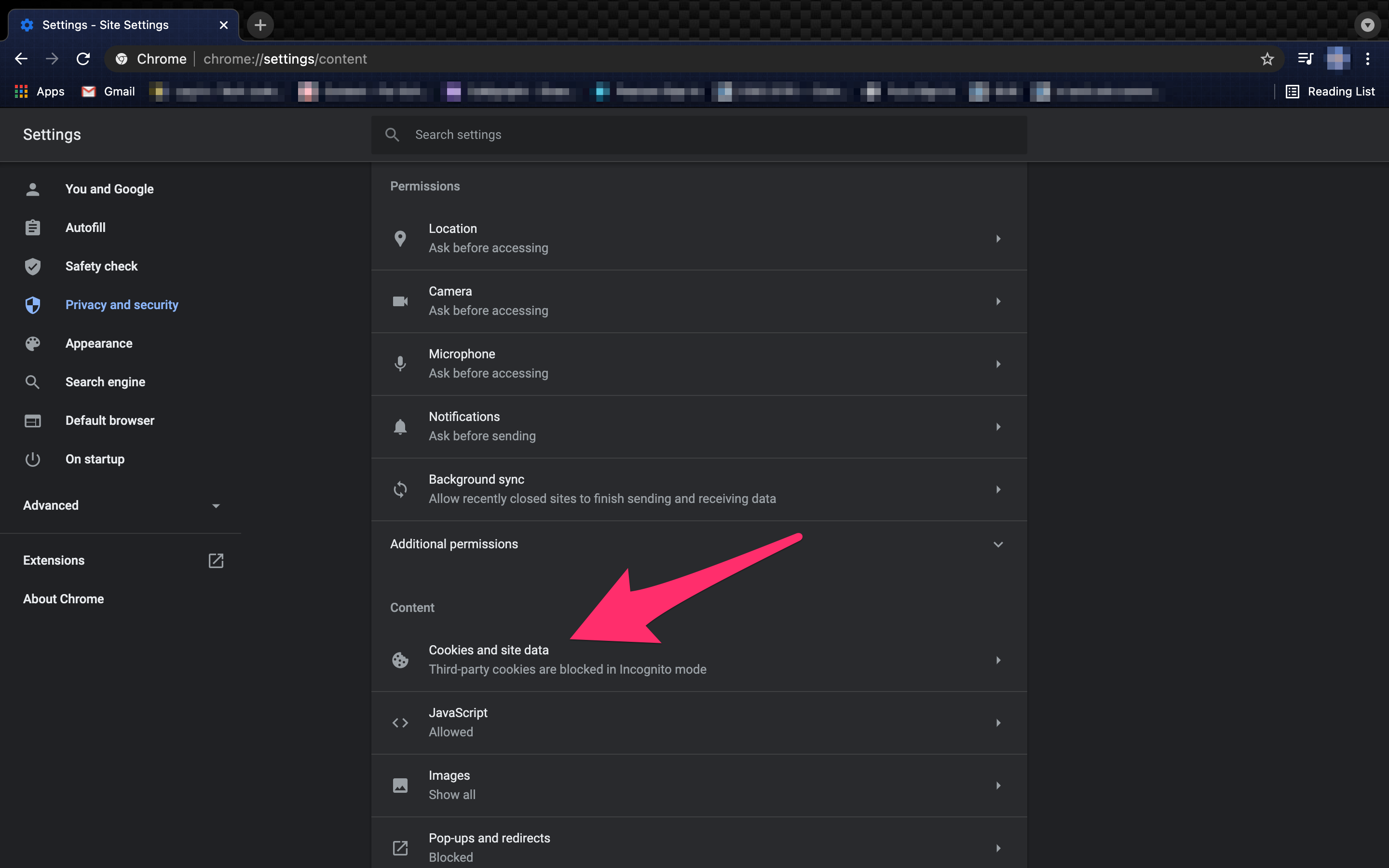
- Ative Limpar cookies e dados do site ao sair do Chrome .
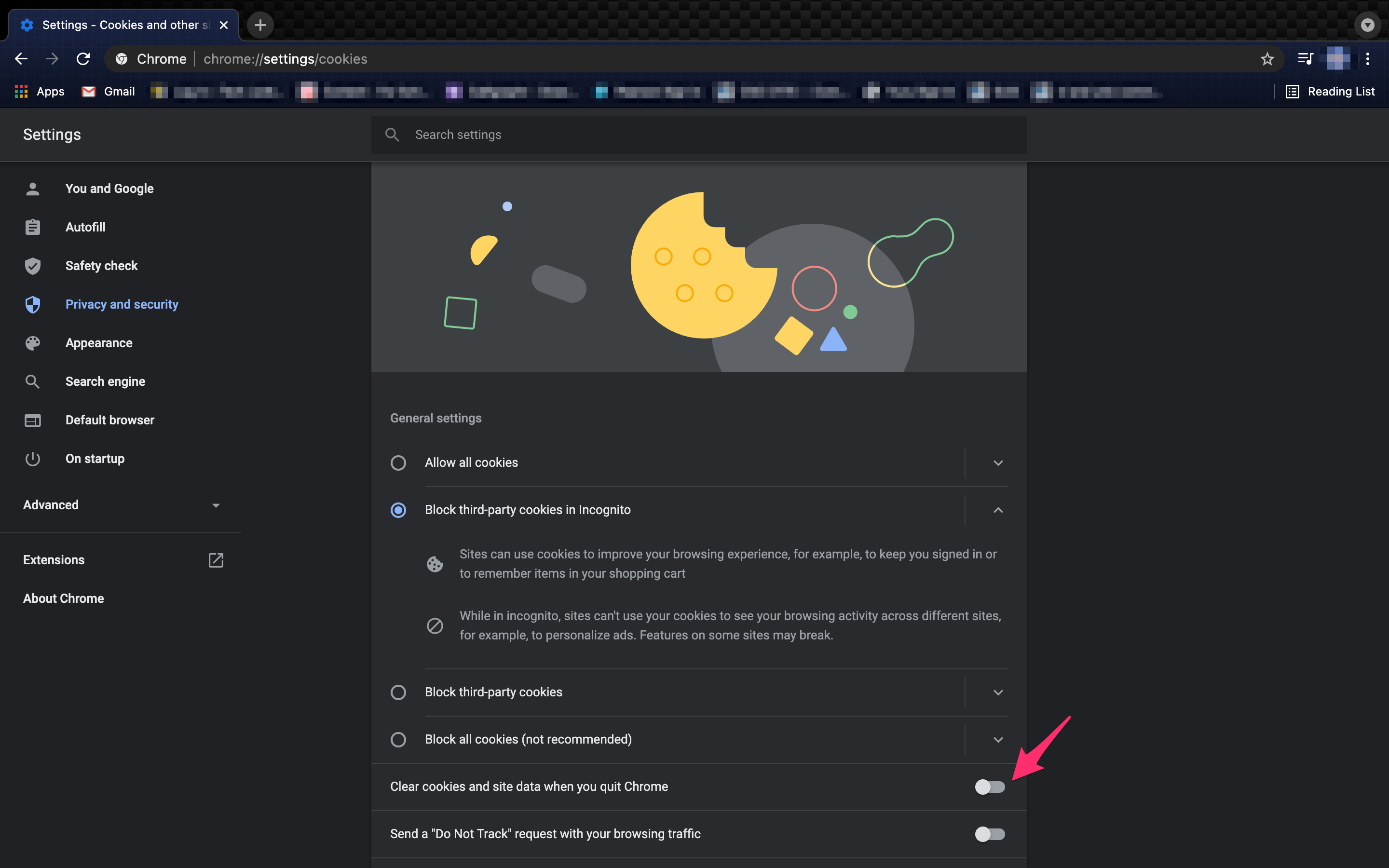
Agora, vale ressaltar que, quando você faz isso, os sites e pesquisas de propriedade do Google podem não ser apagados. O YouTube e seu histórico de pesquisa do Google podem permanecer devido a bugs no sistema.
Se quiser garantir que esses sites também sejam limpos, você precisará adicioná-los a sites que nunca usam cookies. Basta seguir as etapas acima para acessar as configurações de privacidade e segurança no Chrome.
Clique em Configurações do site e, em seguida, clique em ‘Cookies e outros dados colaterais’. Role para baixo e adicione os URLs dos sites que nunca permitem cookies.
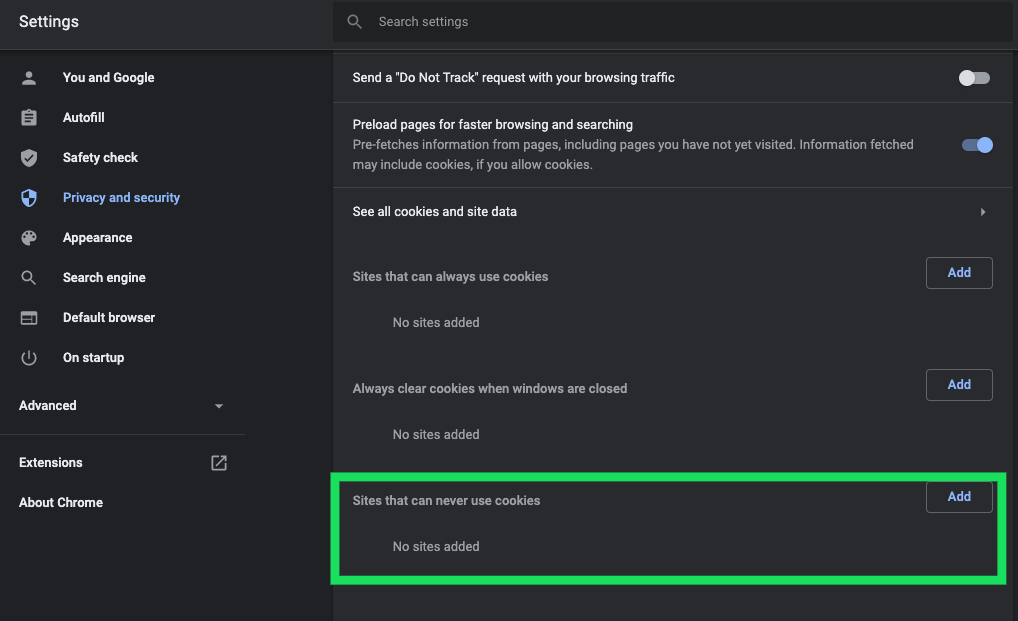
Observação: se houver sites que você visita com frequência, considere colocá-los na lista de permissões, adicionando-os à lista “Permitir”.
Lembrando coisas
Antes de prosseguir para ativar o histórico de navegação (se funcionar para você) ou a exclusão de cookies toda vez que você fechar o Google Chrome, lembre-se de que existem prós e contras nessas extensões. Cabe a você decidir.
Além de excluir seu histórico do Chrome, você também pode excluir todas as suas atividades no Google. Para garantir que sua privacidade esteja protegida, a exclusão de sua atividade no Google garantirá que empresas e anunciantes não tenham suas informações.
Outra dica - se é apenas a contribuição de um site para o histórico do navegador que você gostaria de remover do histórico, o Chrome possui técnicas para cuidar de apenas um site por vez. Em vez de excluir o histórico do seu navegador, isso permite que você escolha sites selecionados.
