Como excluir automaticamente arquivos antigos no Windows 11
Publicados: 2023-12-04Muitas pessoas não se preocupam em excluir arquivos antigos de seus PCs e continuam acumulando, apenas para depois causar dor de cabeça em termos de problemas de armazenamento. É sempre uma boa prática excluir arquivos antigos com os quais você não se importa mais, para manter seu PC livre de arquivos indesejados e funcionando perfeitamente. Excluir arquivos antigos do seu PC com Windows 11 não apenas oferece espaço de armazenamento extra, mas também ajuda a manter o seu PC organizado. Graças aos recursos do Windows 11, você pode excluir facilmente arquivos antigos automaticamente.
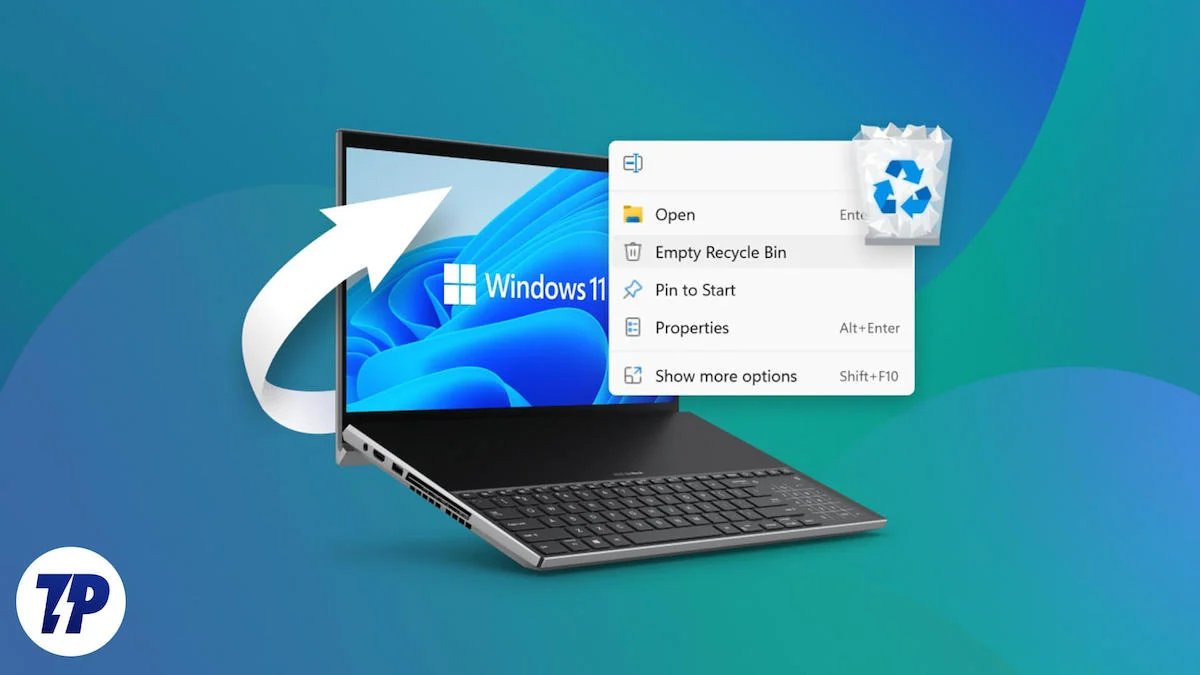
Excluir arquivos antigos e desnecessários do seu PC com Windows 11 também pode aumentar o desempenho até certo ponto. Bloatware é algo do qual você deve se livrar desde o início. Neste guia, mostraremos diferentes maneiras de excluir automaticamente arquivos antigos em um PC com Windows 11. Portanto, se você está procurando maneiras de manter seu PC limpo, arrumado e em ótima forma, siga os métodos mencionados neste guia.
Índice
O Windows 11 exclui automaticamente arquivos antigos?
Sim, o Windows 11 oferece a opção de excluir automaticamente arquivos antigos do seu PC. No entanto, em vez da Limpeza de disco, os PCs com Windows 11 obtêm o Storage Sense. Ele analisa automaticamente arquivos antigos e os exclui quando o computador fica sem espaço. Ele exclui regularmente arquivos antigos do seu PC com Windows 11 em três locais diferentes, que discutiremos na próxima parte deste guia.
Como posso excluir automaticamente arquivos antigos no Windows 11?
Existem três métodos que você pode usar para excluir automaticamente arquivos antigos no Windows 11. Vamos dar uma olhada nos métodos um por um.
1. Use o senso de armazenamento
O Storage Sense oferece a opção de excluir automaticamente arquivos antigos do seu PC com Windows 11 em intervalos diferentes. Você também pode selecionar diferentes programações, por exemplo, exclusão automática de arquivos antigos quando o espaço de armazenamento estiver baixo. Aqui estão as etapas que você precisa seguir:
- Pressione as teclas Win + I para abrir o menu Configurações em seu computador Windows 11.
- Selecione Sistema no painel esquerdo.
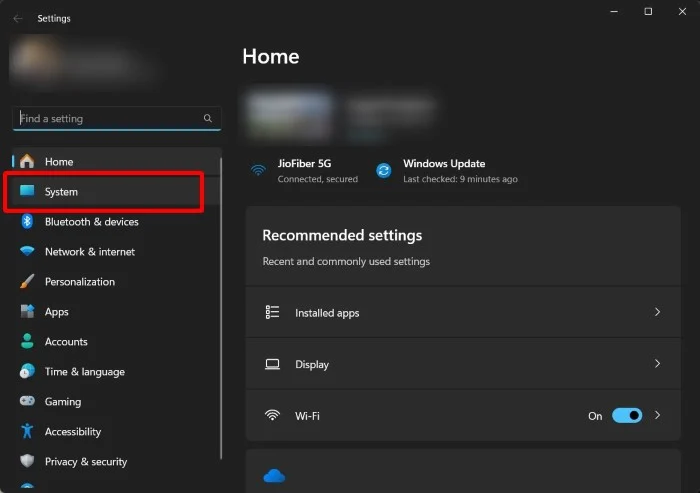
- Clique em Armazenamento .
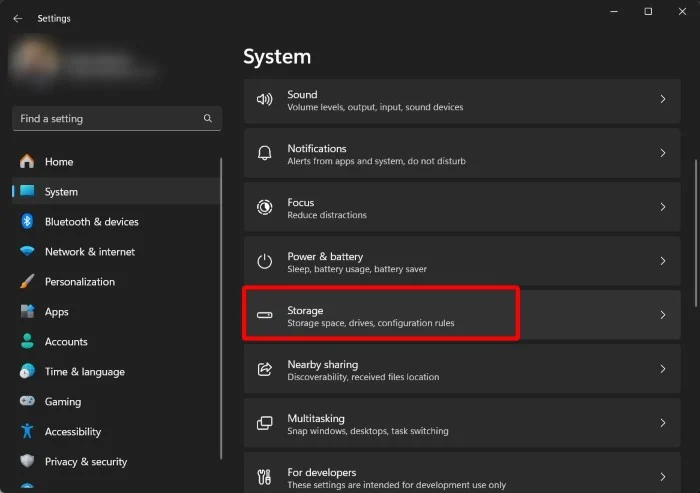
- Ative a opção Storage Sense .
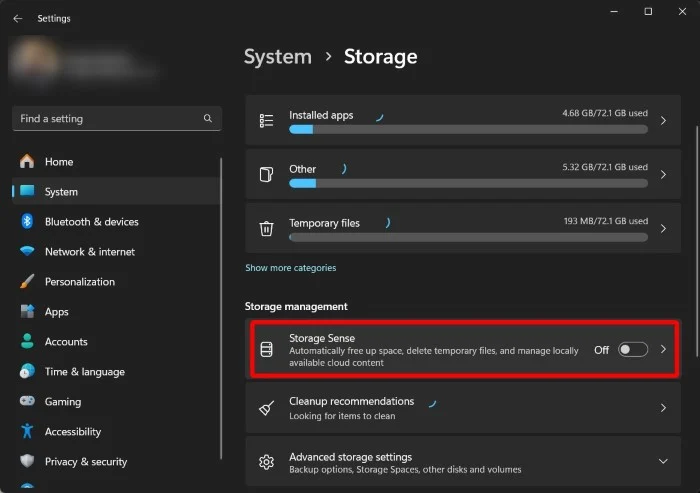
- Clique em Storage Sense para configurá-lo.
- Em Configurar agendamentos de limpeza , selecione o período desejado para a opção Executar Storage Sense . Você pode escolher se o Storage Sense deve ser executado:
- Diariamente
- Toda semana
- Todo mês
- Durante pouco espaço livre em disco (padrão)
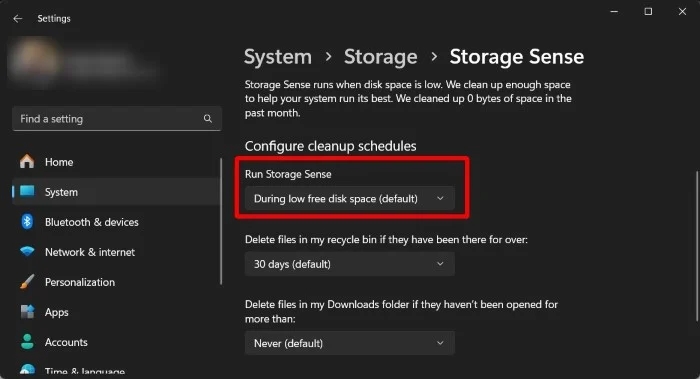
- Além disso, no menu suspenso Excluir arquivos da minha lixeira, se eles estiverem lá há mais tempo , você pode selecionar por quanto tempo os arquivos permanecem na Lixeira antes de serem excluídos automaticamente.
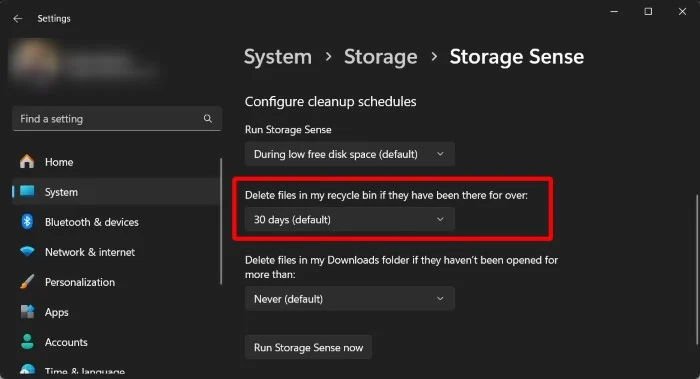
- Você também pode selecionar a opção se os arquivos devem ser excluídos da pasta Downloads ou não.
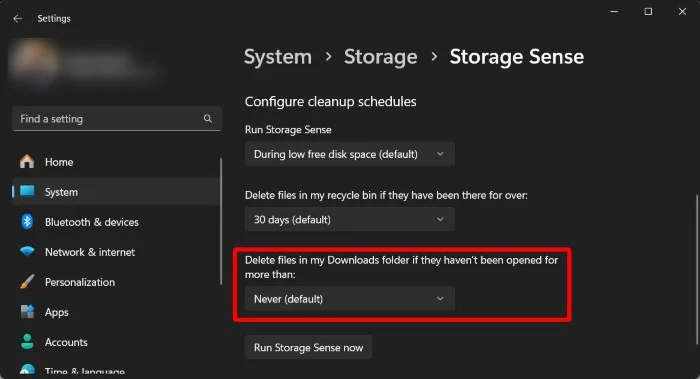
- Depois que tudo estiver definido, clique no botão Executar Storage Sense Now para fazer a opção funcionar.
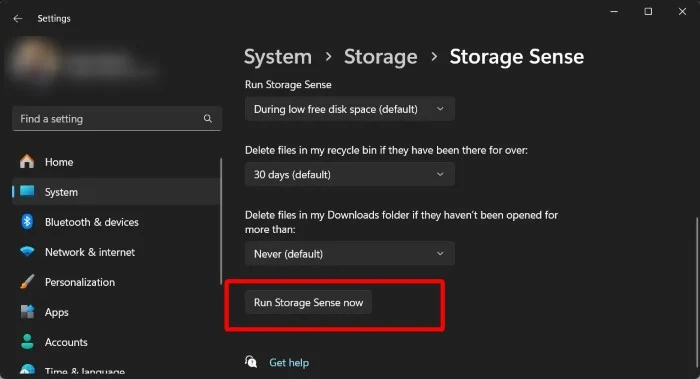
2. Use o prompt de comando
Outra maneira fácil de excluir automaticamente arquivos antigos do seu PC com Windows 11 é usar o prompt de comando. Você só precisa executar alguns comandos e a função de exclusão automática funcionará. Veja como você pode usar o prompt de comando para excluir automaticamente arquivos antigos no Windows 11.

- Pressione a tecla Win para abrir o menu Iniciar .
- Digite Prompt de Comando e abra-o como administrador.
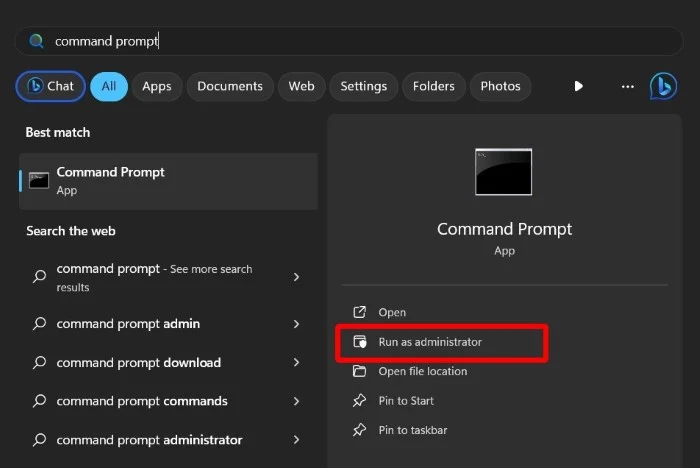
- Para excluir arquivos que você não abriu ou usou nos últimos 30 dias, execute o comando abaixo:
ForFiles /p "C:\path\to\folder"/s /d -30 /c "cmd /c del /q @file"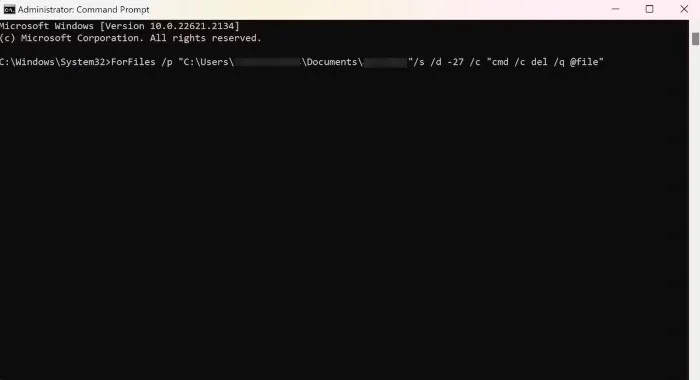 Aqui está o que o comando ForFiles faz: - /p – comando ForFiles onde começar a procurar arquivos
Aqui está o que o comando ForFiles faz: - /p – comando ForFiles onde começar a procurar arquivos
– /s – o comando também inicia a busca em subpastas
– /d – especifica a data da última modificação de um arquivo
– /c – comanda ForFiles para fazer algo com os arquivos.
– /q – não pedirá sua confirmação para excluir arquivos (no comando acima, C:\path\to\folder refere-se ao local de onde você deseja excluir os arquivos, e /d -30 refere-se ao local específico período de tempo durante o qual você gostaria de excluir seu arquivo. Você pode ajustar o comando conforme sua necessidade.) - Assim que você executar o comando acima, os arquivos selecionados serão excluídos.
- Se quiser saber mais sobre o comando ForFiles, você pode executar o comando ForFiles/? comando no prompt de comando e entenda cada comando.
Se você deseja desfazer as ações do comando ForFiles, infelizmente isso não é possível. Assim que você executa o comando, os arquivos antigos do seu PC com Windows 11 são excluídos automaticamente após o período de tempo especificado. A única coisa que você pode fazer é mover os arquivos da pasta para outro local.
3. Use o Agendador de Tarefas
O Agendador de Tarefas é uma ótima ferramenta do Windows para lidar com tarefas repetitivas. Tudo que você precisa fazer é configurar a tarefa e o aplicativo fará isso por você. Você pode executar o comando ForFiles no Agendador de tarefas para excluir automaticamente arquivos antigos no Windows 11.
- Pressione a tecla Win para abrir o menu Iniciar .
- Digite agendador de tarefas e abra o resultado apropriado.
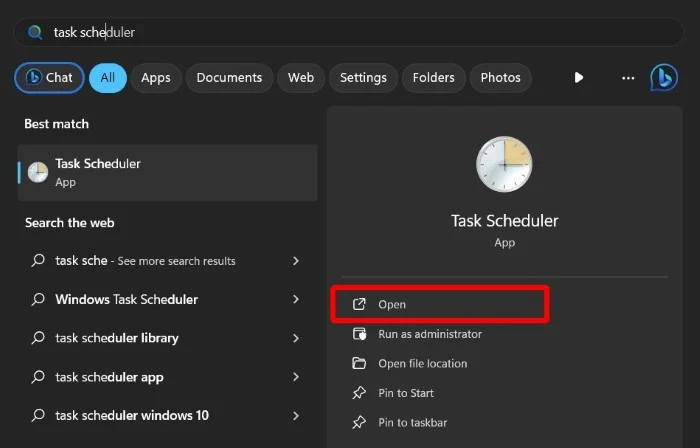
- Clique com o botão direito na Biblioteca do Agendador de Tarefas no painel esquerdo e selecione Nova Pasta .
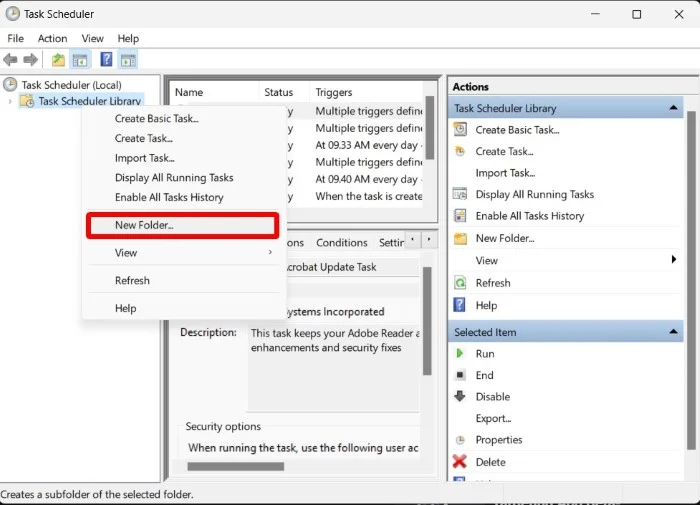
- Digite o nome que desejar e clique em OK .
- Clique com o botão direito na pasta criada recentemente e escolha a opção Criar tarefa na lista que aparece.
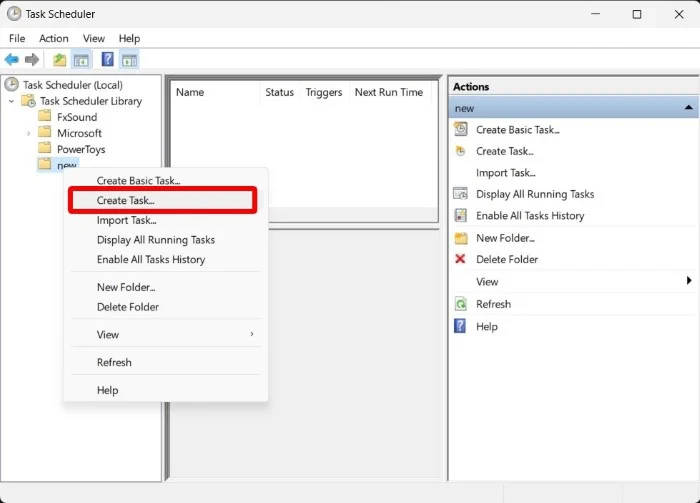
- Digite qualquer nome no campo de nome.
- Na guia Geral , em Opções de segurança , marque o botão de opção Executar se o usuário está conectado ou não e certifique-se de que a caixa de seleção Não armazenar senha esteja desmarcada.
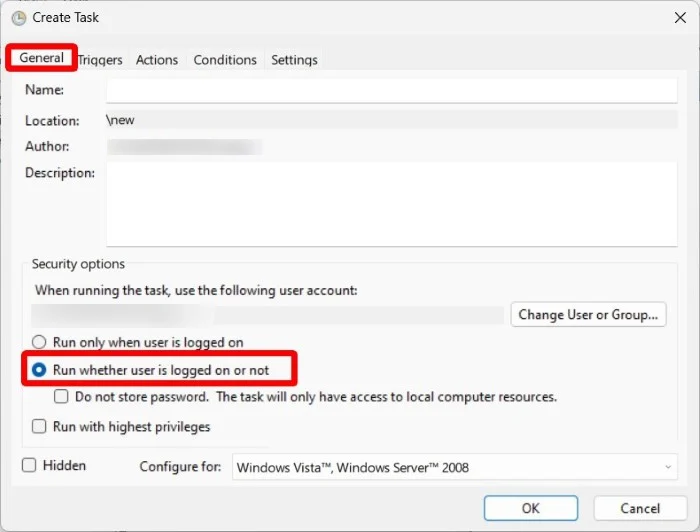
- Selecione a guia Gatilhos e selecione Novo .
- Escolha a opção Em um agendamento usando a opção Iniciar a tarefa .
- Em Configurações , defina o período em que deseja que o campo seja excluído automaticamente e clique em OK .
- Vá para a guia Ações e clique em Novo. No menu suspenso Ações , selecione a opção Iniciar um programa .
- Na caixa Programa/script , digite ForFiles .
- Na caixa Adicionar argumentos, digite o comando abaixo:
/p "C:\path\to\folder"/s /d -30 /c "cmd /c del /q @file" - Ajuste o comando acima conforme mencionado no segundo método.
- Clique OK.
- Na aba Configurações, verifique as opções abaixo e clique em OK:
- Permita que as tarefas sejam executadas sob demanda.
- Execute a tarefa o mais rápido possível depois que um início agendado for perdido.
- Se a tarefa falhar, reinicie a cada.
- Clique em OK para finalizar tudo.
Se você configurou o Agendador de Tarefas conforme descrito acima, os arquivos no local especificado serão excluídos automaticamente dentro do período de tempo especificado. Se quiser interromper a exclusão automática, você pode excluir esta tarefa.
Perguntas frequentes sobre exclusão automática de arquivos no Windows 11
1. Vale a pena configurar a exclusão automática?
Isso depende de como você gerencia seu PC. Se você é uma pessoa que exclui o arquivo assim que termina, não é necessário configurar a exclusão automática para remover arquivos antigos. No entanto, se você baixa um arquivo e esquece que ele está no seu PC, a exclusão automática pode ajudá-lo a se livrar do arquivo sem que você precise fazer nada.
2. A pasta Windows.old é excluída automaticamente?
Sim, dez dias após a atualização do seu PC, a pasta Windows.old será excluída automaticamente. Se isso não acontecer, você pode excluí-lo manualmente da unidade e liberar espaço em disco.
3. O Storage Sense também está disponível no Windows 10?
Sim, você também pode encontrar o Storage Sense no Windows 10. Basta pesquisar Storage Sense no menu Iniciar para acessá-lo. Caso contrário, você também pode acessá-lo em Configurações>Sistema>Armazenamento>Storage Sense .
