CORRIGIDO: aplicativos em segundo plano esmaecidos no Windows 10, 11
Publicados: 2024-03-05Aplicativos em segundo plano esmaecidos no Windows 10/11?Não se preocupe, aqui estão algumas soluções possíveis para você resolver o problema de maneira fácil e rápida.Continue lendo!
Os aplicativos em segundo plano nada mais são do que trabalhadores silenciosos em dispositivos Windows que executam tarefas que não requerem atenção imediata. Mas às vezes, por vários motivos, os aplicativos em segundo plano ficam esmaecidos no PC. Esse problema é bastante comum e também frustrante. O problema pode tornar seu sistema vulnerável e letárgico. No entanto, a boa notícia é que você pode resolver o problema com estas soluções simples, mas eficazes.
Uma lista de soluções para corrigir aplicativos em segundo plano esmaecidos em PCs com Windows
Listadas abaixo estão algumas soluções alternativas experimentadas e testadas para aplicativos em segundo plano esmaecidos no Windows. No entanto, você não precisa experimentar todos, apenas percorra cada um e aplique o melhor. Sem mais delongas, vamos começar!
Solução 1: reinicie o seu PC
Uma simples reinicialização do PC pode resolver os problemas temporários e encerrar vários outros processos que interferem na execução de aplicativos em segundo plano. Se você estiver executando aplicativos em segundo plano esmaecidos, essa correção pode ajudá-lo. Para isso, basta clicar no ícone do Windows na área de trabalho, clicar no símbolo Power e, a seguir, clicar na opção Reiniciar para prosseguir. Depois que o sistema for reinicializado, verifique se o problema foi resolvido. Caso contrário, tente outras soluções mencionadas abaixo.
Leia também: Como consertar o controle de brilho que não funciona no Windows 10
Solução 2: alterar as configurações de energia
As Configurações de gerenciamento de energia gerenciam como os dispositivos Windows funcionam quando a configuração da fonte de energia é alterada. Caso as configurações necessárias estejam configuradas incorretamente, elas poderão impedir que você habilite os aplicativos em segundo plano. Aqui está como fazer isso:
- Inicie o Painel de Controle.
- Vá para Hardware e Sons e selecione Opções de energia.
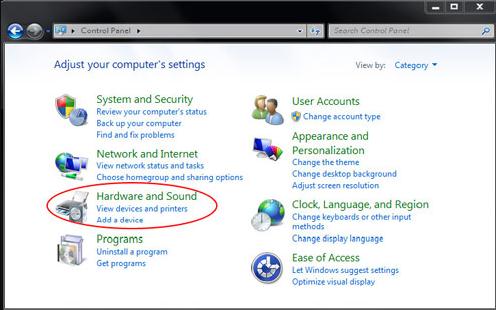
- Em seguida, clique em Editar configurações do plano.
- Agora clique na opção Alterar configurações avançadas de energia para continuar.
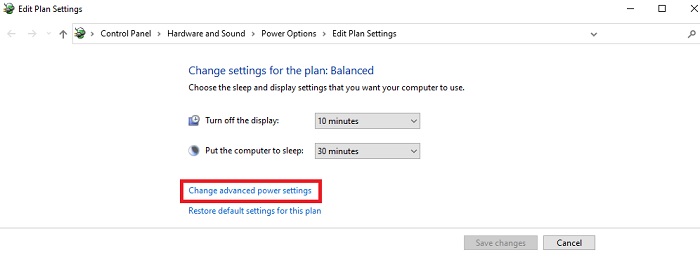
- Depois disso, em Conectado, Bateria e Na Bateria, verifique as configurações de suspensão e brilho da tela e certifique-se também de que estejam definidas de acordo com suas preferências.
- Para salvar as novas configurações, clique em Aplicar e depois em OK.
Além disso, você também pode considerar restaurar os planos padrão de energia para resolver aplicativos em segundo plano esmaecidos no Windows 10, 11.
Leia também: Melhor software gratuito de controle de brilho para Windows 10, 11
Solução 3: atualizar drivers gráficos
Driver gráfico desatualizado, ausente ou corrompido é outro fator importante que leva a aplicativos em segundo plano esmaecidos no Windows. Portanto, para evitar esse problema, você deve sempre manter seus drivers gráficos atualizados.
Quando se trata de atualizações de driver de placa gráfica, você pode fazer isso manualmente ou automaticamente. Para atualizações manuais de driver, você pode simplesmente acessar o site oficial do fabricante da placa gráfica (como AMD, Intel, etc), procurar os drivers compatíveis e baixá-los manualmente por conta própria. Esse processo pode ser difícil, sujeito a erros ou demorado, especialmente quando você não entende de tecnologia. E há chances de instalação de drivers incompatíveis ou errados por falta de conhecimento técnico.

Portanto, para evitar tais erros, recomendamos que você instale automaticamente os drivers gráficos usando o melhor atualizador de driver, como o Win Riser Driver Updater. É uma das ferramentas mais dedicadas e conta com a confiança de milhões de usuários em todo o mundo. Com Win Riser, você pode instalar todas as atualizações de driver pendentes de uma só vez. Não apenas isso, mas esta ferramenta utilitária de atualização de driver também permite agendar verificações de driver de acordo com suas preferências. Este programa vem com um assistente de backup e restauração integrado que faz backup automaticamente e permite restaurá-los, se necessário.
Siga as etapas abaixo para atualizar automaticamente o driver gráfico usando o Win Riser Driver Updater:
- Para começar, baixe e instale o Win Riser a partir do botão abaixo.
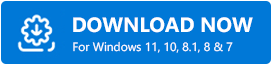
- Após a instalação, inicie o Win Riser e execute uma verificação completa do sistema em busca de drivers desatualizados, quebrados ou ausentes.
- Assim que a verificação for concluída, verifique os resultados da verificação e clique na opção Corrigir problemas agora . Isso instalará todos os drivers disponíveis com um clique.
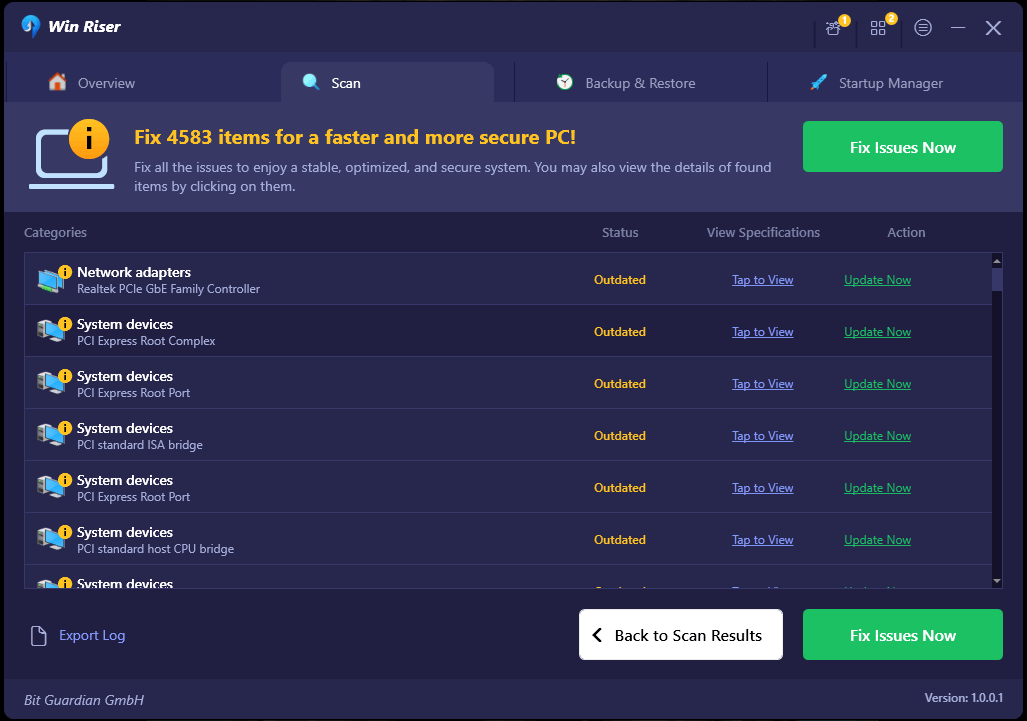
Um ponto a lembrar: No entanto, se você estiver usando a versão gratuita do Win Riser, só poderá atualizar um driver por vez. Além disso, a versão gratuita é parcialmente manual. Considerando que a versão pro oferece funcionalidade de atualização de driver com um único clique e suporte técnico ao vivo 24 horas por dia, 7 dias por semana. - Por último, reinicie o seu PC para aplicar novos drivers.
Uma vez feito isso, verifique se os aplicativos em segundo plano esmaecidos no Windows foram resolvidos. Caso contrário, passe para outra solução.
Leia também: O controle deslizante de brilho do Windows 10 não funciona {fixo}
Solução 4: use o Editor de Política de Grupo para ativar aplicativos em segundo plano
Outra maneira de corrigir os aplicativos em segundo plano esmaecidos no Windows 10/11 é habilitando os aplicativos em segundo plano por meio do Editor de Política de Grupo. Aqui está como:
- Inicie a caixa de diálogo Executar pressionando as teclas Windows + R juntas.
- Na caixa de execução, digite gpedit.msc e pressione a tecla Enter do teclado.
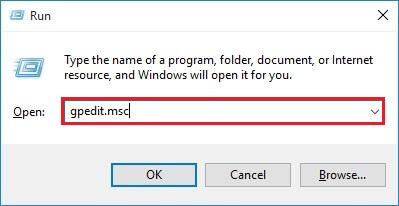
- No painel esquerdo, clique duas vezes em Configuração do Computador > Modelo Administrativo > Componentes do Windows > Privacidade do Aplicativo .
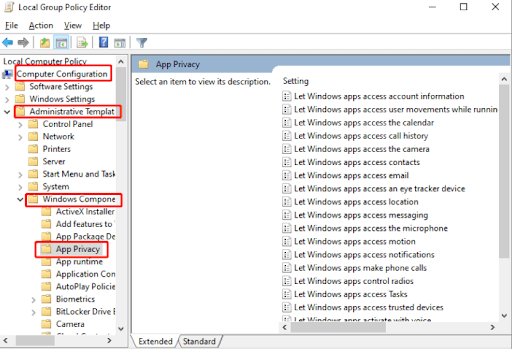
- Em seguida, role a lista no painel direito até ver a opção “ Permitir que aplicativos do Windows sejam executados em segundo plano ”. Depois disso, clique duas vezes no mesmo para invocá-lo.
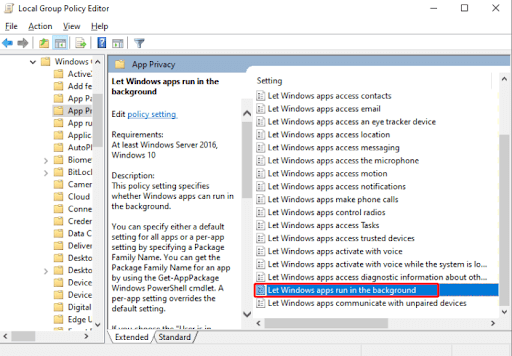
- Na próxima janela pop-up, selecione a opção Ativado e escolha O usuário está no controle no menu suspenso.
- Para salvar essas alterações, clique em OK.
- Depois disso, abra o Prompt de Comando (Admin) , insira gpudate /force e pressione Enter .
- Por último, reinicie o computador e verifique se os aplicativos em segundo plano esmaecidos no Windows 11/10 foram resolvidos.
Leia também: Como redefinir o driver da placa gráfica no Windows 10, 11
Aplicativos em segundo plano esmaecidos no Windows 10/11: corrigidos
Então, o objetivo era como consertar aplicativos em segundo plano esmaecidos em PCs com Windows. Esperamos que essas dicas de solução de problemas tenham sido úteis. Sinta-se à vontade para nos deixar um comentário na caixa abaixo se você tiver alguma dúvida ou sugestão sobre o mesmo problema.
Para mais informações relacionadas à tecnologia, você pode assinar nossa Newsletter e nos seguir nas redes sociais (Facebook, Instagram, Twitter ou Pinterest) para nunca perder nada relacionado à tecnologia.
