4 melhores maneiras de fazer backup do iPhone para PC (Windows)
Publicados: 2022-07-30Você está planejando fazer backup do seu iPhone em um PC e procurando o melhor método de backup? Então você está no lugar certo e este artigo é sobre os backups do iPhone. Neste artigo, incluímos todos os métodos e procedimentos possíveis para fazer backup do iPhone no PC .
A maioria dos usuários está familiarizada com a criação de um arquivo de backup na nuvem, ou seja, iCloud. Mas apenas alguns conheciam os métodos para fazer backup do iPhone em um PC. Tornar esses métodos familiares a todos os usuários é o principal objetivo ou lema deste artigo.
Índice
O que significa Backup?
Backup é o processo de criar uma cópia de todos os dados em seu dispositivo para o lado seguro. E este arquivo de backup pode ser usado no momento de recuperar os dados antigos caso você tenha perdido os dados originais acidentalmente. Antigamente, o backup era feito usando dispositivos externos como CD-R, DVD-R, discos rígidos e pendrives. Com o aumento da tecnologia e a introdução do armazenamento em nuvem, o backup se tornou muito fácil e prático. Qualquer pessoa pode facilmente fazer backup de seu dispositivo em seu respectivo armazenamento em nuvem com apenas um clique.
É um bom gesto fazer backup de todos os seus dados com frequência, o que leva à proteção de seus dados, mesmo que você os perca acidentalmente. Portanto, leia o artigo para coletar as informações que o ajudam a fazer backup do seu iPhone em um PC.
- LEIA MAIS – Como Recuperar Seletivamente os Dados do iPhone do Backup do iTunes
- iSunshare iSyncGenius – Backup e restauração do iPhone sem esforço
Como fazer backup do iPhone para PC
Vídeo tutorial
Fornecemos este artigo na forma de um tutorial em vídeo para conveniência do nosso leitor. Se você estiver interessado em ler, pule o vídeo por enquanto e assista após a conclusão da leitura deste artigo.
1. iTunes
- Em primeiro lugar, baixe e instale a versão mais recente do iTunes no seu computador.
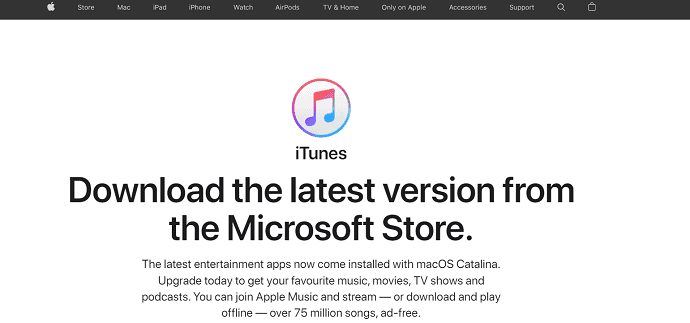
- Conecte seu iPhone ao computador e inicie o aplicativo iTunes.
- Em seguida, na casa, você encontrará a opção "Ícone do telefone" , conforme exibido na captura de tela abaixo. Toque nele.
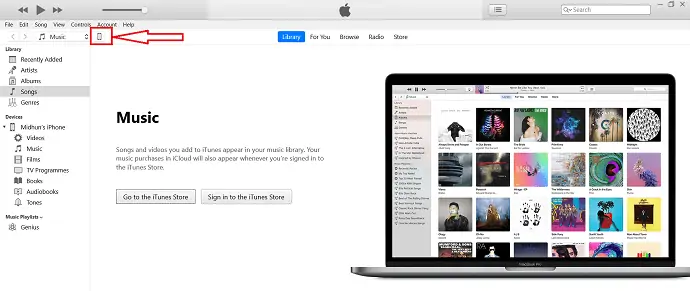
- Você será redirecionado para a página onde encontrará todas as informações sobre o seu iPhone. Além disso, a seção Backup será vista lá. Escolha a opção “Este computador” para fazer backup automaticamente no computador. E se você quiser fazer o backup manualmente, clique na opção “Fazer backup agora” e o processo de backup será iniciado.
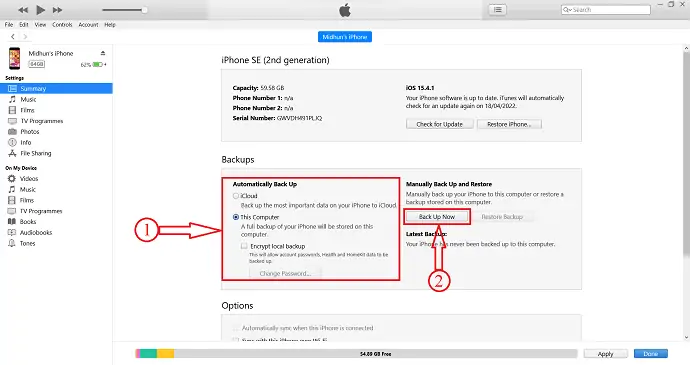
- Após a conclusão do processo de backup, você encontrará detalhes do último backup que confirma o status do seu backup.
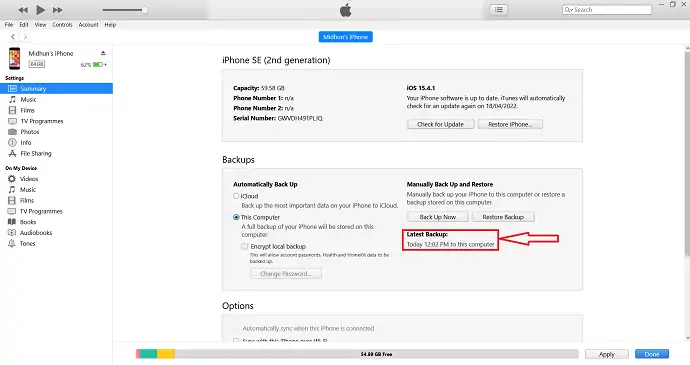
É assim que você pode fazer um backup do iPhone para o PC usando o iTunes.
- LEIA MAIS - 8 melhores maneiras de excluir todas as fotos do iPhone
- 8 melhores maneiras de transferir fotos do iPhone para o iPhone
2. iCloud
- Vá para “Configurações” e toque na “Opção de conta” disponível na parte superior da página de configurações.
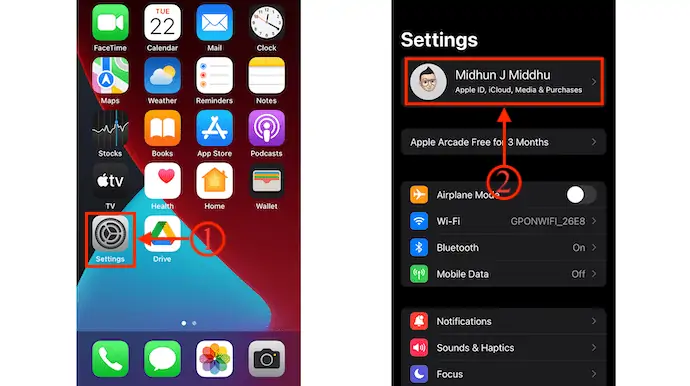
- Em seguida, você encontrará todas as configurações relacionadas à sua conta. Toque na opção “iCloud” e escolha a opção “iCloud Backup” tocando nela.
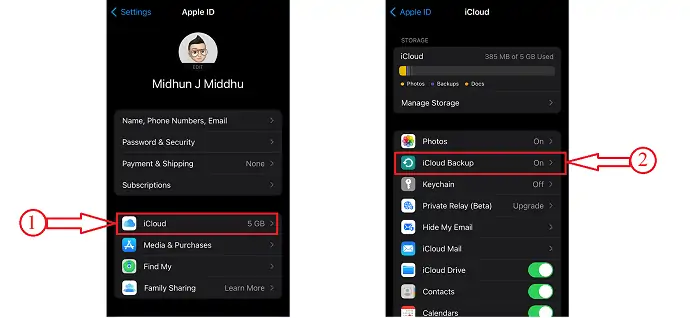
- Certifique-se de que o Backup do iCloud esteja LIGADO . Caso contrário, alterne o controle deslizante para LIGAR . Mais tarde, clique em “Fazer backup agora” para iniciar o processo de backup.
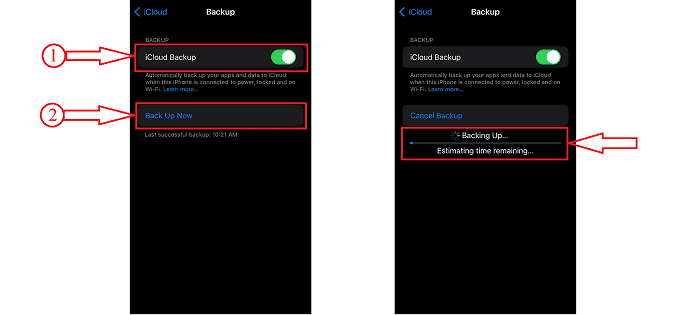
- LEIA MAIS - 6 melhores maneiras de transferir fotos do iPhone para o PC (Windows)
- 4 maneiras impressionantes de redefinir o iPhone sem senha
3. iMazing
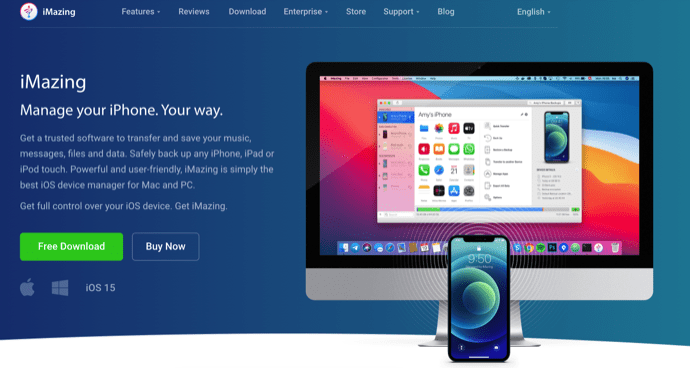
O iMazing é um gerenciador de dispositivos iOS premium que ajuda você a gerenciar todas as operações do iPhone com facilidade. Esta é uma interface amigável e poderosa. O iMazing ajuda a transferir todos os seus dados, como músicas, contatos, fotos e muito mais, do iPhone para o PC e do PC para o iPhone. Isso está disponível para os sistemas operacionais Windows e Mac.
Destaques
- Fácil de usar
- Permite transferir todos os seus dados do iPhone para o PC e vice-versa
- Atualizar e reinstalar o iOS
- Backups mais inteligentes
- Desempenho poderoso
Preços
Os preços do iMazing estão listados abaixo.
- Pessoal
- Licença do dispositivo (pagamento único)
- 1 Dispositivo - ₹ 2.700
- 2 Dispositivos - ₹ 3.500
- 3 Dispositivos - ₹ 4.000
- 5 Dispositivos - ₹ 5.500
- 10 Dispositivos - ₹ 10.000
- Licença ilimitada – 3.500/ano
- Licença do dispositivo (pagamento único)
- O negócio
- Negócios - ₹ 4.000/lugar por ano
- Configurador (somente macOS) – ₹ 28.000/assento por ano
- CLI – ₹ 20.000/lugar por ano
- Licenciamento personalizado
Como fazer backup do iPhone para PC usando o iMazing

Nesta seção, mostrarei o procedimento passo a passo para fazer backup do iPhone no PC usando o iMazing.
Tempo total: 5 minutos
PASSO-1: Baixe o iMazing
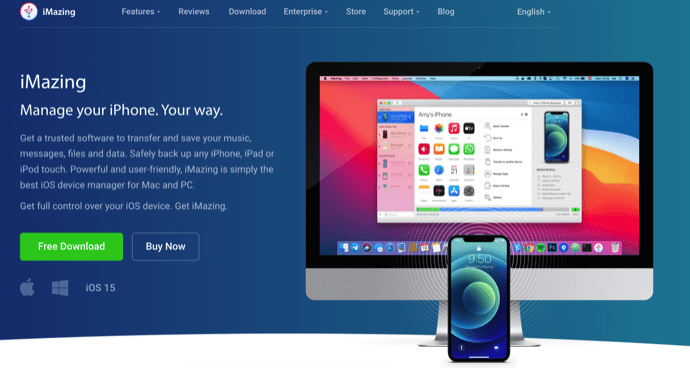
Em primeiro lugar, visite o site oficial do iMazing. Baixe e instale o aplicativo de acordo com seu sistema operacional. O iMazing está disponível para Windows e macOS .

PASSO-2: Conecte seu iPhone
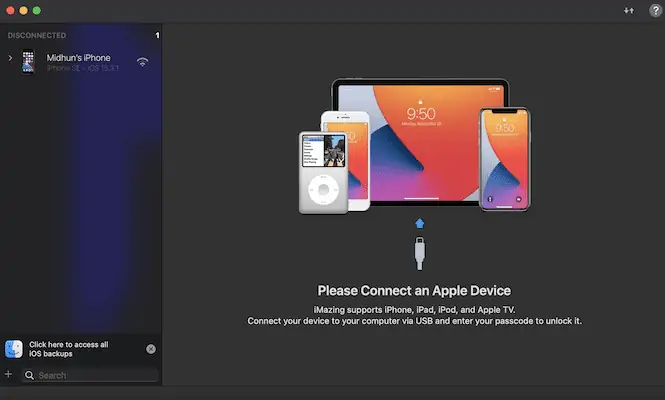
Instale e inicie o aplicativo. Em seguida, ele solicita que você conecte o iPhone ao computador usando o cabo relâmpago. Ative as permissões no seu iPhone tocando em “Confiar” no pop-up.
PASSO-3: Interface do iMazing e opção de backup
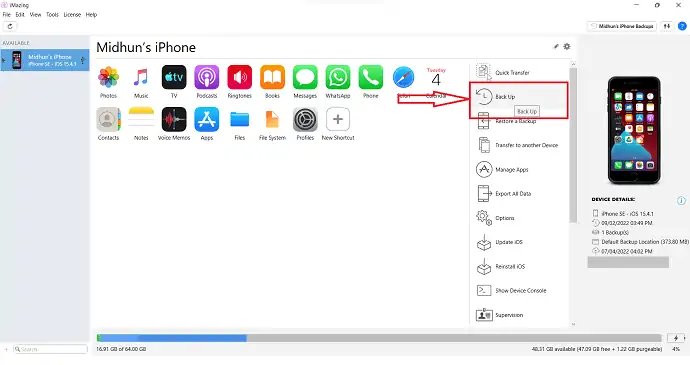
Assim que você conectar o iPhone Pc, o iMazing começará a escanear seu iPhone e fornecerá as opções mostradas na captura de tela. Na lista de opções, você encontrará uma opção “Backup” . Clique nisso.
PASSO-4: Status de Backup

Ao clicar na opção Backup, o iMazing começa a fazer backup dos dados do seu iPhone e mostra a mensagem de sucesso após a conclusão do processo de backup.
PASSO-5: Restaurar backup
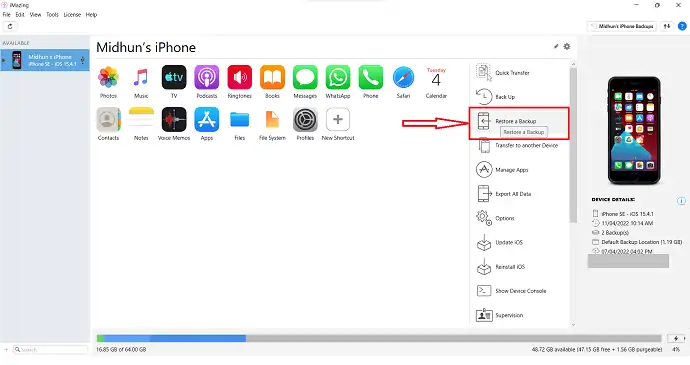
Para restaurar o backup, clique na opção “Restaurar um Backup” disponível na página inicial.
PASSO-6: Escolha o arquivo de backup
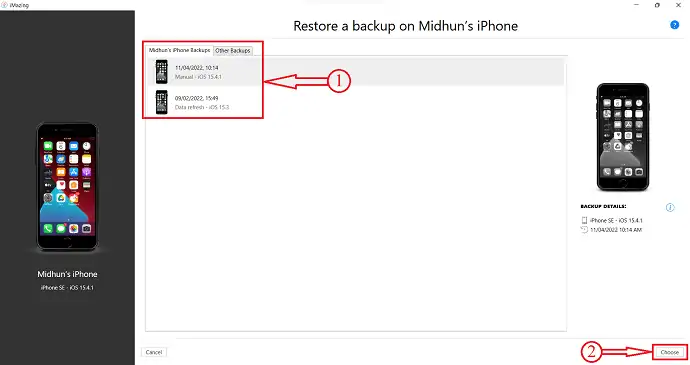
Mostra todos os backups disponíveis. Escolha o Backup dessa lista para restaurar e depois clique em “Escolher” .
PASSO-7: Personalizar o Backup
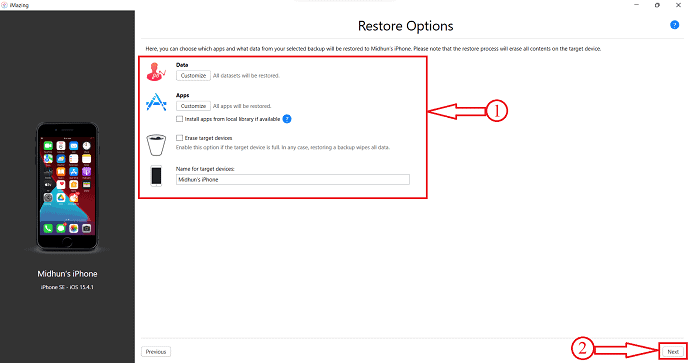
Depois de escolher o arquivo de backup, ele permite que você personalize o conteúdo que deseja restaurar desse backup. Ele fornece personalização para bancos de dados, aplicativos e também você pode escolher se deseja apagar o iPhone de destino ou apenas restaurar o backup. Mais tarde, clique em “Avançar”.
PASSO-8: DESLIGUE o Find My iPhone
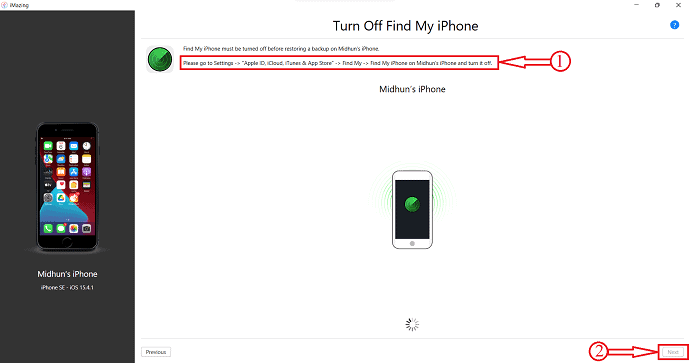
Em seguida, ele solicita que você desligue o serviço Find My iPhone no seu iPhone. Vá para Configurações> ID da Apple, iCloud, iTunes e App Store> Localizar> Localizar meu iPhone em "Nome de usuário" iPhone e desligue-o . Mais tarde, clique em “Next” para criar um backup do iPhone para o PC.
Fornecer:
- Gerenciador iMazing iOS,
- Iphone,
- computador
Ferramentas:
- Gerenciador de iOS
- LEIA MAIS - Como redefinir o iPhone
- 4 melhores maneiras de excluir aplicativos no iPhone
4. Wondershare Dr.Fone
- Visite o site oficial do Wondershare Dr.Fone e baixe o aplicativo de acordo com o sistema operacional do seu computador. Este aplicativo é compatível com o Windows e o sistema operacional macOS.
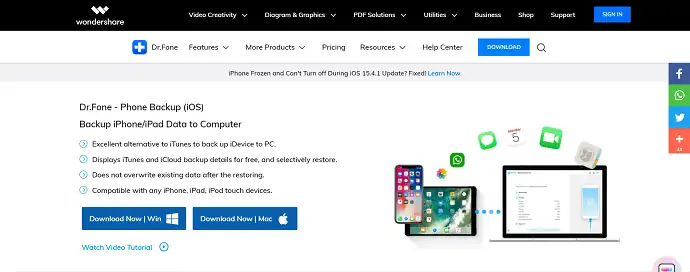
- Instale e inicie o aplicativo. Então você encontrará todos os serviços disponíveis no Wondershare Dr.Fone. Escolha a opção "Backup do telefone" clicando nela.
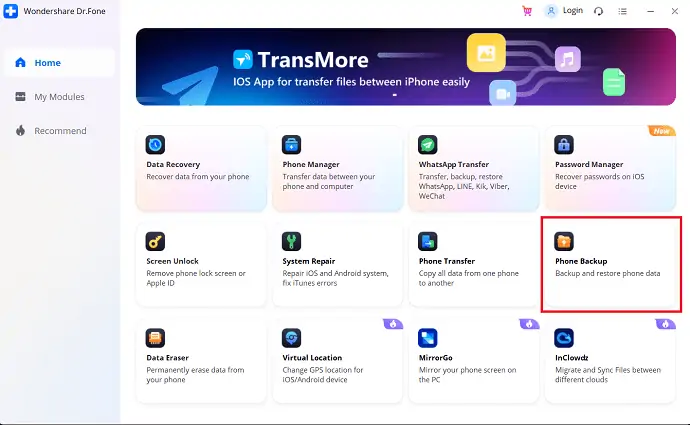
- Em seguida, ele pede para o iPhone para o computador. Depois de conectar seu iPhone, você verá duas opções “Backup e Restauração” . Escolha a opção “Backup” para criar um arquivo de backup.
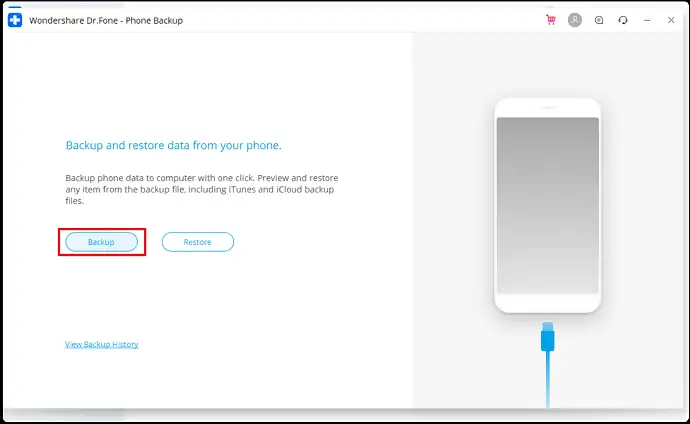
- Ele leva você para a página de onde você pode escolher as categorias que deseja fazer backup. Faça o check-in de todas essas categorias e depois clique em “Backup” .
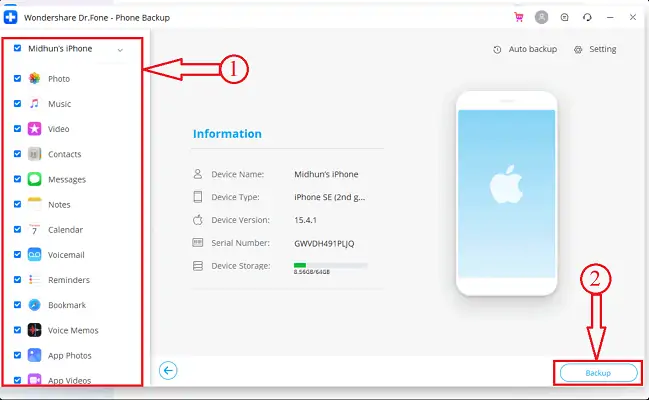
- Agora ele começa a escanear seu iPhone para os dados para criar o arquivo de backup. Você pode encontrar o status do backup durante o processo de backup.
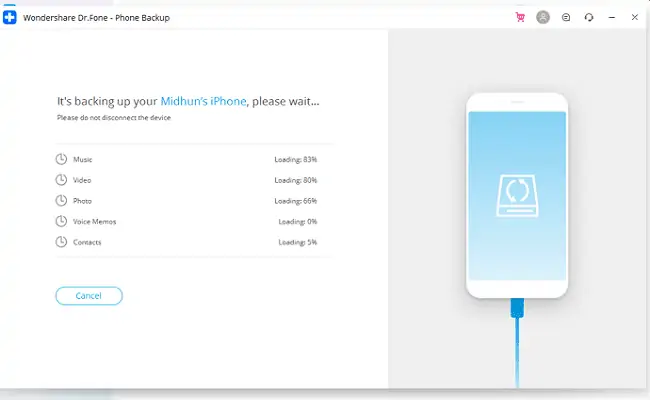
- Após a conclusão do backup, você verá a janela como “Backup concluído” , conforme mostrado na captura de tela abaixo.
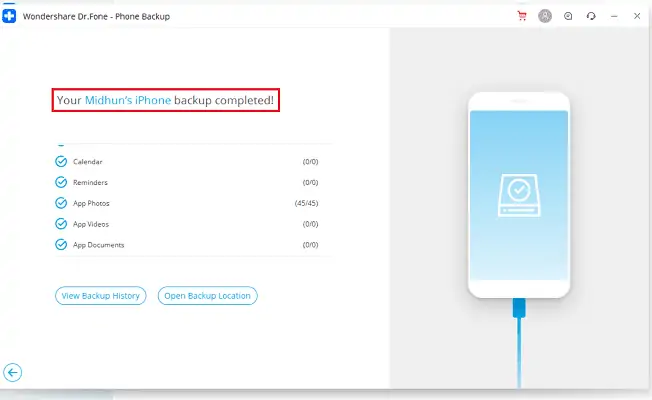
Este é o procedimento para fazer backup do iPhone para o PC usando o Backup do telefone do Wondershare Dr.Fone.
- LEIA MAIS – Como redefinir o iPhone para as configurações de fábrica
- Revisão do IOTransfer 4: uma maneira melhor de gerenciar seu iPhone ou iPad
Conclusão
Os métodos mencionados acima são os melhores métodos que ajudam você a criar um backup do iPhone para o PC facilmente. Todos esses métodos fornecerão os melhores resultados na criação de um backup do iPhone para o PC. Experimente todos os métodos e escolha o método com o qual você se sinta confortável e que melhor se adapte a você. Se você deseja fazer backup com um método regular e gratuito, pode escolher o iTunes para criar um backup do iPhone para o PC. Se você estiver procurando por software premium para gerenciar as operações do seu iPhone, incluindo backup, recomendo fortemente que você use o iMazing para fazer um backup do iPhone para o PC.
Espero que este tutorial tenha ajudado você a conhecer os métodos para fazer backup do iPhone no PC . Se você quiser dizer alguma coisa, deixe-nos saber através das seções de comentários. Se você gostou deste artigo, compartilhe-o e siga o WhatVwant no Facebook, Twitter e YouTube para obter mais dicas técnicas.
Como fazer backup do iPhone para PC - Perguntas frequentes
Não é possível fazer backup do iPhone no computador?
Se você usa um PC com Windows e o iTunes não responde ou seu backup nunca termina, talvez seja necessário atualizar, alterar, desabilitar ou desinstalar o software de segurança.
Posso fazer backup do iPhone em um disco rígido externo?
A boa notícia é que você pode fazer backup do seu iPhone em um disco rígido externo sem o iTunes e o iCloud.
Os backups do iPhone são compactados?
Você não pode compactar o backup. Você pode reduzir o tamanho copiando os dados do backup e removendo-os do dispositivo.
O que o backup do iTunes inclui?
Você deve saber que o backup do iTunes inclui a maioria dos dados locais no seu iPhone, como fotos, mensagens, contatos, registros de chamadas, configurações do iPhone, arquivos locais de aplicativos, dados do Keychain, etc.
Quanto tempo leva para fazer um backup do iPhone para o PC?
Deve levar cerca de 15 a 20 minutos, dependendo da velocidade da sua conexão Wi-Fi ou da Internet. Depende se você fez backup no iCloud ou no iTunes. O backup dessa quantidade de dados para o iTunes geralmente leva cerca de alguns minutos, dependendo da velocidade do seu computador.
