Como fazer backup do seu iPhone sem iCloud
Publicados: 2024-04-08O iCloud oferece uma maneira fácil de fazer backup de seus dados no iPhone. A Apple oferece 5 GB de armazenamento gratuito no iCloud, que pode ser preenchido rapidamente quando você faz backup de fotos, vídeos e dados de aplicativos. Dependendo do tamanho do seu backup, pode ser necessário atualizar o armazenamento do iCloud, o que incorrerá em uma taxa mensal com base no tamanho de armazenamento escolhido.
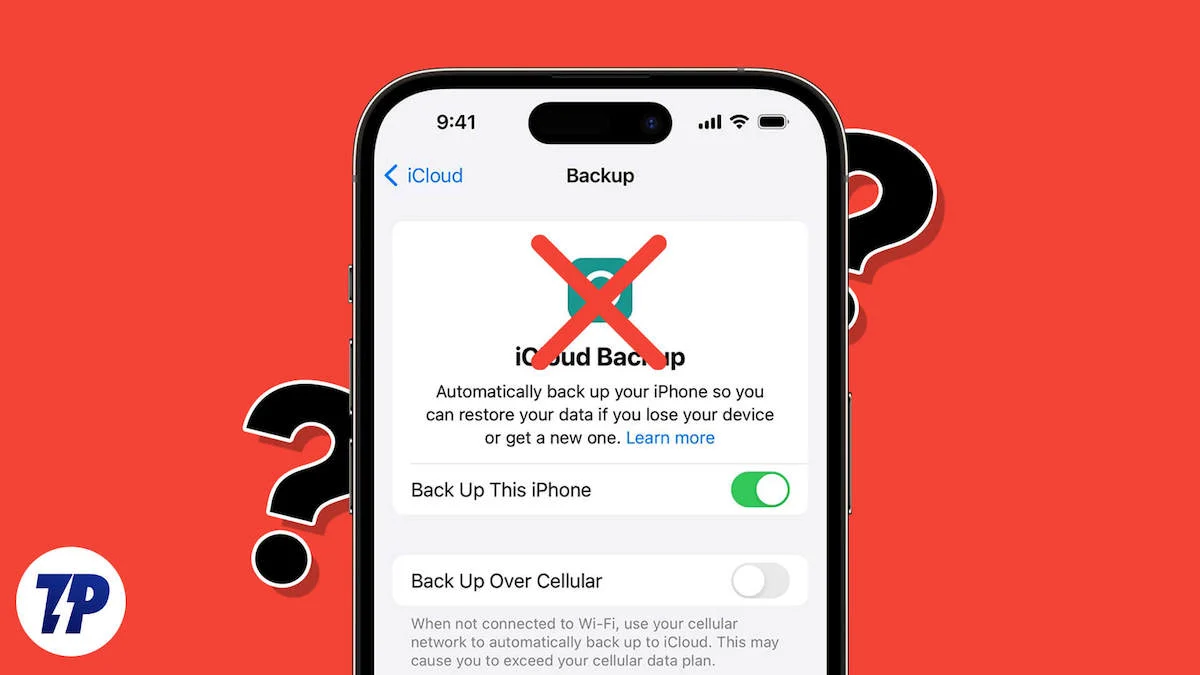
Digamos que você esteja procurando uma solução alternativa gratuita ou de baixo custo para fazer backup do seu iPhone sem iCloud neste guia. Nesse caso, você aprenderá como fazer backup do seu iPhone usando ferramentas gratuitas no Mac e Windows, ferramentas de terceiros e baixando manualmente os dados no seu iPhone.
Índice
Como fazer backup do seu iPhone sem iCloud
Você pode usar o aplicativo Finder em um Mac e o aplicativo Apple Devices ou iTunes no Windows para fazer backup do seu iPhone sem iCloud. Além disso, existem muitas opções de software de terceiros com recursos adicionais, como backups seletivos e backups sem fio para backup. Você também pode fazer backup manualmente de determinados dados, como contatos, fotos e documentos, e armazená-los localmente no seu iPhone.
Mac: usando o Finder (para macOS Catalina e posterior)
Fazer backup do seu iPhone com um Mac é o método mais fácil desta lista. Use a ferramenta de backup integrada no aplicativo Mac Finder para criar uma cópia completa dos dados do seu iPhone, incluindo aplicativos, músicas, fotos, vídeos, contatos e muito mais. Com o Finder, você pode visualizar e gerenciar seus arquivos de backup, excluir backups antigos e transferir os backups para armazenamento externo para liberar espaço no seu Mac. Você também pode gerenciar backups criados anteriormente com o iTunes e criar backups automaticamente quando o iPhone estiver conectado ao Mac.
Como fazer backup do seu iPhone usando o aplicativo Finder no Mac
- Passo 1: Conecte seu iPhone ao Mac usando o cabo USB. Ao se conectar pela primeira vez, permita que o seu Mac acesse os arquivos do seu iPhone e confie no Mac do seu iPhone para acessar os dados. Siga as etapas na tela para concluir esta etapa.
- Passo 2: Assim que a conexão for estabelecida, abra o aplicativo Finder e clique no seu iPhone listado em ‘ Locais ’
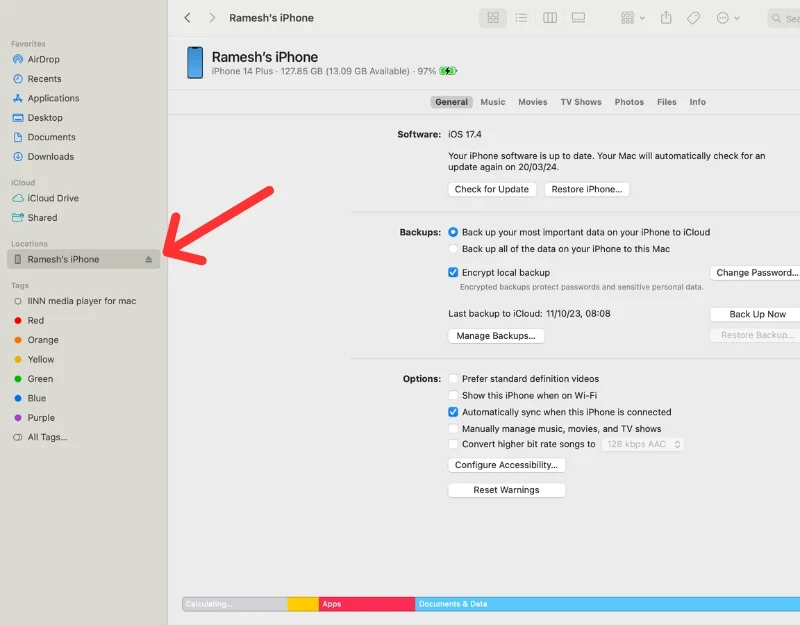
- Passo 3: Na aba ‘ Geral ’, vá para a seção ‘ Backups ’.

- Passo 4: Escolha fazer backup de todos os dados do seu iPhone para o seu Mac selecionando ‘ Fazer backup de todos os dados do seu iPhone para este Mac. 'Você também pode criptografar seu backup. Quando você habilita a criptografia, todas as suas senhas e dados confidenciais também são salvos em backup. Lembre-se da senha que você definiu para ele. Se você esquecer essa senha, não será possível recuperar o backup. Se você optar por não criptografar, não fará backup de informações confidenciais, como senhas.
- Etapa 5: Clique em ' Fazer backup agora '. Se solicitado, digite a senha do seu iPhone. O processo de backup pode demorar um pouco, dependendo do tamanho do arquivo de backup.
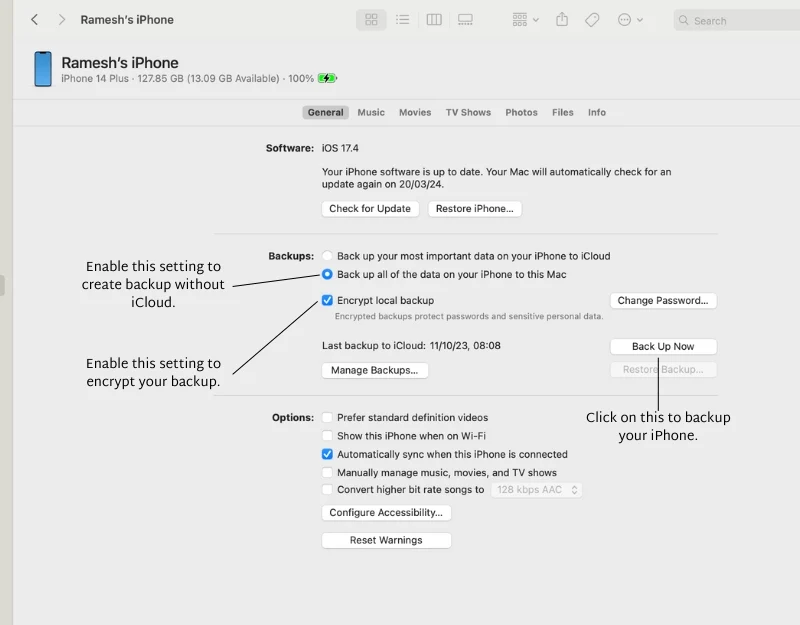
- Etapa 6: você será notificado após um backup bem-sucedido. Para ver seus backups, clique em ' Gerenciar backups '. Lembre-se de que o novo arquivo de backup substitui o anterior. Se você quiser manter um arquivo de backup antigo, clique com o botão direito sobre ele e escolha ‘ Arquivar’. 'Isso impedirá que o backup atual seja substituído por novos backups.
- Etapa 7: Se o seu Mac estiver sem espaço, você também pode mover os backups para uma unidade externa:
- Conecte uma unidade externa ao seu Mac.
- Em um Mac, navegue até ~/Library/Application Support/MobileSync/Backup . Aqui você pode ver todos os arquivos de backup.
- Copie as pastas de backup do seu computador para a unidade externa.
- Depois de copiá-los, você pode excluir os backups do seu computador para liberar espaço em disco.
- Etapa 8: Para restaurar um backup, toque na opção Restaurar backup, selecione os arquivos de backup e restaure o backup. Certifique-se de que seu iPhone esteja conectado ao Mac ao restaurar o backup.
Leitura relacionada: 7 maneiras fáceis de consertar o iPhone que não faz backup no iCloud
Windows: iTunes ou aplicativo de dispositivo Apple
No Windows, você pode usar o aplicativo Apple Devices ou iTunes para fazer backup do seu iPhone. A Apple descontinuou o iTunes no macOS Catalina em 2019 e no Windows e o substituiu por três novos aplicativos: Música, Apple TV e Dispositivos Apple.
O aplicativo Apple Devices está disponível para Windows 10 e versões posteriores. Se você tiver uma versão mais antiga do Windows, poderá usar o iTunes. Ambos os métodos exigem que você conecte o iPhone ao PC. Você pode criar vários backups, visualizar dados de backup, criptografar dados de backup, excluir backups antigos e transferir dados para dispositivos externos para economizar espaço em seu dispositivo.
Como fazer backup do seu iPhone usando o aplicativo de dispositivos Apple no iPhone
- Passo 1: Baixe e instale o aplicativo de dispositivos Apple no Windows. Ele está disponível gratuitamente na loja da Microsoft.
- Passo 2: Abra o aplicativo, concorde com os termos e condições e clique em Iniciar
- Passo 3: Conecte seu iPhone ao PC, siga as instruções na tela e confie no dispositivo. Você precisa inserir a senha do iPhone para confiar no PC.
- Passo 4 : Agora clique na guia Geral
- Etapa 5: Em backup, selecione “ Fazer backup de todos os dados do seu iPhone para este Mac. ”E clique no backup agora.
- Etapa 6: Dependendo do tamanho do backup, pode levar alguns minutos para criar um no seu iPhone. Você pode ver o progresso na barra de status na parte inferior.
- Passo 7: Depois de terminar o backup, você pode restaurá-lo ou gerenciá-lo clicando no botão Gerenciar Backups na seção de backup.
- Etapa 8: Para restaurar o backup, clique em Gerenciar backups e selecione o backup que deseja restaurar.
Como fazer backup do seu iPhone usando o aplicativo iTunes no Windows
- Passo 1: Baixe o iTunes da Microsoft Store no seu computador. Ou use este link.
- Passo 2: Abra o iTunes e faça login com o mesmo ID Apple que você usa no seu iPhone.
- Passo 3: Conecte seu iPhone ao computador usando o cabo. Se for a primeira vez, o seu iPhone perguntará se você confia neste computador. Toque em “ Confiar ” e digite sua senha, se for solicitada.
- Passo 4: Clique na guia Geral e vá para a seção de backup .
- Etapa 5: você verá duas opções de backup. Selecione ' Fazer backup de todos os dados do seu iPhone para este Mac ' e clique em ' Fazer backup agora '.
- (Opcional) Você pode criptografar seu backup selecionando “Criptografar” e definindo uma senha. Lembre-se desta senha.
- Etapa 6: você pode encontrar seu backup em seu PC. Navegue por Este PC > C: Drive > Usuários > [Seu nome de usuário] > Apple > MobileSync > Backup.
- Passo 8: Se você precisar excluir algum backup, abra o iTunes e clique em “Editar” > “Preferências” > “Dispositivos”. Aqui, você verá todos os backups que fez. Selecione aquele que deseja excluir e clique em “Excluir backup”.
- Passo 9: Para restaurar um backup no seu iPhone, conecte-o ao seu computador com o cabo, vá até a página do seu iPhone no iTunes, clique em “Restaurar Backup”, escolha o backup que deseja restaurar e clique em “Restaurar Backup” novamente.
Usando software de terceiros (Windows e Mac)
O software de terceiros é uma excelente escolha se você está procurando uma solução de backup abrangente para o seu iPhone. Depois de testar várias ferramentas, descobrimos que AnyTrans da iMobile e iMazing são duas soluções confiáveis para fazer backup do seu iPhone.
Com ambas as ferramentas, você pode criar backups facilmente e gerenciá-los em seu PC. Você pode fazer backup e restaurar dados específicos em seu iPhone, oferecer suporte a backups sem fio, backups seguros e privados, oferecer suporte à criptografia de dados para manter seus dados seguros e muito mais. Em termos de proteção de dados, ambas as ferramentas armazenam backups localmente no seu dispositivo e suportam criptografia AES-256 de backups do iTunes.
I. iMazing 2
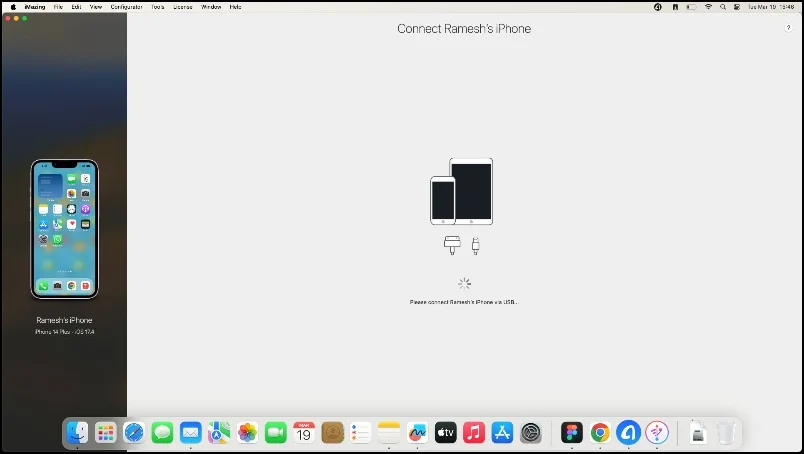
iMazing 2 é uma ferramenta de gerenciamento do iPhone que permite criar backups dos dados do seu iPhone e armazená-los localmente no seu PC. Ele permite transferir mensagens, músicas, fotos e outros dados do iOS para o seu computador. A ferramenta suporta backups sem fio e cria backups automaticamente quando o iPhone e o Mac estão na mesma rede Wi-Fi.
O iMazing está disponível para Mac e Windows e vem em uma versão gratuita e outra paga. Com a versão gratuita, você pode criar backups ilimitados, mas precisa da versão paga para restaurar esses backups. Você também pode fazer backup de arquivos específicos, como fotos, mensagens e contatos. Todos os backups são armazenados localmente no seu Mac e podem ser transferidos para dispositivos de armazenamento de terceiros.
II. AnyTrans do iMobile

AnyTrans é uma excelente ferramenta para fazer backup de dados do iPhone. Ele permite que você crie um backup completo do seu iPhone e oferece suporte a vários tipos de conteúdo, incluindo fotos, vídeos, músicas, histórico de chamadas e histórico do Safari. Você pode fazer backup do seu iPhone sem fio e agendar backups em intervalos regulares. AnyTrans cria automaticamente um backup quando seu iPhone e PC estão na mesma rede, e você pode gerenciar seus backups visualizando, excluindo ou transferindo-os para armazenamento externo.
AnyTrans oferece backups incrementais, que fazem backup apenas de dados novos ou alterados desde o último backup, economizando tempo e espaço em disco. Você também pode restaurar arquivos seletivamente de um backup. Além dos recursos de backup, AnyTrans oferece funções adicionais como criação de toques personalizados, gerenciamento de arquivos iCloud, transferência de dados do WhatsApp e espelhamento/gravação de tela.
Comparação lado a lado das soluções de backup AnyTrans e iMazing para iPhone
Recurso | AnyTrans | iMazing |
|---|---|---|
Cópia de segurança | Backup abrangente, incluindo backups incrementais | Tecnologia de backup exclusiva, backups sem fio, privados e automáticos |
Transferência de dados | Transfira músicas, vídeos, fotos, mensagens e muito mais entre dispositivos e computadores | Transfira fotos, músicas, mensagens e muito mais entre dispositivos e computadores |
Integração com iTunes | Gerencie a biblioteca do iTunes e sincronize sem limitações | Permite sincronizar a biblioteca do iTunes |
Gerenciamento de dispositivo | Gerencie arquivos do iCloud, informações pessoais, backups e muito mais | Gerenciar dados do iPhone, iPad e iPod |
Backup Automático | Backups automáticos agendados | Backups automáticos agendados |
Backup sem fio | Suportado | Suportado |
Opções de restauração | Restauração seletiva de backups | Sim, requer assinatura |
Características adicionais | Criador de toques personalizados, espelhamento de tela, transferência de dados do WhatsApp | Transferência rápida, exportação e impressão de mensagens, acesso ao sistema de arquivos do iPhone |
Compatibilidade de plataforma | Mac e PC | Mac e PC |
Interface de usuário | Interface intuitiva (melhor UI) | Interface decente |
Criptografia | Suporta tecnologia de criptografia de backup do iTunes | O formato de criptografia de backup super seguro da Apple é totalmente suportado e recomendado (AES-256). |
Problemas encontrados em nossos testes | Falha ao criar backup em alguns casos | Mostra erro de iPhone conectado mesmo quando o iPhone está fisicamente conectado ao Mac |
Backup manual (iPhone)
Você não pode fazer backup dos dados do iCloud diretamente no seu iPhone. No entanto, a Apple oferece maneiras de baixar dados ou usar aplicativos de terceiros para backup. Você pode salvar determinados arquivos do iCloud localmente no seu iPhone. Por exemplo, se você baixou fotos que ocupam muito espaço de armazenamento, você pode salvá-las no seu dispositivo e excluí-las do iCloud para liberar espaço de armazenamento.

Como baixar e salvar suas fotos localmente no iPhone

- Passo 1: Abra os Ajustes do seu iPhone e toque no seu nome na parte superior.
- Passo 2: Selecione iCloud na seção APLICATIVOS USANDO ICLOUD. Selecione as fotos.
- Etapa 3: agora selecione Baixar e manter originais.
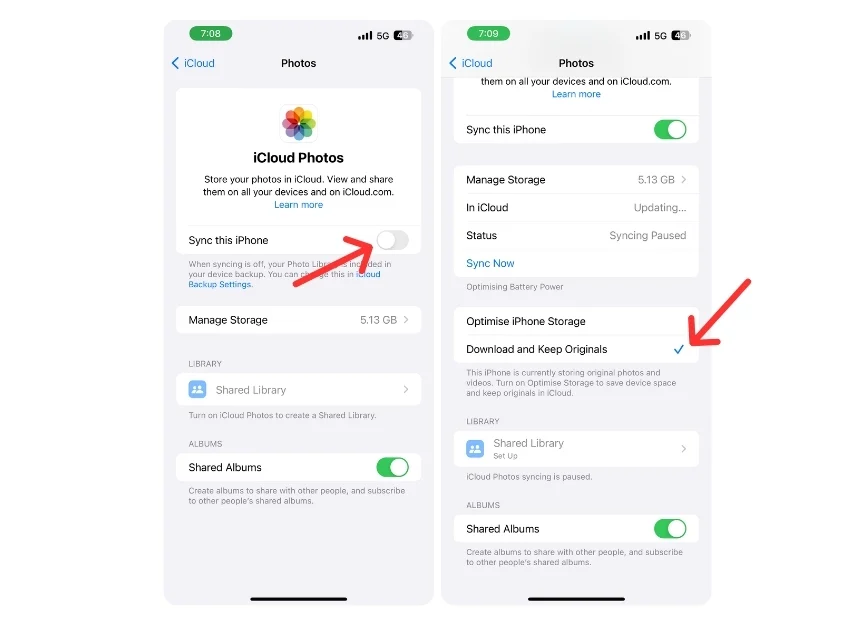
- Passo 5: Você também pode baixar manualmente as fotos do iCloud para o seu iPhone. Para fazer isso, abra qualquer navegador no iPhone e visite iCloud.com
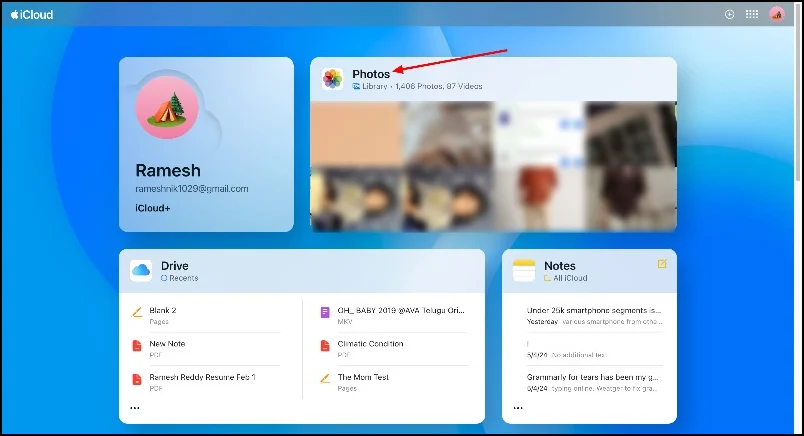
- Passo 6: Vá até Fotos e clique em Selecionar . Selecione as fotos que deseja salvar no seu dispositivo. Clique no ícone Download na parte superior.
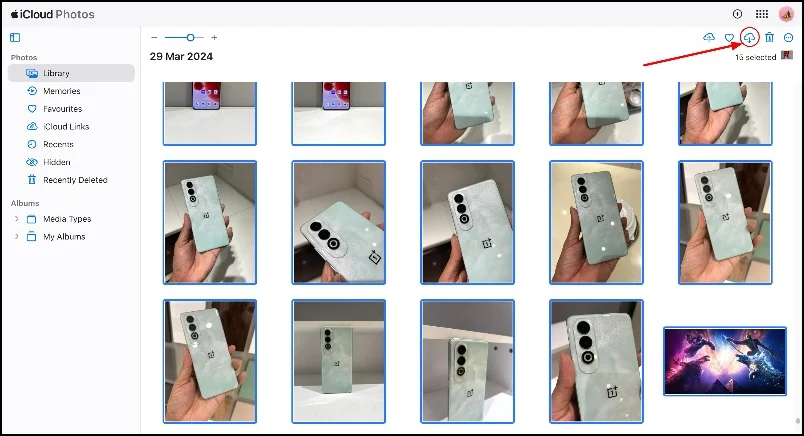
- Passo 7: Você pode excluir as fotos baixadas no iCloud para economizar espaço.
Exclua o backup do seu iPhone do iCloud
Depois de fazer backup do seu iPhone, você pode excluir os backups mais antigos do iCloud para liberar espaço no armazenamento em nuvem.
- Passo 1: Abra Configurações no seu iPhone
- Passo 2: Clique no seu perfil e toque em iCloud Backup
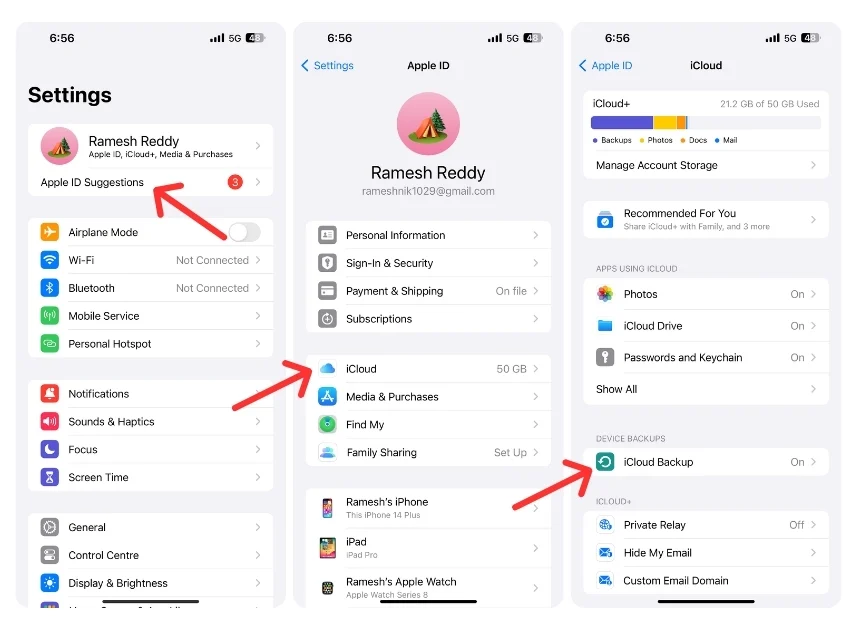
- Etapa 3: Role para baixo e selecione o dispositivo cujo backup deseja excluir.
- Passo 4: Clique em Desligar e Excluir do iCloud . Você também pode desativar o backup de aplicativos individuais.
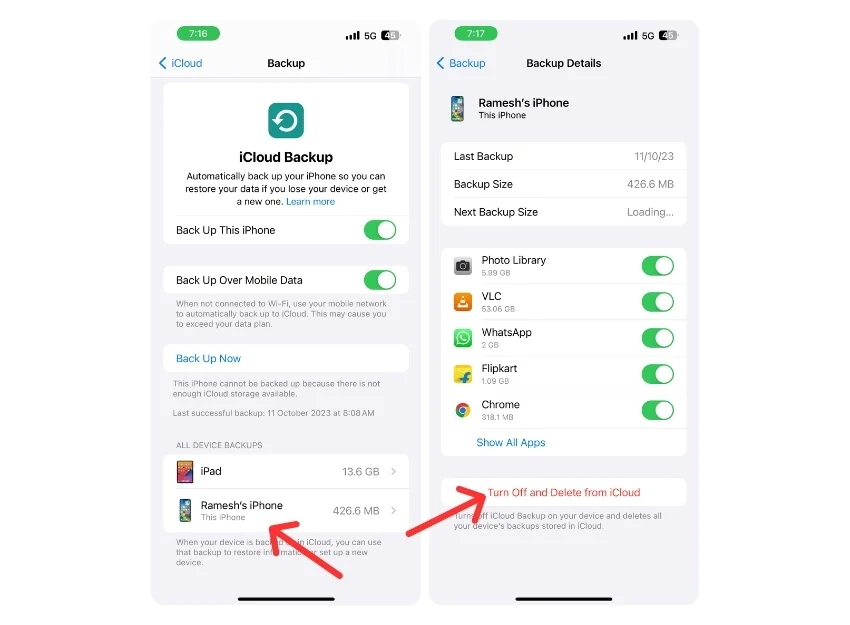
Faça backup do seu iPhone usando métodos diferentes
Método de backup | Características principais | Abordagem de backup | Prós | Contras |
|---|---|---|---|---|
Localizador (Mac) | Backup completo, gerenciamento de arquivos de backup, criptografia | Com fio: conecte o iPhone ao Mac, use o Finder para fazer backup | Ferramenta integrada gratuita, fácil de usar, compatível com criptografia | Requer um Mac, processo manual |
iTunes (Windows) | Backup e restauração, criptografia | Com fio: conecte o iPhone ao PC, use o iTunes para fazer backup | Gratuito, amplamente utilizado, suporta criptografia | Descontinuado no macOS, processo manual |
Dispositivos Apple (Windows) | Backup e restauração, fácil de usar | Com fio: conecte o iPhone ao PC, use o aplicativo Apple Devices para fazer backup | Gratuito, integrado ao Windows 10 e posterior, fácil de usar | Limitado ao Windows 10 e posterior, processo manual |
Software de terceiros (AnyTrans, iMazing) | Backups seletivos, backup sem fio, criptografia | Com ou sem fio: use software para fazer backup, suporta backups sem fio automáticos | Recursos avançados, backup seletivo, opções sem fio | Pode exigir compra, riscos potenciais de segurança com software de terceiros |
Backup manual (iPhone) | Baixe dados específicos (por exemplo, fotos) localmente | Manual: Selecione e baixe dados para o iPhone | Backup seletivo e gratuito | Demorado, limitado a tipos de dados específicos |
Estes são os métodos que você pode usar para criar um backup do seu iPhone sem iCloud. Se estiver usando a versão mais recente do Mac ou Windows, você pode usar o aplicativo Finder no Mac e o aplicativo Apple Devices no Windows para criar um backup. No entanto, essas soluções têm suas limitações.
Para superar essas limitações, você pode usar ferramentas de backup de terceiros. Eles oferecem soluções abrangentes, mas pode ser necessária uma versão premium para toda a gama de funções. Você também pode fazer upload de fotos e outros tipos de dados localmente para o seu iPhone para criar um backup sem o iCloud. Espero que este guia seja útil para você. Se você tiver alguma outra sugestão para criar um backup sem iCloud, compartilhe-a nos comentários.
Perguntas frequentes sobre como fazer backup do seu iPhone sem iCloud
1. Você pode fazer backup de um iPhone em um disco rígido externo?
Você pode fazer backup dos dados do seu iPhone em um disco rígido externo usando o Finder no Mac ou o iTunes no Windows. Crie um arquivo de backup e transfira-o para o armazenamento externo. Se você não tiver acesso a um PC, poderá baixar os dados do iCloud diretamente para o seu iPhone.
2. Como as soluções de backup de terceiros se comparam ao iCloud?
Soluções de backup de terceiros para Mac e Windows oferecem recursos adicionais para fazer backup do seu iPhone. Essas ferramentas permitem backups seletivos e backup de dados sem fio sem conexão física. No entanto, alguns recursos podem exigir uma assinatura premium.
3. Quais dados são salvos em backup quando não estiver usando o iCloud?
Ao usar as ferramentas da Apple, você pode criar um backup completo dos dados do seu iPhone. Com soluções de terceiros, você pode fazer backup de dados específicos, como fotos, iCloud, histórico de chamadas e dados de aplicativos.
4. Como criptografar backups do iPhone para segurança?
Ao criar um backup usando o Finder ou aplicativos de dispositivos Apple, você pode ativar a criptografia de dados. Para aplicativos de terceiros, pode ser necessário ativar a criptografia nas configurações.
5. Quais são as limitações do uso do iTunes ou Finder em comparação com o iCloud para backups do iPhone?
A maior limitação é que você precisa fazer backup manual dos seus dados, enquanto o iCloud faz backup automaticamente dos dados dependendo das suas configurações.
