Melhores maneiras de se tornar um usuário avançado do Windows
Publicados: 2021-04-14Quer que seu Windows 10 faça o trabalho para você com eficiência? Bem, se for esse o caso seja o Power User e execute todas as tarefas, exceto aquelas reservadas aos Administradores. Isso significa que, sendo um usuário avançado, você pode:
- Crie contas de usuário locais.
- Modifique as contas de usuário criadas pelo Power User.
- Instale e execute aplicativos sem interferir no desempenho do seu computador
Além disso, existem várias outras operações que um Power User pode realizar. Alguns recursos podem ser sofisticados demais para um iniciante, mas alguns certamente facilitarão a vida de usuários avançados. Aqui trazemos para você algumas dicas e truques para se tornar um Power User e aumentar a produtividade.
Melhores dicas e truques para usuários avançados do Windows
Já que você está aqui para conhecer os benefícios de ser um Power User, deve ter uma ideia do menu Power User, certo? O menu que aparece, quando você pressiona Windows + X ou clica com o botão direito do mouse no menu Iniciar é o Power User Menu.
Chega de checagem de conhecimento, agora vamos ao que interessa.
1. Acessando as configurações do Windows via modo Deus
Se você está procurando uma alternativa ao Painel de Controle para acessar as configurações do Windows, é um usuário avançado. Quer saber como isso é possível?
Bem, usando o God Mode, você pode acessar todas as configurações do Windows em um só lugar.
Modo Deus ou atalho do Painel de Controle Mestre do Windows é uma maneira que permite criar um atalho para todos os painéis de controle do sistema operacional.
Para usá-lo, siga os passos abaixo:
1. Clique com o botão direito do mouse na área em branco da área de trabalho.
2. Selecione Novo > Pasta no menu de contexto.
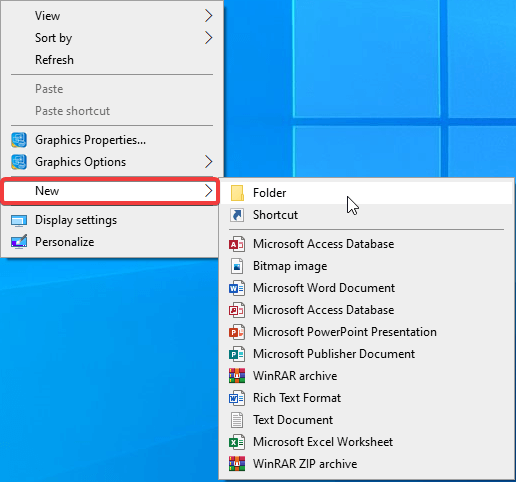
3. Renomeie-o para – GodMode.{ED7BA470-8E54-465E-825C-99712043E01C}
4. A pasta se transformará em um ícone do Painel de Controle, conforme mostrado na captura de tela abaixo:
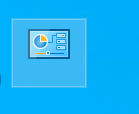
5. Clique duas vezes na pasta para acessar as configurações do Windows sem ir ao Painel de controle.
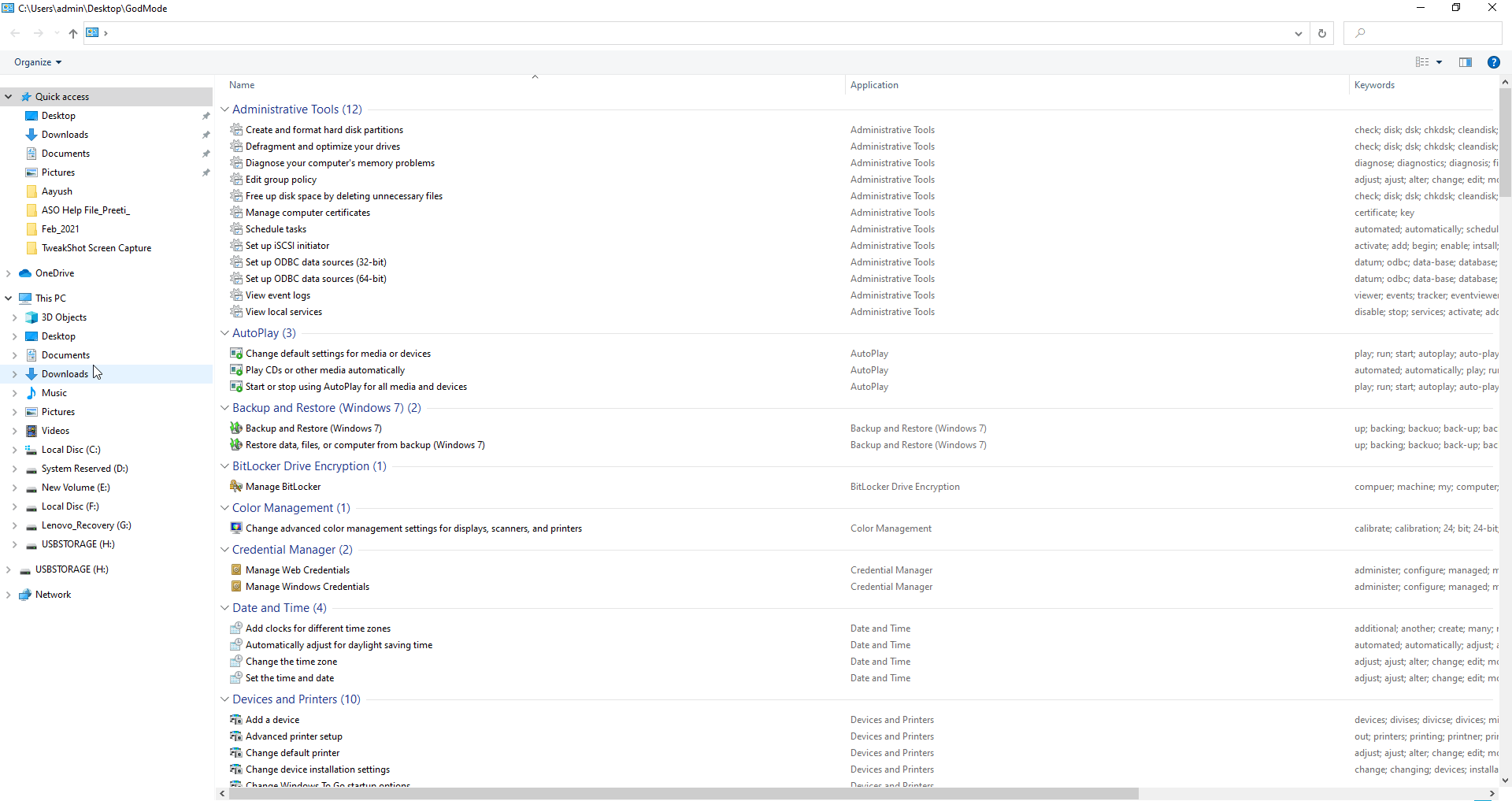
2. Use o comando Executar
Outra ferramenta do Windows bacana e eficaz que permite aos usuários acessar as configurações do Windows e abrir aplicativos rapidamente é o comando Executar. Ao pressionar Windows + R, você pode acessar a janela Executar e digitar qualquer comando para iniciar ou acessar os aplicativos que desejar.
Os comandos curtos que você insere na janela Executar ajudam a abrir o Gerenciador de Dispositivos, acessar o Prompt de Comando, propriedades de rede, versão do Windows e muito mais. Para aprender sobre como usar o prompt de comando de forma eficaz, leia nosso post sobre as melhores dicas e truques do prompt de comando
3. Use o Menu de Serviços do Windows
Serviços são programas executados em segundo plano e ajudam no bom funcionamento do Windows. Você pode obter informações sobre eles no Gerenciador de Tarefas (Ctrl + Shift + Esc) > guia Serviços.
No entanto, às vezes, quando um serviço para de ser executado, você encontra uma mensagem de erro ou deseja fechar serviços consumindo recursos do sistema, talvez queira acessar o menu Serviços do Windows.
Para isso, siga os passos abaixo:
1. Pressione Windows + R para abrir a janela Executar
2. Digite services.msc > Ok
3. Isso abrirá a janela Serviços. A partir daqui, clicando com o botão direito do mouse em qualquer serviço, você pode iniciá-lo ou pará-lo ou desativá-lo para ser executado automaticamente.
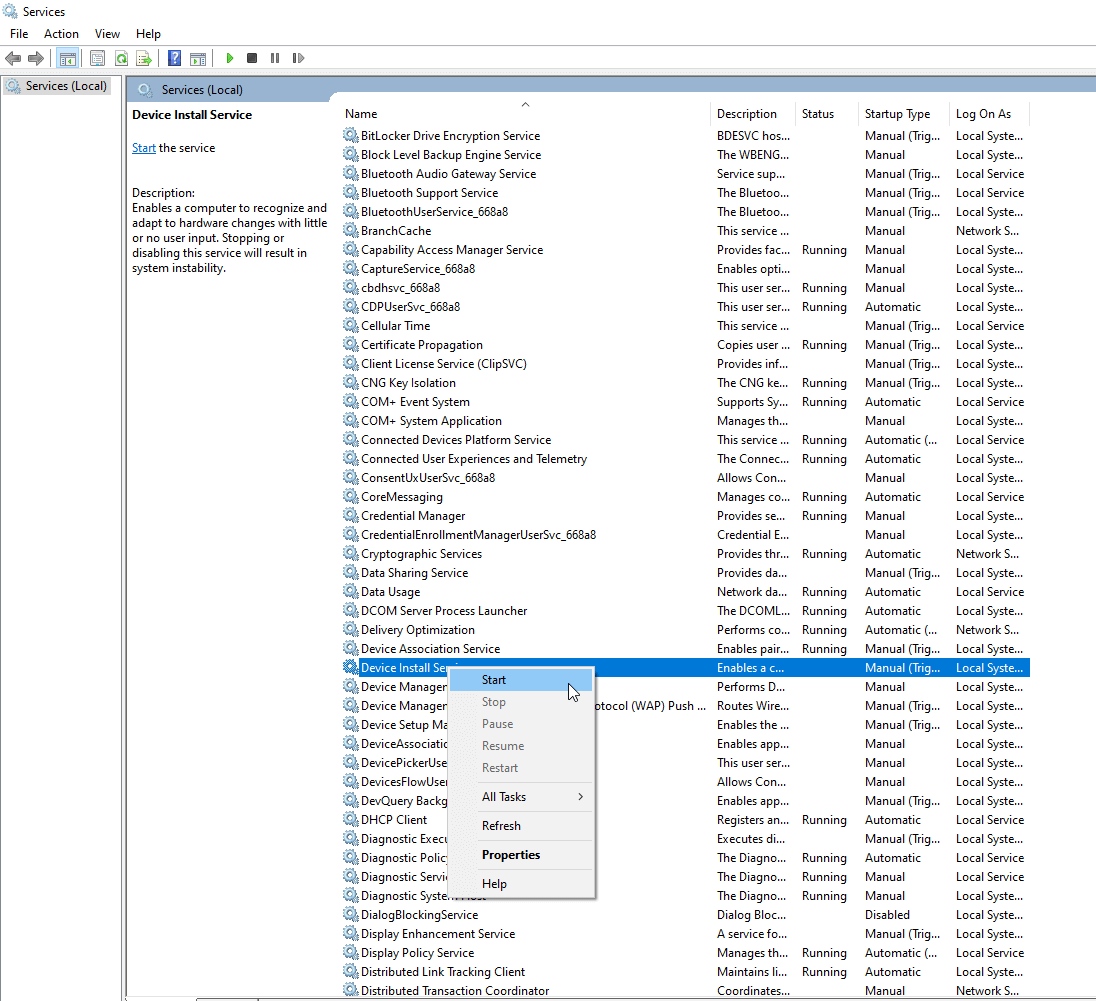
4. Desta forma, sendo um Power User, você pode acessar os serviços do Windows e gerenciá-los.
4. Torne o prompt de comando transparente
Você costuma usar o prompt de comando, mas não vê o que acontece em segundo plano? Não se preocupe, use este truque e torne a janela do prompt de comando transparente. Isso ajudará a ver o que está acontecendo em segundo plano. Para isso siga os passos abaixo:

1. Pressione Windows + R para abrir a janela de execução
2. Digite cmd > Ok
3. Digite o comando que deseja executar. (Se você quer apenas ver se o truque funciona, não digite nenhum comando)
4. Basta manter pressionadas as teclas Ctrl + Shift e rolar o mouse para definir o nível de transparência.
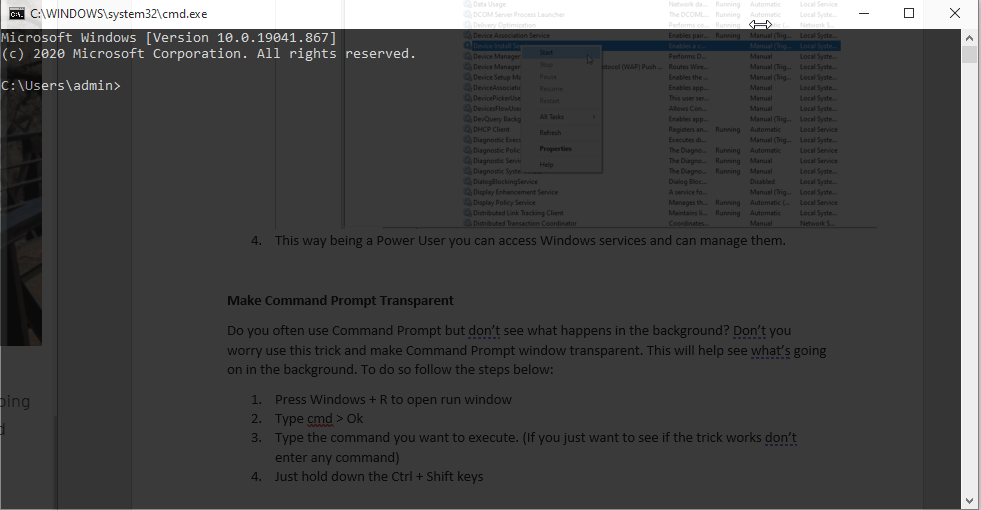
Alternativamente, pressione Ctrl + Shift e use a tecla – para obter o mesmo efeito.
5. Abra o Gerenciamento do Computador
Acesse o Gerenciador de Dispositivos, os Serviços do Windows e o Gerenciamento de Disco em um só lugar por meio da interface de Gerenciamento do Computador. Isso evitará que você abra diferentes utilitários para executar tarefas diferentes. Além disso, a partir daqui você pode ficar de olho no consumo de recursos do sistema, como RAM, uso de disco, entrada e processador.
Para abrir o Gerenciamento do Computador, siga as etapas abaixo:
1. Na barra de pesquisa do Windows digite Gerenciamento do Computador.
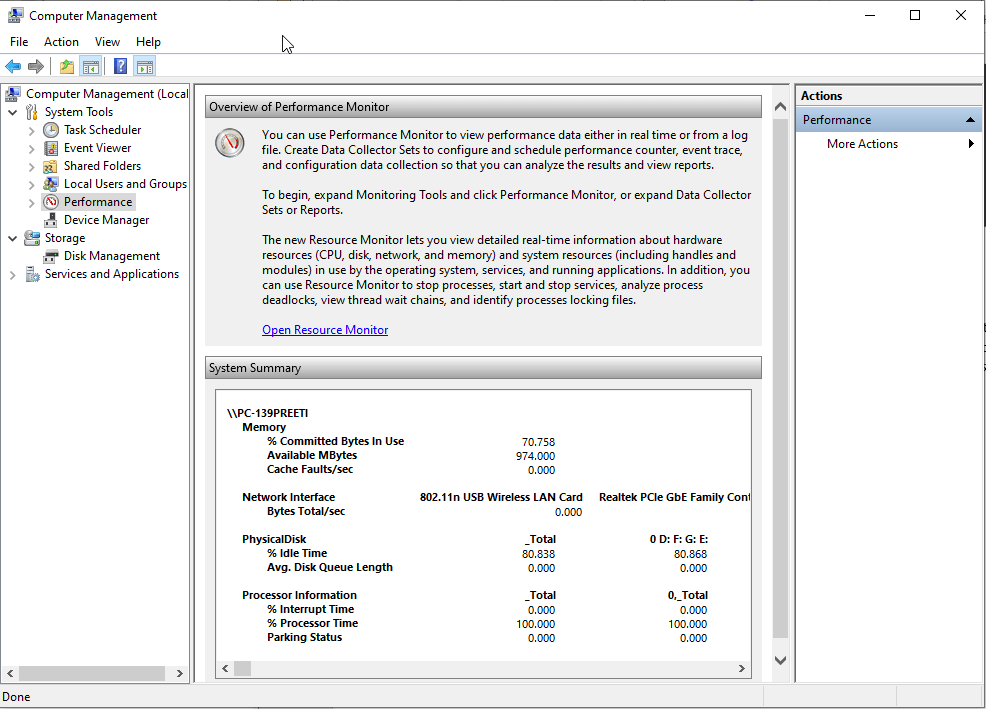
2. Agora, no painel esquerdo, use várias configurações para acessar diferentes recursos do Windows.
3. Desta forma, você pode acessar todas as coisas em um só lugar, sendo o Power User.
6. O Misturador de Volume
Embora seja um recurso antigo, muitas pessoas perdem esse recurso. Usando o mixer de volume, você pode ajustar o volume para diferentes aplicativos e alterar a saída do volume.
Além disso, usando-o, você pode silenciar o volume. Para usar o Mixer de Volume, siga os passos abaixo:
1. Clique com o botão direito do mouse no ícone de volume e selecione Abrir Mixer de Volume.
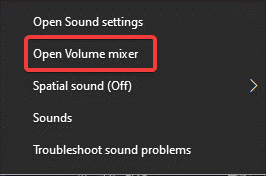
2. Use o controle deslizante de volume para aumentar ou diminuir o volume. Para silenciar, clique no ícone de volume abaixo de cada aplicativo. Isso silenciará a voz para o aplicativo específico.
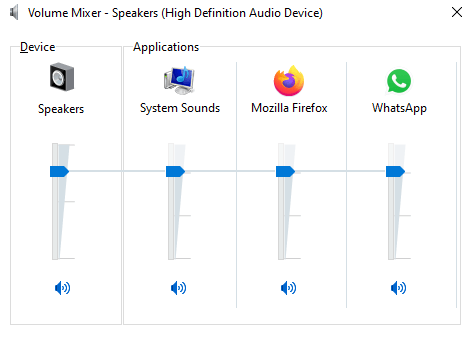
Dessa forma, sendo um usuário avançado, você pode ajustar o volume para diferentes aplicativos.
7. Execute seu programa favorito na inicialização
Aplicativos como antivírus e outros se adicionam automaticamente à inicialização. Mas se houver algum aplicativo específico que você gostaria de executar automaticamente no momento da inicialização, siga as etapas abaixo:
Além disso, você executa scripts usando as etapas explicadas abaixo:
Antes de prosseguirmos, certifique-se de que a opção de visualização de pastas e arquivos ocultos esteja ativada.
Abra o Explorador de Arquivos > guia Exibir > em Mostrar/ocultar marque a caixa ao lado de Itens ocultos.
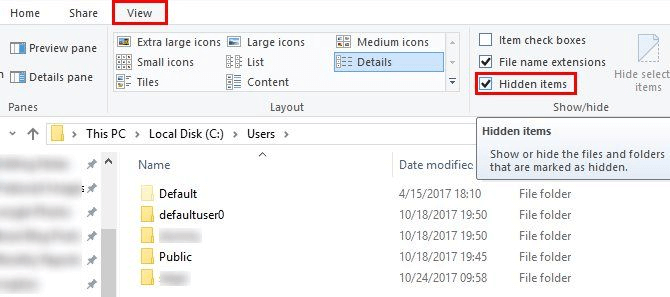
Agora, siga as etapas para adicionar um aplicativo e executá-lo na inicialização.
1. Abra o File Explorer e vá para – C:\Users\YourUsername\AppData\Roaming\Microsoft\Windows\Start Menu\Programs\Startup
2. Copie e cole o atalho do programa que deseja executar na inicialização.
3. Reinicialize o sistema e execute o aplicativo adicionado no momento da inicialização.
Seja um usuário avançado do Windows
Usando essas etapas simples, você pode ser um usuário avançado e tirar o máximo proveito do Windows 10. Além disso, você pode facilitar seu trabalho diário no Windows e aprimorar sua experiência com o Windows.
Esperamos que você tenha gostado do artigo, compartilhe seus pensamentos e comentários na seção de comentários.
Leituras recomendadas:
- Como mover um perfil de usuário do Windows para um PC diferente com Windows 10
- Libere espaço em disco excluindo arquivos e pastas temporários – Windows 10
- Como reiniciar o Windows 10 PC para melhorar o desempenho e resolver problemas
