Mais de 15 dicas e truques do Apple Pencil para domínio criativo
Publicados: 2023-11-28O Apple Pencil é um ótimo acessório para o iPad. Com ele, você pode desenhar no iPad e experimentar uma experiência realista de desenho a lápis. É suave e rápido e torna o desenho ou a escrita uma experiência agradável.

O Apple Pencil também é compatível com vários aplicativos. Esteja você desenhando, fazendo anotações ou editando fotos, existe um aplicativo que funciona bem com o Apple Pencil. Essa flexibilidade o torna uma ferramenta útil para todos os tipos de usuários de iPad, desde artistas a estudantes e profissionais.
Se você usa o Apple Pencil, aqui estão mais de quinze dicas para ajudá-lo a aproveitar ainda mais o Pencil. Essas dicas do Apple Pencil incluem várias configurações de personalização, desenho, técnicas de esboço, produtividade, anotações e muito mais.
Índice
Melhores dicas e truques do Apple Pencil
Nota rápida
Imagine que você está lendo algo interessante no seu iPad e deseja fazer uma anotação. Com o Quick Notes, você pode simplesmente começar a escrever imediatamente. Ou se você é estudante e deseja anotar pontos importantes que seu professor acabou de mencionar. Uma nota rápida é uma maneira rápida e fácil para você. Você pode usar o Apple Pencil para fazer uma anotação rápida no iPad.

Você pode usar o Quick Notes em qualquer aplicativo ou tela. O Quick Notes permite adicionar ainda mais às suas notas, como links, imagens, tags e menções de pessoas, tornando-as ainda mais abrangentes e organizadas. O Quick Notes também funciona com o Safari. Você pode destacar o texto com seu Apple Pencil e adicioná-lo ao Quick Note. Qualquer nota criada no iPad também pode ser exibida no iPhone e Mac, o que é muito útil.
Como acessar notas rápidas com Apple Pencil:
- Pegue seu lápis Apple.
- Deslize para cima a partir do canto inferior direito da tela do seu iPad com o lápis.
- Sua nota rápida será aberta. Se você quiser usar o dedo, vá para as configurações do seu iPad. Escolha Multitarefa e Gestos. Ative a opção Swipe Finger from Corner.
- Para ver todas as suas notas rápidas, abra o aplicativo Notas no seu iPad. Você verá todas as suas notas rápidas lá.
Você também pode fazer anotações rápidas enquanto o iPad ainda está bloqueado. Ative seu iPad tocando na tela ou pressionando um botão. Você pode então começar a escrever ou desenhar imediatamente com o Apple Pencil na tela de bloqueio. Isso abrirá o aplicativo Notas e você poderá fazer anotações rapidamente sem desbloquear o iPad.
Faça uma captura de tela com o Apple Pencil

Tirar capturas de tela é algo que fazemos quase todos os dias. Se você possui um Apple Pencil, é ainda mais fácil fazer uma captura de tela no seu iPad com um simples gesto. Basta deslizar para cima a partir de um canto da tela com o Apple Pencil e você terá sua captura de tela. Este método é rápido e fácil. Você também pode editar a captura de tela imediatamente após tirá-la com o Lápis para destacar detalhes importantes ou adicionar notas rápidas. Isso é especialmente útil para compartilhar coisas que você vê no seu iPad, pois você pode personalizar a captura de tela antes de enviá-la.
Converter manuscrito em texto

O Apple Pencil é perfeito para escrever notas manuscritas. Você também pode converter essas notas manuscritas em texto. Desta forma, você pode acessar facilmente suas anotações. Esse recurso também economiza tempo porque você pode escrever naturalmente com o Lápis e depois converter sua caligrafia, o que para muitas pessoas é mais rápido do que digitar. Você precisa ativar o recurso Rabisco para converter notas manuscritas em texto no iPad.
Onde você pode converter notas manuscritas em texto
- Escrever em qualquer lugar: basta escrever com o Apple Pencil em um local onde você possa digitar. O iPad converte automaticamente sua escrita manual em texto (ative o Rabisco para acessar este recurso. Veja as etapas abaixo).
- Em notas ou formato livre: alguns aplicativos de anotações oferecem recurso de conversão de manuscrito em texto. Abra a paleta de ferramentas, escolha a ferramenta Manuscrito e comece a escrever. Sua caligrafia se transformará em texto.
Como ativar o modo de rabisco no iPad
- Abra o aplicativo Ajustes no seu iPad.
- Role para baixo e toque em Apple Pencil.
- Procure a opção Rabisco e ative a chave ao lado de Rabisco.
Leitura relacionada: Apple Pencil não funciona? Aqui estão 9 maneiras de resolver o problema facilmente
Assine documentos oficiais usando lápis

Um dos melhores casos de uso do Apple Pencil é assinar documentos. É muito fácil e conveniente assinar documentos oficiais no seu iPad com o Apple Pencil. É como assinar com uma caneta normal, mas na tela. Primeiro, abra o documento que você precisa assinar. Em seguida, use o Apple Pencil para desenhar sua assinatura diretamente no documento. Esse método é ótimo porque é rápido e você não precisa imprimir nada. Além disso, sua assinatura parece elegante e profissional.
Depois de assinar, você pode salvar ou enviar o documento imediatamente. Esta é uma forma super conveniente de editar documentos oficiais, contratos ou outros documentos que exijam sua assinatura. Você pode assinar documentos com o Apple Pencil de várias maneiras. Você também pode usar aplicativos populares de edição de PDF ou documentos, como Adobe Acrobat ou outros serviços online, para assinar os documentos.
Desenhe formas perfeitas

Desenhar formas perfeitas com um lápis pode ser difícil. Mas você pode transformá-los em formas perfeitas se não tiver pressa. Se você usar o Apple Pencil para desenhar formas no seu iPad, ele poderá convertê-las automaticamente em formas perfeitas. Por exemplo, se você tentar desenhar um círculo à mão, pode não ficar perfeito. Mas com o Apple Pencil, o iPad transformará o círculo em uma forma limpa e perfeita assim que você terminar de desenhá-lo. Isso também funciona para outras formas, como quadrados, triângulos e corações. Este é um recurso realmente útil, especialmente se você deseja que seus desenhos ou anotações tenham uma aparência organizada e profissional.
Para usar esta função, desenhe a forma e mantenha-a pressionada por um segundo após desenhar. O iPad converte automaticamente seu desenho em um formato perfeito. Isso funciona com quase todos os aplicativos suportados.
Desenhe uma linha reta

Com o Apple Pencil, você pode desenhar não apenas formas, mas também linhas retas. Esta função está disponível em aplicativos como Notability, Notes e outros. Você pode usar uma régua nesses aplicativos e desenhar uma linha reta com o Apple Pencil, assim como fazemos fisicamente. Você pode girar a régua ao seu gosto, aumentar o tamanho do rolo e muito mais.
Jogue jogos Apple Pencil

Você também pode usar o Apple Pencil para jogos no iPad. Existem centenas de jogos desenvolvidos especificamente para o Apple Pencil. Esses jogos podem ser muito divertidos e variados. Temos uma lista dos melhores jogos Apple Pencil para você conferir. Jogar esses jogos com o Apple Pencil torna a experiência muito melhor e mais divertida. É como ter um controlador de jogo especial que permite fazer coisas legais nos jogos.
Use o atalho de toque duplo
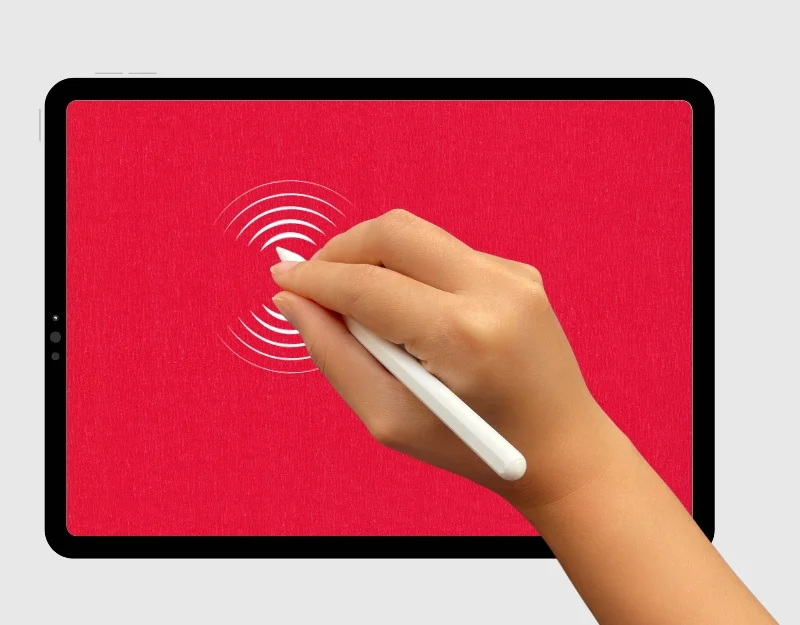
Se você achar difícil alternar entre o modo caneta e borracha no iPad. Você pode usar a prática função de guia dupla no iPad. Isto permite alternar rapidamente entre ferramentas, por exemplo, de um lápis para uma borracha, sem ter que selecioná-las manualmente. Isso torna o desenho ou a escrita no seu iPad muito mais fácil e rápido. Você pode se concentrar em seu trabalho sem interrupções.
Como ativar o recurso de toque duplo no Apple Pencil
- Abra o aplicativo Ajustes no seu iPad.
- No menu de configurações, toque em Apple Pencil . Esta opção só aparecerá se o seu Apple Pencil estiver emparelhado e conectado ao seu iPad.
- Nas configurações do Apple Pencil, você encontrará opções para o recurso de toque duplo . Você pode configurá-lo para alternar entre a ferramenta atual e a borracha, a ferramenta atual e a última ferramenta usada, mostrar a paleta de cores ou desativar o recurso.
- Para usar o recurso de toque duplo, segure o Apple Pencil de forma que o dedo indicador repouse naturalmente no lado plano. Em seguida, toque duas vezes no lado plano do Apple Pencil. O terço inferior do Apple Pencil serve como botão de ação para este recurso
Selecione e edite o texto convertido


Com o Apple Pencil, você também pode selecionar e editar facilmente o texto. Você pode simplesmente selecionar a seção inteira e arrastá-la e soltá-la em qualquer lugar nas mesmas notas. Selecione uma passagem específica do texto e copie-a e muito mais. Você também pode usar o lápis para editar e fazer alterações facilmente no texto.
Como selecionar e editar texto
Para selecionar texto no iPad com o Apple Pencil, circule ou sublinhe o texto que deseja editar ou desenhe uma linha sobre ele. Toque duas vezes em uma palavra para selecioná-la ou toque três vezes para selecionar um parágrafo inteiro. Para editar, você pode deslizar o texto para excluí-lo, tocar e segurar para adicionar novo texto e arrastar uma linha entre os caracteres para juntá-los ou separá-los. Você também pode arrastar o texto selecionado, copiá-lo e muito mais.
Marque uma captura de tela instantaneamente

Marcar capturas de tela no seu iPad é muito prático por vários motivos. Você pode explicar ideias ou instruções facilmente desenhando setas ou círculos para destacar áreas específicas na tela. Para marcar uma captura de tela no seu iPad, primeiro faça uma captura de tela pressionando o botão superior e o botão de aumentar volume ao mesmo tempo.
Imediatamente após fazer a captura de tela, uma versão pequena da captura de tela aparecerá no canto da tela. Toque nesta miniatura para abrir a tela de marcação. Aqui você pode usar as ferramentas na parte inferior para desenhar, escrever ou adicionar formas à sua captura de tela. Quando terminar, toque em Concluído no canto superior e escolha se deseja salvar ou compartilhar a captura de tela destacada. Dessa forma, você pode adicionar notas ou marcar algo de forma rápida e fácil em sua captura de tela.
Veja a vida útil da bateria do lápis

É difícil determinar a duração da bateria do Apple Pencil porque ele não possui tela. Você pode adicionar um widget de duração da bateria à tela inicial ou simplesmente exibir a duração da bateria do seu Apple Pencil.
Para adicionar a duração da bateria do Apple Pencil à tela inicial do seu iPad, você pode usar um widget. Veja como fazer isso:
- Toque e segure uma área vazia na tela inicial do iPad até que os aplicativos comecem a tremer.
- Toque no sinal de mais (+) no canto superior da tela.
- Procure o widget Baterias na lista que aparece.
- Escolha o widget Baterias e selecione o tamanho desejado.
- Toque em Adicionar widget para colocá-lo na tela inicial.
- Arraste o widget para onde desejar na tela.
- Toque em Concluído no canto superior quando terminar.
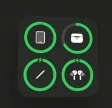
- Aqui você pode ver o nível da bateria do Lápis junto com os demais acessórios.
Converta desenho físico em artes digitais

Na minha infância, eu convertia desenhos digitais em desenhos físicos com a tela do meu celular. Agora, com o iPad e o Apple Pencil, você pode transformar desenhos físicos em desenhos digitais.
O Apple Pencil possui um recurso interessante que permite desenhar em um pedaço de papel que você coloca na tela do seu iPad, que é então exibido no iPad. Você pode desenhar cuidadosamente na maçã com o Apple Pencil e ela será exibida na tela do iPad. Certifique-se de que o papel não seja muito grosso – papel normal para impressora serve.
Habilitar rejeição de Palm

Ao usar um Apple Pencil em um iPad, sua mão ou dedos podem tocar a tela e bagunçar tudo. Isso acontece porque a tela do iPad reconhece tanto o lápis quanto os dedos. Portanto, se você tocar acidentalmente na tela enquanto desenha ou escreve, poderá deixar marcas indesejadas ou o aplicativo poderá fazer algo que você não deseja, como mover a tela. Você pode ativar a rejeição da palma da mão no iPad para evitar toques indesejados nos dedos ao trabalhar com o Apple Pencil.
Como habilitar a rejeição de Palm no iPad
- Abra Configurações no seu iPad
- Toque no Apple Pencil e ative as configurações que dizem “Desenhe apenas com o Apple Pencil”
Desenhando no e-mail

Você pode inserir um desenho no e-mail, se desejar. Abra o aplicativo Mail no seu iPad, clique no conteúdo do e-mail e depois em “Inserir” para inserir um desenho no seu e-mail.
Como inserir desenho no Mail
- Abra o aplicativo Mail no seu iPad.
- Você pode criar um novo email ou responder a um email existente.
- Toque no local onde deseja inserir seu desenho no texto do e-mail.
- Toque no ícone “<” próximo ao teclado. Em seguida, selecione o ícone da caneta para acessar as ferramentas de desenho.
- Use seu Apple Pencil para desenhar diretamente no e-mail.
- Quando terminar, toque em Concluído para inserir o desenho em seu e-mail.
- Depois de inserir o desenho, você pode continuar redigindo seu e-mail e enviá-lo assim que estiver pronto.
Encontre um lápis Apple perdido
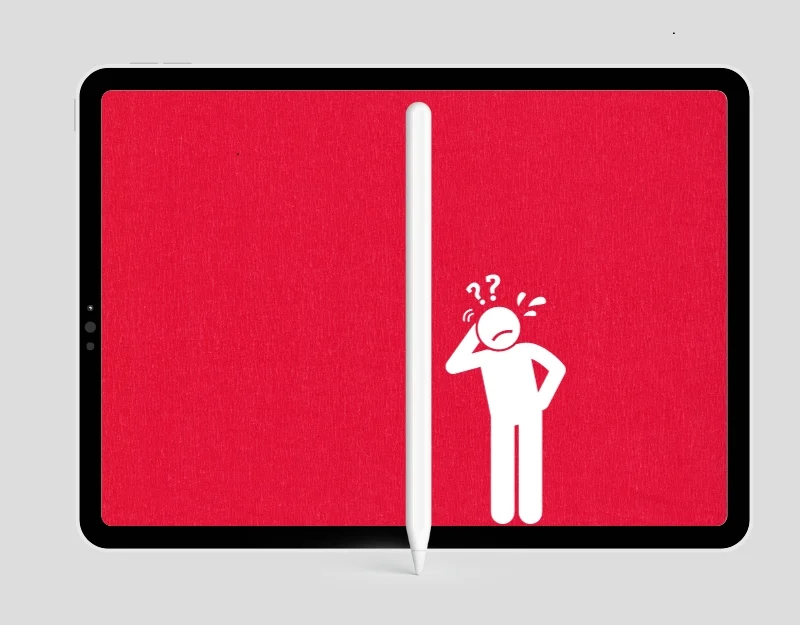
É possível perder um Apple Pencil. Como qualquer dispositivo pequeno e portátil, ele pode ser perdido ou perdido. Não há como localizar o Apple Pencil diretamente, mas você pode obter ajuda de aplicativos como o Wunderfind para encontrar o Apple Pencil perdido.
Como encontrar o Apple Pencil perdido
- Baixe o aplicativo Wunderfind na App Store.
- Abra o aplicativo e conceda as permissões necessárias do aplicativo. É necessária permissão para Bluetooth.
- Agora você pode ver todos os acessórios conectados ao seu iPad. Localize o Apple Pencil e toque nele.
- Você pode ver a intensidade do sinal do Apple Pencil no lado direito. Quanto mais perto você chegar do Apple Pencil, melhor será o sinal.
- Ao encontrar o Apple Pencil, clique em “ Encontrei ”.
Substitua a ponta do lápis Apple facilmente
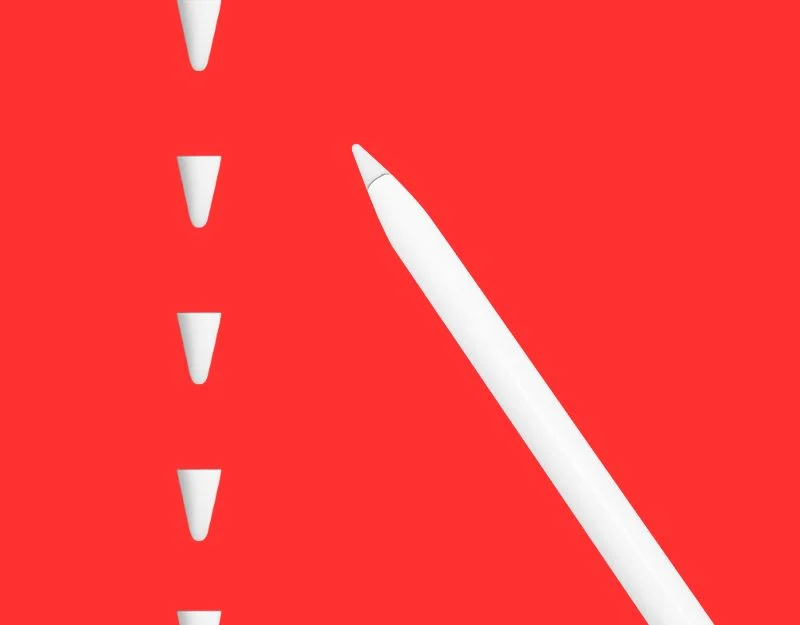
Se o seu lápis não escreve ou desenha mais tão bem como antes, você pode facilmente substituir a ponta do lápis. Simplesmente desparafuse a ponta antiga e aparafuse uma nova. Você pode comprar as dicas oficiais do Apple Pencil na Amazon por US$ 13,99 por quatro dicas. Se quiser outras opções, as dicas do Paiholy são boas para desenhar e escrever com precisão. Eles são fortes e não arranham sua tela. As dicas de Ailun também são fortes. Eles são muito duráveis e escrevem suavemente.
Melhores acessórios para lápis Apple

O Apple Pencil é feito de plástico e pode parecer um pouco escorregadio ou solto na mão. Se você adicionar um estojo ou alça, ele caberá melhor na sua mão, especialmente se você usá-lo com frequência. Você também pode comprar um estojo que protege o Apple Pencil contra arranhões e quedas. Alguns estojos também possuem um laço ou um local onde você pode prender o lápis no iPad ou em uma bolsa. Aqui estão os gadgets úteis do Apple Pencil que você pode obter para o Apple Pencil:
- Punhos confortáveis: Eles tornam o manuseio do Apple Pencil mais confortável.
- Suporte de carregamento (1ª geração): segura o lápis quando você não o está usando e carrega-o ao mesmo tempo.
- Protetores de pontas: evitam que as pontas do Apple Pencil se desgastem ou quebrem.
- Estojo de transporte: É um local seguro para guardar seu lápis.
- Capa Magnética: Ajuda o lápis a aderir ao iPad para que esteja sempre por perto e não se perca.
Perguntas frequentes sobre o Apple Pencil
1. Posso usar o Apple Pencil para outras tarefas além de desenhar, como fazer anotações ou navegar no iPad?
Sim, você também pode usar o Apple Pencil para outras tarefas além de desenhar, por exemplo, para fazer anotações ou navegar no iPad.
2. Existe algum aplicativo específico para aproveitar ao máximo meu Apple Pencil?
Sim, existem centenas de aplicativos que permitem aproveitar ao máximo o Apple Pencil. Categorias de aplicativos populares incluem aplicativos de desenho, aplicativos de gravação, design 3D, aplicativos de design gráfico, aplicativos de escritório e muito mais.
- Procreate: Este é um ótimo aplicativo para artistas digitais. Possui muitos pincéis, ferramentas e camadas para ajudá-lo a criar ótimas obras de arte.
- Notabilidade: Este aplicativo é ótimo para fazer anotações e organizar suas ideias. Você pode escrever à mão, digitar e até gravar áudio. É útil para estudantes e profissionais.
- Adobe Fresco: O melhor aplicativo para artistas que gostam de pintar com efeitos que parecem aquarelas reais.
- GoodNotes 5: Se você gosta de fazer anotações manuscritas ou marcar PDFs, este é o aplicativo para você. Ele escreve sem problemas e ajuda a manter tudo organizado.
- Autodesk SketchBook: Este é um aplicativo de desenho gratuito para artistas e designers. Possui muitas ferramentas profissionais e é gratuito.
- Affinity Designer: aplicativo profissional de design gráfico para iPad. Este aplicativo é um estúdio completo para trabalhos vetoriais e raster e é ótimo para usar com o Apple Pencil.
- Paper by WeTransfer: Este aplicativo é adequado para esboçar, desenhar e fazer anotações. É fácil de usar e descomplicado.
- Microsoft OneNote: aplicativo versátil de anotações que você pode usar em todos os seus dispositivos. É particularmente adequado se você já usa outros produtos Microsoft.
- Conceitos: Este aplicativo é um aplicativo avançado de desenho e design, perfeito para arquitetos, designers e qualquer pessoa que goste de trabalhar com gráficos vetoriais.
- uMake: Se você está interessado em design 3D, uMake é um aplicativo fácil de usar para criar desenhos e modelos 3D.
Você também pode visitar nossos Melhores aplicativos de calculadora e calendário para iPad e conferir os aplicativos compatíveis com Apple Pencil.
3. Existe uma maneira de evitar que meu Apple Pencil role para fora da mesa ou se perca?
Sim, você pode comprar um estojo para o Apple Pencil para evitar que ele role da mesa e se perca. Você pode colocar o Apple Pencil no estojo e mantê-lo seguro.
